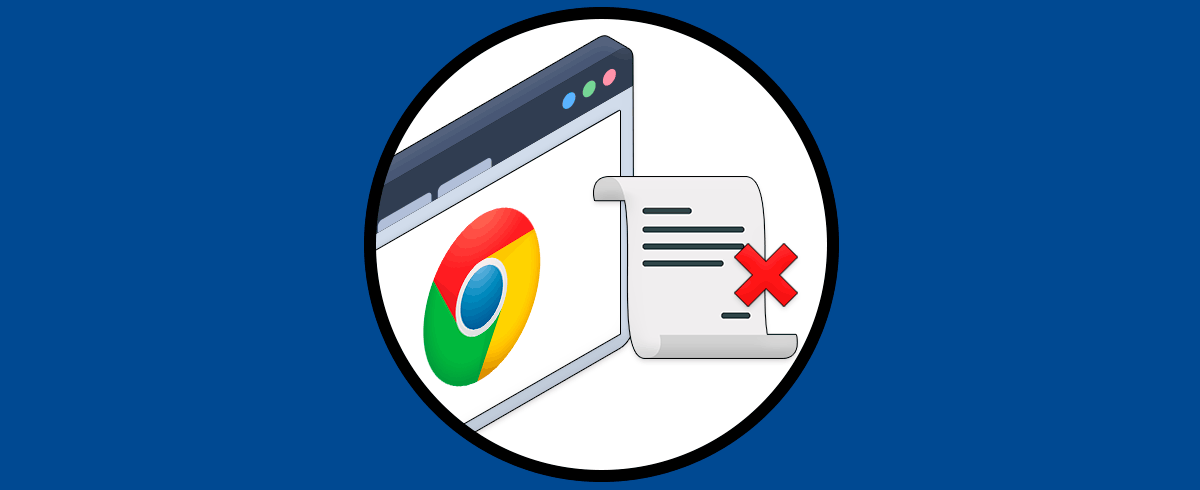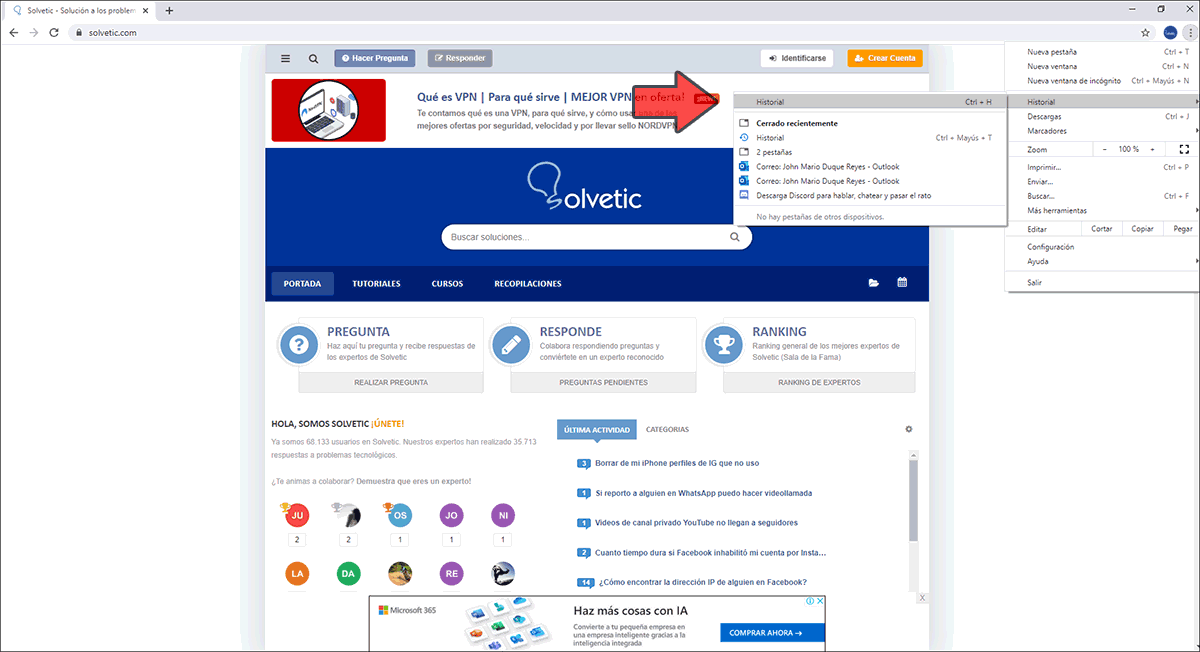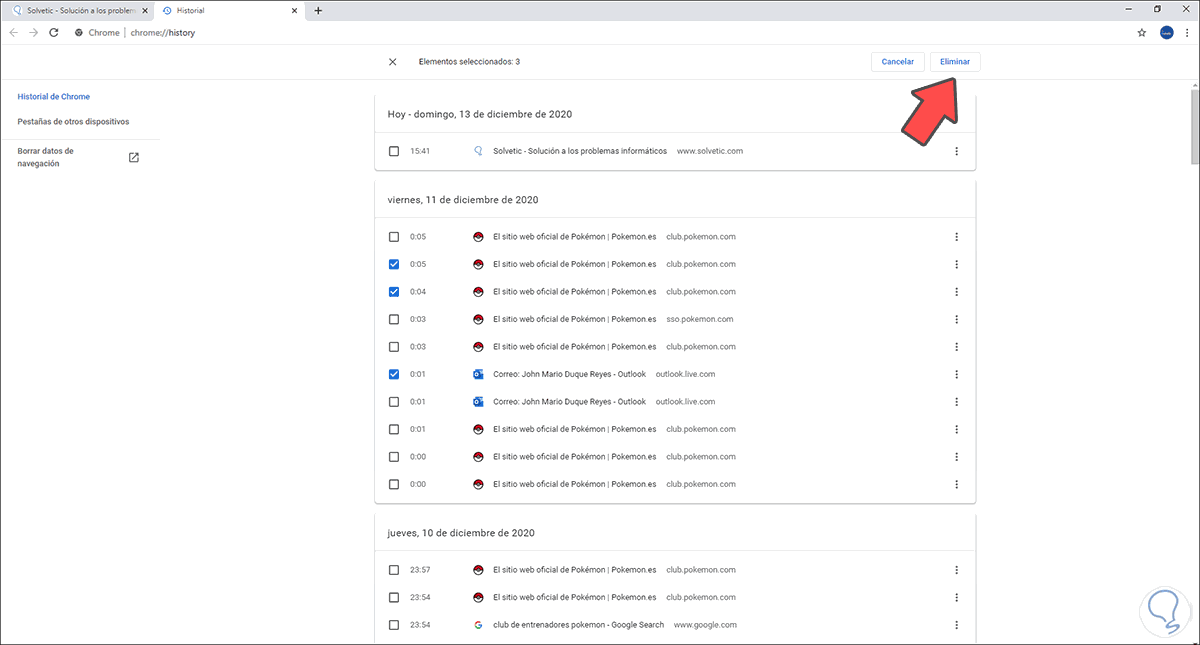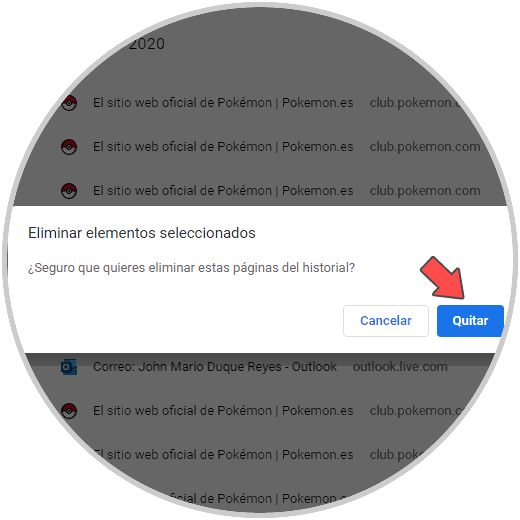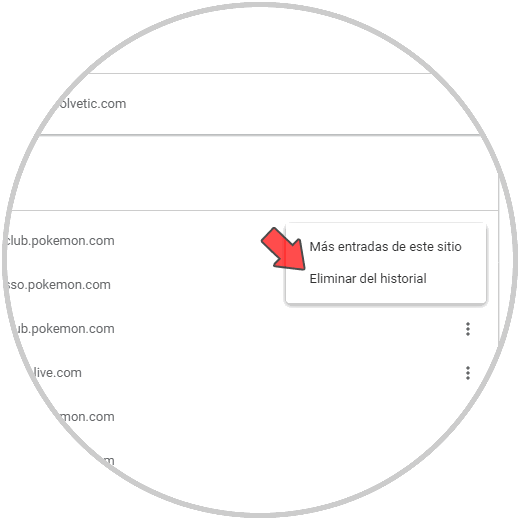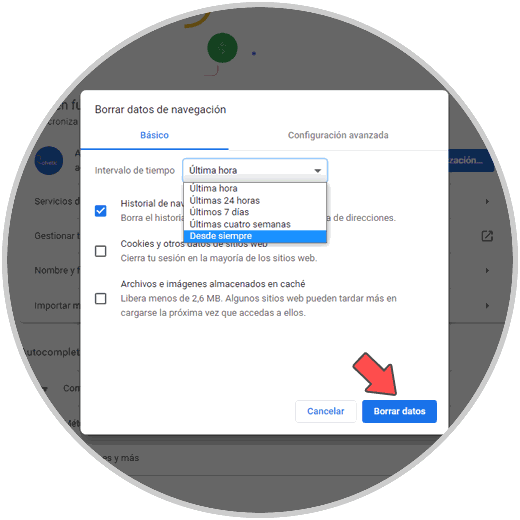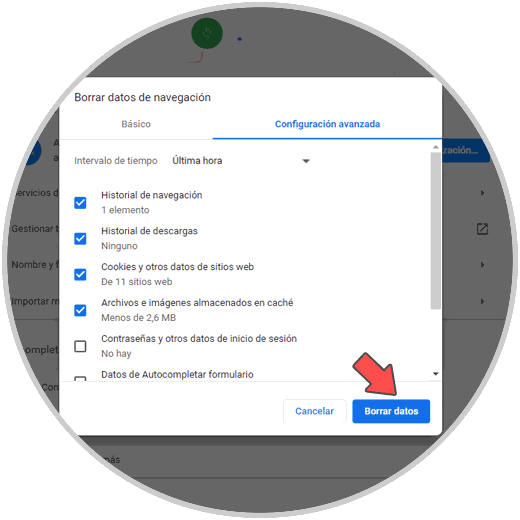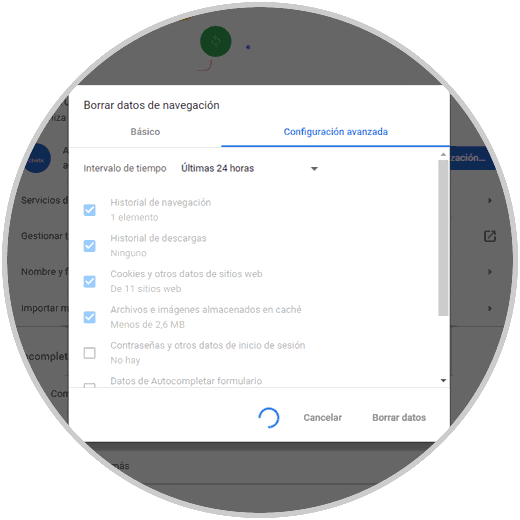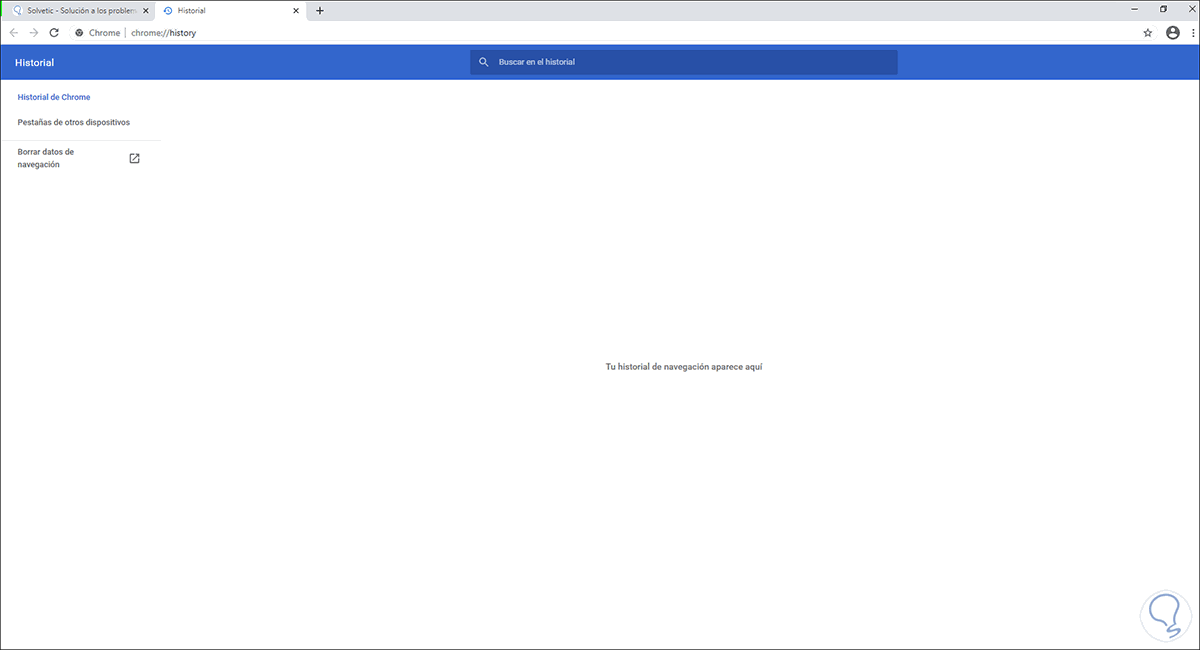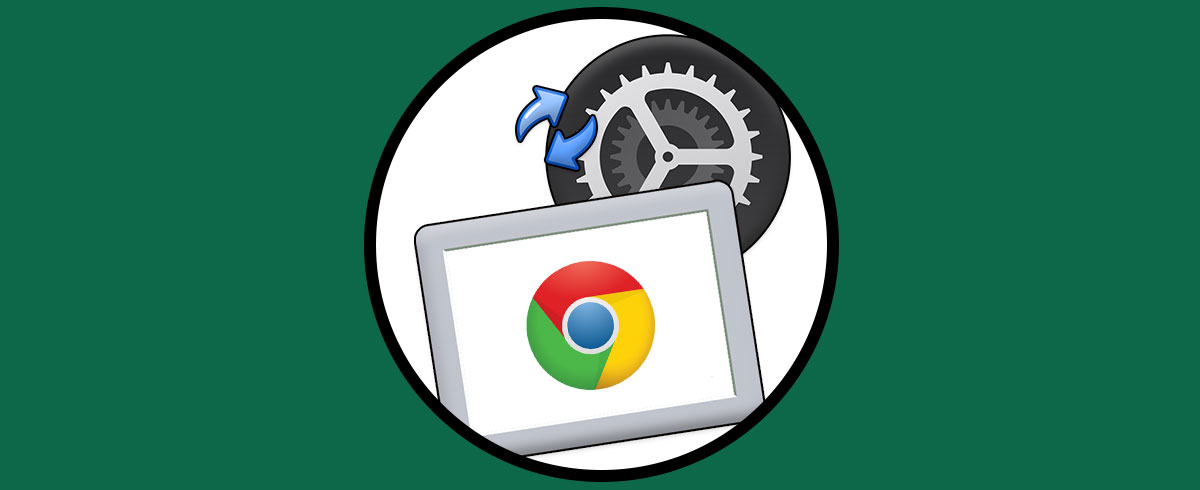Google Chrome es quizás el navegador más usado en la actualidad por todas las prestaciones que entrega a sus millones de usuarios, desde un diseño moderno hasta mejoras de seguridad. Google Chrome se cataloga como uno de los más populares pero al igual que todos los navegadores, siempre que navegamos y vamos a un sitio web, esta registro se aloja en el historial de navegación de Chrome.
Esto es algo normal pero puede traer consecuencias de vulnerabilidades de seguridad y privacidad si alguien accede sin permiso a nuestro equipo y aún con los propios procesos en segundo plano del navegador el cual puede conocer el historial de navegación para en base a ello lanzar “mejoras” u ofrecer productos.
Solvetic te aconseja borrar el historial de Google Chrome de forma periódica con el fin de que los datos no queden expuestos. Solvetic te explicará el método para borrar el historial en Google Chrome ya sea de forma individual o completa.
1Cómo borrar historial chrome específico
Accedemos al historial de Google Chrome usando alguna de las siguientes opciones:
- Usando la combinación de teclas Ctrl + H
- Desde el menú Personaliza y controla Google Chrome – Historial - Historial
Una vez accedamos al historial veremos el orden los sitios visitados por fecha y hora, para borrar de forma individual un archivo disponemos de dos métodos:
El primer método consiste en seleccionar la o las casillas de los sitios visitados:
Luego damos clic en el botón “Eliminar” ubicado en la parte superior y será desplegado el siguiente mensaje. Confirmamos la acción dando clic en “Quitar”.
Para borrar un registro del historial en Google Chrome podemos dar clic sobre el menú contextual de este y en las opciones desplegadas elegir “Eliminar del historial”:
Así podemos eliminar un registro de forma individual en Google Chrome.
2Borrar el historial completo en Google Chrome
Para borrar todo el historial de forma completa o en un rango de tiempo vamos de nuevo al historial de Google Chrome, damos clic en la línea “Borrar datos de navegación” y será desplegado lo siguiente:
En la pestaña Básico podemos seleccionar algunos ajustes y definir en qué rango de tiempo (última hora, últimos 7 días, etc) se han de borrar los datos, allí debemos activar la casilla “Historial de navegación”:
En la pestaña “Configuración avanzada” disponemos de opciones mucho más completas para borrar datos del navegador:
Activamos la casilla “Historial de navegación” y definimos el rango de tiempo, luego de esto damos clic en “Borrar” para ejecutar la acción de eliminación del historial:
Si elegimos la opción “Desde siempre”, podemos ver que todo el historial se eliminará:
Con estos métodos es posible borrar ya sea de forma individual o completa el historial en Google Chrome.