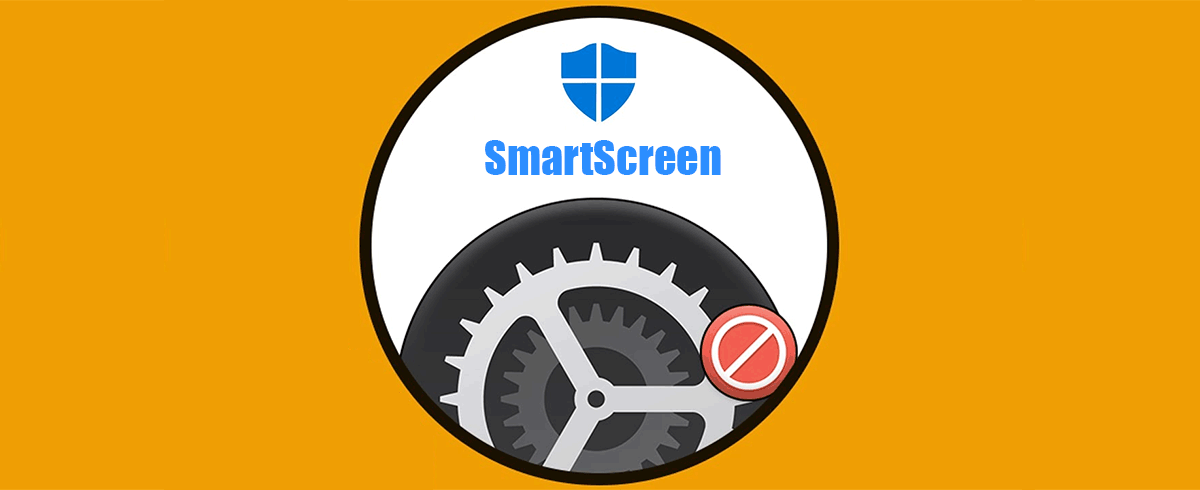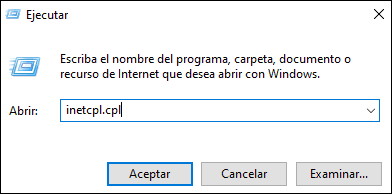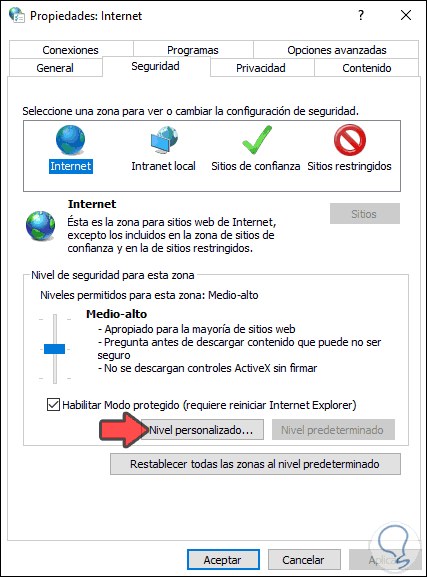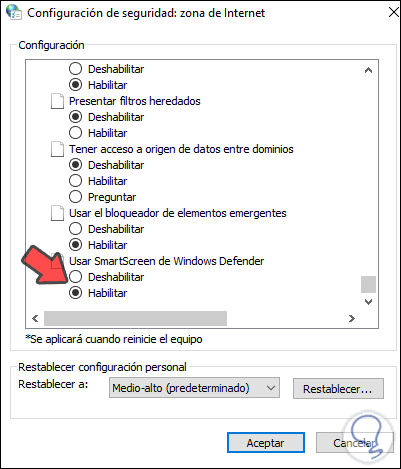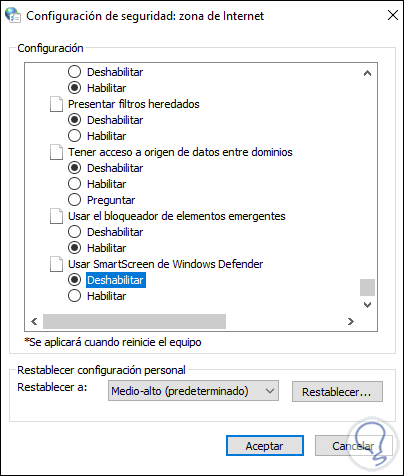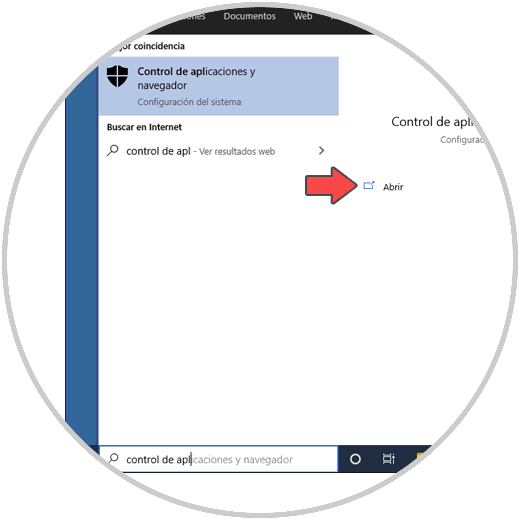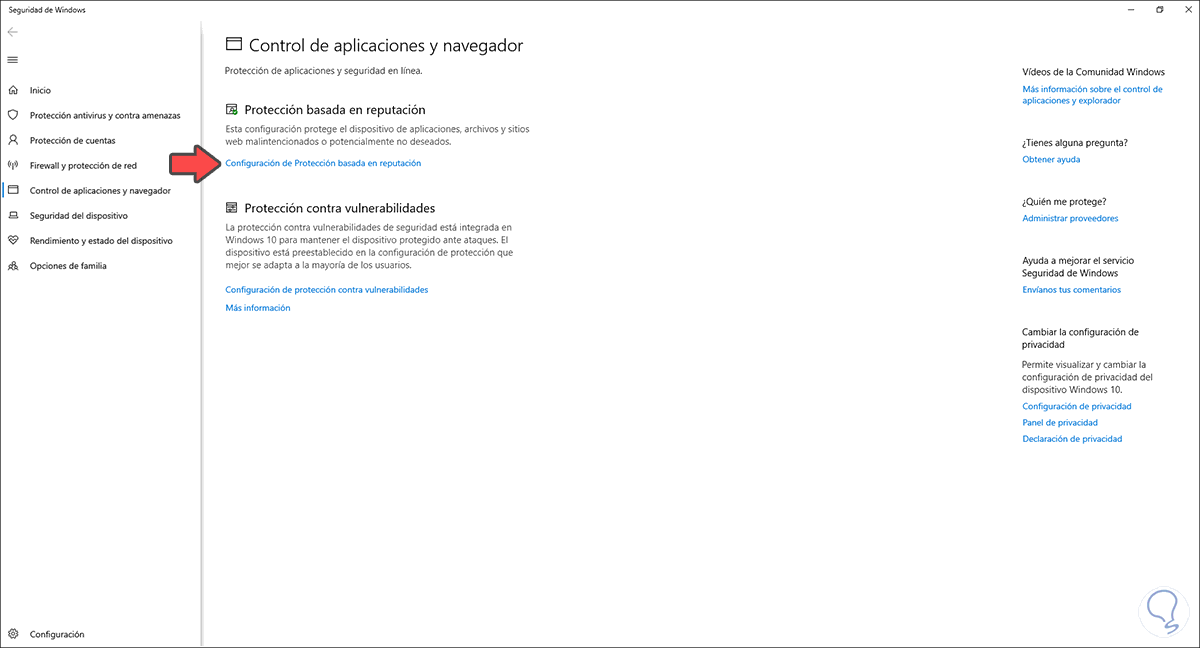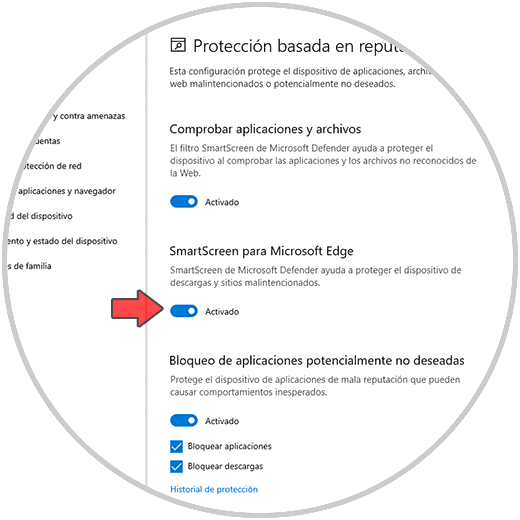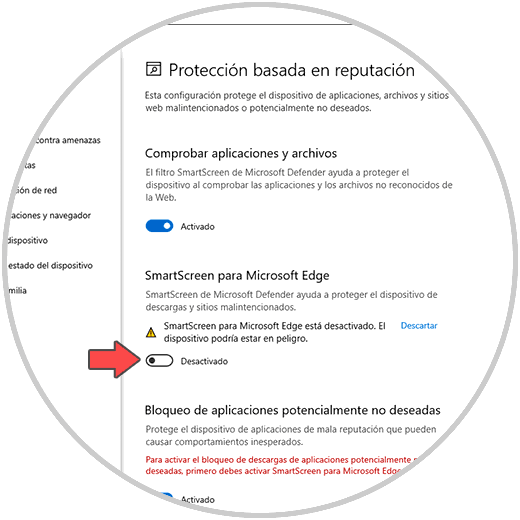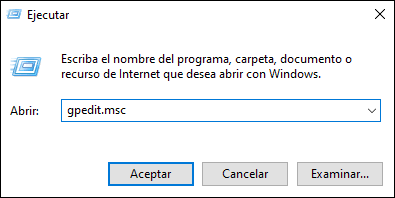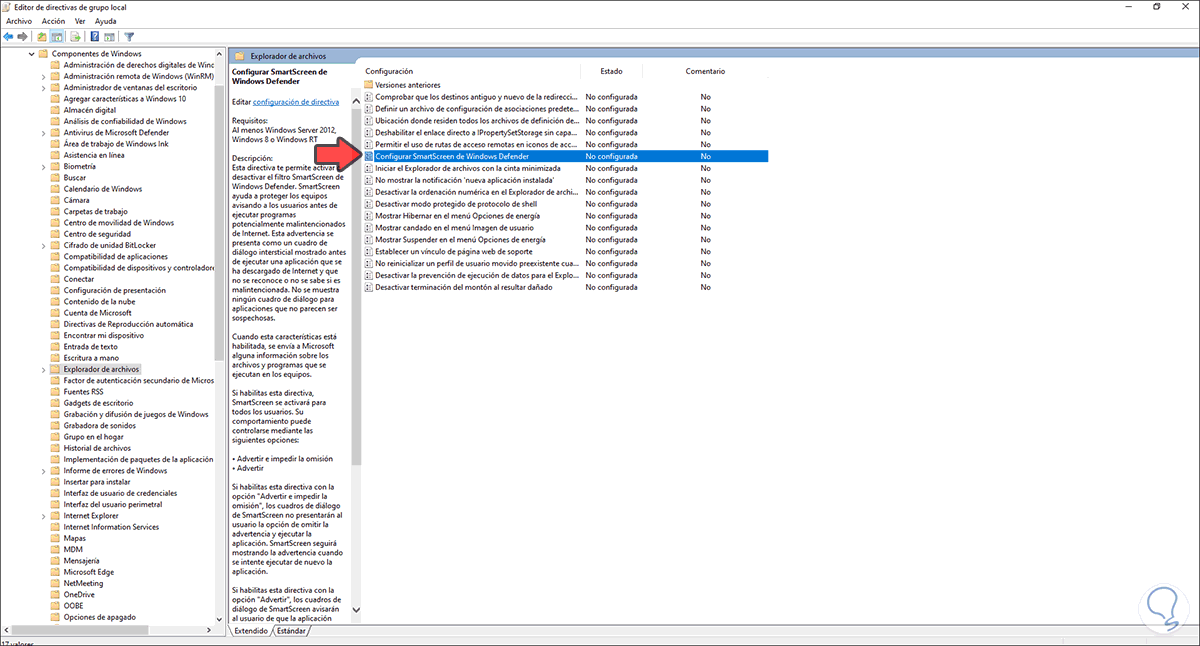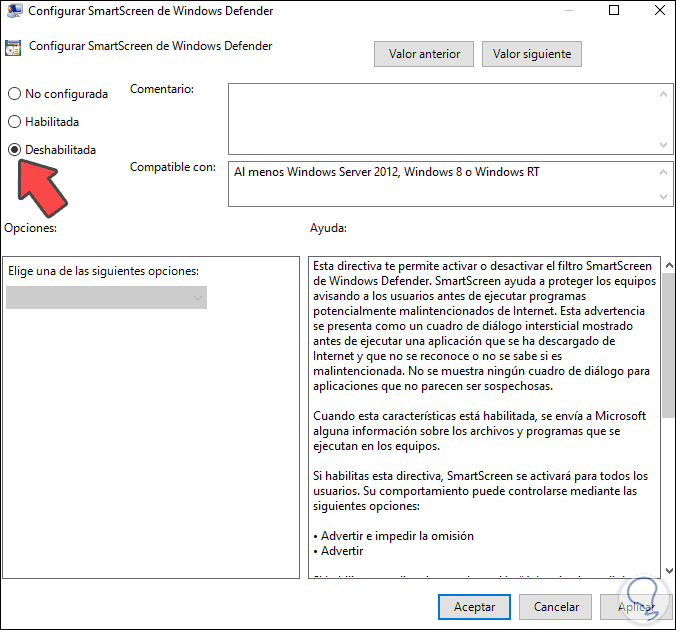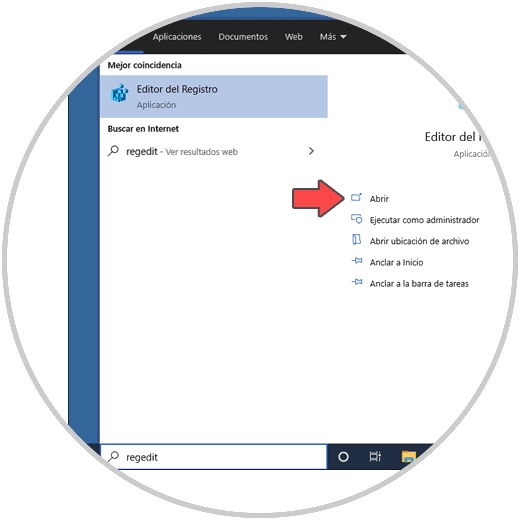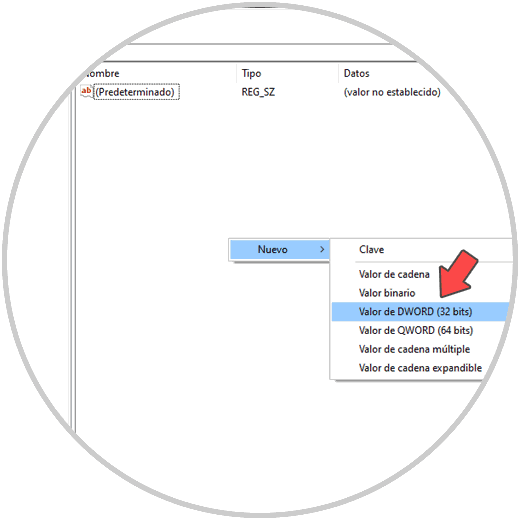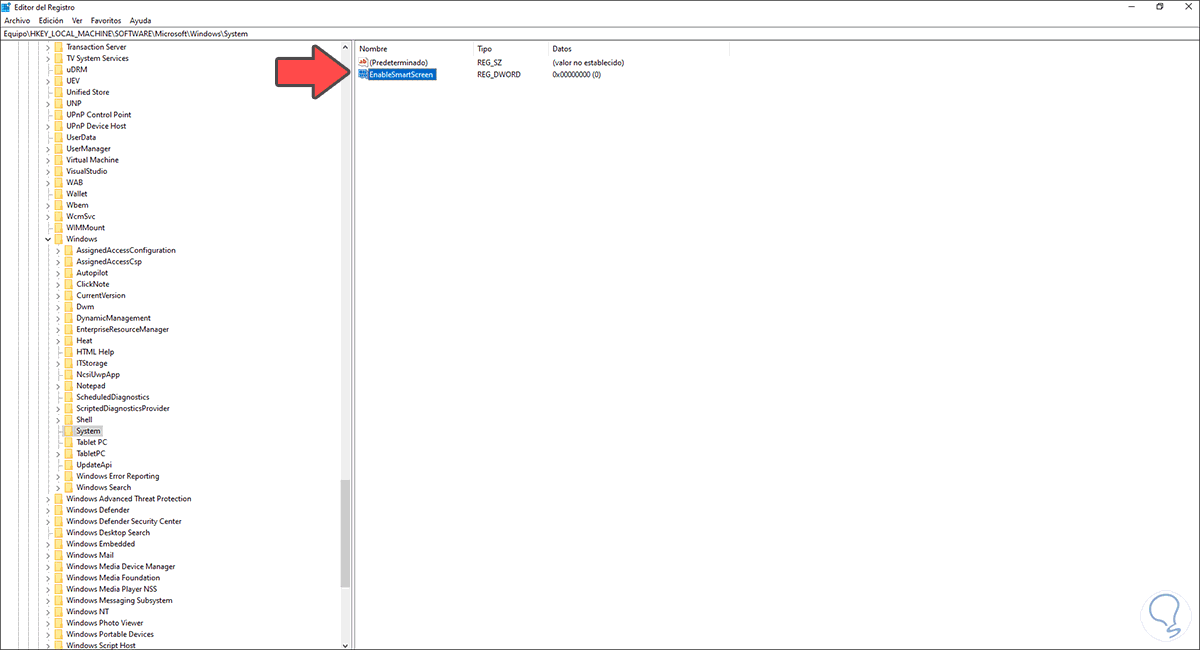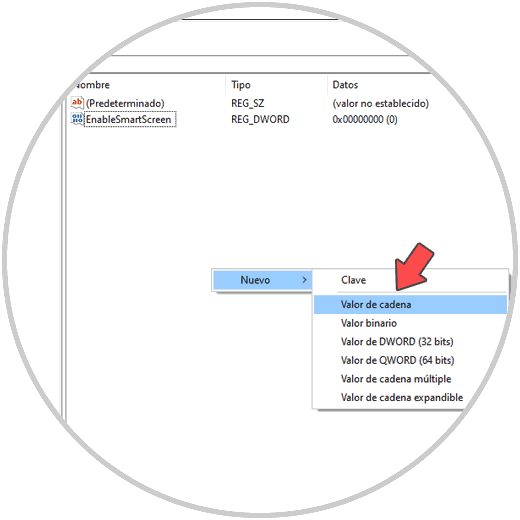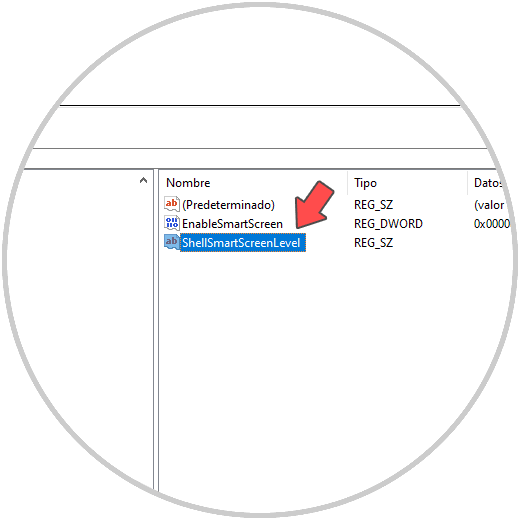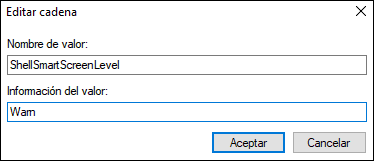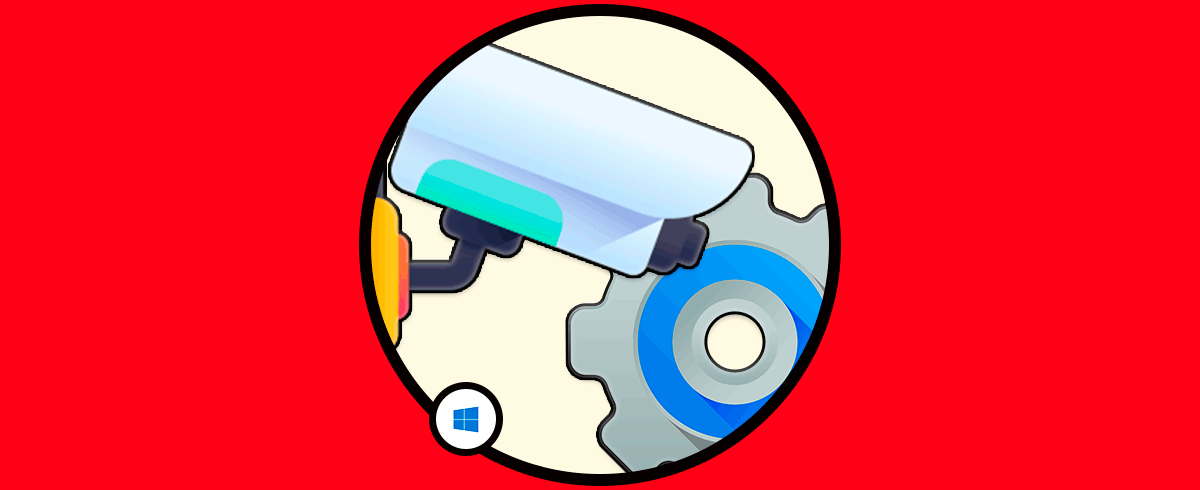La seguridad al acceder a la red es una de las principales columnas que tanto desarrolladores como usuarios de todos los sistemas operativos y aplicaciones día a día buscan mejorar. Esto es debido a los millones de sitios con amenazas que pueden vulnerar la privacidad del usuario, robar sus datos o causar anomalías en el sistema.
Para prevenir esto en Windows 10 contamos con Microsoft Defender SmartScreen, el cual es un mecanismo para proteger el equipo de sitios web y aplicaciones de phishing o malware. Esto evitará que sean descargados archivos potencialmente maliciosos que ponen en riesgo la integridad del equipo.
Esta es una función integrada por defecto y Microsoft Defender SmartScreen se encarga de analizar si una página es potencialmente malintencionada usando métodos como los siguientes.
- Usando el análisis del sitio web visitado para determinar si este posee algún margen de comportamiento sospechoso.
- Llevando a cabo una comprobación de los sitios web contra una lista dinámica de sitios de phishing y sitios de software malicioso que han sido denunciados de forma global.
- Protección de aplicaciones y URL basada en la reputación
- Soporte anti-phishing y anti-malware
- Integración del sistema operativo Windows 10
- Gestión a través de políticas de grupo y Microsoft Intune
- Datos heurísticos y de diagnóstico mejorados
Aunque todo esto es realmente vital para una navegación segura, por temas de soporte o de descarga de sitios confiables SmartScreen cataloga como peligroso y no nos permite acceder, pero es cierto que tenemos la posibilidad de deshabilitar el filtro. Para esto contamos con diferentes opciones las cuales analizaremos una por una en Solvetic.
1Deshabilitar filtro de SmartScreen Windows 10 desde las propiedades de Internet
Para este método abrimos Ejecutar y allí ingresamos lo siguiente:
inetcpl.cpl
Damos clic en Aceptar y en la ventana desplegada vamos a la pestaña “Seguridad” donde veremos lo siguiente:
Allí damos clic en el botón “Nivel personalizado” y en la ventana desplegada ubicamos la línea “Usar SmartScreen de Windows defender” donde lo veremos activo por defecto:
Activamos la casilla “Deshabilitar” para su deshabilitacion:
Aplicamos los cambios y veremos el siguiente mensaje:
Damos clic en Si para confirmar el proceso de deshabilitacion de SmartScreen.
2Deshabilitar filtro de SmartScreen Windows 10 desde Configuración
Otro de los métodos sencillos para realizar la deshabilitacion del filtro SmartScreen es desde la configuración del sistema.
Para ello vamos al buscador e ingresamos “control de aplicaciones”:
Damos clic en “Control de aplicaciones y navegador”, se abrirá lo siguiente:
Damos clic en la línea “Configuración de Protección basada en reputación” y veremos lo siguiente:
Para deshabilitar SmartScreen debemos pulsar en su interruptor SmartScreen para Microsoft Edge:
3Deshabilitar filtro de SmartScreen Windows 10 desde las políticas de grupo
Esta es una opción disponible para las ediciones Pro y Enterprise de Windows 10, para ello abrimos Ejecutar e ingresamos:
gpedit.msc
En la ventana de las políticas vamos a la ruta:
- Configuración del equipo
- Plantillas administrativas
- Componentes de Windows
- Explorador de archivos
- Ubicamos la política llamada “Configurar SmartScreen de Windows Defender”:
Editamos la política y en la ventana emergente activamos la casilla Deshabilitada:
En caso de desear habilitarlo, activamos “Habilitada” y definimos el nivel de esta:
Aplicamos los cambios.
4Deshabilitar filtro de SmartScreen Windows 10 desde el editor de registros
Esta es una opción que podemos usar en todas las ediciones de Windows 10 y recomendamos crear una copia de seguridad, abrimos regedit:
En el editor vamos a la siguiente ruta:
HKEY_LOCAL_MACHINE\SOFTWARE\Policies\Microsoft\Windows\SystemAllí damos clic derecho y seleccionamos “Nuevo – valor de DWORD (32 bits)”:
Este valor lo llamamos “EnableSmartScreen”:
Editamos su valor y dejamos el valor por defecto en 0 para deshabilitar SmartScreen (1 lo habilita):
Aplicamos los cambios.
En caso de activar el filtro SmartScreen desde acá, podemos dar clic derecho y seleccionar “Nuevo – Valor de cadena”:
Este valor lo llamamos “ShellSmartScreenLevel”:
Editamos su valor con alguna de estas opciones:
- Warn: muestra un mensaje de advertencia, pero puede ser omitido
- Block: muestra un mensaje de advertencia y no permite ejecutar la aplicación o el archivo
Con estos métodos tenemos la posibilidad de seleccionar la mejor opción para deshabilitar SmartScreen en Windows 10.