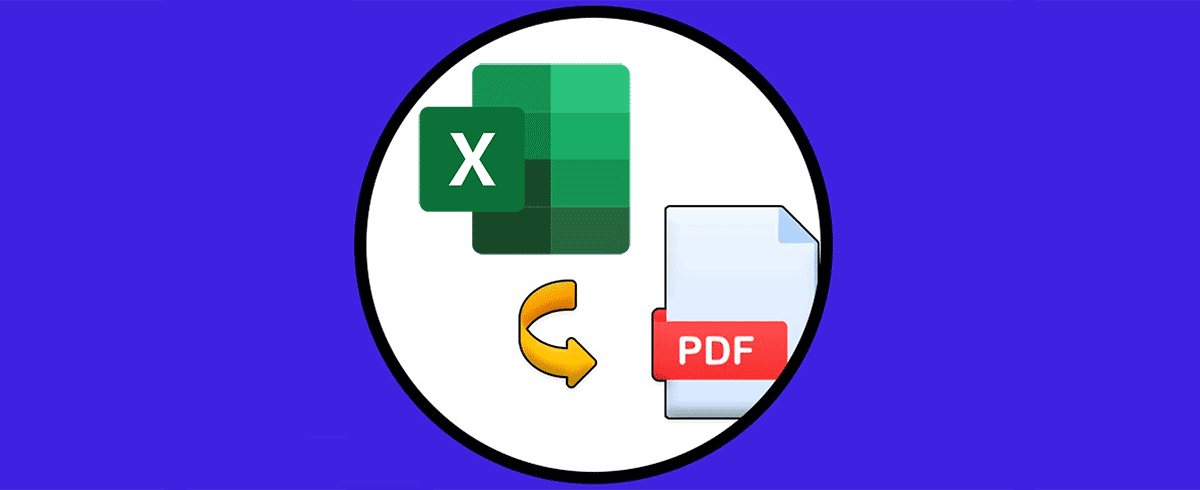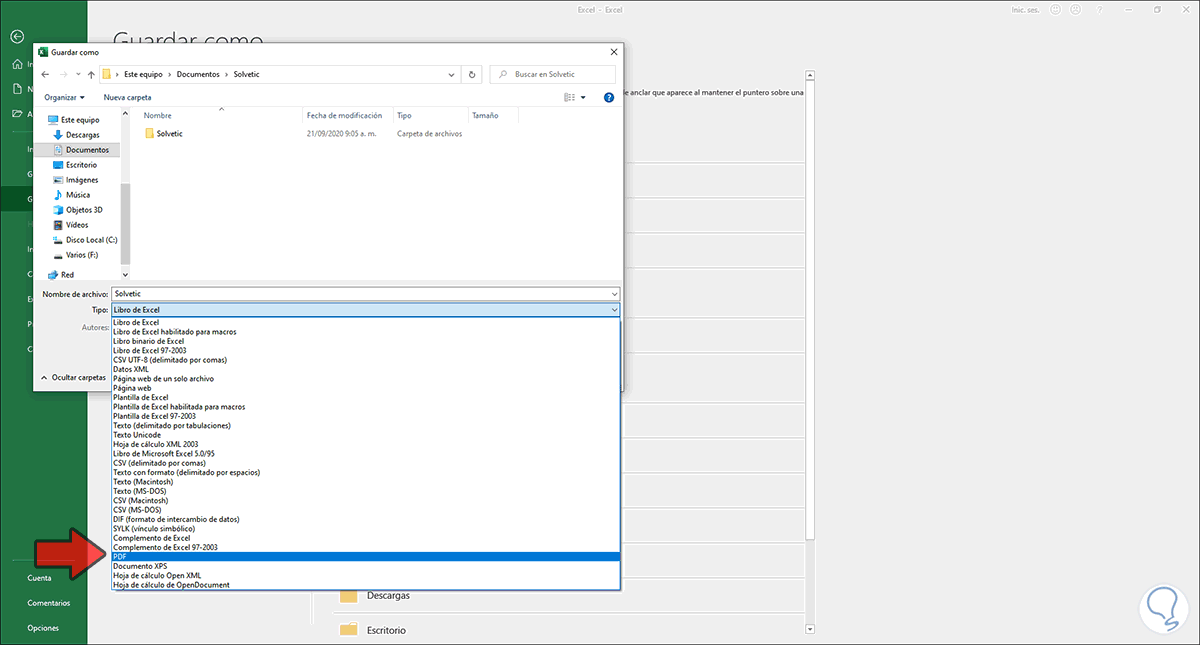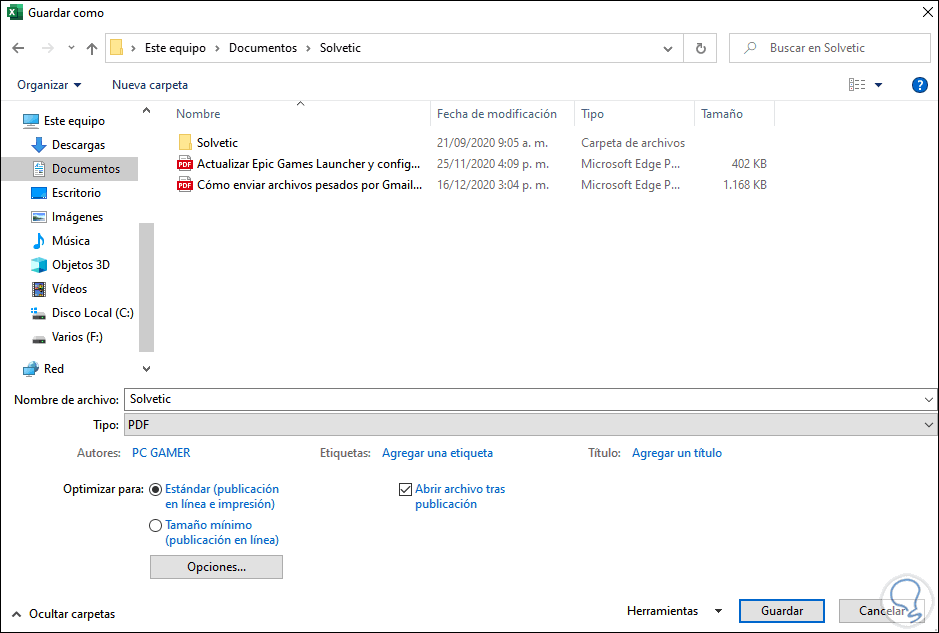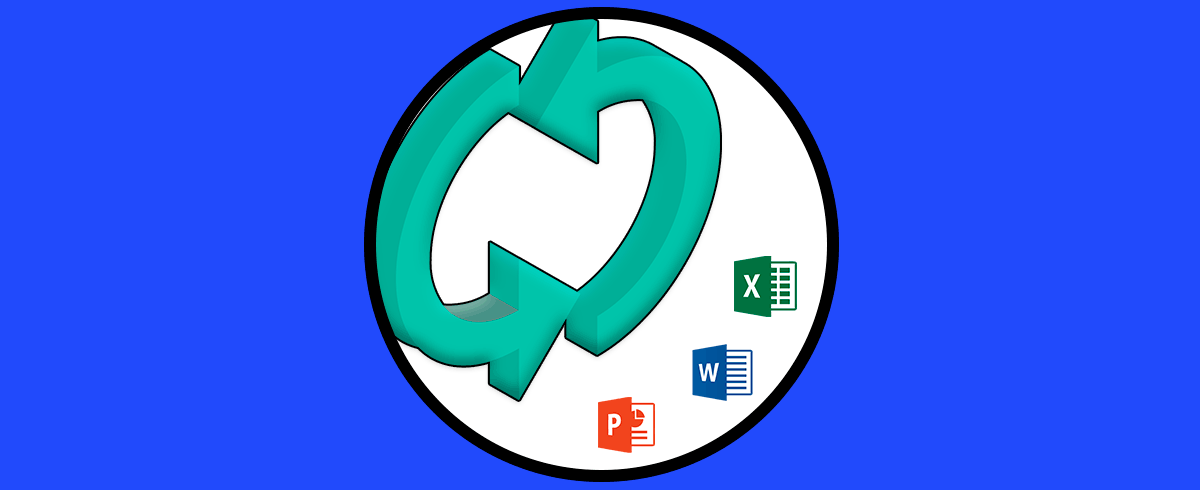Hoy en día guardamos en nuestro ordenador cantidad de diferentes documentos y archivos que hemos creado desde alguna aplicación de ofimática o que hemos recibido. Podemos encontrarnos con diferentes formatos.
Microsoft Excel es una aplicación más que completa para el trabajo con datos numéricos, de fechas, textos, etc, todos basados en fórmulas y funciones para simplificar las acciones a ejecutar, y en algunos momentos puede darse la necesidad de que este tipo de datos sean guardados en PDF para optimizar el tamaño o ruta donde se entregará.
Sabemos que un archivo en PDF reduce el tamaño normal de un archivo, integra mejoras en seguridad y permite ser enviado, por ejemplo, a través de correo electrónico. La parte buena es que no es necesario el uso de programas externos para llevar a cabo la conversión de un archivo Excel en un documento PDF, por lo que a continuación te mostramos todos los pasos que debes seguir para llevar a cabo este proceso de manera sencilla y rápida.
Cómo convertir un archivo de Excel a PDF
Abrimos nuestra hoja de cálculo y vamos al menú Archivo, allí veremos lo siguiente:
Damos clic en “Guardar como” y en la ventana emergente definimos donde se guardará el archivo, luego vamos al campo “Tipo” y allí seleccionamos PDF:
Al seleccionarlo veremos lo siguiente:
Disponemos de algunas opciones como:
- Agregar contraseña desde Opciones
- Abrir el archivo tan pronto se guarde
- Optimizar el estilo del PDF
- Añadir títulos o etiquetas
Damos clic en Guardar y si hemos dejado la opción para guardar activa el archivo de Excel será abierto en PDF:
A tener en cuenta, Excel guarda el esquema de los datos registrados, podemos ver que no se guardan todas las filas y columnas.
Con este proceso se ha convertido un Excel a PDF. De este manera vas a poder convertir de manera sencilla este tipo de documentos, siempre que lo necesites.