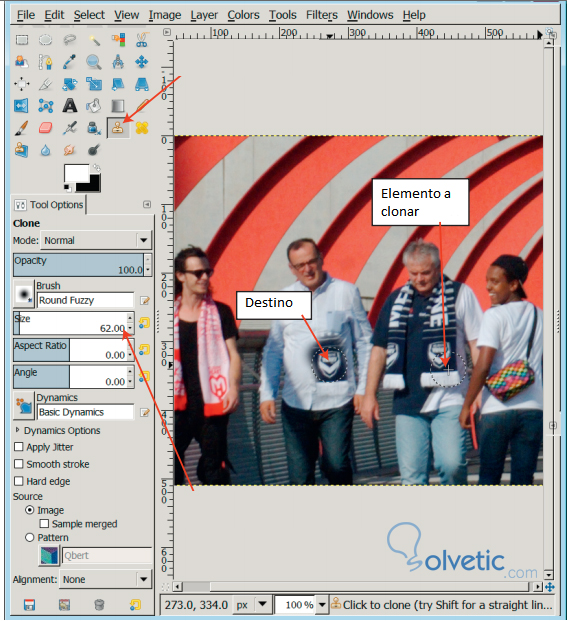En ocasiones para completar nuestras composiciones digitales requerimos clonar una parte de una imagen, ya sea para colocarla como motivo de nuestra composición o para reparar alguna inconsistencia.
Para ello contamos en Gimp con las herramientas necesarias para llevar a cabo esta tarea, que uniéndolo a técnicas que ya hemos aprendido podemos lograr efectos que puedan colocar a nuestra imagen por encima de la media en cuanto a ediciones se refiere.
Tenemos por ejemplo un elemento en particular en nuestra imagen y queremos multiplicarlo dentro de la misma, la opción más viable es que clonemos dicho elemento para que podamos utilizarlo y de esta manera sea tal cual lo que hemos visto.
Para realizar el proceso debemos hacer los siguientes pasos:
1- Abrimos en Gimp la imagen con la que deseamos trabajar.
2- Ahora debemos hacer zoom en dicha imagen, podemos utilizar el 200% o 300%, la idea es que la superficie sea lo suficientemente cómoda para poder maniobrar con libertad y así lograr mayor precisión.
3- En el lado izquierdo en la caja de herramientas, vamos a seleccionar la herramienta de clonación.
4- Por si sola la herramienta no va a funcionar, para que pueda funcionar debemos activarla, para ello primero debemos ir a la zona de la imagen que deseamos clonar, luego que estemos ahí hacemos click con el mouse mientras presionamos la tecla CTRL, esto hará que la herramienta detecte esa zona como la fuente a clonar, es decir, los detalles a clonar serán de esa zona.
5- Ahora lo que hacemos es pasar la brocha de la herramienta en la zona donde deseamos colocar el elemento clonado, aquí podemos deshacer un paso si nos equivocamos utilizando la combinación de teclas CTRL + Z.
Veamos en la siguiente imagen como es este proceso, aquí veremos como clonaremos la bufanda de una persona en el cuerpo de otra para mostrar como si esta última también llevara una bufanda inicialmente:
6- Para obtener mayor precisión podemos inclusive ajustar el tamaño de la brocha de clonación, para ello ubicamos la opción tamaño en la barra de herramientas a la izquierda, en la imagen anterior vemos una flecha que la señala.
7- Una vez que hayamos logrado el resultado adecuado podemos guardar nuestro proyecto o exportarlo a JPG o PNG, es importante que recordemos que debemos trabajar con una copia de la imagen original, ya que este proceso de edición es destructivo.
Con esto finalizamos este tutorial viendo que podemos copiar elementos de una imagen a otra parte de la misma y sin olvidar que como cada trabajo es diferente y no todas las imágenes son iguales, debemos utilizar las diferentes opciones en nuestro beneficio.
Clonar una imagen
Definimos como clonar a seleccionar un elemento de la imagen y copiarlo exactamente igual en otra parte de la misma, copiando todos sus detalles.
Para ello contamos en Gimp con las herramientas necesarias para llevar a cabo esta tarea, que uniéndolo a técnicas que ya hemos aprendido podemos lograr efectos que puedan colocar a nuestra imagen por encima de la media en cuanto a ediciones se refiere.
Clonar un Elemento de una Imagen
Tenemos por ejemplo un elemento en particular en nuestra imagen y queremos multiplicarlo dentro de la misma, la opción más viable es que clonemos dicho elemento para que podamos utilizarlo y de esta manera sea tal cual lo que hemos visto.
Para realizar el proceso debemos hacer los siguientes pasos:
1- Abrimos en Gimp la imagen con la que deseamos trabajar.
2- Ahora debemos hacer zoom en dicha imagen, podemos utilizar el 200% o 300%, la idea es que la superficie sea lo suficientemente cómoda para poder maniobrar con libertad y así lograr mayor precisión.
3- En el lado izquierdo en la caja de herramientas, vamos a seleccionar la herramienta de clonación.
4- Por si sola la herramienta no va a funcionar, para que pueda funcionar debemos activarla, para ello primero debemos ir a la zona de la imagen que deseamos clonar, luego que estemos ahí hacemos click con el mouse mientras presionamos la tecla CTRL, esto hará que la herramienta detecte esa zona como la fuente a clonar, es decir, los detalles a clonar serán de esa zona.
5- Ahora lo que hacemos es pasar la brocha de la herramienta en la zona donde deseamos colocar el elemento clonado, aquí podemos deshacer un paso si nos equivocamos utilizando la combinación de teclas CTRL + Z.
Veamos en la siguiente imagen como es este proceso, aquí veremos como clonaremos la bufanda de una persona en el cuerpo de otra para mostrar como si esta última también llevara una bufanda inicialmente:
6- Para obtener mayor precisión podemos inclusive ajustar el tamaño de la brocha de clonación, para ello ubicamos la opción tamaño en la barra de herramientas a la izquierda, en la imagen anterior vemos una flecha que la señala.
7- Una vez que hayamos logrado el resultado adecuado podemos guardar nuestro proyecto o exportarlo a JPG o PNG, es importante que recordemos que debemos trabajar con una copia de la imagen original, ya que este proceso de edición es destructivo.
Importante
Es importante recordar que podemos utilizar más técnicas para que nuestra clonación resulte más realista, podemos ajustar colores, contrastes o inclusive agregar mascaras para que podamos llegar a un resultado deseado.
Con esto finalizamos este tutorial viendo que podemos copiar elementos de una imagen a otra parte de la misma y sin olvidar que como cada trabajo es diferente y no todas las imágenes son iguales, debemos utilizar las diferentes opciones en nuestro beneficio.