Nuestro disco duro es una de las piezas claves en el sistema ya que sin el simplemente no podríamos instalar ni el sistema operativo ni las aplicaciones. Además el disco duro sirve como soporte para respaldar datos y más funciones, por lo que a diario tiene una carga de trabajo realmente alta.
Pero sin duda que lo que mas hacemos con el disco duro día a día es guardar datos, unos claves para nosotros y otros que no lo son, esto poco a poco va a tener un impacto en nada más y nada menos que el almacenamiento del disco.
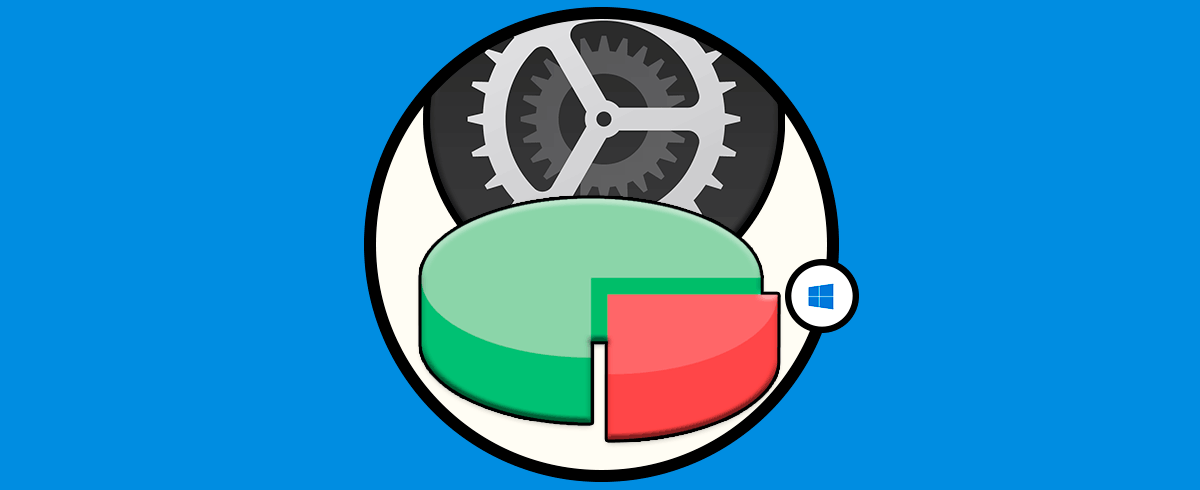
Hoy en día encontramos discos duros mecánicos HDD o de estado sólido SDD, estos últimos son mucho más rápidos y seguros que los demás pero tiene una limitación y es que su capacidad es poca (128 GB o 256 GB) así que si almacenamos videos o películas en 4K pronto veremos el disco en rojo. Aún con los discos HDD los cuales pueden ser de varias Terabytes, el espacio puede ocuparse pronto por el tipo de información alojada, al estar lleno el disco tendremos problemas como los siguientes.
- Bloqueos del sistema
- Reinicios repentinos
- Acceso lento o nulo a los archivos (tareas de escritura y lectura)
- No permite el inicio de sesión
En el disco por defecto todos los procesos son almacenados en la unidad C y al ser la unidad donde está el sistema se convierte en una de las más delicadas.
En este caso solo nos queda una soluciones y diferentes alternativas como lo es liberar espacio en el disco duro, Solvetic te tiene un conjunto completo de opciones para liberar espacio de forma integral al disco en Windows 10.
1. Liberar espacio en disco borrando temporales Windows 10
A medida que trabajamos con aplicaciones y programas, estos van alojando una serie de archivos llamados archivos temporales. Estos cumplen la misión de permitir el acceso más rápido a ciertos detalles de la aplicación pero pueden quedar localmente guardados y poco a poco ocupar espacio, podemos borrarlos para liberar espacio.
Para esto abrimos Ejecutar usando alguna de las siguientes opciones:
- Usando las teclas Windows + R
- Desde Cortana o el buscador de inicio
- Usando las teclas Windows + X y eligiendo Ejecutar
Una vez abierto, vamos a ingresar "%temp%":
Pulsamos en Aceptar, en la ventana desplegada seleccionamos todos los archivos y los eliminamos:
2. Liberar espacio en disco ubicando archivos de gran tamaño Windows 10
Suele pasar que dentro de la unidad C alojamos archivos de diferentes tamaños y no sabemos con exactitud cuales, existen un método para crear un filtro allí y Solvetic te lo explicará.
Abrimos el Explorador de archivos, después de esto seleccionamos la unidad C y en el campo de búsqueda ingresamos la siguiente sintaxis:
size:>tamaño
Allí podemos especificar GB, MB, etc.
Esto se encarga de buscar archivos con un determinado tamaño y podremos borrarlos si es el caso de que no los usemos:
3. Liberar espacio en disco usando el sensor de almacenamiento Windows 10
Esta es una de las funciones integradas en Windows 10 que nos permiten automatizar el proceso de liberación de espacio en la unidad C ya que con cierta frecuencia el sensor se encarga de borrar el contenido en bibliotecas como Descargas así como vaciar la papelera.
Para usar este método, iremos a la ruta:
Inicio - Configuración - Sistema – Almacenamiento
Damos clic en "Configurar Sensor de almacenamiento o ejecutarlo ahora" y veremos lo siguiente:
Allí es posible definir con qué frecuencia se ejecutará o bien limpiar el disco inmediatamente:
En la parte inferior damos clic en “Limpiar ahora” para ejecutar la tarea:
4. Liberar espacio en disco eliminando aplicaciones Windows 10
Sin duda que las aplicaciones ocupan un espacio importante en el disco y como mencionamos, estas se instalan por defecto en la unidad C así que si alguna aplicación no es usada podemos desinstalarla.
para esto iremos a la ruta:
- Inicio
- Configuración
- Aplicaciones
- Aplicaciones y características
Damos clic sobre la aplicación y damos clic en "Desinstalar":
Confirmamos el proceso para su desinstalación:
Nota: algunas aplicaciones están ligadas a otras de modo que se verán ventanas emergentes, en otros casos desde Configuración veremos el proceso.
5. Liberar espacio en disco desde sus propiedades Windows 10
La unidad C cuenta con su propia herramienta para liberar espacio, para usarla, debemos abrir el Explorador de archivos, allí damos clic derecho sobre la unidad C y seleccionamos "Propiedades":
En la ventana emergente desplegada damos clic en "Liberar espacio":
Después de esto seleccionamos los elementos a eliminar.
Para más opciones, damos clic en "Limpiar archivos del sistema" y allí seleccionamos las casillas:
Damos clic en Aceptar para borrar la selección y recibiremos la siguiente advertencia:
Damos clic en Eliminar Archivos para confirmar.
6. Liberar espacio en disco borrando cookies y caché Windows 10
Este es un proceso que aplica a los navegadores, cada vez que visitamos un sitio web estos dejan elementos conocidos como caché y cookies las cuales guardan información del sitio para que en futuros accesos el proceso sea mucho mas rápido, pero estas cookies y cache van ocupando espacio del disco duro.
Si usamos Google Chrome debemos abrirlo e ir a "Personaliza y controla Google Chrome - Configuración":
Vamos a "Configuración avanzada":
Luego damos clic en "Borrar datos de navegación":
Activamos las casillas de "Cookies, historial y "Caché" para liberar espacio. Clic en "Borrar datos" para completar el proceso.
Para el caso de Edge vamos a "Menú - Historial - Borrar datos de exploración":
Activamos las casillas correspondientes y damos clic en "Borrar ahora":
Con alguno de estos pasos sin duda que la unidad C en Windows 10 va a experimentar mejoras a nivel de espacio lo cual es fundamental para un optimo funcionamiento de todo el sistema y sus aplicaciones.

