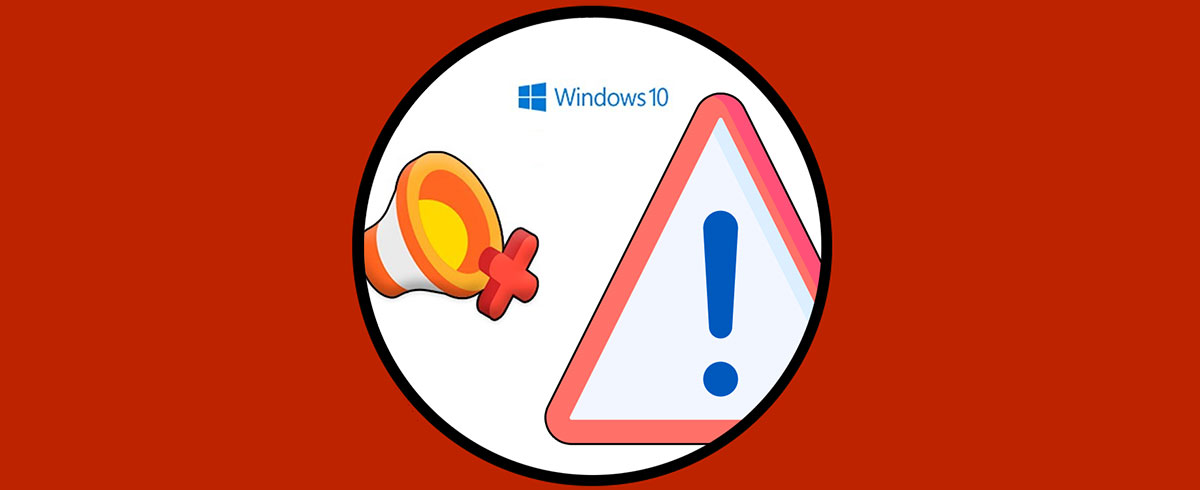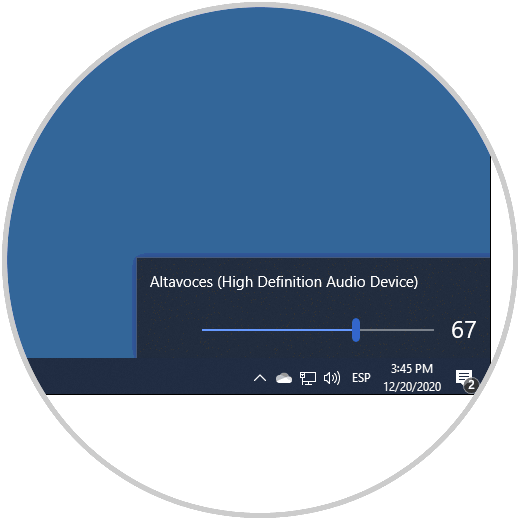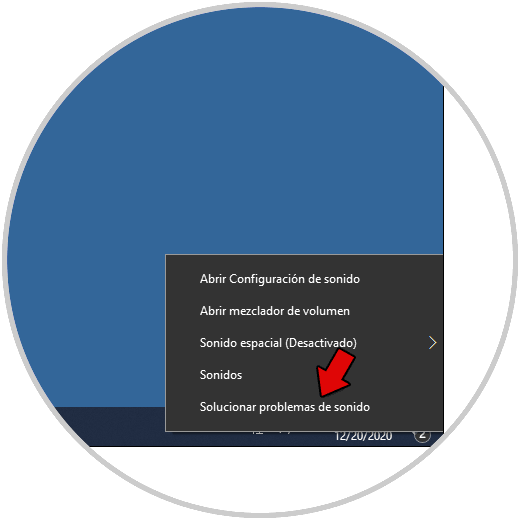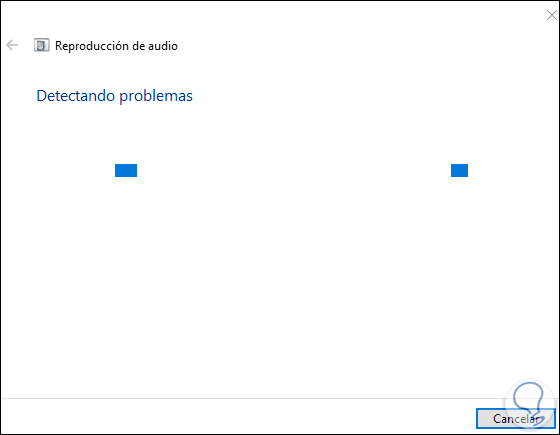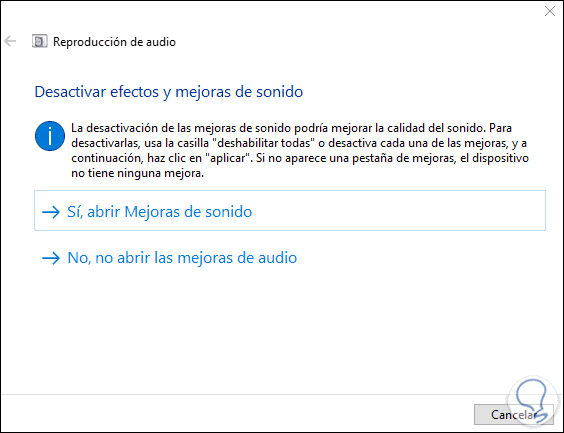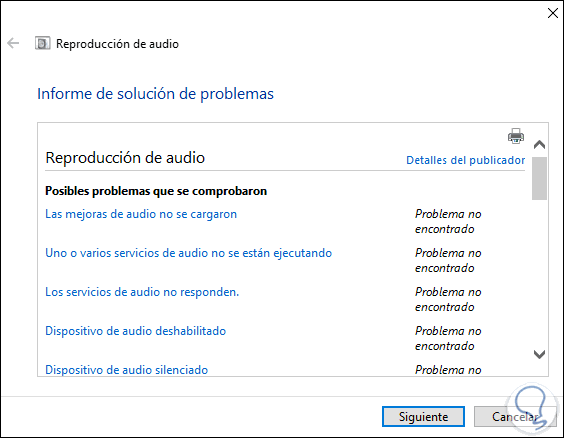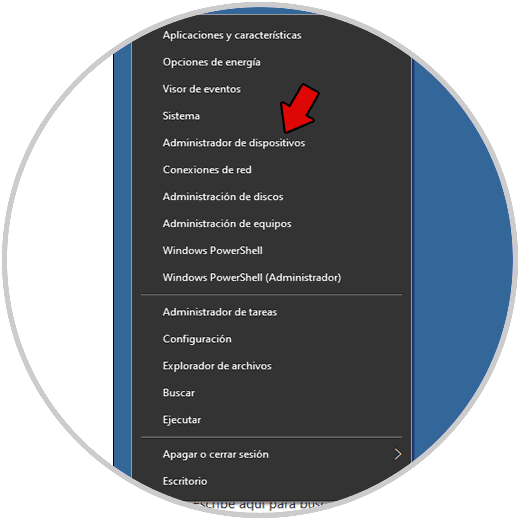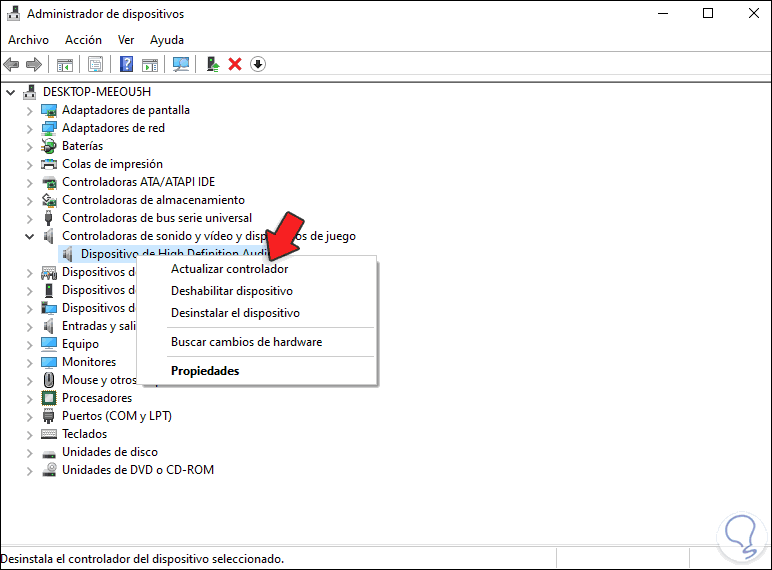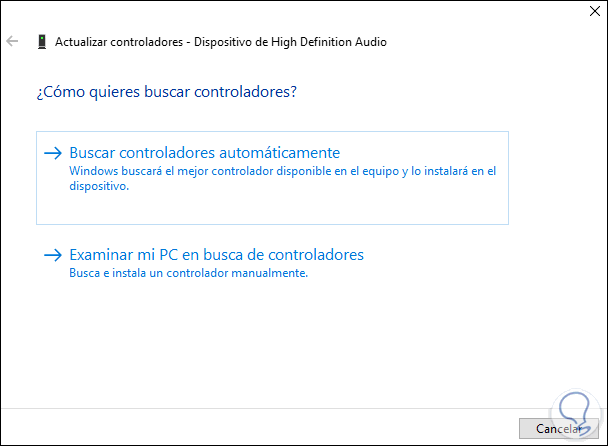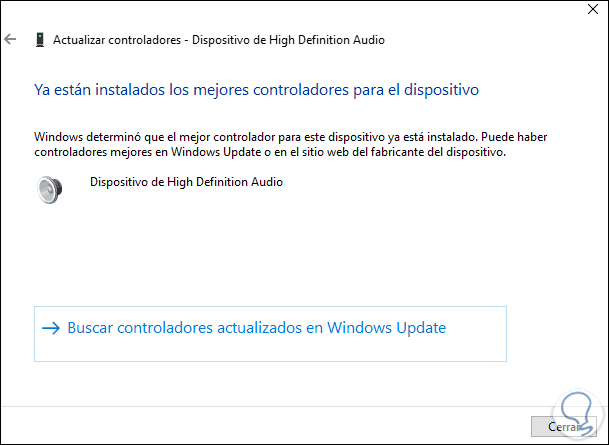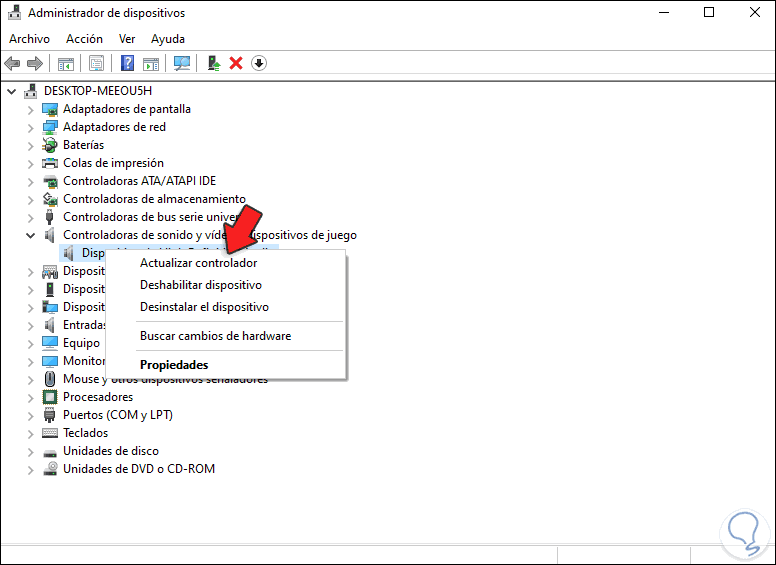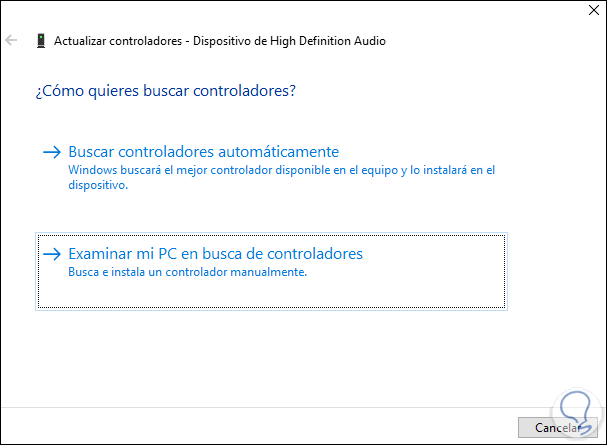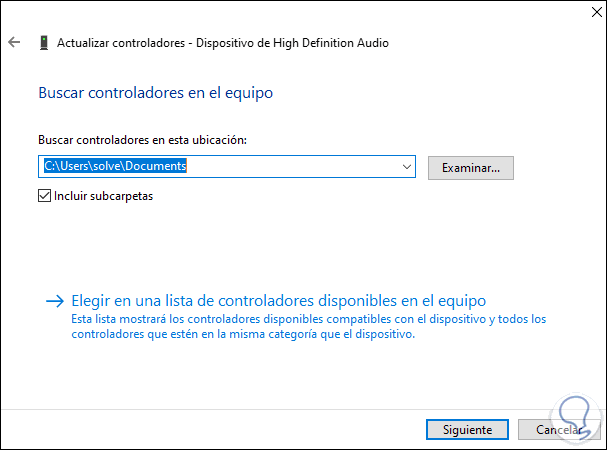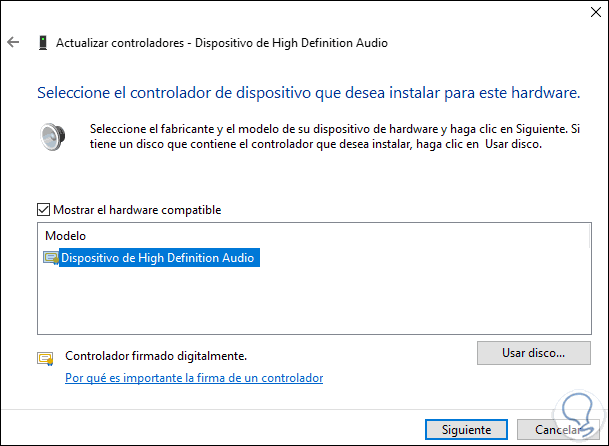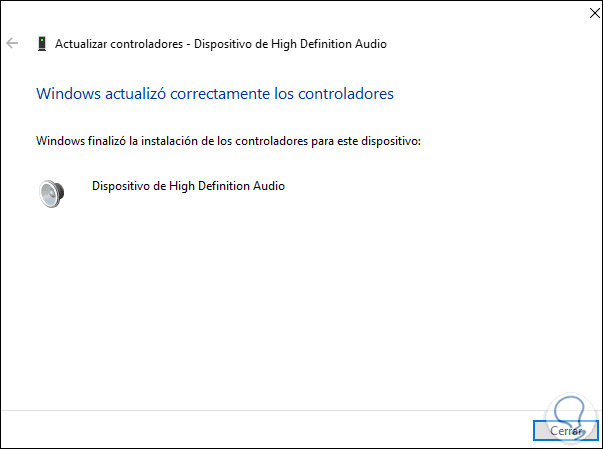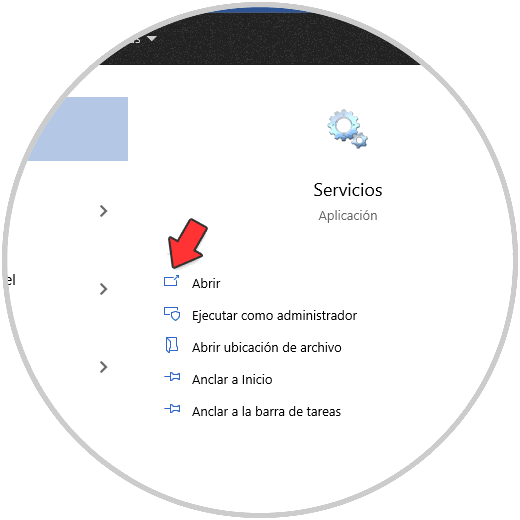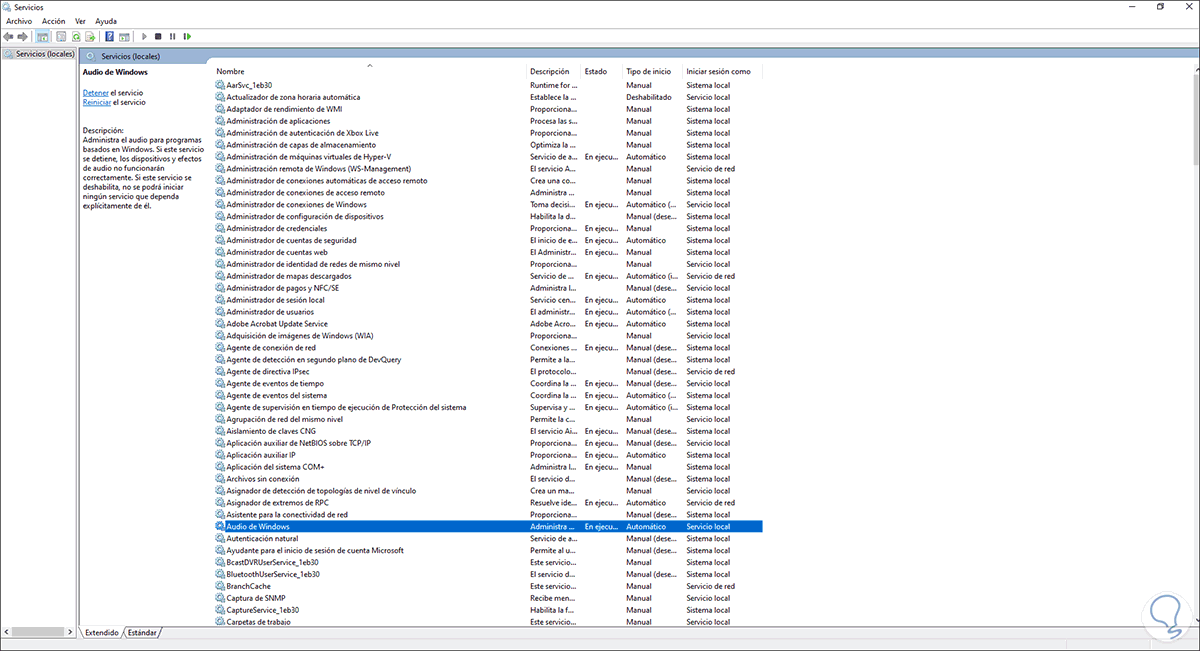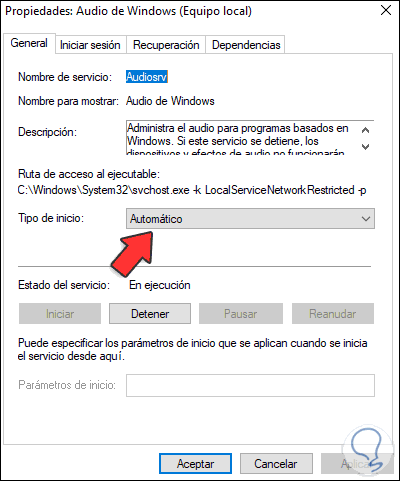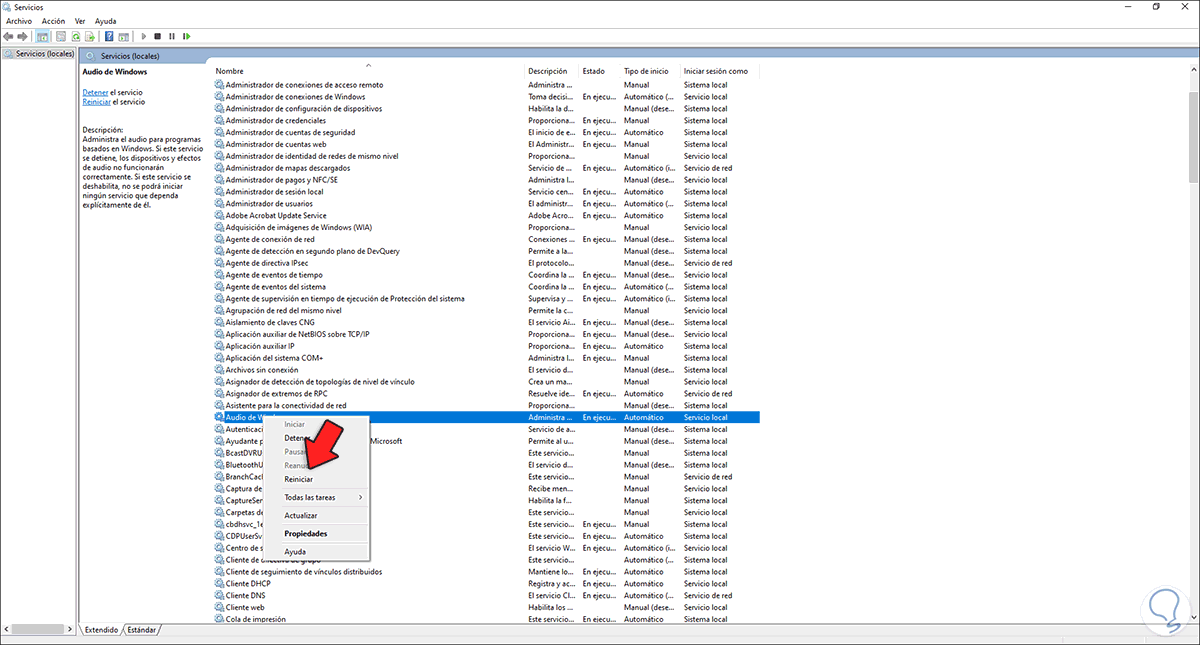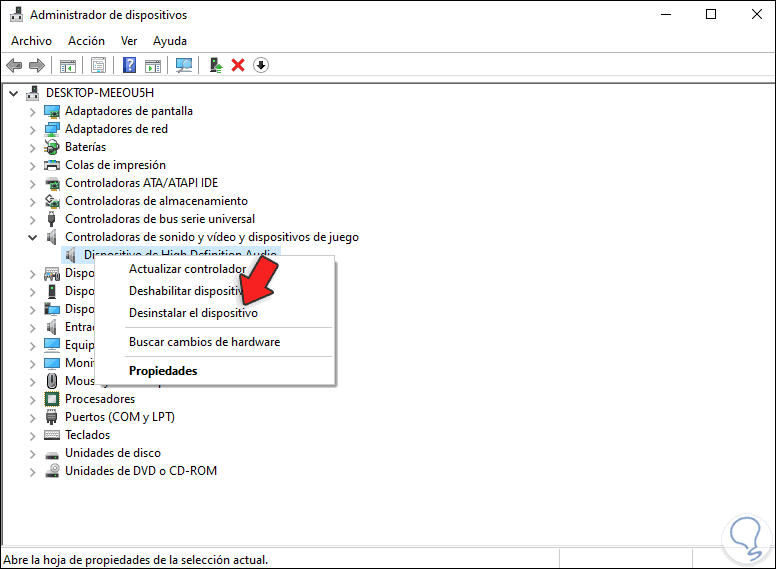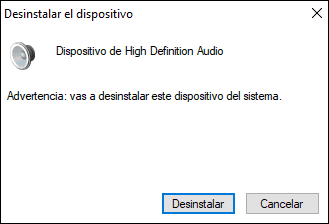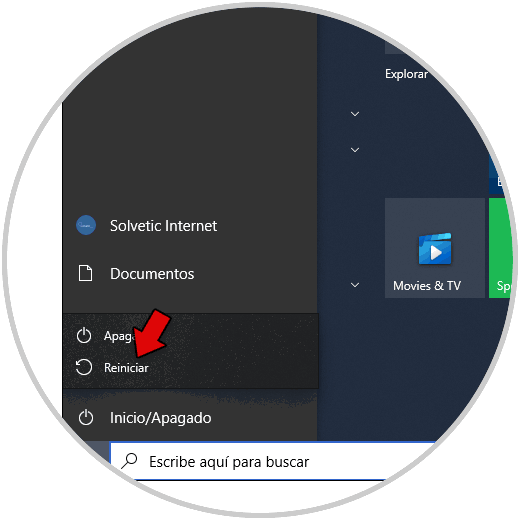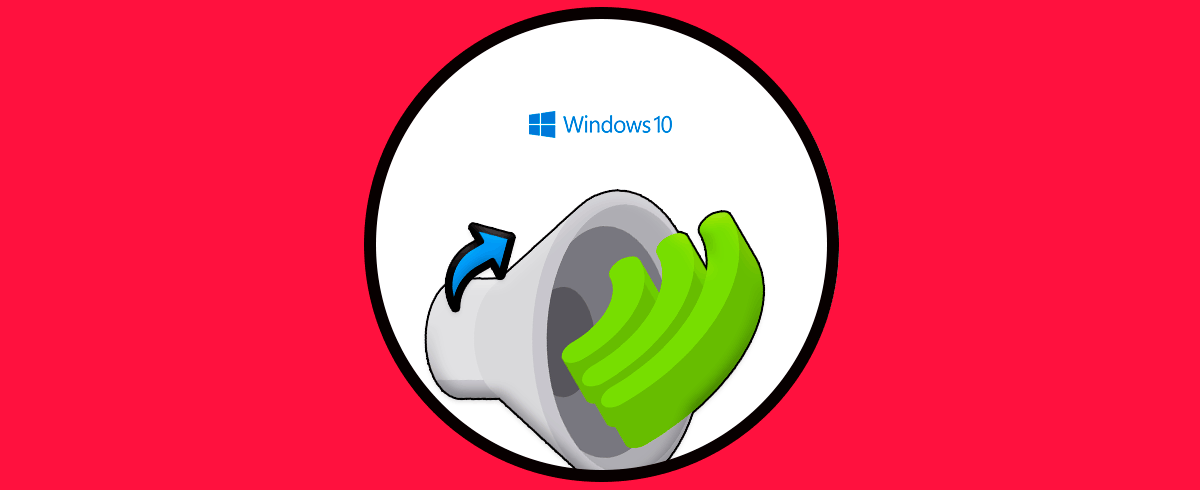El tiempo que pasamos delante de la pantalla del ordenador suele ser bastante extenso en muchos casos, ya que usamos estos dispositivos para trabajar o para realizar diferentes gestiones que requieren que su tiempo de uso sea elevado. Es por ello que resulta bastante importante que las condiciones y las configuraciones de todas sus funciones sean las adecuadas, para que de este modo nos sintamos cómodos durante su uso.
El sonido en los equipos con Windows 10 son parte esencial del día a día ya que normalmente en nuestras jornadas de trabajo oímos canciones, vemos videos o películas, oímos conferencias y demás, por esto es necesario el sonido en Windows 10.
Pero este puede verse afectado por diferentes razones y Solvetic trae una serie de soluciones funcionales para que el sonido sea de nuevo el adecuado y así no perder nada de lo relacionado con este.
1Solucionar problemas de audio con otros controladores Windows 10
Este caso implica tener mas de un controlador de audio instalado en el sistema. Una vez realizado esto, damos clic sobre el ícono de sonido en la barra de tareas, veremos lo siguiente:
Si existen otros controladores podemos desplegarlos desde allí para comprobar si el fallo es general.
2Solucionar problemas de audio con el solucionador de problemas Windows 10
Windows 10 ha incorporado en su sistema un mecanismo de corrección de problemas como lo es el solucionador de problemas, este hará un análisis detallada del servicio y lo solucionará por si solo o nos dará un consejo sobre qué acciones tomar.
Damos clic derecho sobre el ícono de audio y seleccionamos "Solucionar problemas de audio":
Al dar clic allí se iniciará el proceso de análisis:
Vemos algunas configuraciones a realizar:
Esperamos que se complete el proceso de análisis:
3Solucionar problemas de audio actualizando el controlador automáticamente Windows 10
Accedemos al Administrador de dispositivos desde el buscador:
En el Administrador, vamos a "Controladoras de sonido y video y dispositivos de juego", damos clic derecho sobre el controlador de audio y seleccionamos "Actualizar controlador":
En las opciones desplegadas Seleccionamos "Buscar controladores automáticamente":
Esperamos que los últimos controladores sean buscados a través de Windows Update:
4Solucionar problemas de audio actualizando el controlador manualmente Windows 10
Abrimos al Administrador de dispositivos:
Vamos a "Controladoras de sonido y video y dispositivos de juego", luego damos clic derecho sobre el controlador de audio y seleccionamos "Actualizar controlador":
En las opciones seleccionamos "Examinar en mi PC en busca de controladores":
En la siguiente ventana damos clic en "Elegir en una lista de controladores en el equipo":
Seleccionamos el controlador y damos clic en siguiente para aplicarlo:
Al completar el proceso veremos lo siguiente:
5Solucionar problemas de audio desde el servicio de audio Windows 10
Hemos mencionado que Windows 10 es un sistema basado en servicios, por lo tanto el audio forma parte como uno de ellos
Para validar esto vamos a abrir Servicios desde el buscador de Windows 10:
Ubicamos y damos doble clic sobre el servicio "Audio de Windows":
Al dar doble clic, en la ventana emergente validamos que esté en automático en el campo Tipo de inicio:
Aplicamos los cambios y ahora damos clic derecho sobre el servicio y lo reiniciamos:
6Solucionar problemas de audio desinstalando el controlador Windows 10
Accedemos al Administrador de dispositivos:
Vamos a "Controladoras de sonido y video y dispositivos de juego", damos clic derecho sobre el controlador de audio y seleccionamos "Desinstalar dispositivo":
Veremos el siguiente mensaje. Damos clic en Desinstalar para confirmar la acción.
Después de esto reiniciamos el sistema operativo:
Podemos ver que se inicia el proceso de reinicio. Durante este proceso, Windows 10 se encargará de instalar el controlador que hemos desinstalado en su versión mas reciente por lo cual no debemos preocuparnos por ello.
Estos son los pasos que Solvetic tiene para enseñarte como recuperar el audio en Windows 10.