El manejo de herramientas de edición fotográfica nos permite poder realizar composiciones y ajustes de postproducción que quizás en un primer momento no habíamos pensado. Cuando realizamos una fotografía, debemos tener en cuenta los diferentes parámetros para que el resultado se parezca lo máximo posible a nuestro objetivo final pero no debes preocuparte demasiado ya que una mala imagen podrá rectificarse posteriormente.
Muchas veces nos encontramos con imágenes que nos gustan pero que se ven empañadas por un mal fondo o por alguien que se nos ha colado en ella. Si tienes una imagen que te gusta, pero prefieres que su fondo sea diferente, hoy te mostraremos una nueva herramienta que te permitirá poner fondo transparente fácilmente en Photoshop CC 2021.
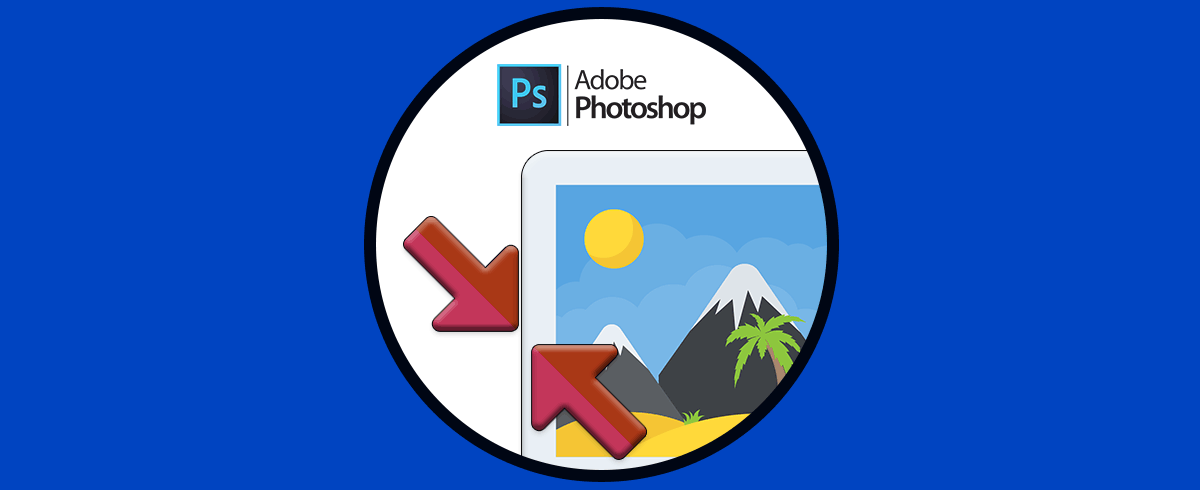
Poner fondo transparente Photoshop CC 2021
Abriremos nuestra imagen dentro de Photoshop
A continuación, iremos al panel de herramientas y pulsaremos sobre las opciones de selección para desplegarlas. Aquí encontraremos diferentes opciones:
- Herramienta de selección de objetos
- Herramienta Selección rápida
- Herramienta varita mágica
Aquí seguramente la opción que más conocemos en la de “Varita mágica” pero en este caso vamos a usar la opción de “Herramienta de selección de objetos”.
Verás que tu cursor se convierte en una especie de rectángulo seleccionador.
Para seleccionar la imagen pulsa en una de las esquinas de la imagen y arrastra el cursor seleccionando la imagen por completo.
Verás que se selecciona nuestro objeto distinguiéndose del fondo.
Una opción útil y rápida dentro de la selección de objetos para seleccionar rápidamente es la que encontramos con nombre “Seleccionar sujeto”. Pulsa en ella y verás una selección mucho más precisa.
Si en tu selección necesitas eliminar o agregar alguna parte, puedes usar una de las 3 herramientas de selección y después ir cambiando entre los modos de agregar o eliminar selección.
Una vez tenemos nuestra selección, podemos ajustarla pulsando en “Seleccionar y aplicar máscara.
Aquí podemos ajustar nuestra selección con diferentes opciones como suavizado o contraste. Puedes ir previsualizando el resultado. Cuando acabes pulsa en “OK”
Una vez tenemos nuestra selección lista, hacemos clic derecho sobre ella y elegimos “Capa vía cortar” .
Veremos que se crea la nueva capa con nuestra selección en modo transparente y sin fondo.
Ahora podemos ocultar o borrar la capa original. Para exportar con fondo transparente nuestra imagen, hacemos clic derecho sobre la nueva capa final y elegimos “Exportación rápida como PNG” o bien “Exportar como”.
Si elegimos “Exportar como” podemos configurar opciones de exportación. Recuerda que tienes que elegir formato "PNG" y activar "Transparencia"
Pulsa en "Exportar" y podrás ver tu imagen final sin fondo o con fondo transparente
De esta forma habremos podido poner un fondo transparente en Photoshop.
