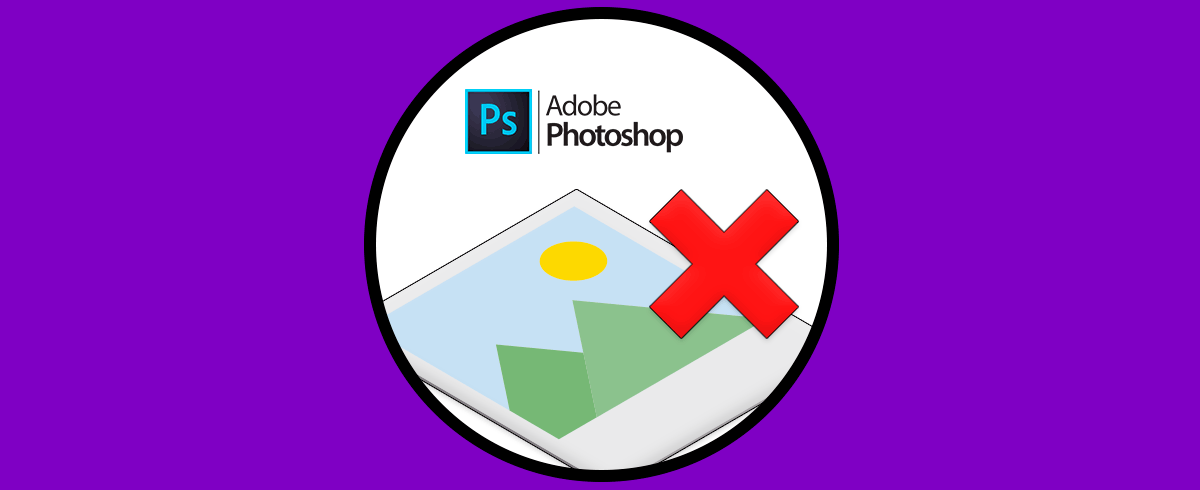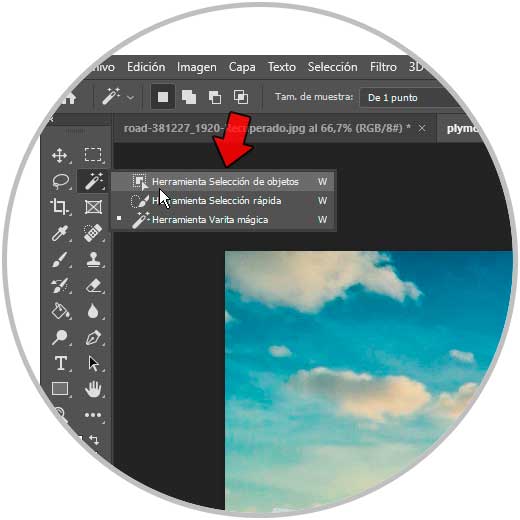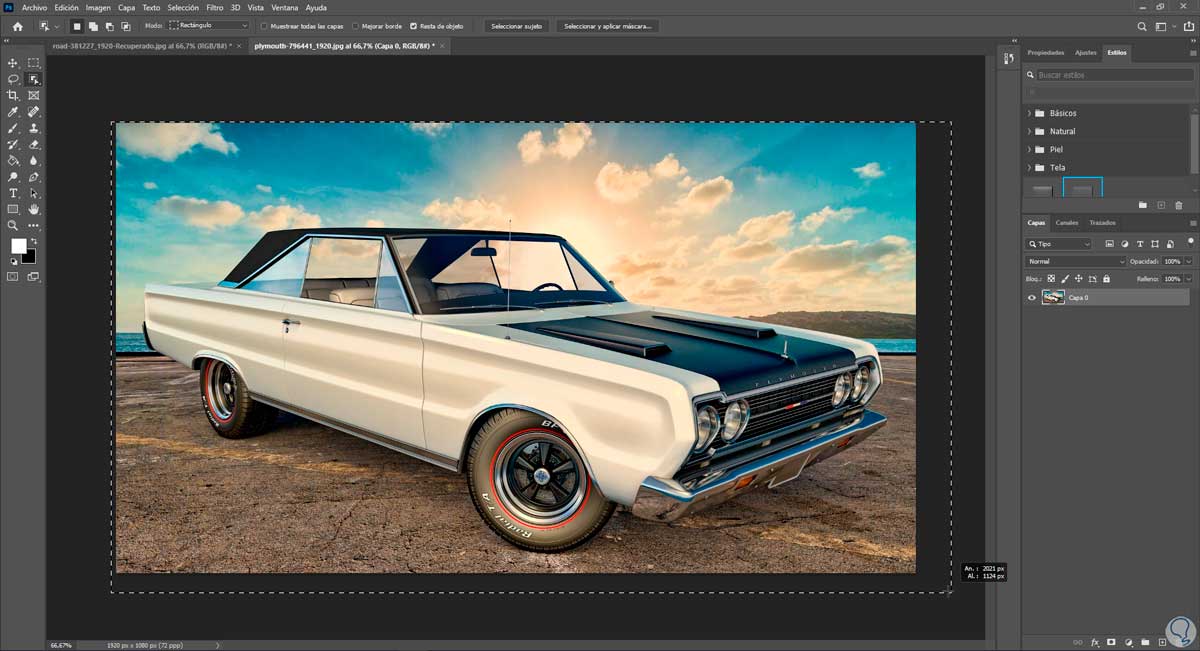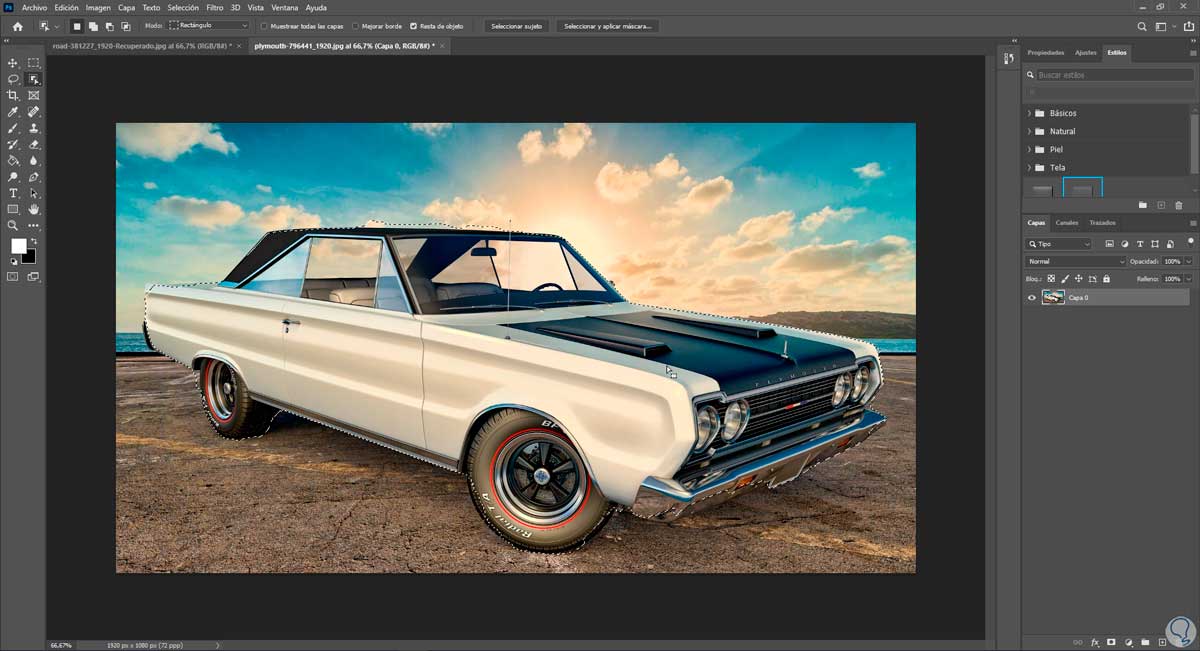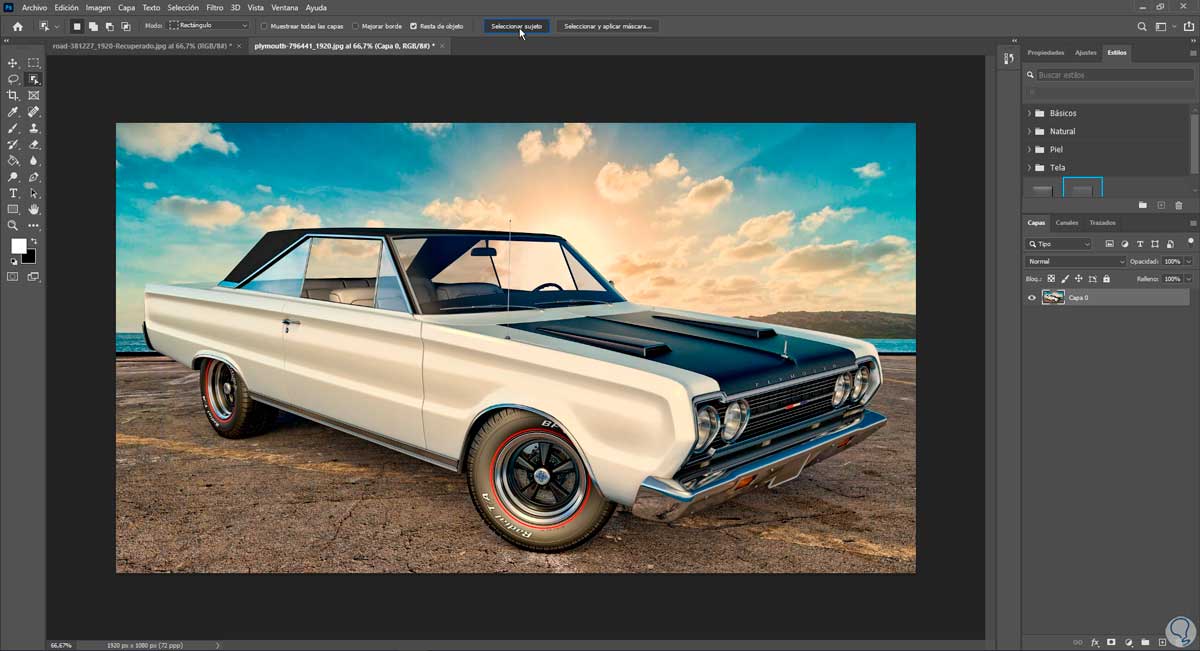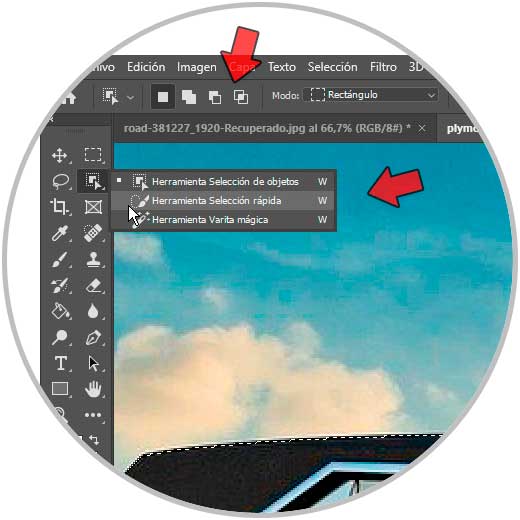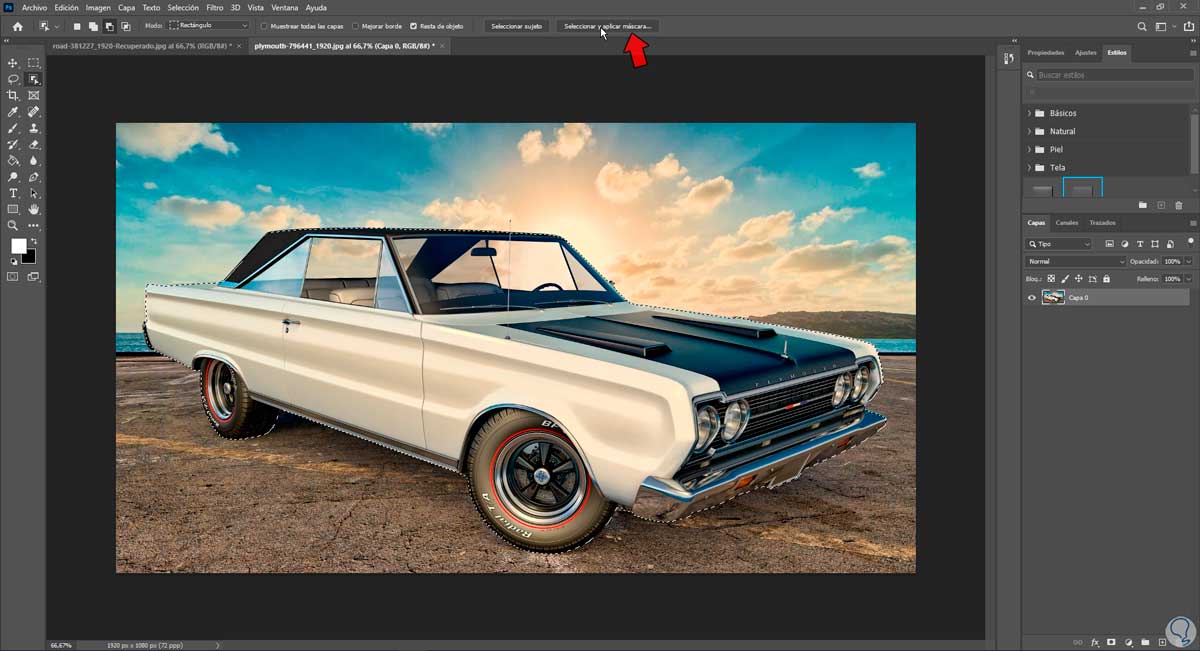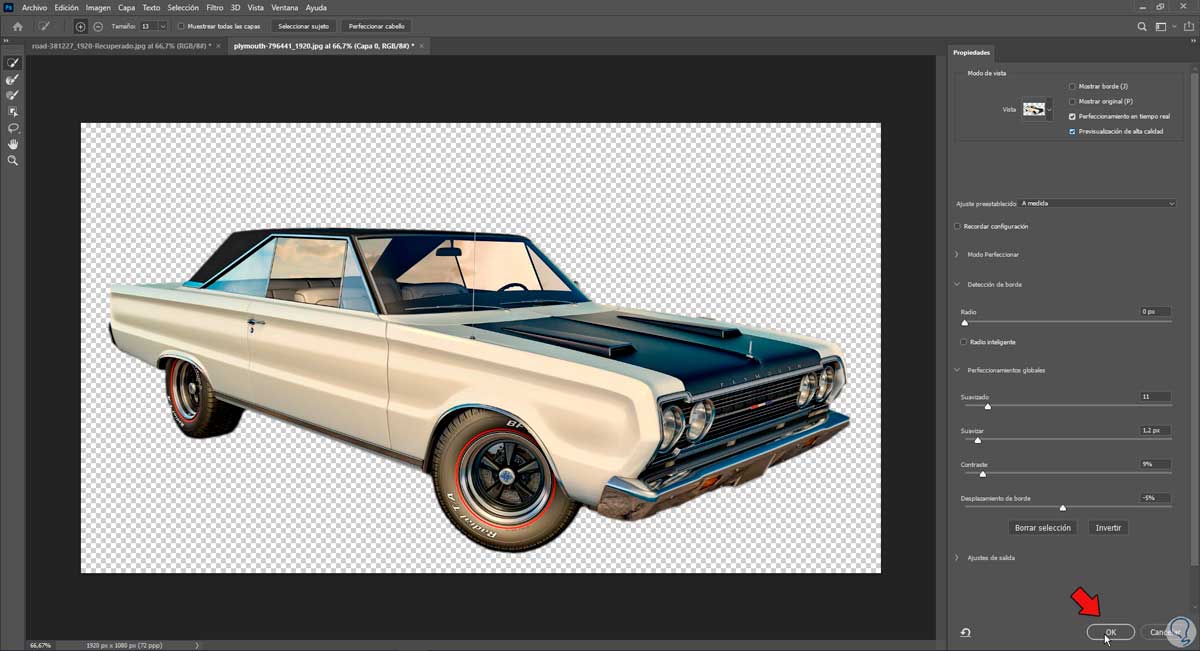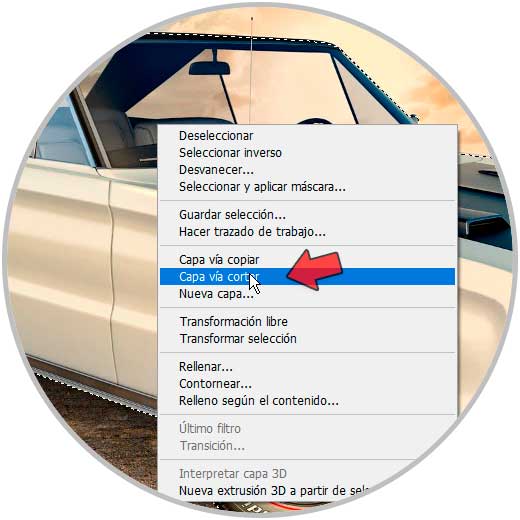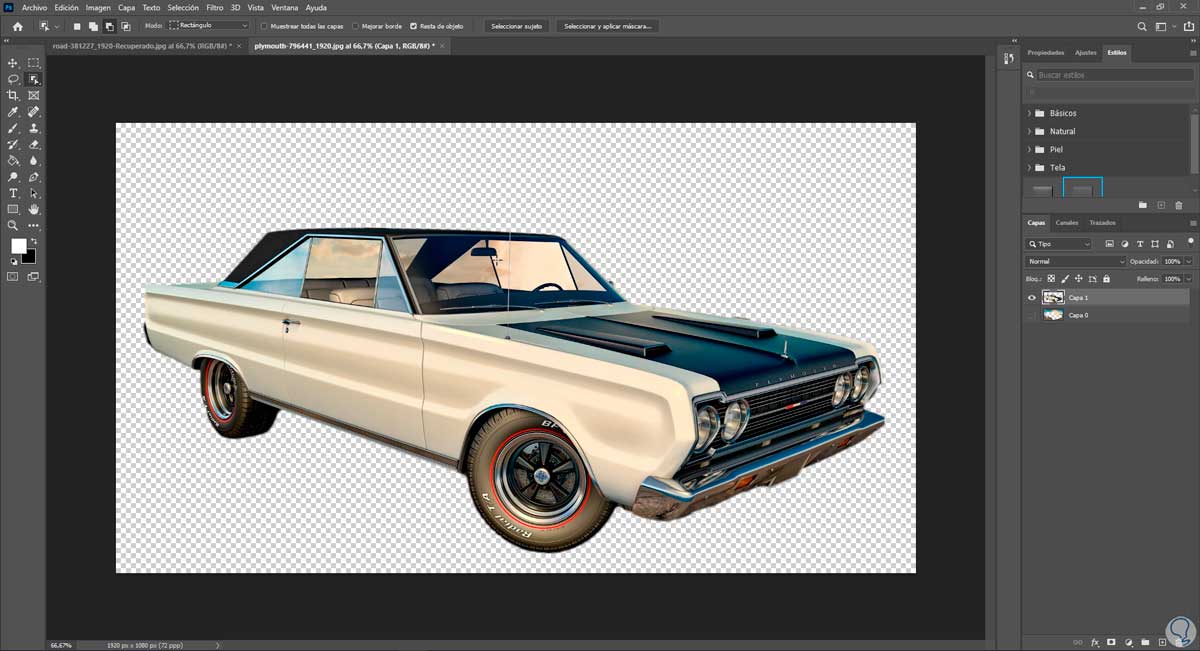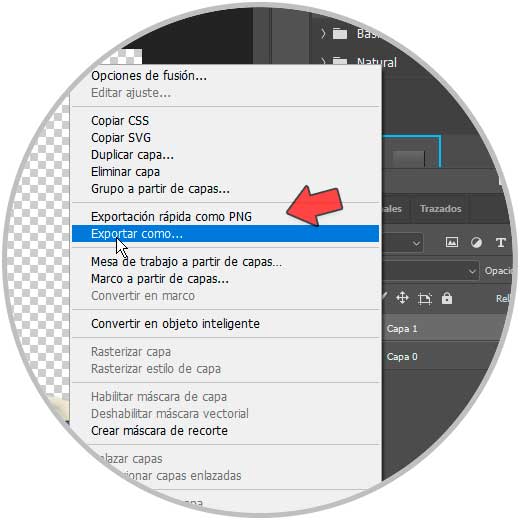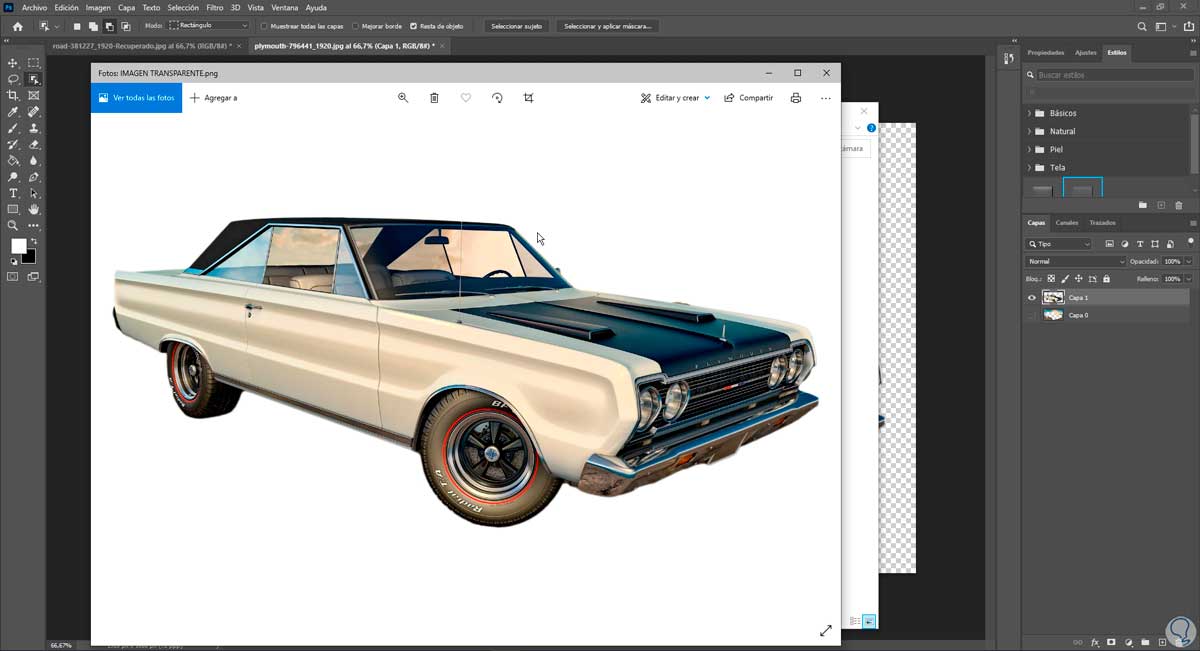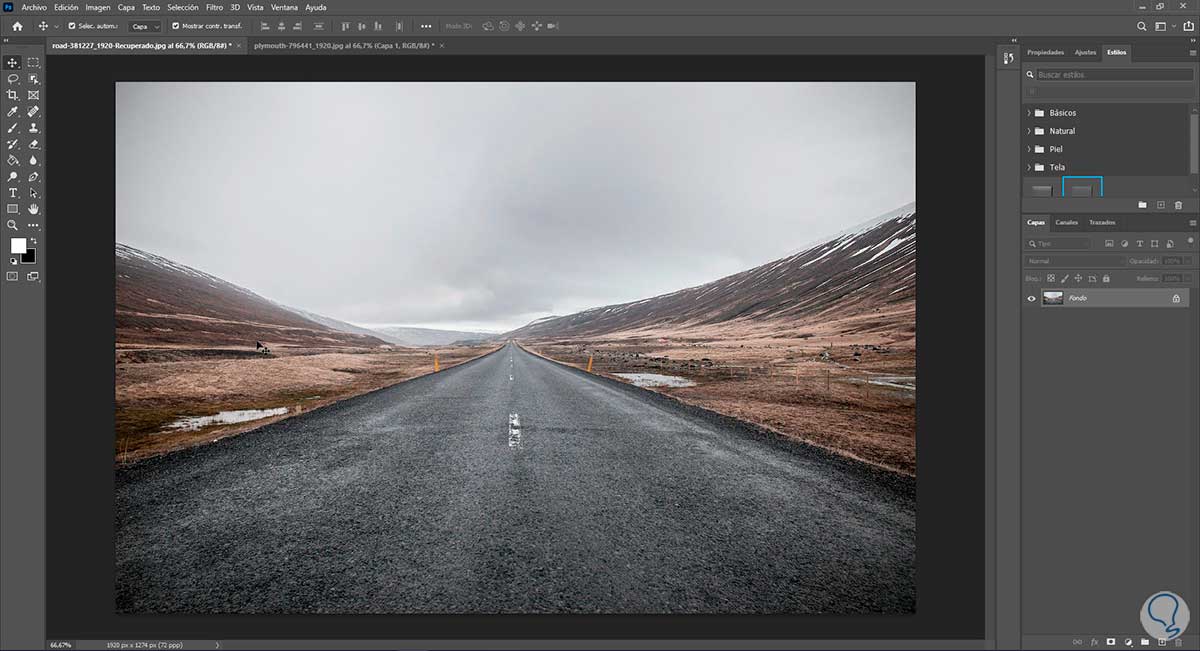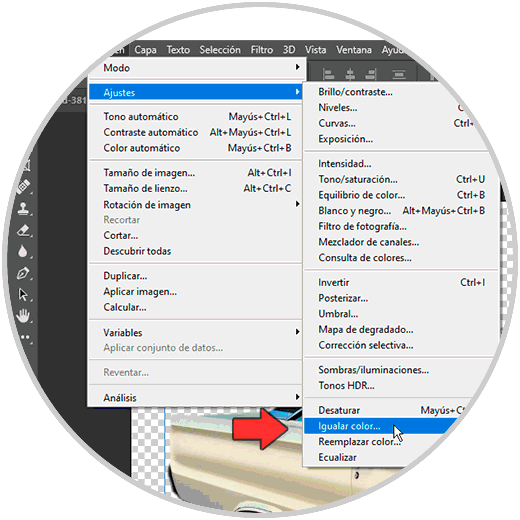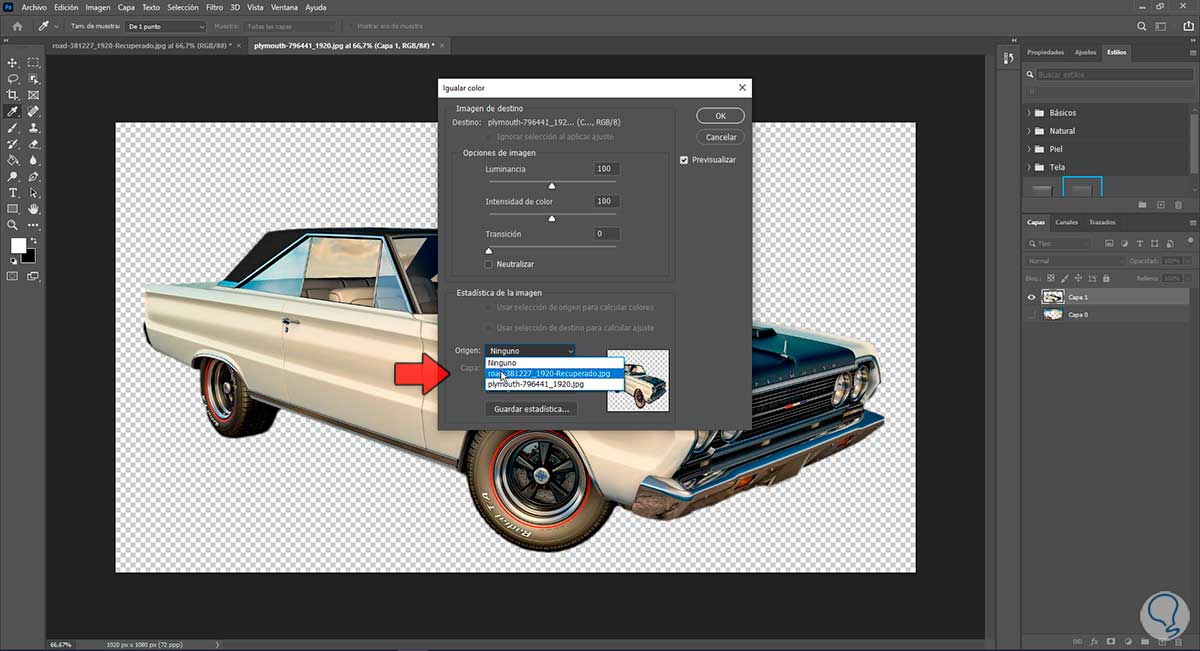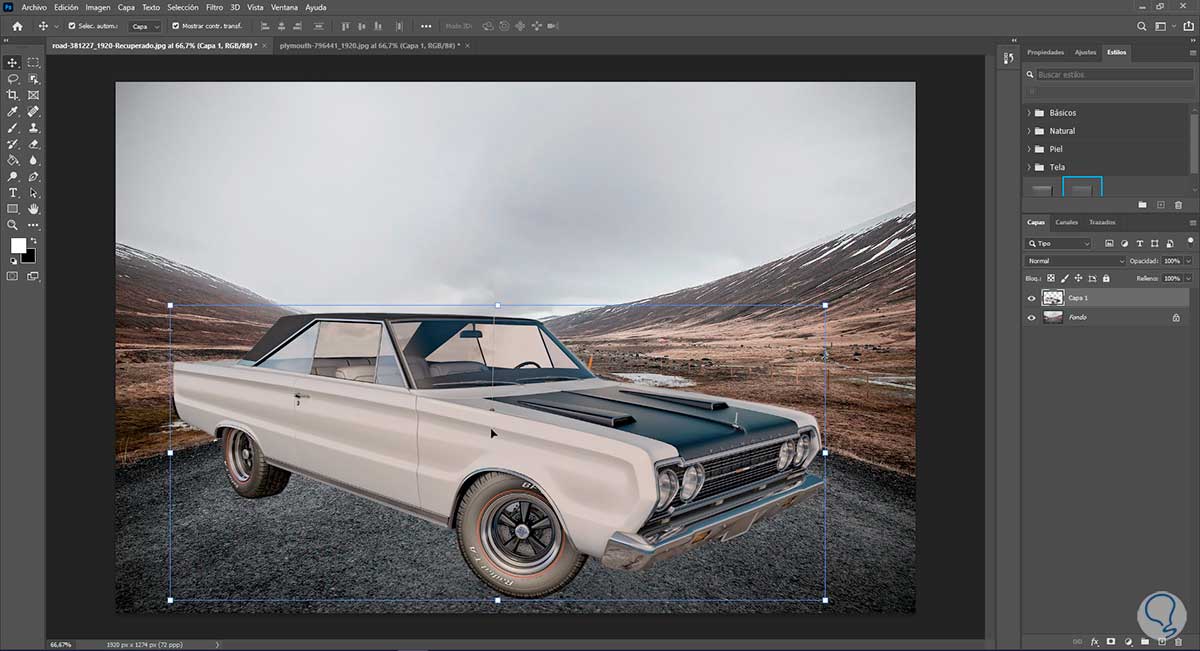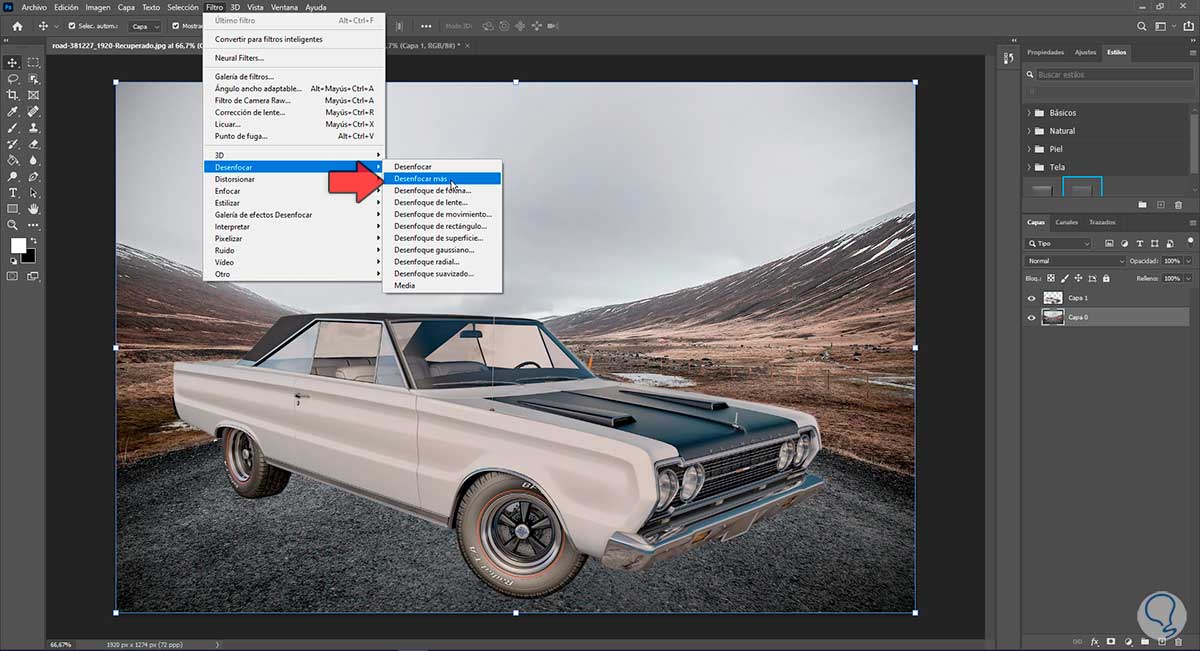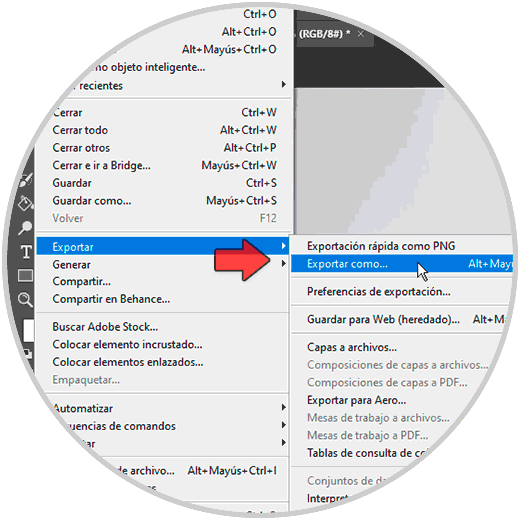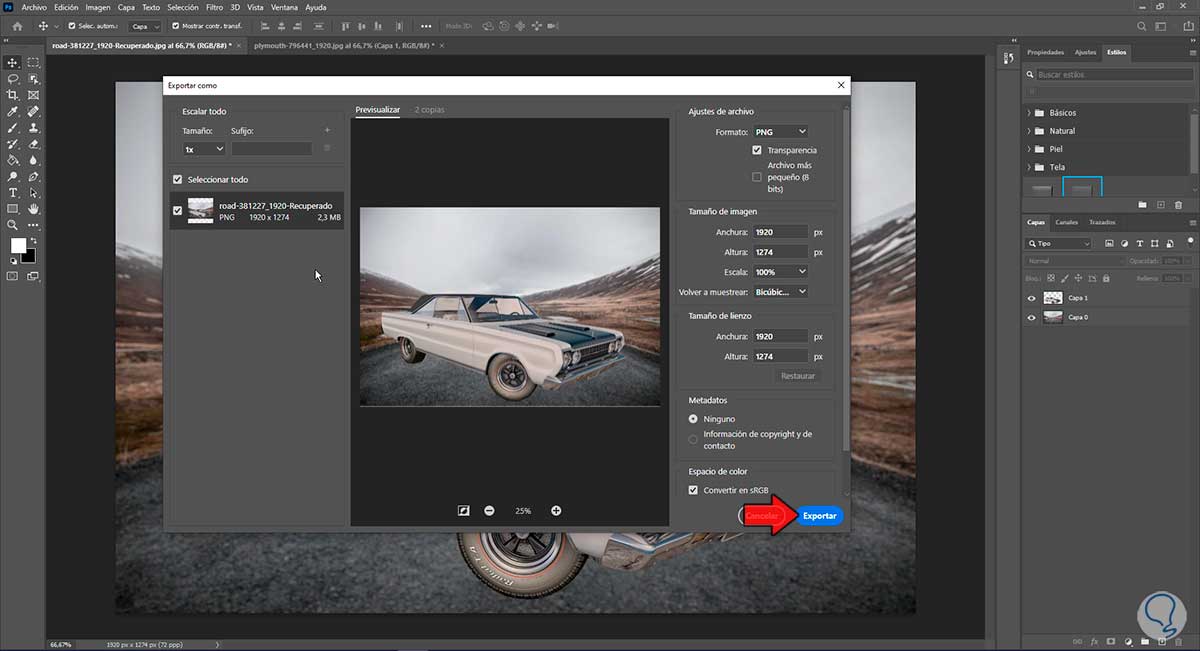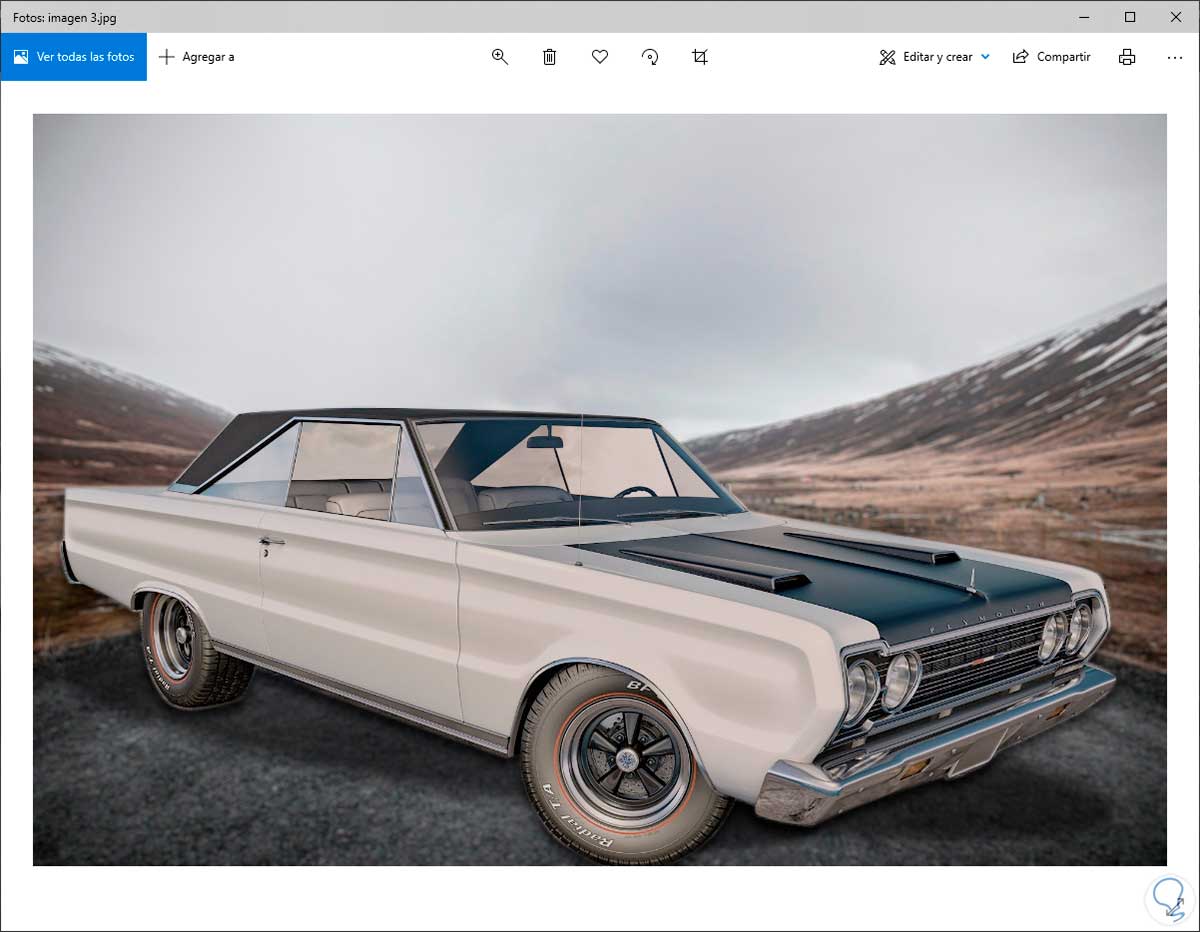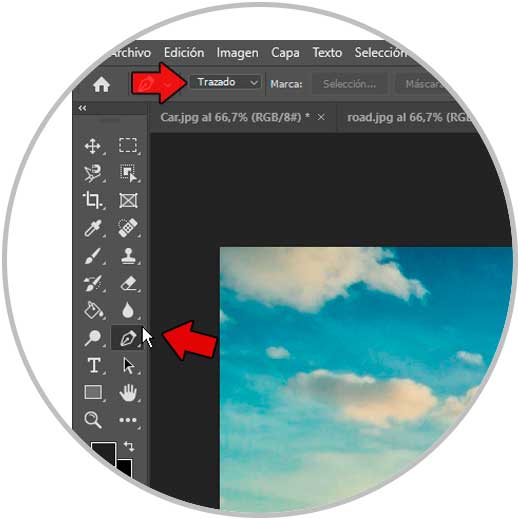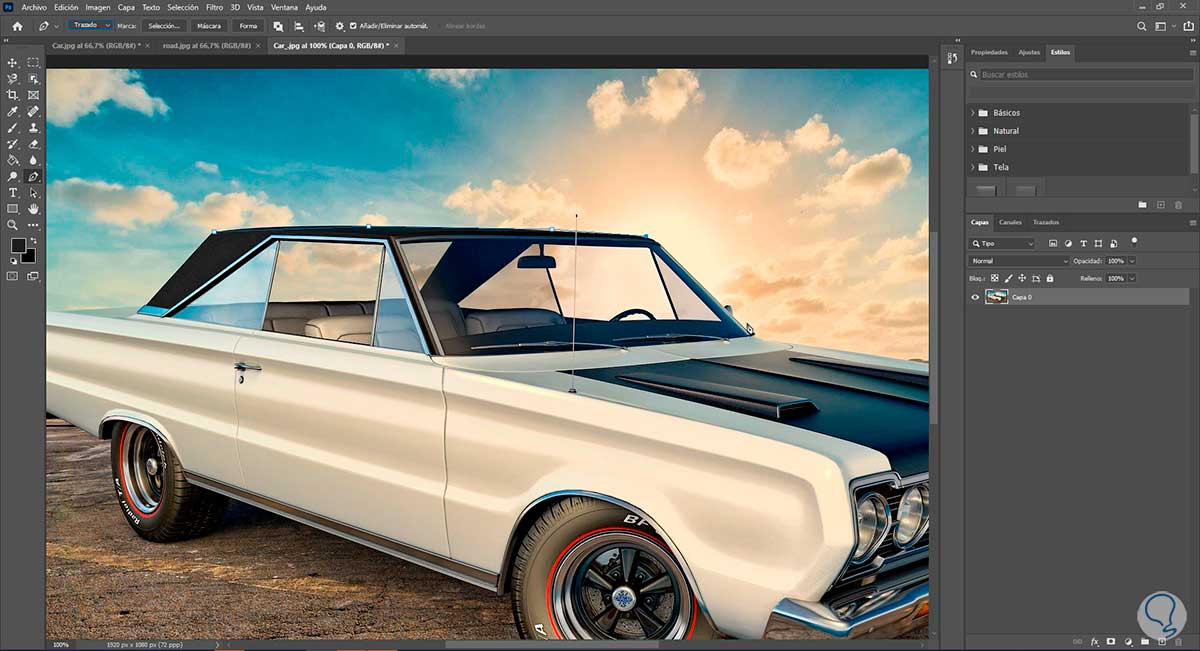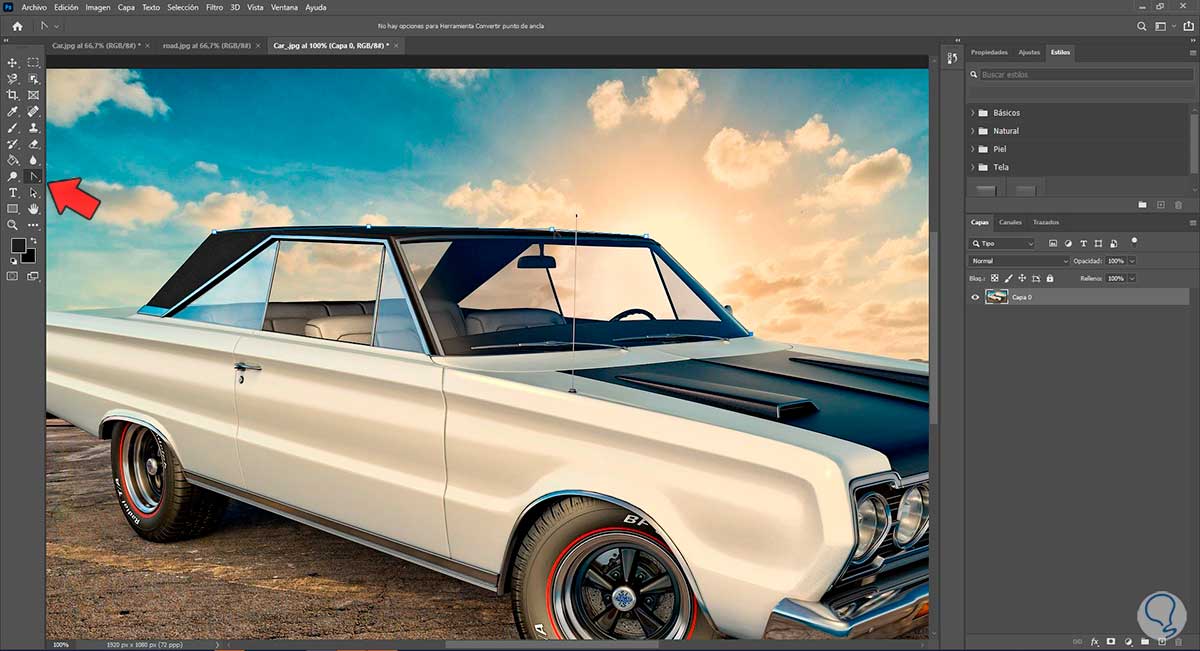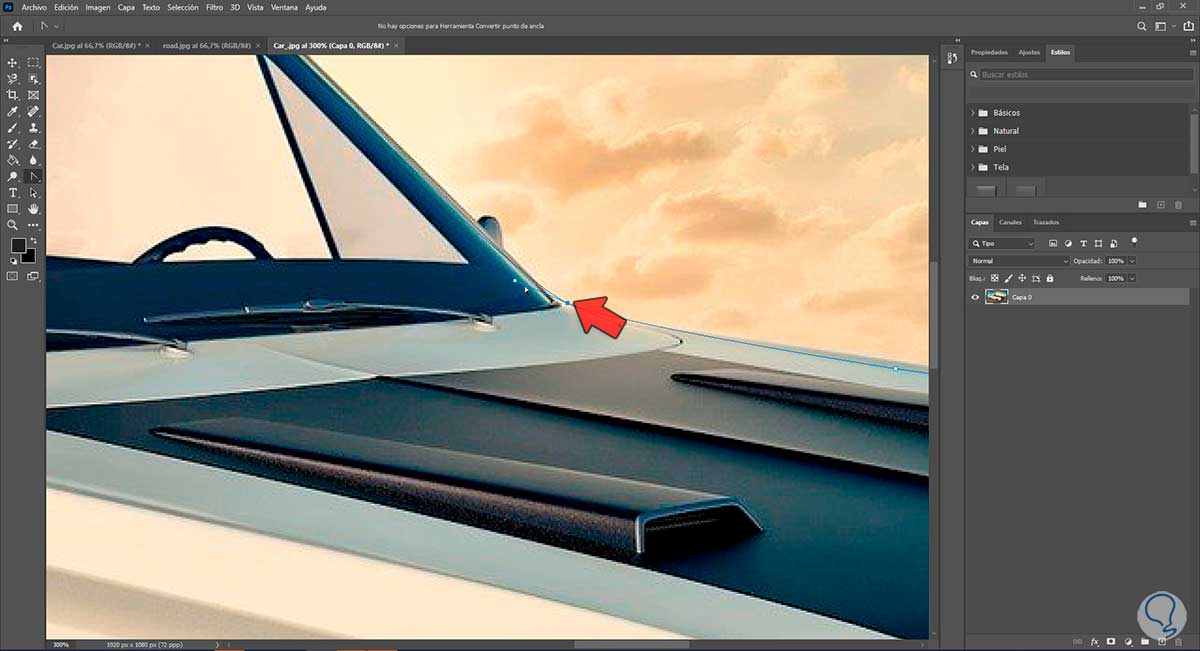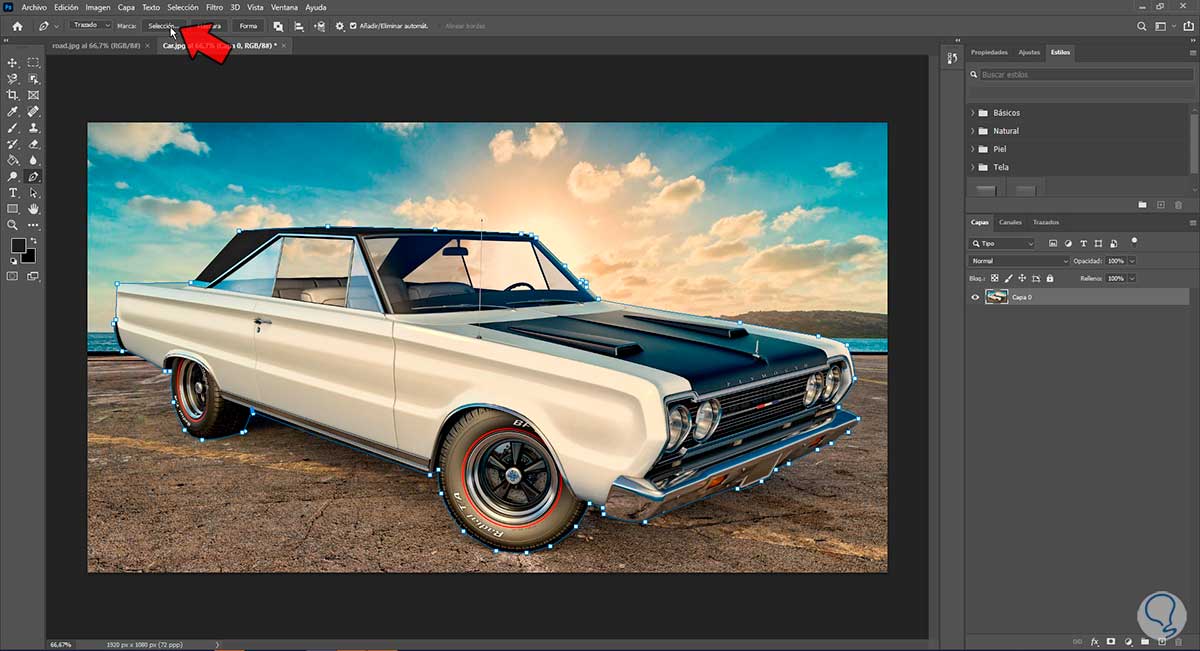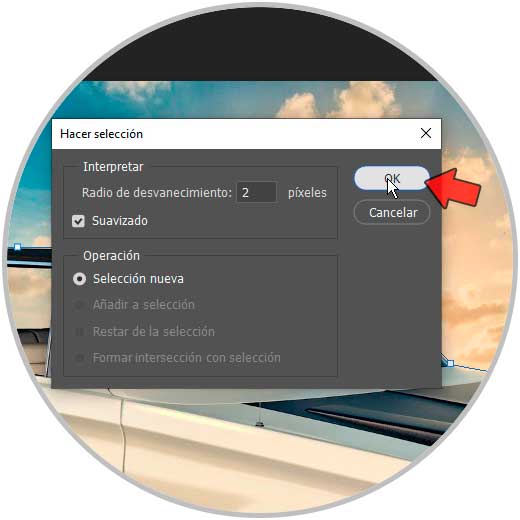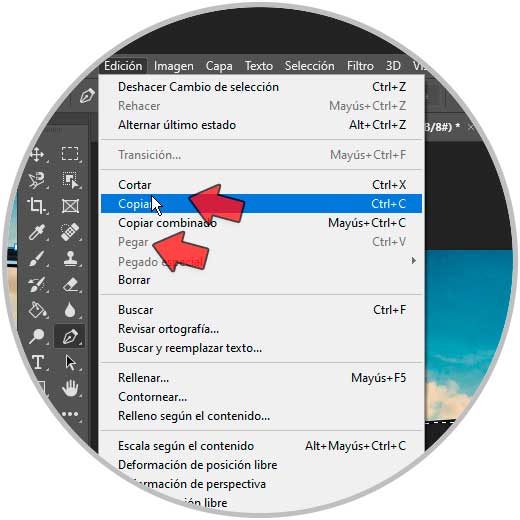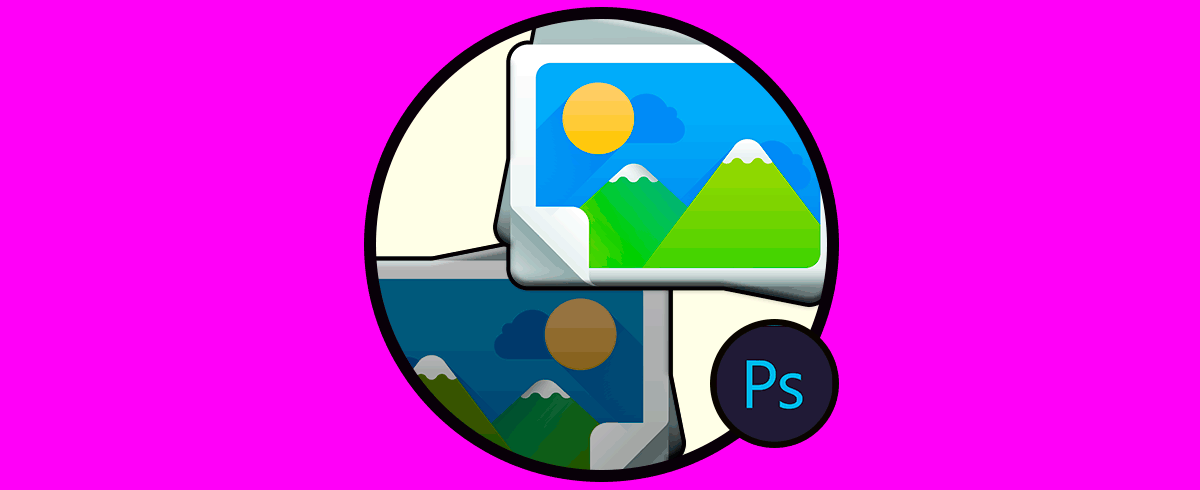Muchas veces por mucho que nos empeñemos en sacar la imagen perfecta, diferentes elementos pueden afectar al resultado final y quizás nos acabe frustrando. Por eso la edición en Photoshop nos abre un mundo de posibilidades donde realizar montajes y ajustes fotográficos que no concebíamos antes. Un fondo no debe ser un problema si buscar tu foto perfecta ya que aquí te mostraremos cómo eliminar o cambiar fondo en Photoshop CC 2021 O CC 2020.
Nuestro resultado final dependerá del tiempo e interés que le muestres al proceso de edición ya que, a mayor empeño, el resultado saldrá mucho mejor. Además, puedes visitar nuestros vídeos y tutoriales de Photoshop para saber más trucos de edición y así aplicarlos a tus procesos de edición en Photoshop CC. En esta ocasión vamos a ver dos formas diferentes para poder o bien eliminar un fondo a una imagen y dejarlo transparente o bien cambiarle el fondo a una imagen en Photoshop CC 2020 o CC 2021 fácilmente.
1Eliminar o cambiar fondo Photoshop CC 2021 y CC 2020 con Selección
Lo primero será abrir nuestra imagen dentro de Photoshop
Ahora, vamos al panel de herramientas y pulsamos sobre las opciones de selección para desplegarlas. Aquí veremos diferentes opciones:
- Herramienta de selección de objetos
- Herramienta Selección rápida
- Herramienta varita mágica
Seguramente la opción más conocida sea la de “Varita mágica” pero en esta ocasión usaremos la opción de “Herramienta de selección de objetos” ya que es una de las últimas novedades.
Ahora cursor se convertirá como en un rectángulo seleccionador.
Ahora, para que puedas seleccionar la imagen, tendrás que pulsar en una de las esquinas de la imagen y arrastrar la selección hasta la esquina contraria seleccionado así la imagen por completo.
Veremos que la selección del objeto se realiza diferenciándose del fondo a eliminar.
Aunque esta selección podemos modificar, existe otra opción rápida y precisa dentro de la selección de objetos para poder hacer una selección rápidamente. Esta opción es nombre “Seleccionar sujeto”. Pulsaremos sobre ella y vereremos una selección mucho más precisa que nos ahorrará tiempo.
Si en algún momento necesitas eliminar o agregar alguna parte en tu selección, puedes usar una de las 3 herramientas de selección y después ir cambiando entre los modos de agregar o eliminar selecciones para poder corregirlo.
Cuando ya tenemos nuestra selección, podemos modificarla pulsando en “Seleccionar y aplicar máscara”.
Desde esta ventana podremos ajustar nuestra selección con diferentes opciones como suavizado. Puedes ir vindo una vista previa del resultado. Para finalizar pulsa en “OK”
Cuando ya tenemos nuestra selección acabada, hacemos clic derecho sobre ella y elegimos “Capa vía cortar” .
Podremos ver que se ha creado la nueva capa con nuestra selección en modo transparente y sin fondo. Puedes eliminar la capa original u ocultarla para que no te moleste.
Para exportar nuestra imagen con sin fondo o con fondo transparente, hacemos clic derecho sobre la nueva capa final y elegimos “Exportación rápida como PNG” o bien “Exportar como”.
Con la opción de “Exportar como” podemos configurar opciones de exportación. Recuerda que tienes que elegir formato "PNG" y activar "Transparencia"
Acaba pulsando en "Exportar" y podrás ver tu imagen final sin fondo o con fondo transparente
Si lo que queremos es cambiar el fondo, abriremos nuestro Nuevo fondo en Photoshop.
Para que no se note mucho la diferencia en el montaje, vamos a igualar el color de nuestra imagen sin fondo con el Nuevo fondo. Para ello vamos a "Imagen - Ajustes - Igualar color".
En "Origen" selecciona el nuevo fondo para que tome de ahí los ajustes de color y pulsa en “OK”. Puedes modificar alguna opción de imagen si quieres
Ahora llevamos la capa transparente a nuestro nuevo fondo y la colocamos arrastrándola.
Después podemos ajustar nuestro montaje como queramos, nosotros vamos a aplicar un pequeño desenfoque de lente al fondo. Tu puedes editar la imagen como quieras
Para guardar nuestra imagen pulsaremos en "Archivo - Exportar - Exportar como".
Elegimos los parámetros de la imagen y pulsamos en "Exportar".
Ya tendremos nuestra foto con nuevo fondo.
2Eliminar o cambiar fondo Photoshop CC 2021 y CC 2020 con Pluma
Vamos a la caja de herramientas y pulsamos en "Pluma" y elegimos el modo "Trazado"
Ahora iremos contorneando nuestra imagen con los puntos de la pluma, para un mejor resultado deberás emplear más tiempo
Utiliza el modo "Punto de ancla" para crear puntos curvos en tu selección
Pulsa en el punto que quieras para que sea un punto de ancla y poder formar una selección con curvatura
Ahora pulsaremos en "Selección" desde la herramienta Pluma.
Elige un desvanecimiento aproximado de 2 y pulsa "OK"
Una vez completada nuestra selección, vamos a copiar y pegar nuestra imagen desde "Edición / Copiar /Pegar".
Ahora podemos guardar nuestra imagen como PNG transparente o cambiarle el fondo. Para guardar nuestra imagen iremos a "Archivo - Exportar - Exportar como".
Si lo que buscamos es cambiar el fondo, abriremos nuestro nuevo fondo en Photoshop.
Para evitar la diferencia en el montaje, vamos a igualar el color de nuestra imagen sin fondo con el Nuevo fondo. Para ello vamos a "Imagen - Ajustes - Igualar color".
En la opción de "Origen" selecciona el nuevo fondo para que tome de ahí los ajustes de color y pulsa en “OK”. Si quieres modifica alguna opción de imagen
Lleva ahora tu imagen transparente al nuevo fondo copiándola o arrastrándola.
Aquí puedes ajustar el montaje como prefieras, nosotros vamos a aplicar un pequeño desenfoque de lente al fondo. Tu puedes editar la imagen como quieras añadiendo otros ajustes de color, sombras, otras imágenes recortadas…
Para poder guardar nuestra imagen final vamos a "Archivo - Exportar - Exportar como".
Configuramos los parámetros de la imagen y pulsamos en "Exportar".
Ya tendremos nuestra foto con nuevo fondo.
De esta forma habremos podido cambiar el fondo a una imagen en Photoshop o poner un fondo transparente en Photoshop.