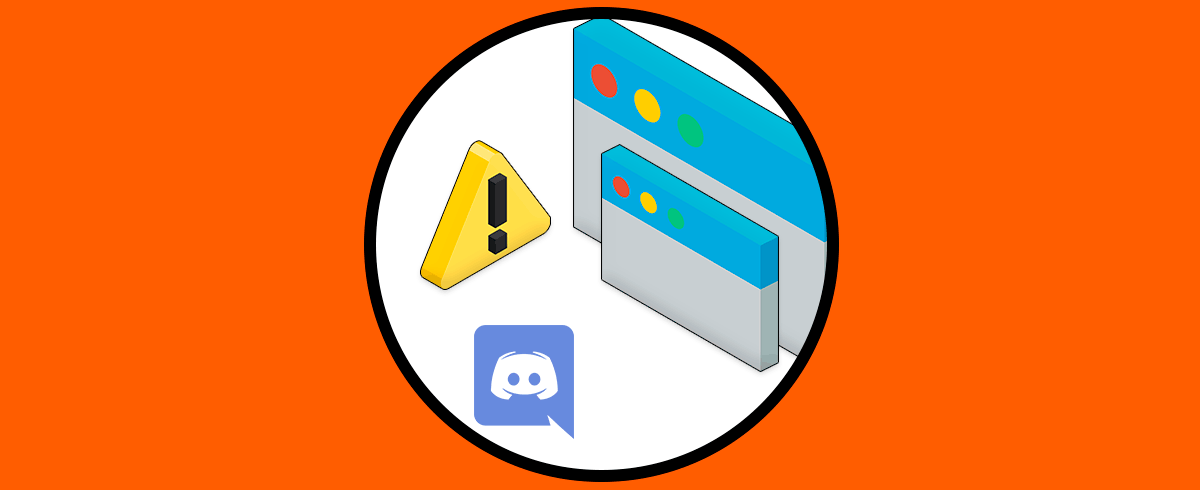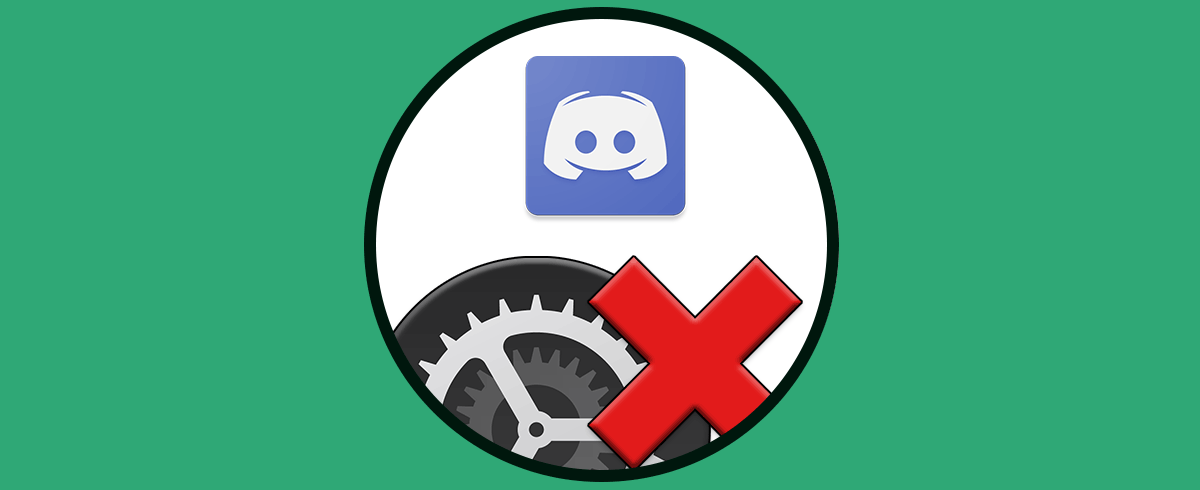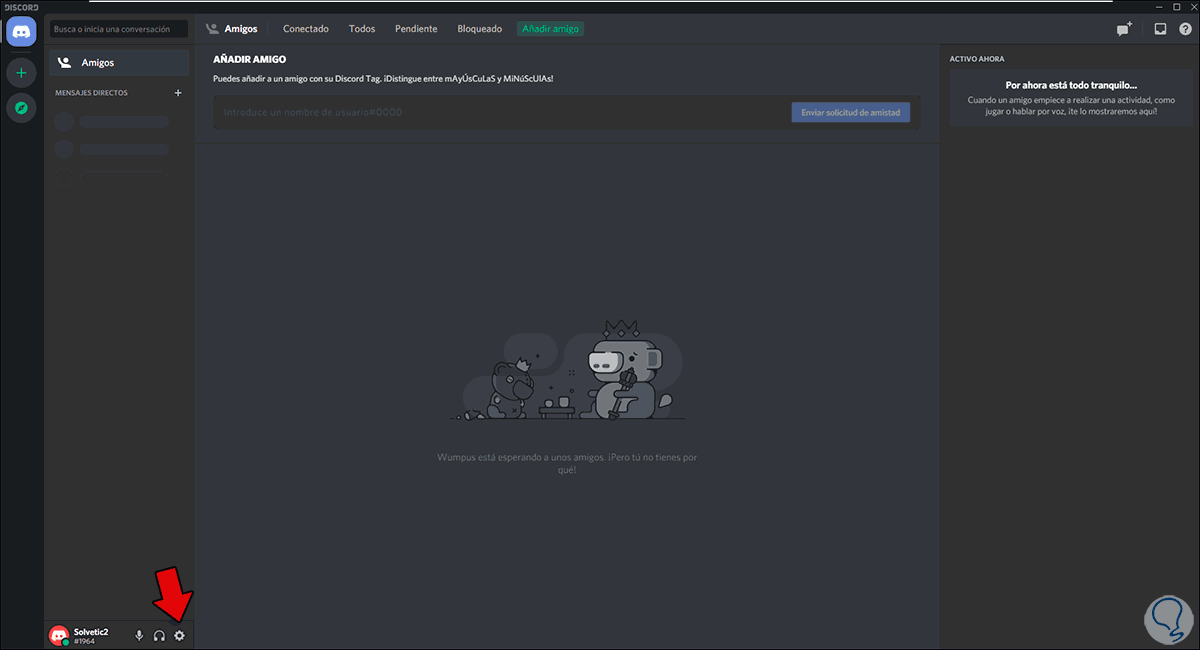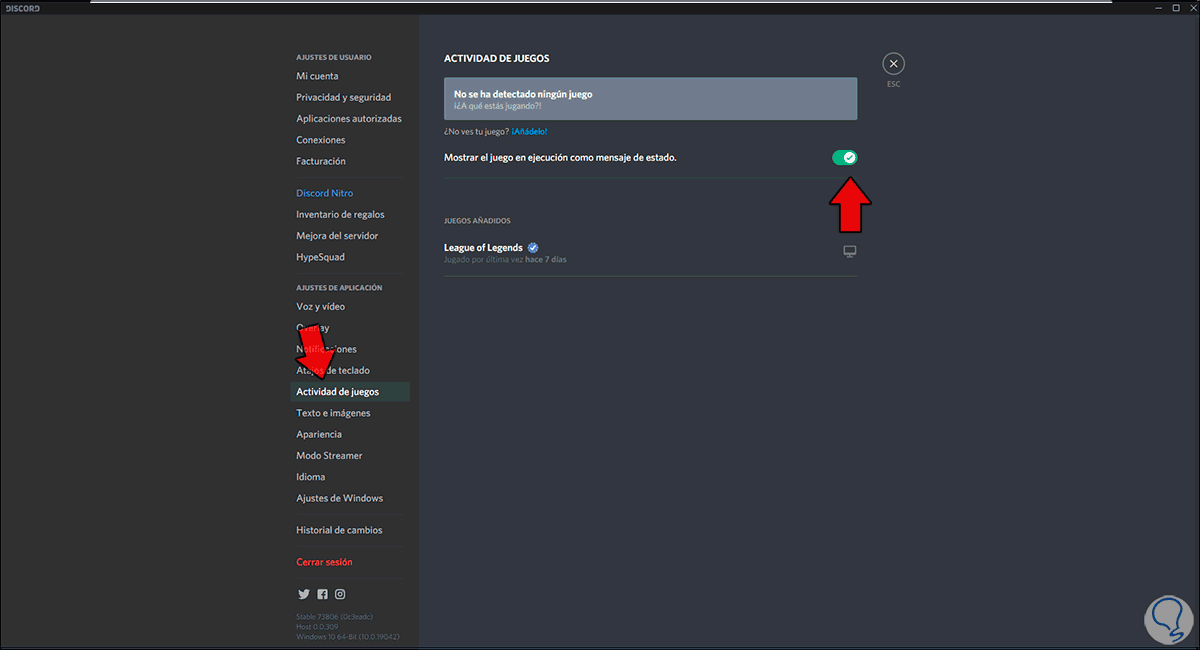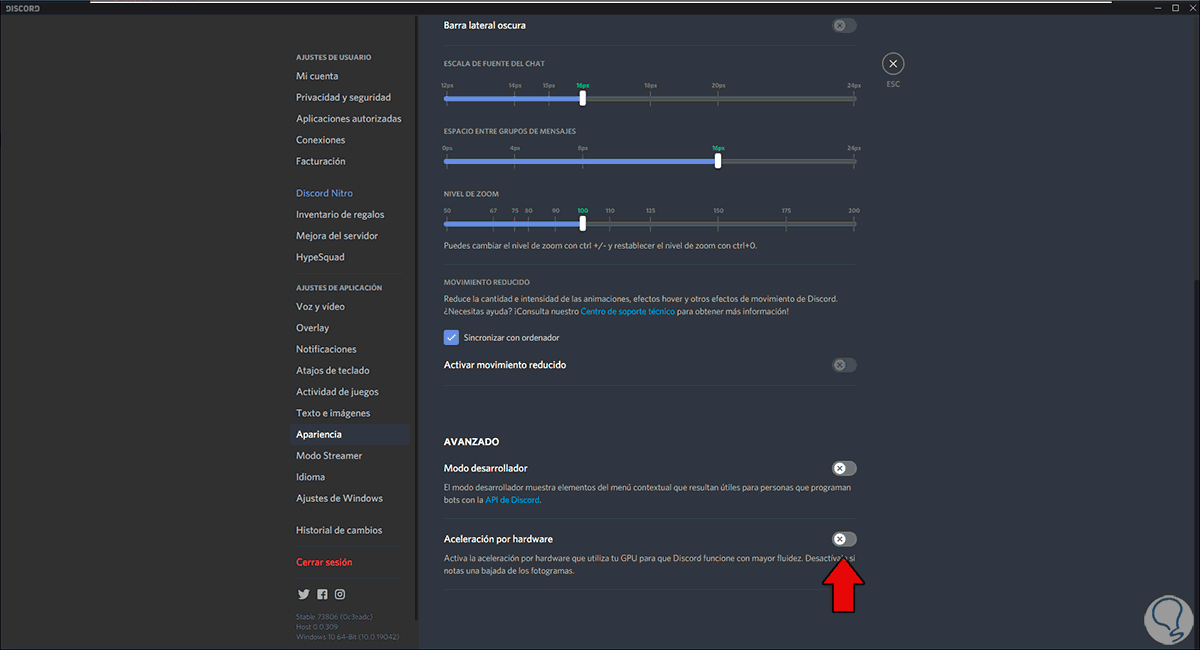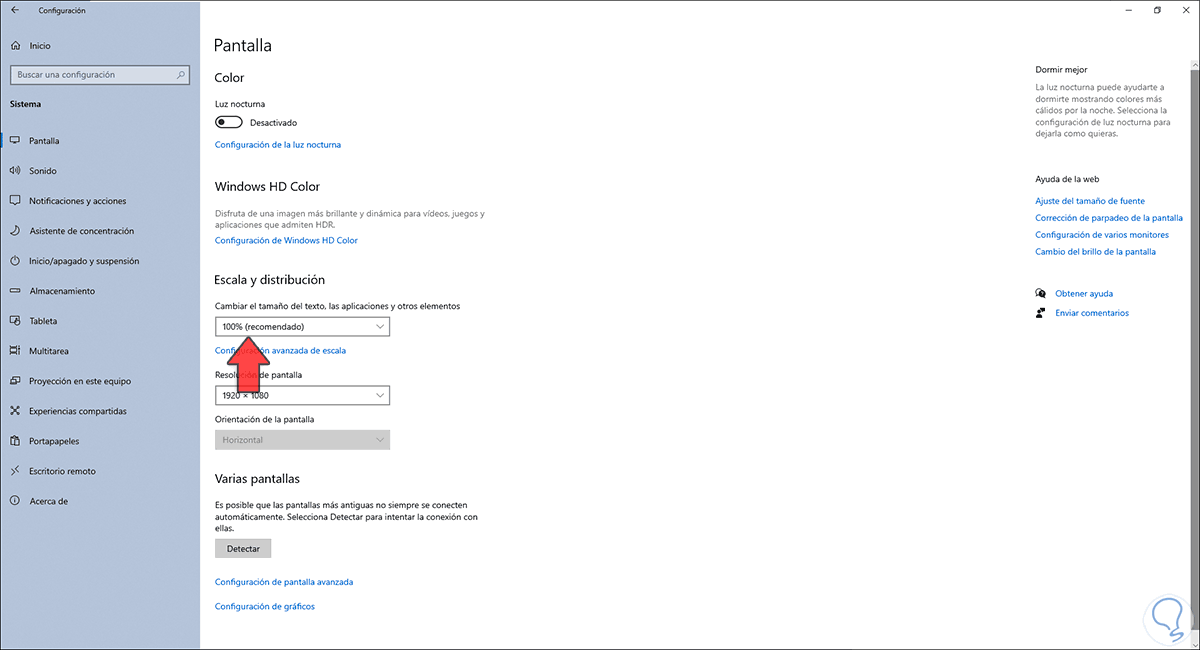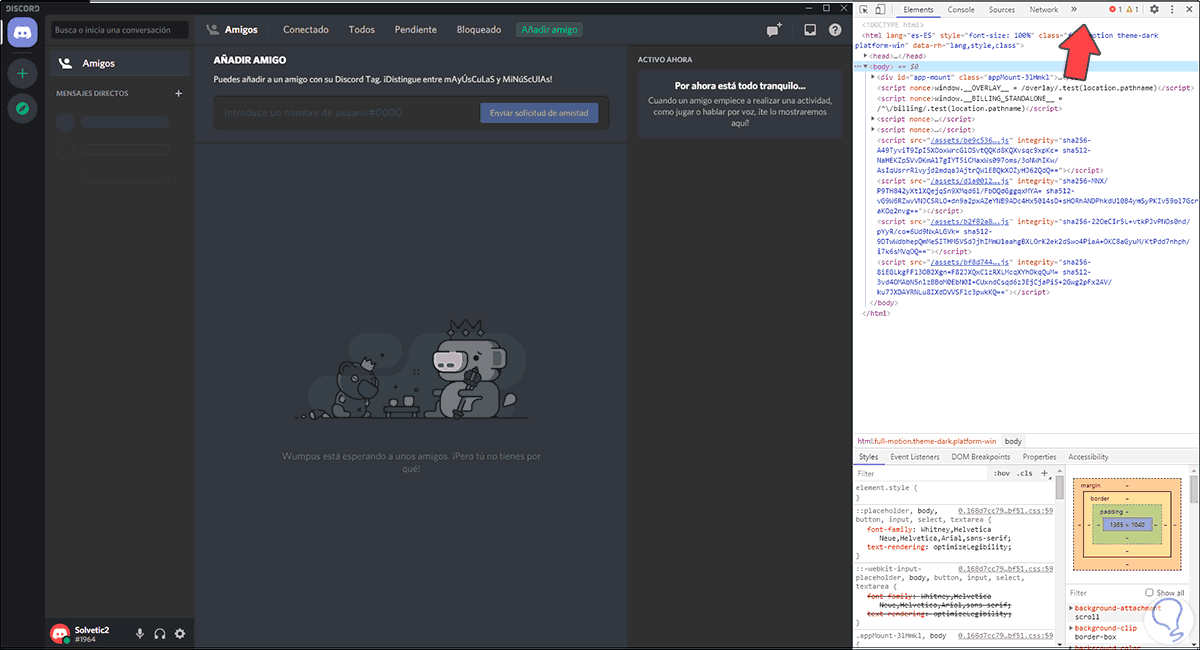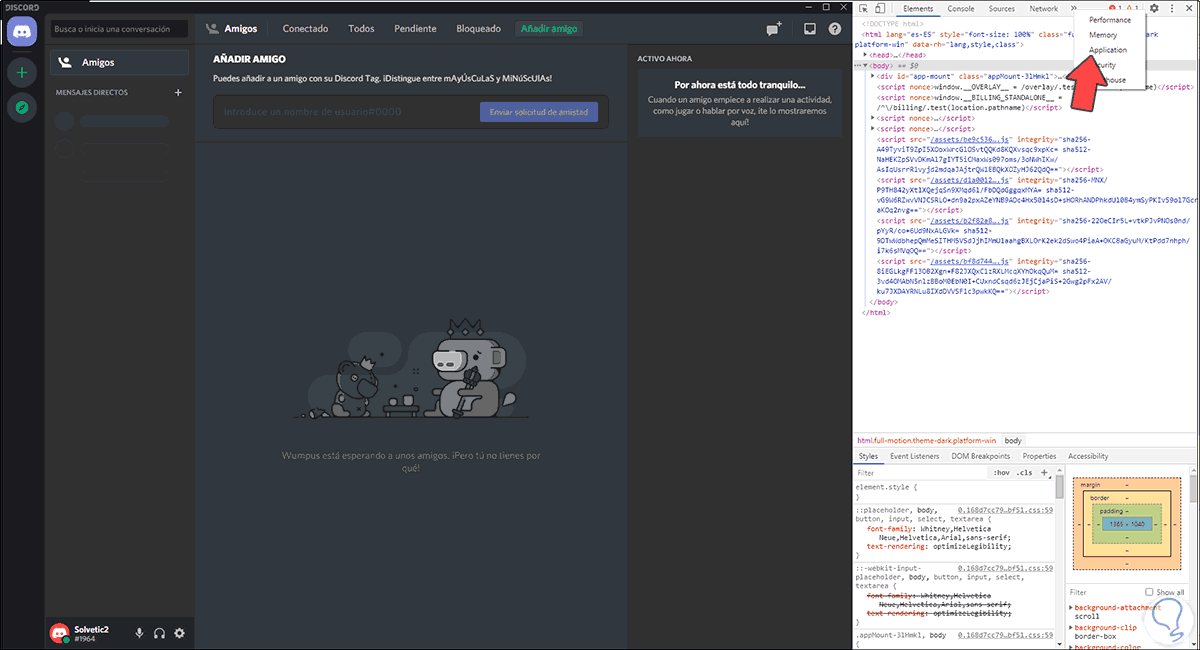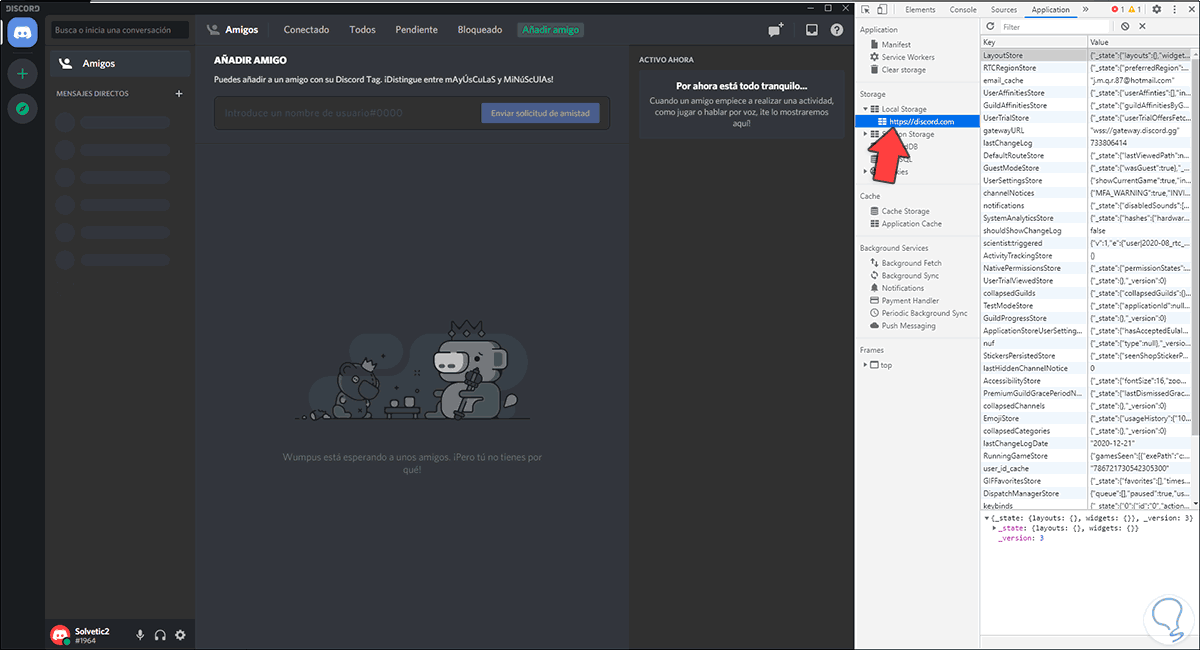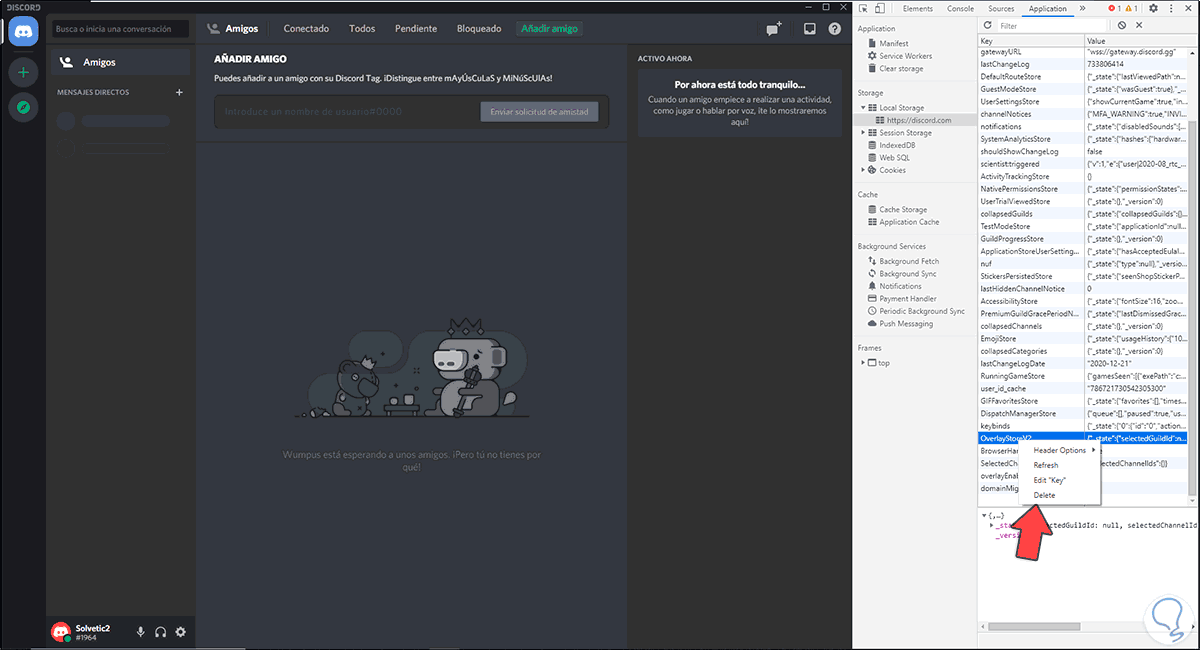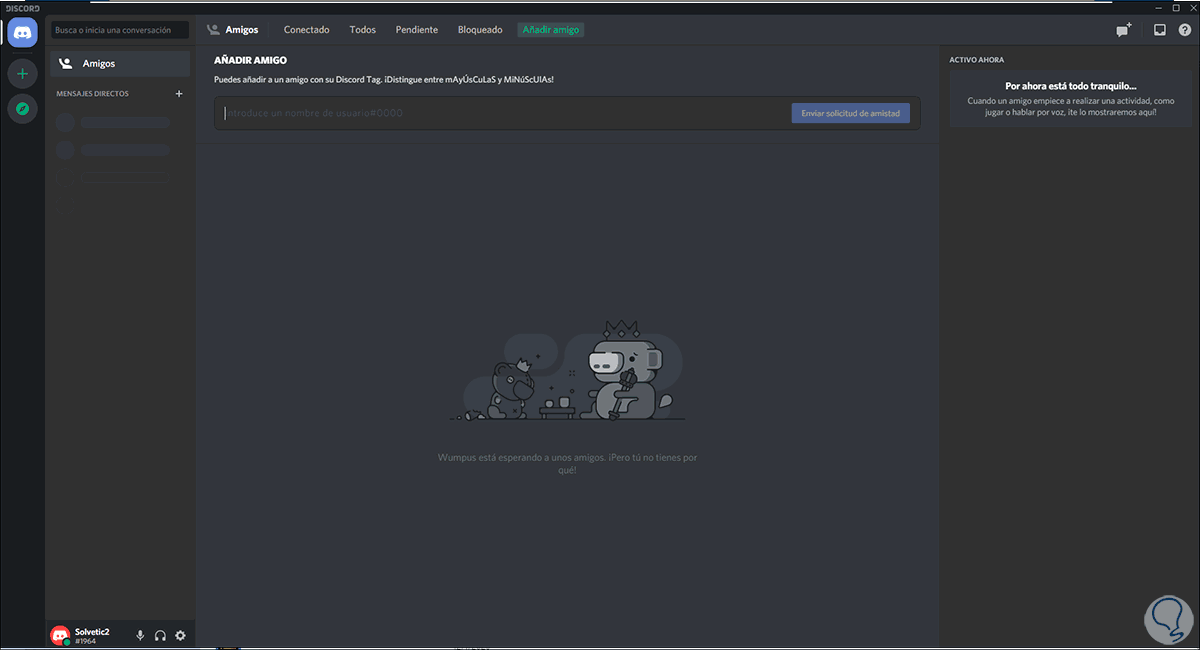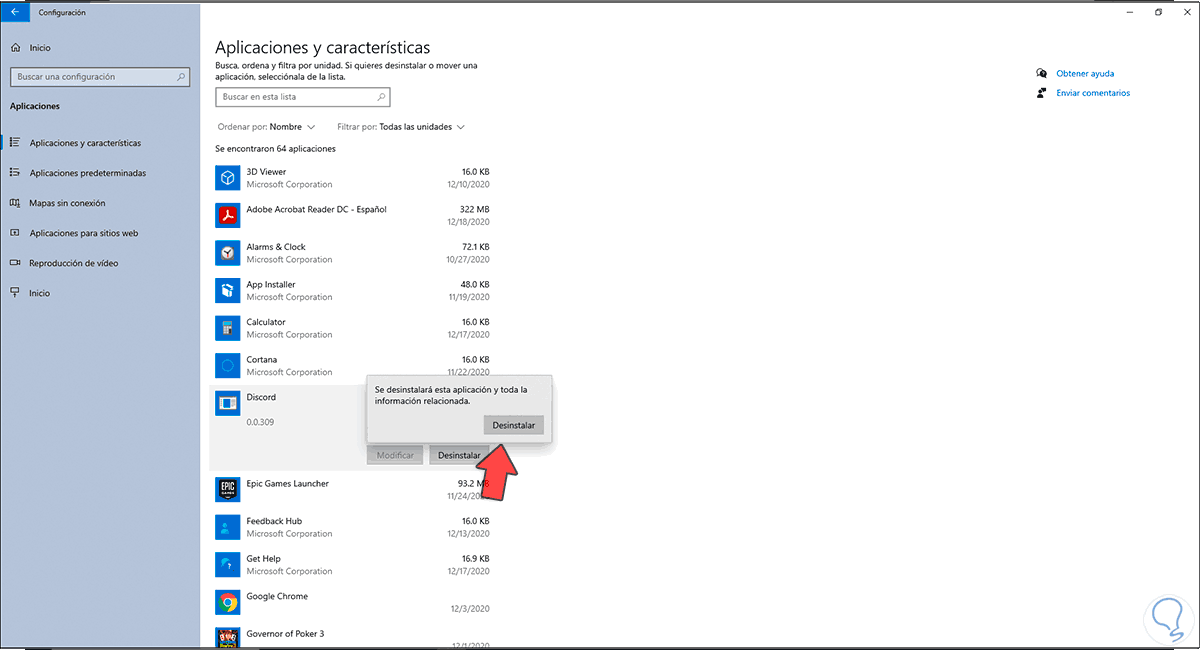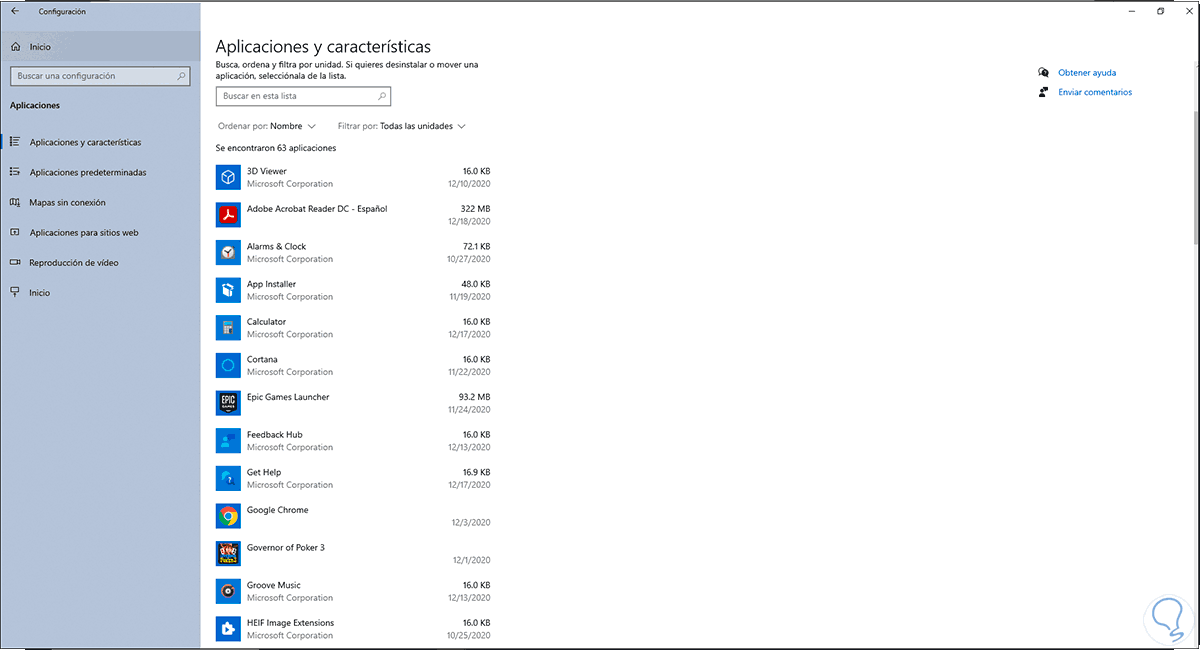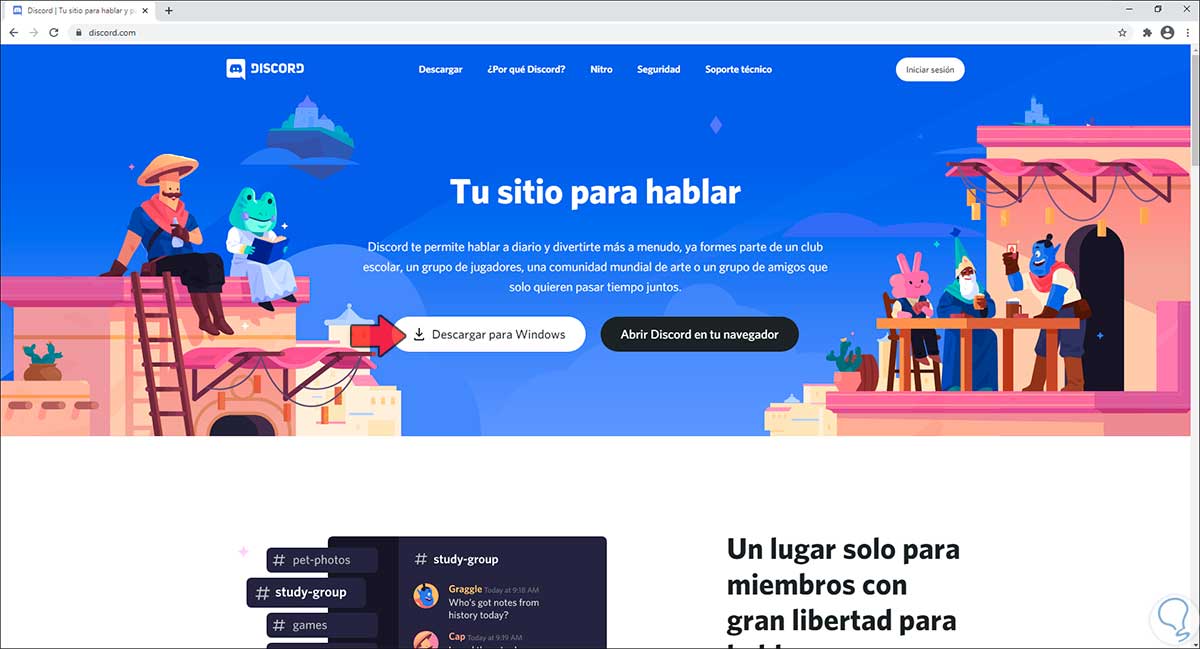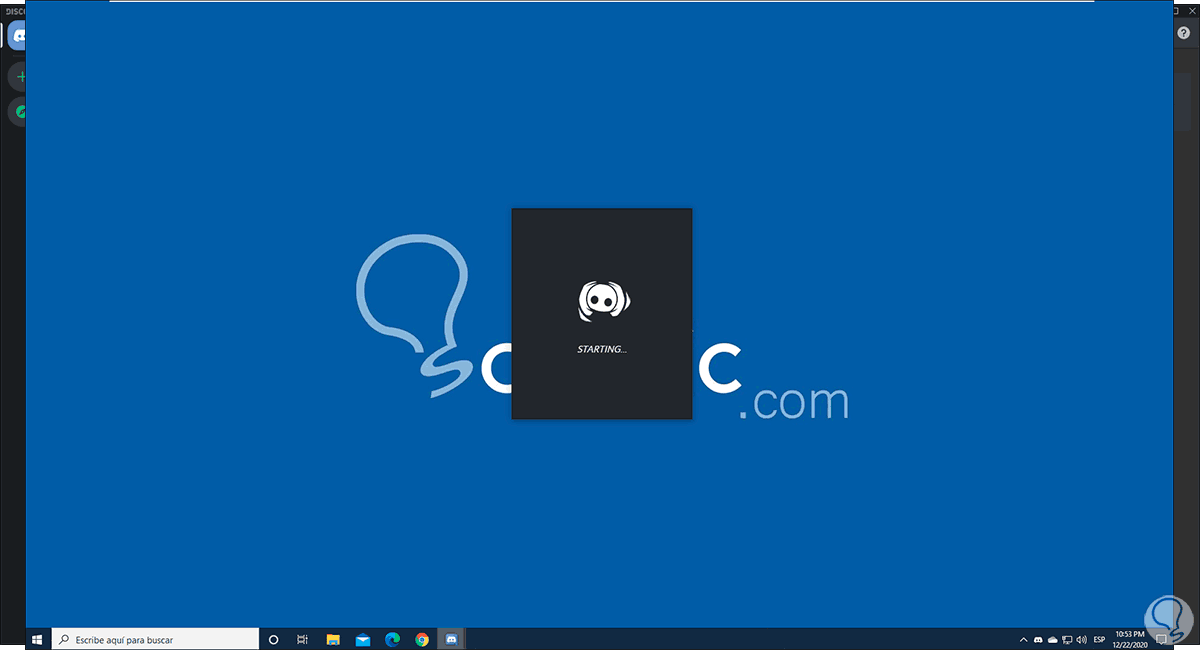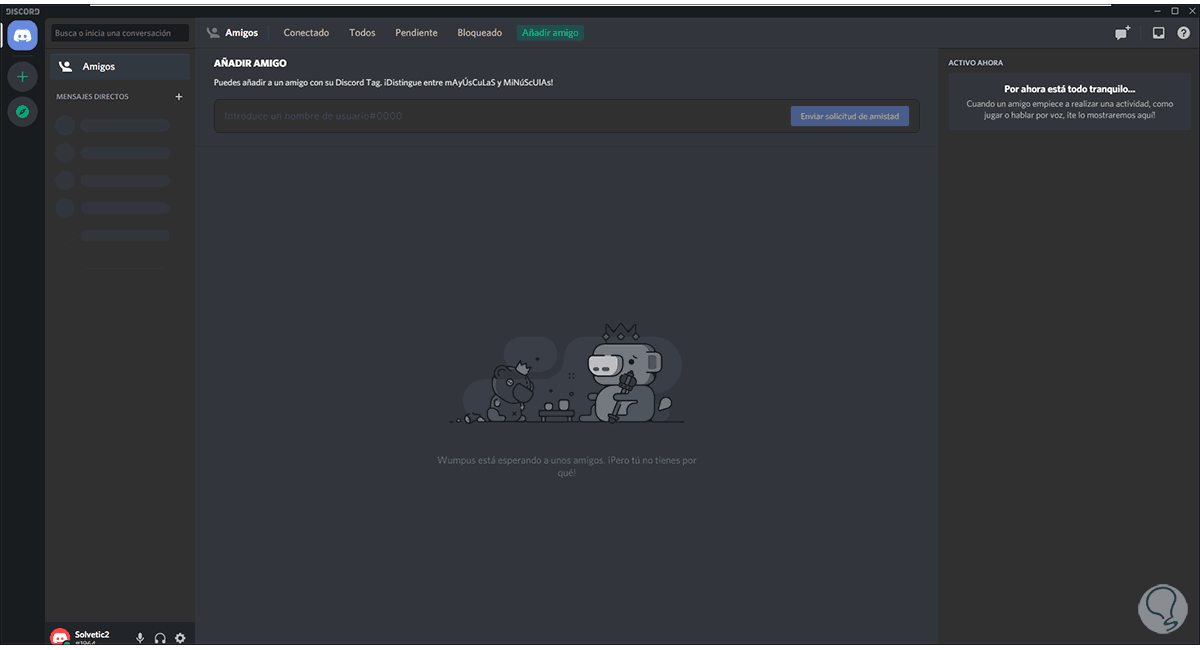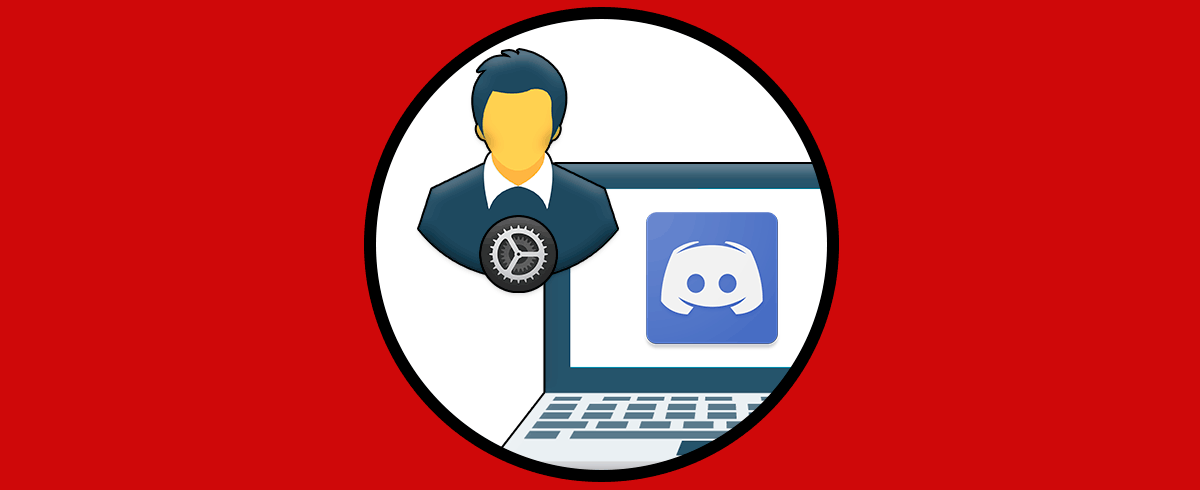Actualmente contamos con una de las mejores aplicaciones para los segmentos de interacción con usuarios siendo Discord una de las más populares, esta es una aplicación de chat de voz para juegos de PC, la cual nos ofrece una serie de opciones de configuración siendo el Overlay (superposición) una de las más tradicionales, esta permite superponer los juegos con el fin de minimizar las distracciones y poder estar más de lleno en el juego.
Algunos usuarios quizá cuando intentan habilitar el Overlay se encuentran con la sorpresa de que no se activa o no funciona durante las sesiones, si te pasa esto en Solvetic te tenemos la solución correcta para que esto sea solucionado.
1. Activar el Overlay en Discord
La primera opción es la más esencial y es comprobar que el Overlay este habilitado, para esto abrimos Discord y vamos a "Ajustes de usuario":
Ahora vamos a la sección Overlay y validamos que el interruptor esté activo:
Después de esto iremos a la sección "Actividades de juegos" y comprobamos que el interruptor "Mostrar el juego en ejecución como mensaje de estado" esté activo:
Con esto hemos habilitado el Overlay en Discord.
2. Deshabilitar la aceleración por hardware de Discord
La aceleración por hardware es una función de los sistemas actuales con la cual se busca sacar el máximo provecho de los recursos de hardware para enfocarlos a los juegos o aplicaciones deseadas, en el caso de Discord esta función puede afectar que el Overlay sea activo.
Para deshabilitarla abrimos Discord y vamos a "Ajustes de usuario", luego vamos a la sección "Apariencia" y allí deshabilitamos el interruptor "Aceleración por hardware":
Veremos lo siguiente:
Confirmamos el proceso y Discord debe ser reiniciado para completar el proceso, luego de ser iniciado comprobamos que la aceleración por hardware ha sido deshabilitada de forma correcta:
3. Configurar escalado de pantalla Discord
El escalado de la pantalla en Windows 10 puede jugar un papel clave en el comportamiento de Discord, este debe estar en el 100%, para su comprobación iremos a la ruta “Inicio - Configuración - Sistema", en la sección Pantalla vamos a "Escala y distribución" y validamos que este en 100%:
4. Editar el Overlay de Discord
Esta es una función algo más compleja ya que requiere borrar un archivo de Discord para que en el próximo inicio este sea creado de forma automática.
Abrimos Discord y usamos las teclassiguientes, esto abrirá la consola de desarrollo:
Ctrl+ Shift+ I
Damos clic en la parte superior y seleccionamos "Application":
Damos clic en "Local Storage" y seleccionamos "https://discord.com":
Vamos a la parte inferior, damos clic derecho en OverlayStoreV2 y seleccionamos "Delete":
Después de esto reiniciamos Discord y este valor será creado de forma automática.
5. Reinstalar Discord
Finalmente podemos optar por reinstalar la aplicación, en primer lugar, abrimos el Administrador de tareas y en la pestaña "Inicio" validamos que Discord no esté disponible o bien deshabilitado. Después de esto vamos a "Inicio - Configuración - Aplicaciones - Aplicaciones y características", seleccionamos Discord y damos clic en "Desinstalar":
Confirmamos la desinstalación de Discord:
Vemos que ha sido desinstalado de forma correcta:
Ahora vamos al siguiente enlace:
Descargamos la aplicación y la instalamos:
Después de esto veremos que Discord funciona correctamente con su Overlay:
Alguno de los pasos sugeridos por Solvetic será fundamental para que el Overlay funcione de forma correcta al usar Discord.