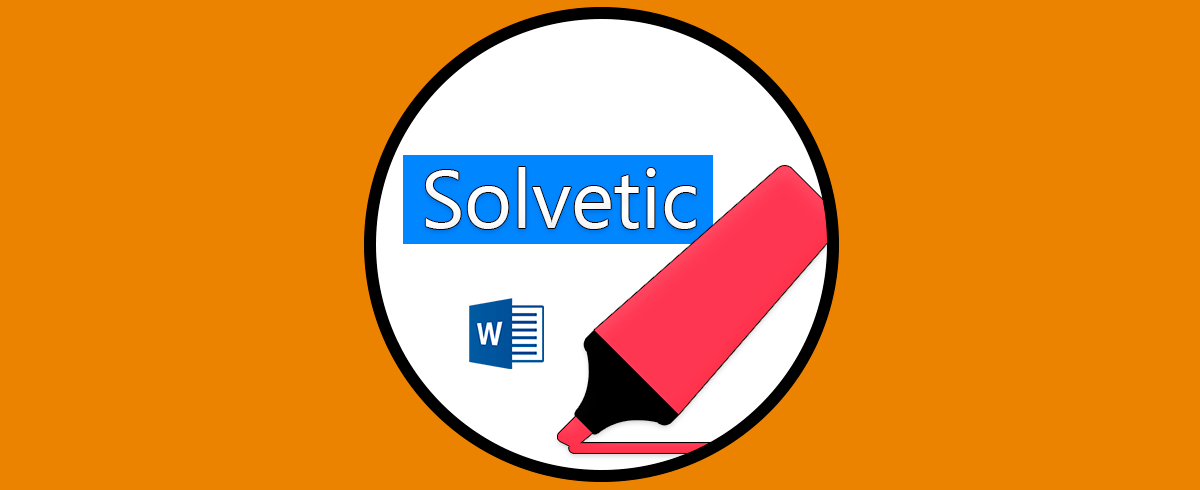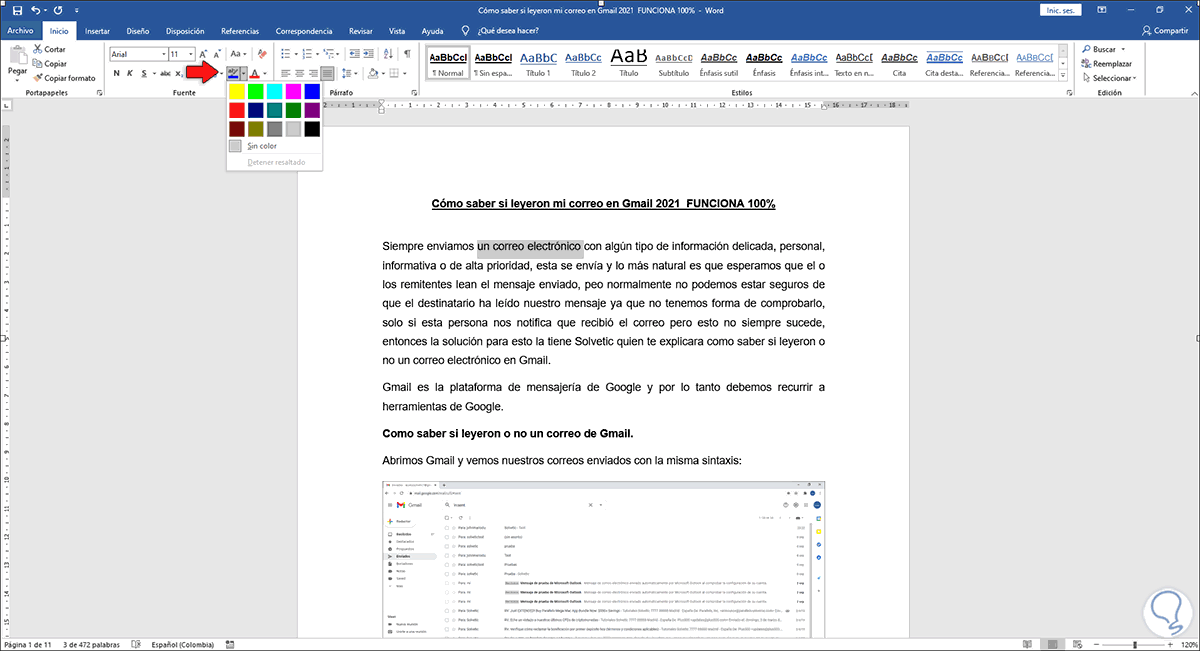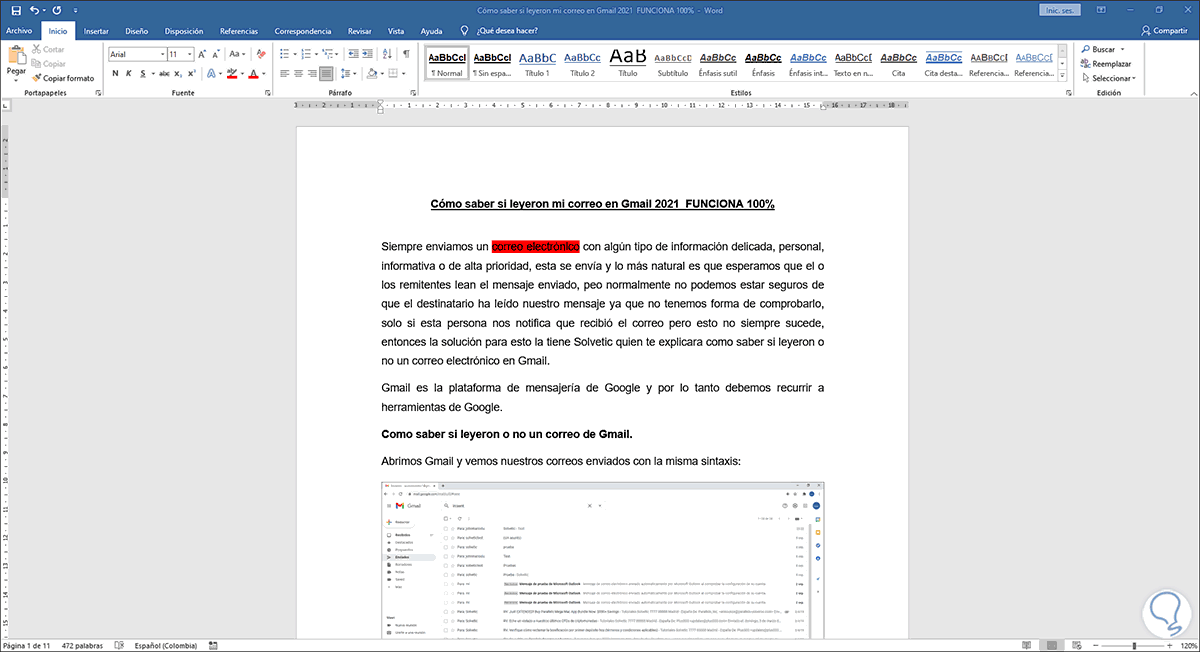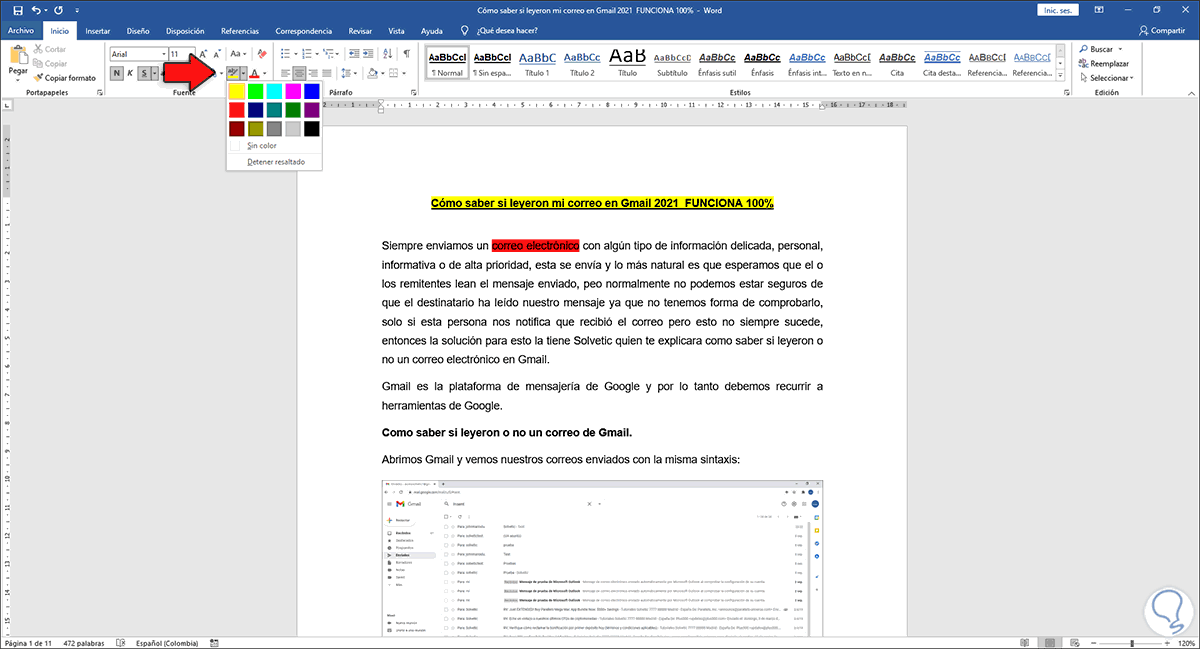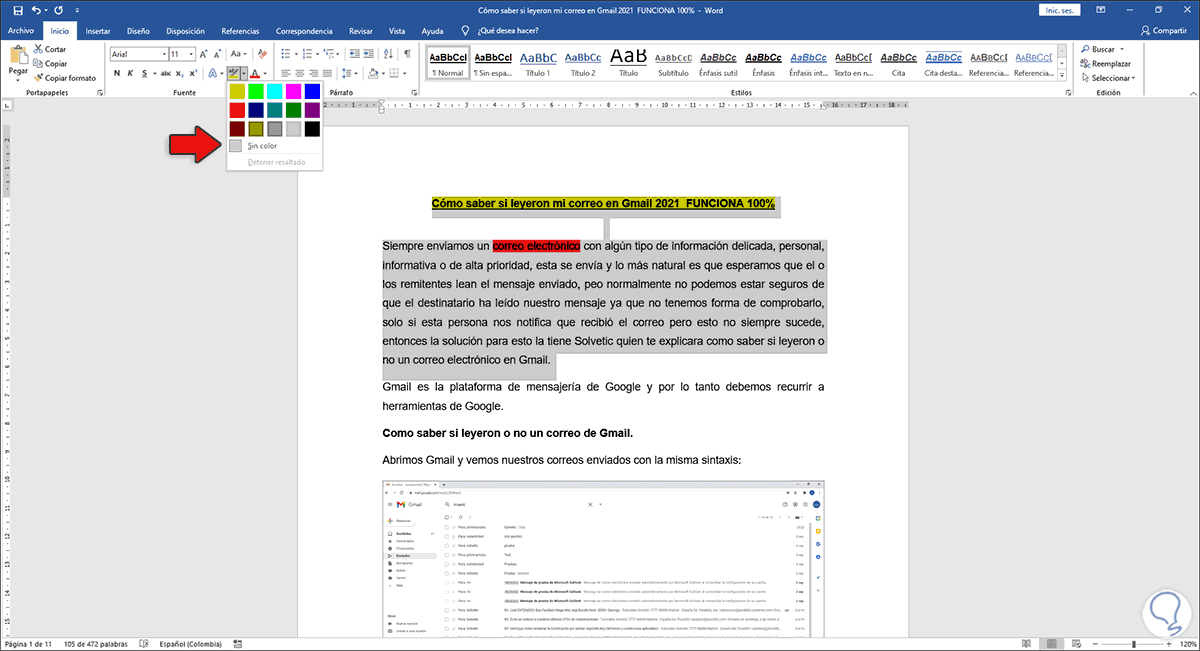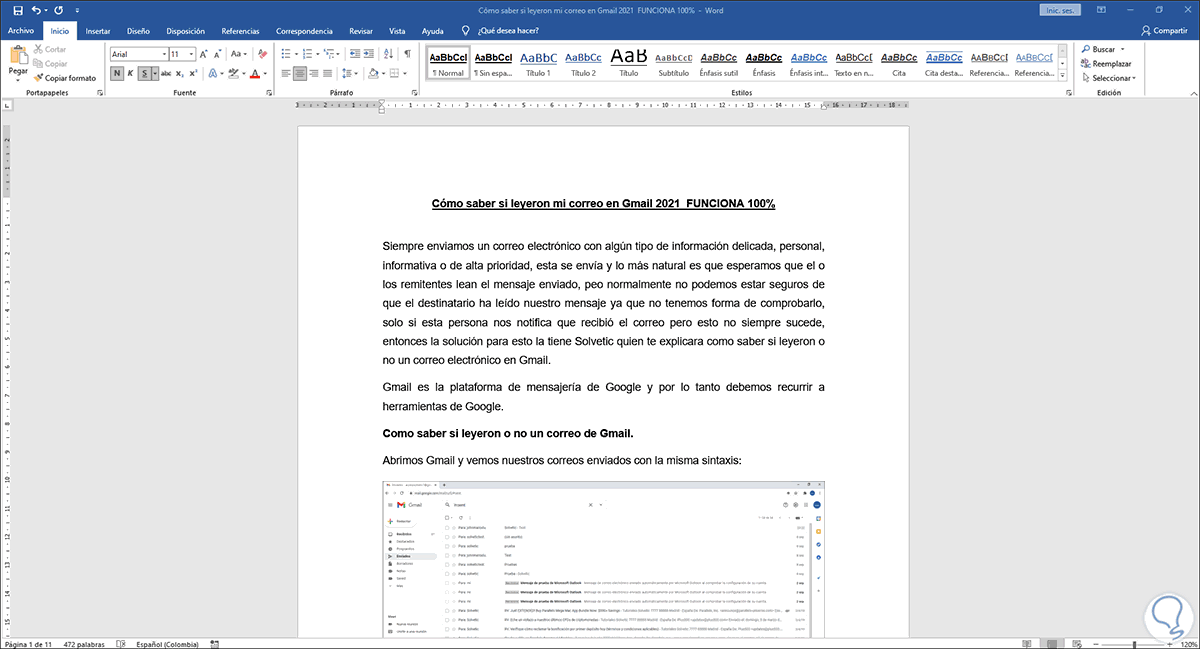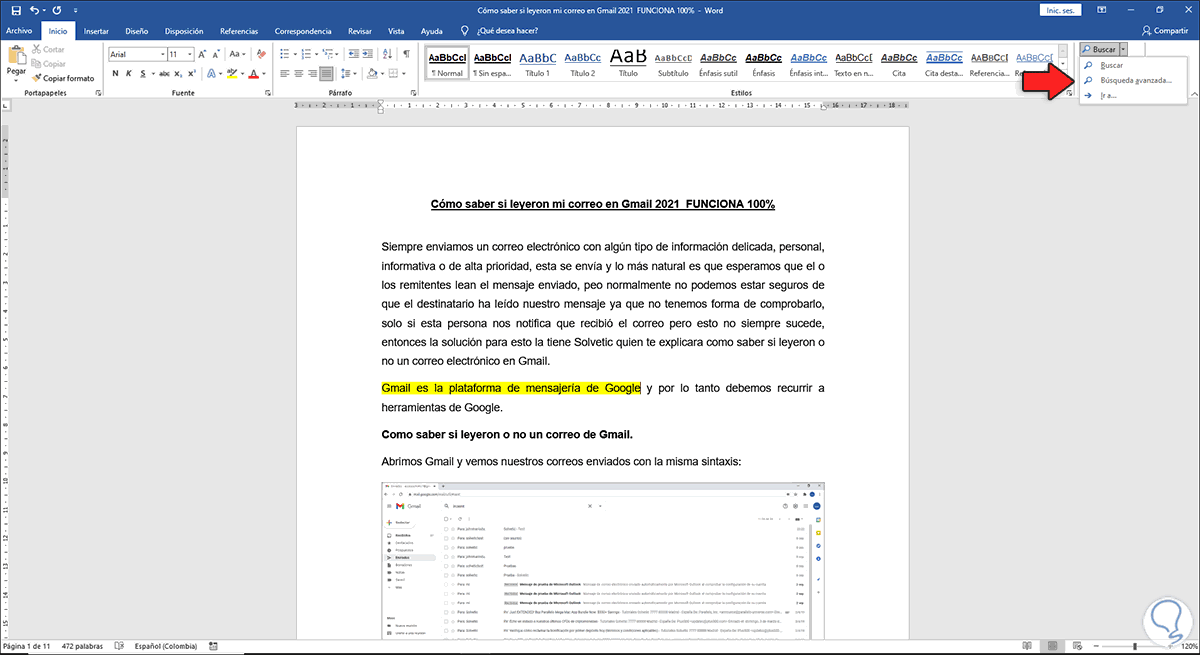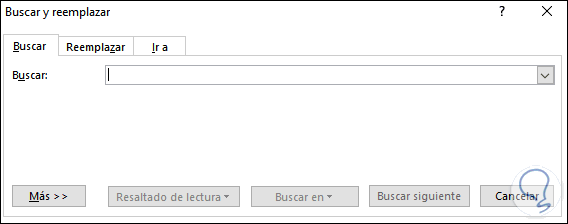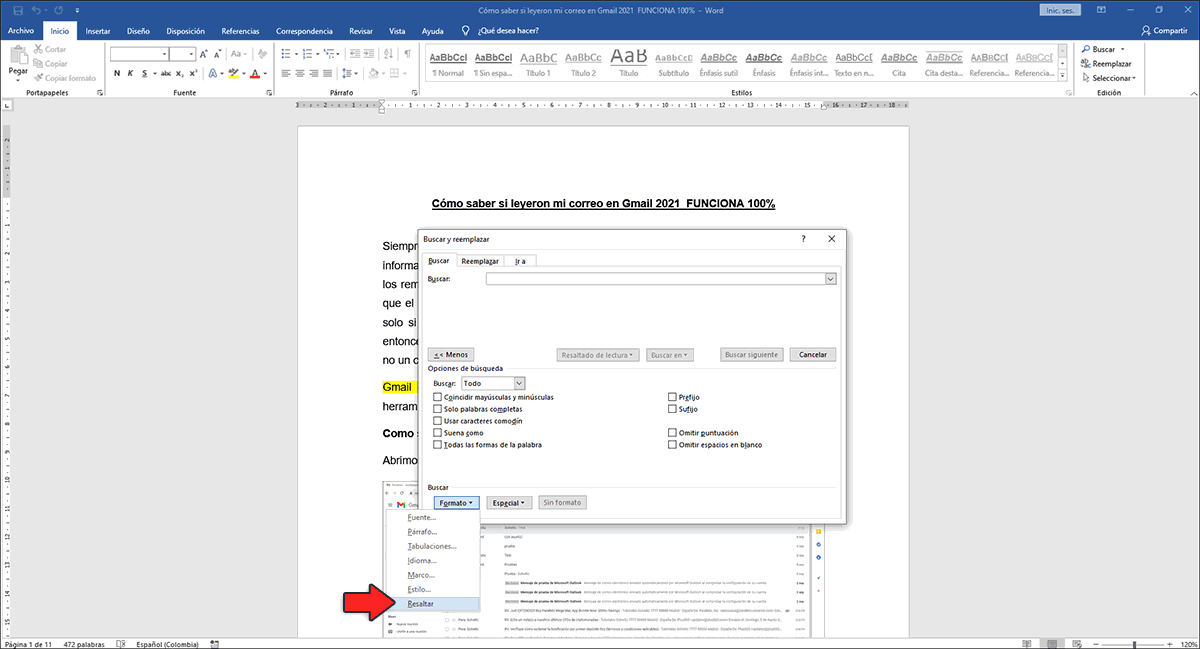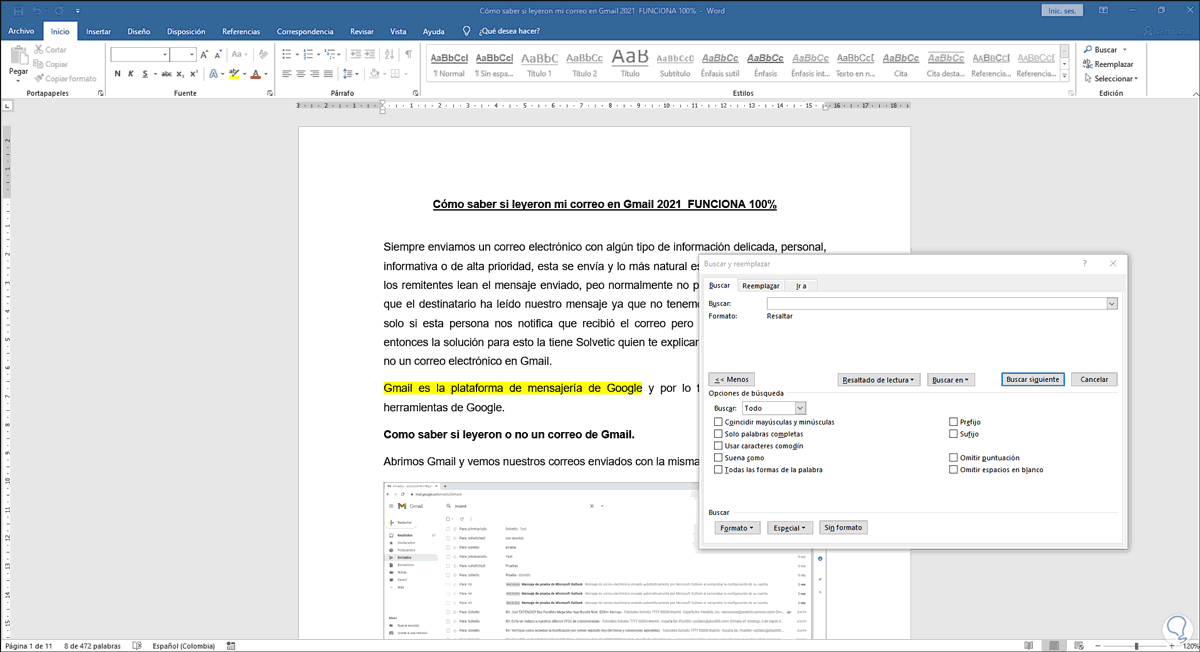Hoy en día la creación y gestión de documentos en el ordenador es algo bastante común, y la realidad es que existen diferentes programas para ello. Microsoft Word 2016 y Word 2019 forma parte de la suite de Office y es una de las aplicaciones más usadas para todo lo relacionado con el procesamiento de texto gracias a todas sus funciones integradas para que la administración del texto sea lo más dinámica y profesional posible.
Una de tantas funciones de gestión del texto en Word es la capacidad para resaltar el texto más destacado. Esto permite que las líneas mas sobresalientes puedan ser visibles dentro de todo el documento y este proceso es algo sencillo de hacer. Es por ello que en Solvetic te explicaremos cómo resaltar texto en Word 2016 o 2019 de una manera simple, para que puedas llevar a cabo este proceso cuando lo necesites. También verás de que manera puedes borrar este resaltado y cómo buscarlo de manera sencilla dentro de un texto.
1Cómo resaltar texto en Word 2016 y Word 2019
Para esto disponemos de dos opciones.
Allí damos clic sobre el color deseado para el texto seleccionado y el cambio será inmediato:
2Cómo eliminar el resaltado de un texto en Word 2016 y Word 2019
Para esto seleccionamos la línea resaltado o bien todo el texto con las teclas Ctrl + E. Ahora vamos al menú Inicio y en el grupo Fuente de nuevo da clic en la opción “Color de resaltado de texto”:
Da clic en la opción “Sin color” y todo el texto resaltado se borrará:
3Cómo buscar texto resaltado en Word 2016 – 2019
Es posible que el documento en el cual estamos trabajando disponga de numerosas líneas resaltadas y podemos buscarlas.
Pero hacer esto de forma manual resulta tedioso pero Microsoft Word simplifica esta tarea. Para ello vamos al menú Inicio y en el grupo edición damos clic sobre la opción “Buscar” y en las opciones desplegadas damos clic en “Búsqueda avanzada”:
Se desplegará la siguiente ventana:
Damos clic en el botón “Mas” y en la siguiente ventana debemos dar clic en el botón “Formato” y en las opciones que se muestran vamos a “Resaltar”:
Después de esto veremos lo siguiente:
Allí damos clic en el botón “Buscar siguiente” para que en el documento de Word se seleccione el texto resaltado y así la búsqueda sea mucho más simple y funcional.
Recordemos que el resaltado del texto en Word es de gran ayuda para permitir que el texto sobresaliente lo sea aún más.