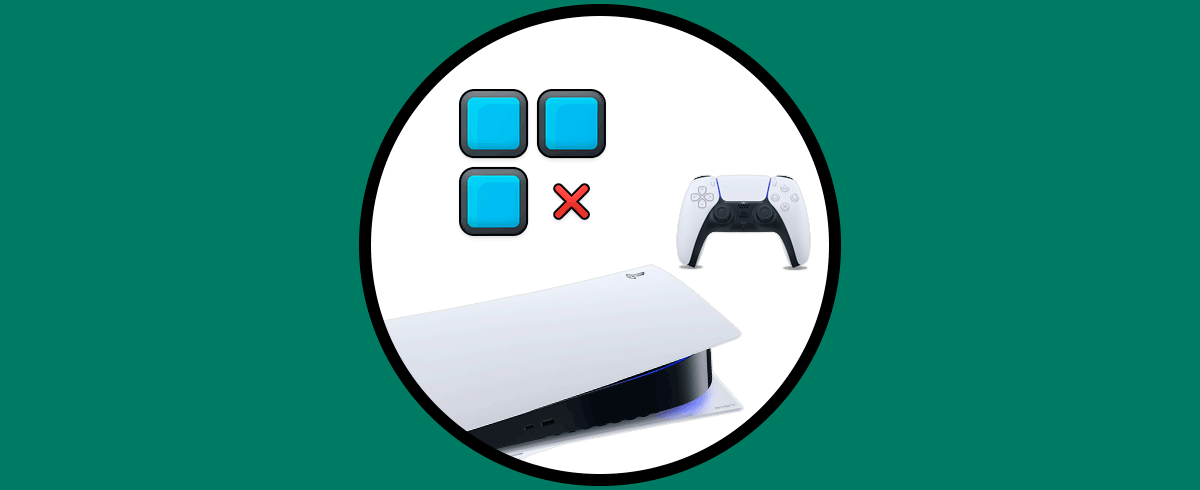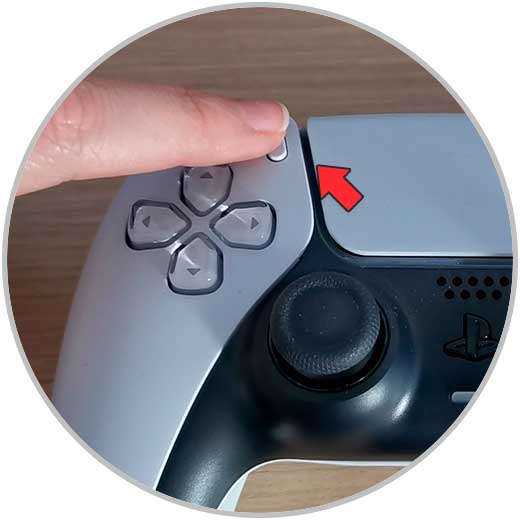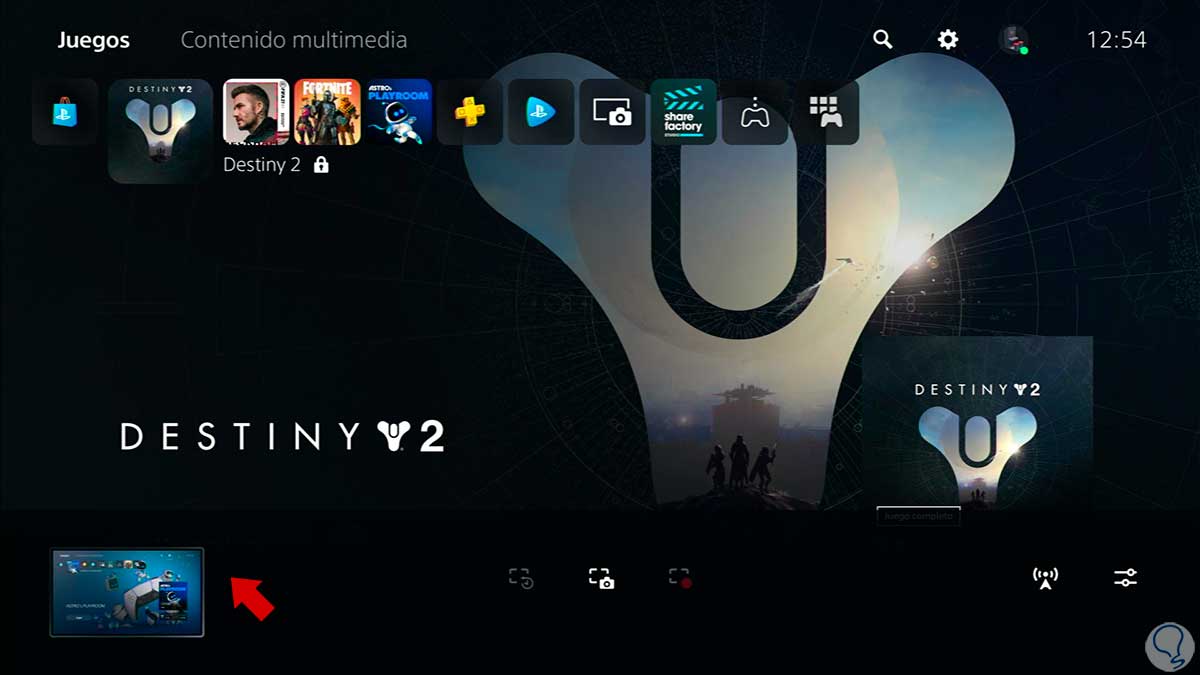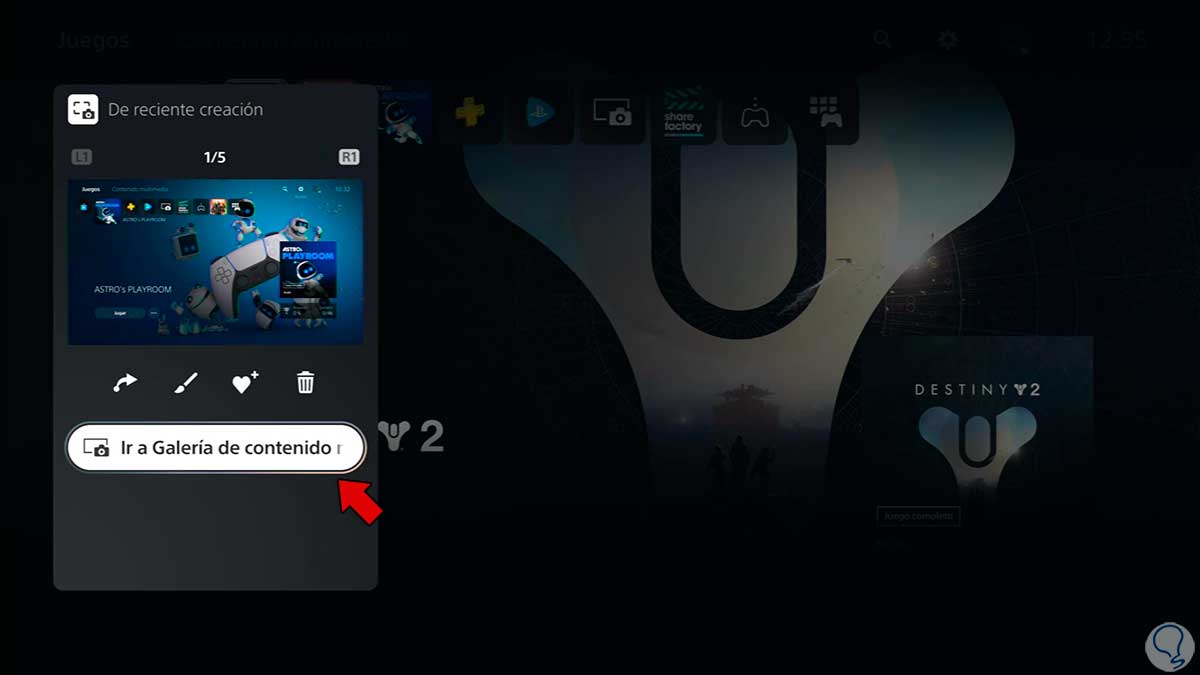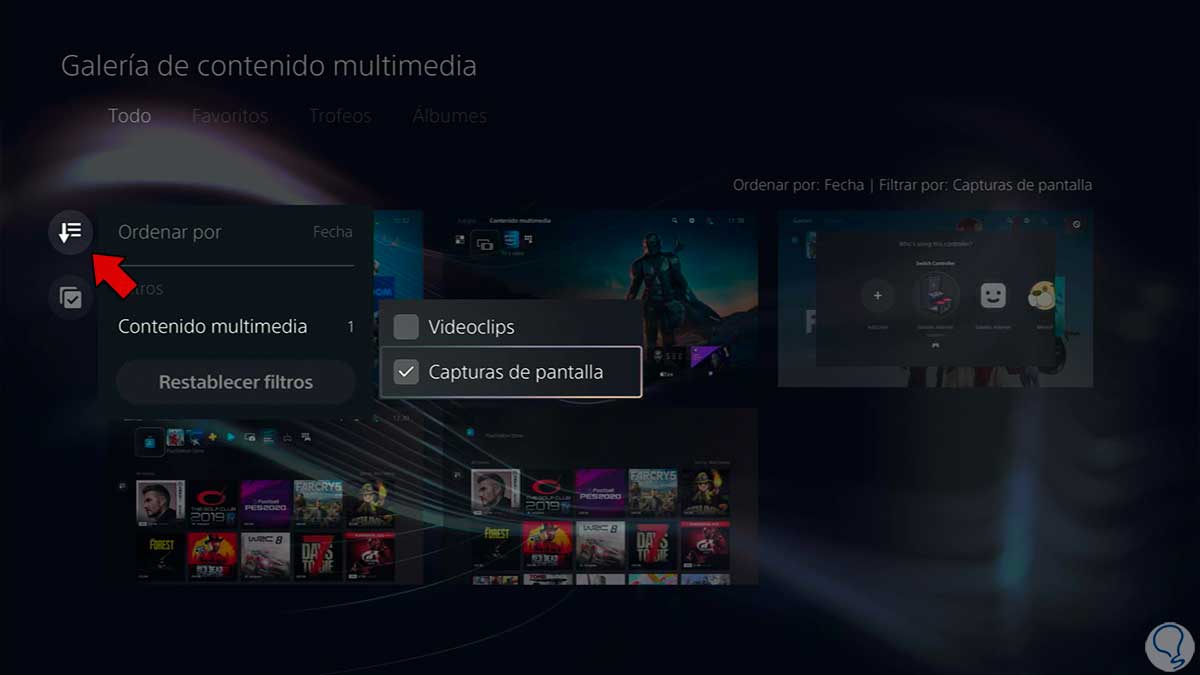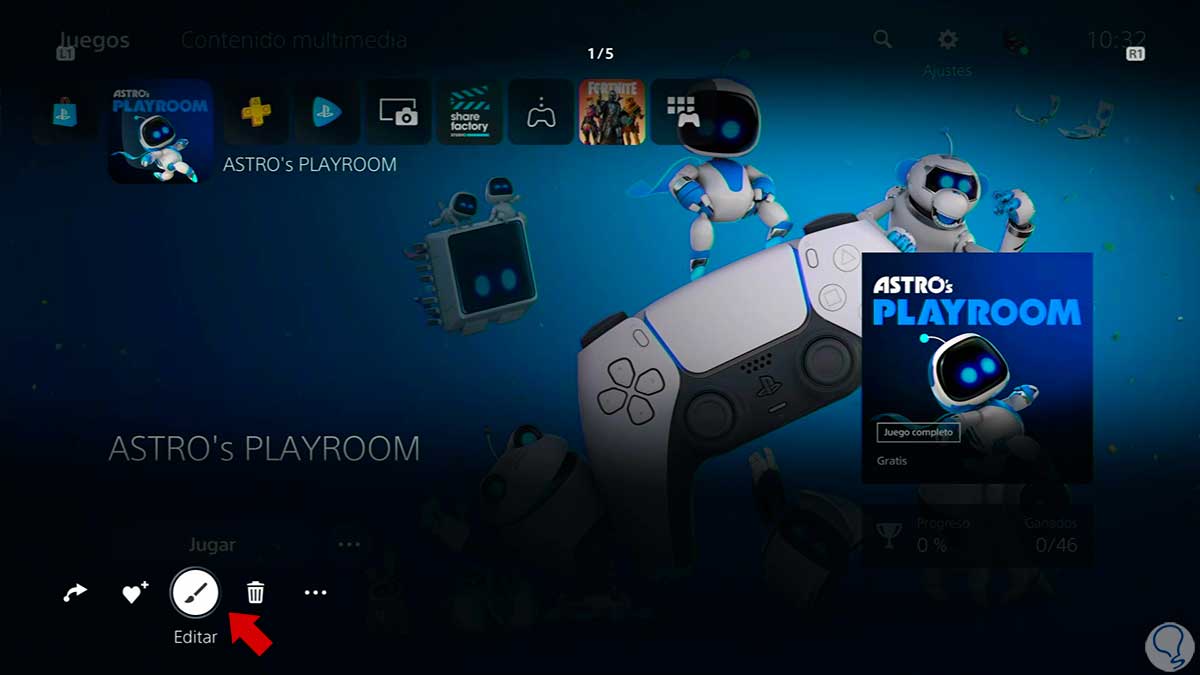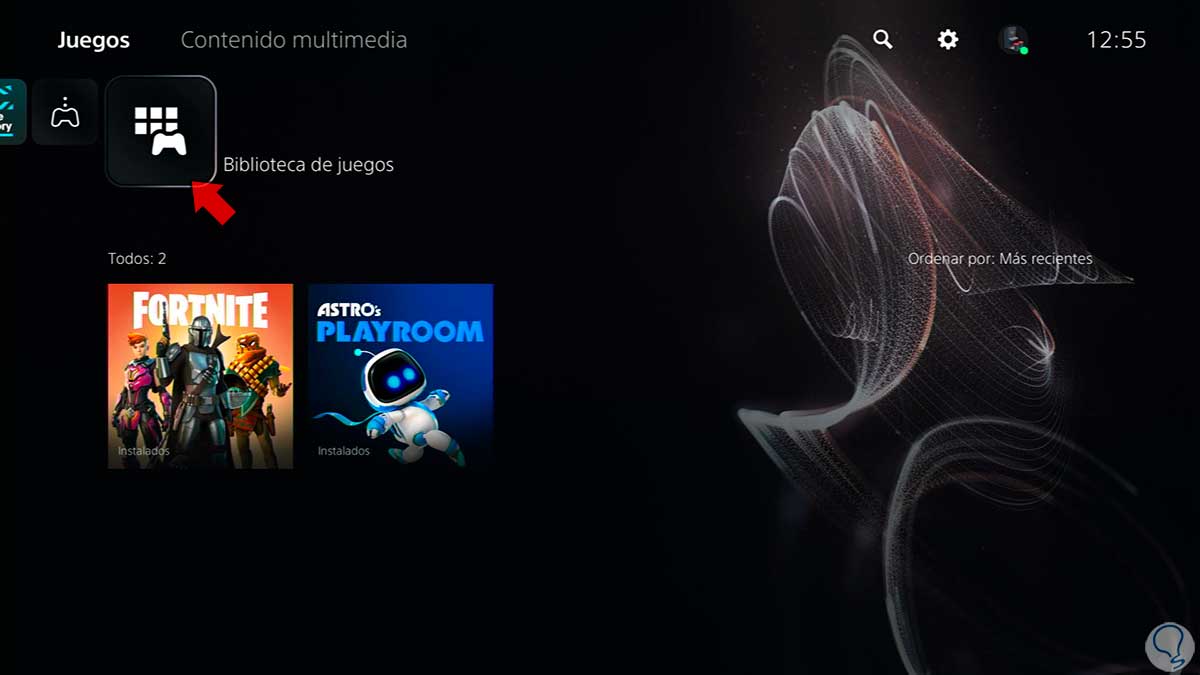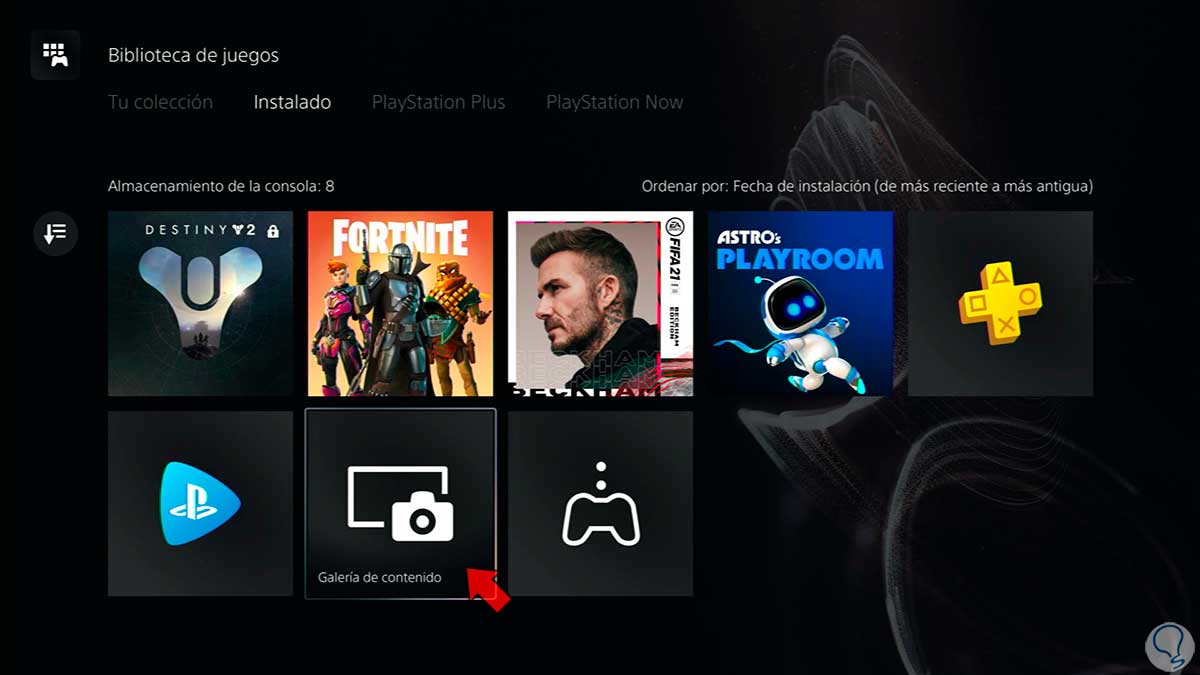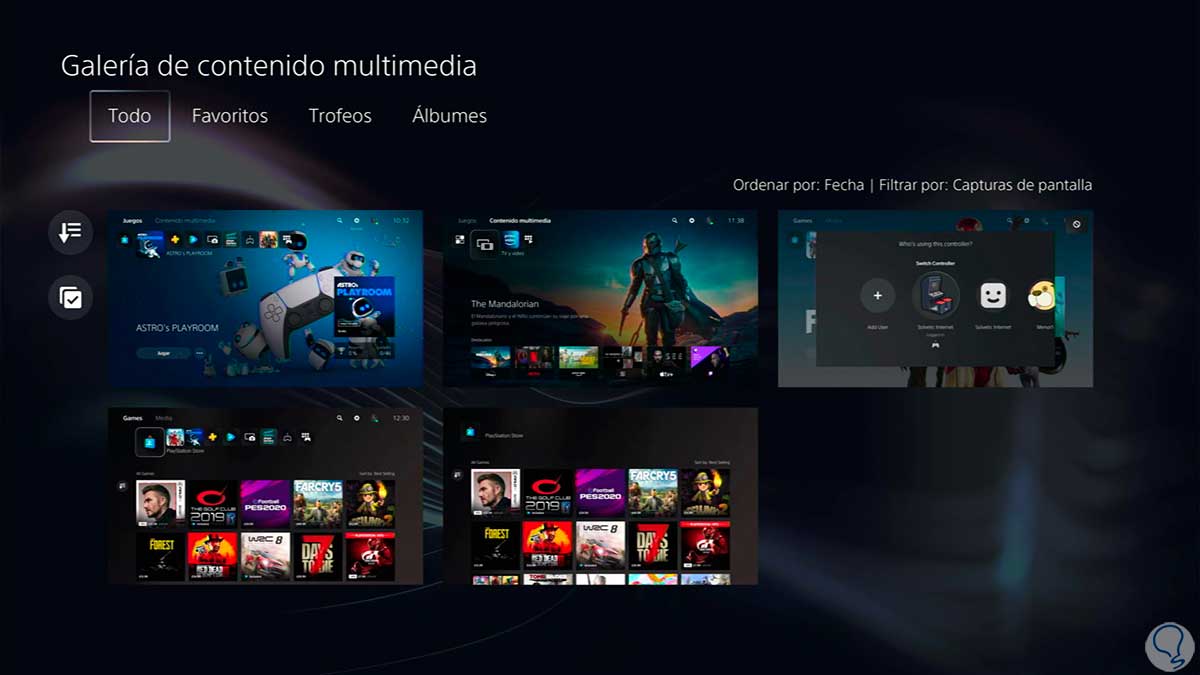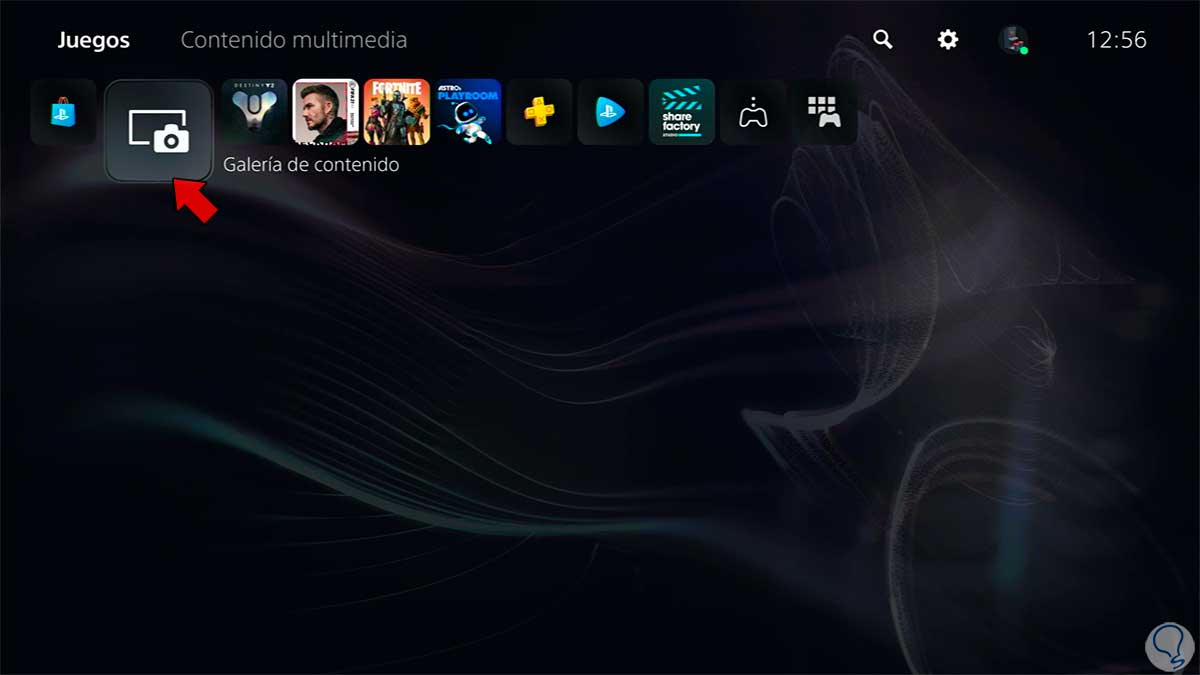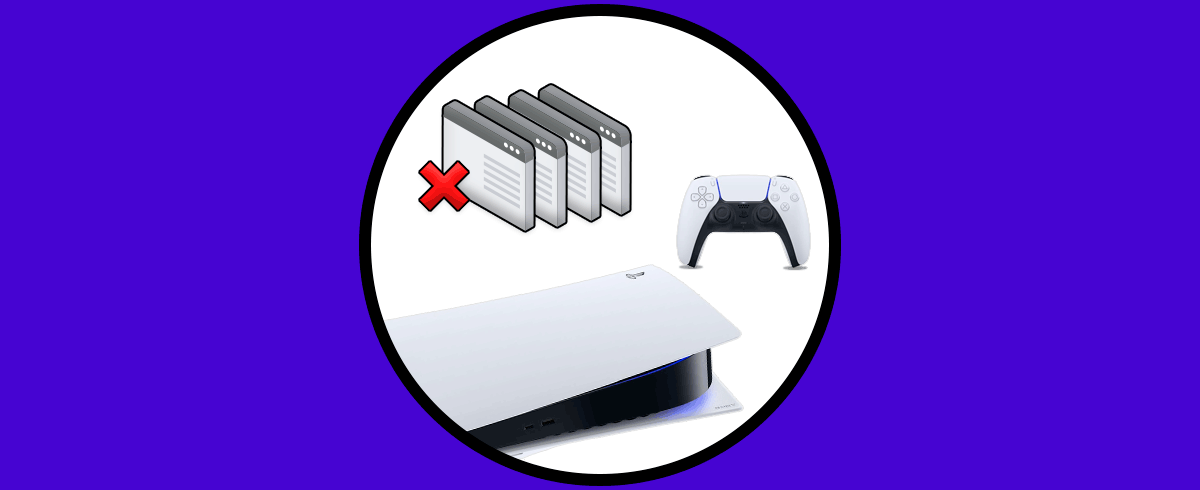Mientras jugamos con nuestra PS5 podemos realizar capturas y graba rvideoclips de nuestras mejores partidas o momentos preferidos. Después podemos incluso elegir una captura de pantalla y configurarla como fondo de pantalla o compartirla con otros usuarios. Estas capturas de pantalla se van almacenando en nuestra PS5 y después podremos acceder a ellas para editarlas.
Cuando realizamos una partida excepcional en una campaña de COD o una jugada magistral en FIFA seguro que quieres guardar pruebas de ello para el recuerdo. Por eso una vez hayas realizado una captura de pantalla podremos ver dónde encontrarlas en PS5 fácilmente.
1. Ver capturas de pantalla en PS5
Lo que haremos será ir a nuestro mando DualSense de PS5 y pulsar en el botón de “Create”. Este botón se encuentra en la parte izquierda frontal del mando.
Ahora veremos que se despliega un menú en nuestra PS5. En la parte inferior izquierda podrás ver una miniatura de la última captura realizada o de un clip grabado. Pulsa sobre ello.
En este nuevo menú tendrás que presionar sobre la opción de “Galería de contenido”.
Aquí verás todo tu contenido multimedia donde verás diferentes categorías para encontrar tus capturas.
Puedes ordenarlas únicamente por capturas de pantalla para filtrarlo:
Si pulsas sobre una de ellas podrás editar la captura que quieras
2. Crear acceso directo a capturas de pantalla en PS5
Si queremos podemos crear un acceso directo en el menú superior principal de nuestra PS5 a la galería de contenido y así tener un acceso más rápido.
Ve al icono de “Biblioteca de juegos”.
Aquí pulsaremos en “Galería de contenido”.
Confirma la acción pulsando en “Abrir”.
Veremos nuestro contenido multimedia.
Ahora si vamos a la pantalla principal veremos nuestro acceso directo a la “Galería de contenido”.
De esta forma podremos ver las capturas de pantalla en nuestra PS5 fácilmente.