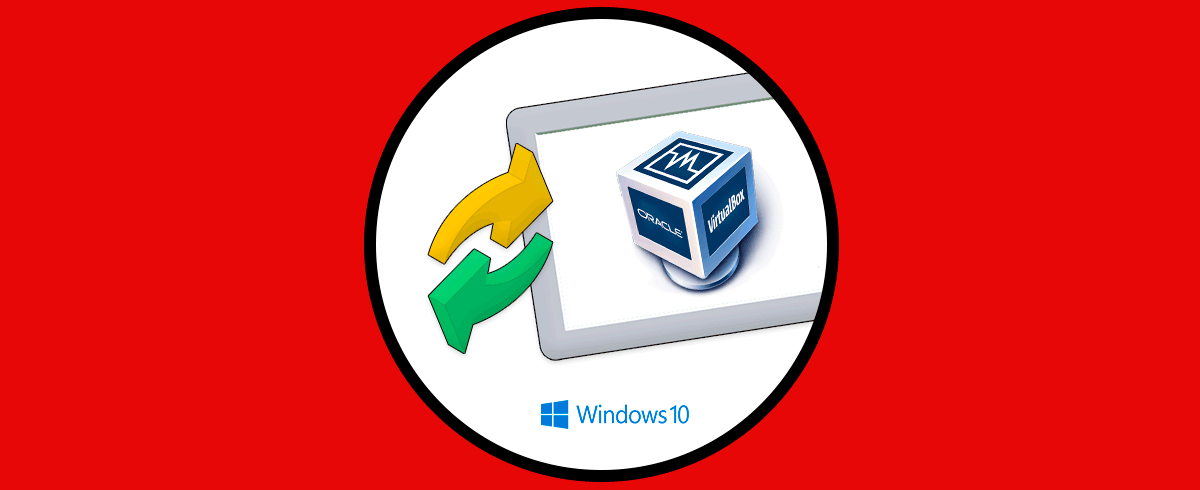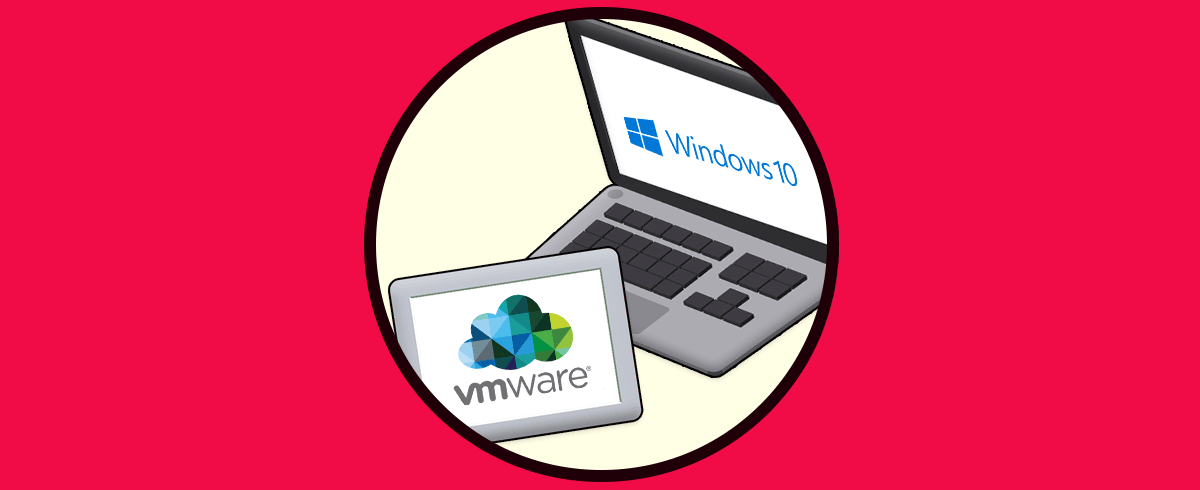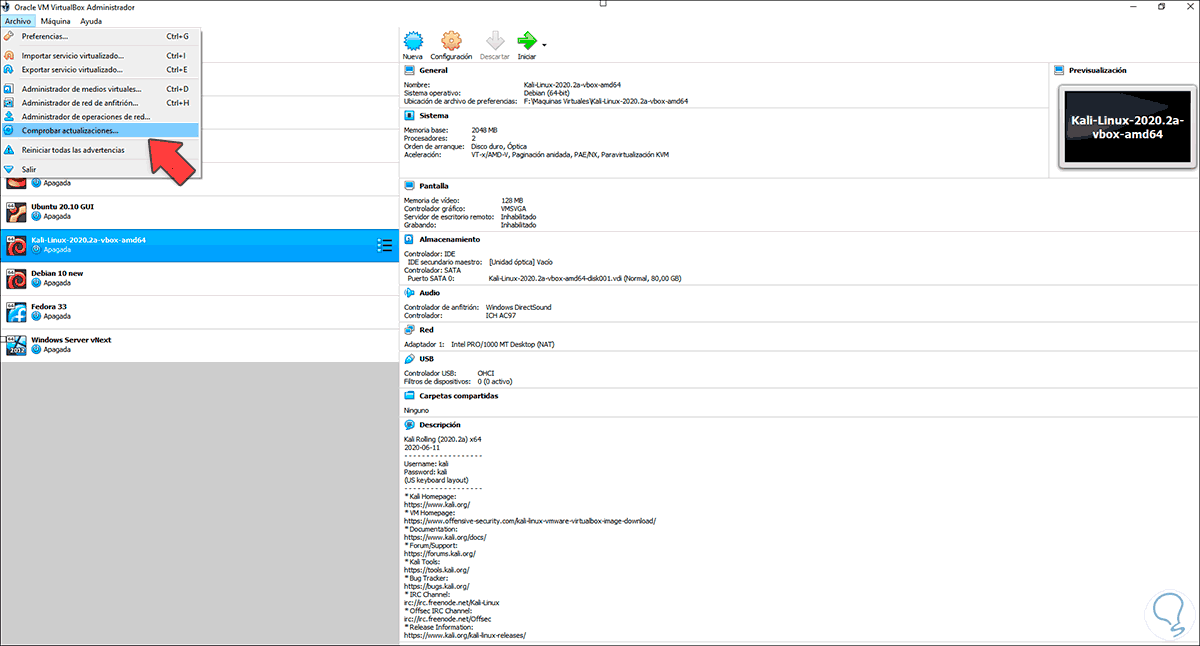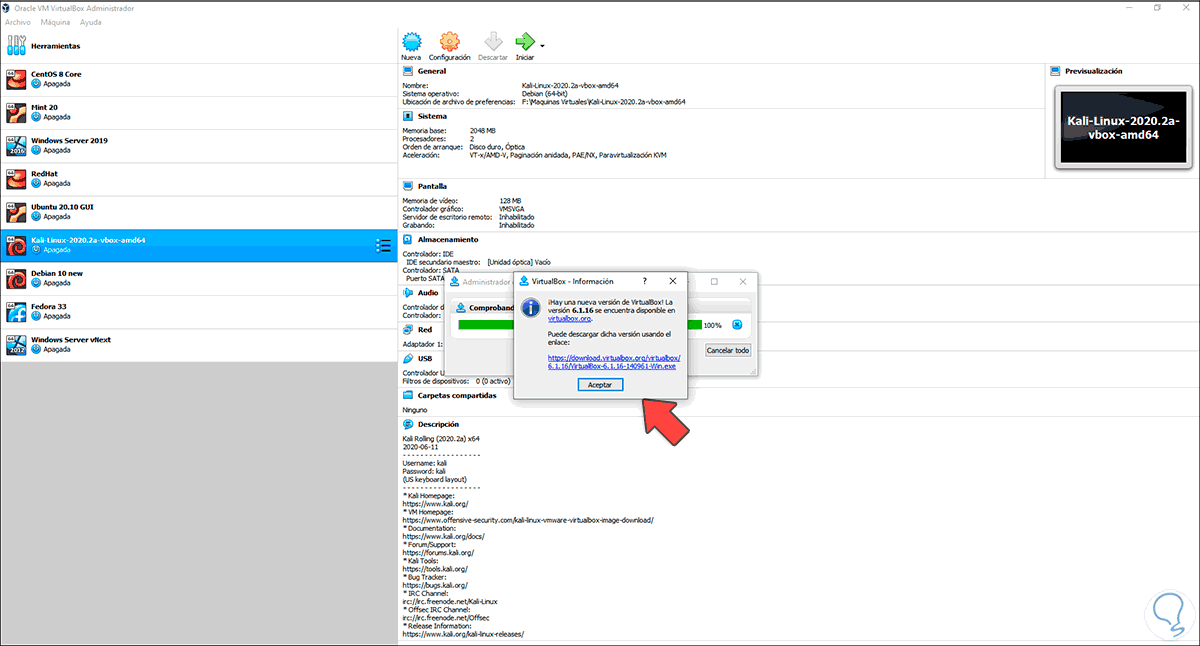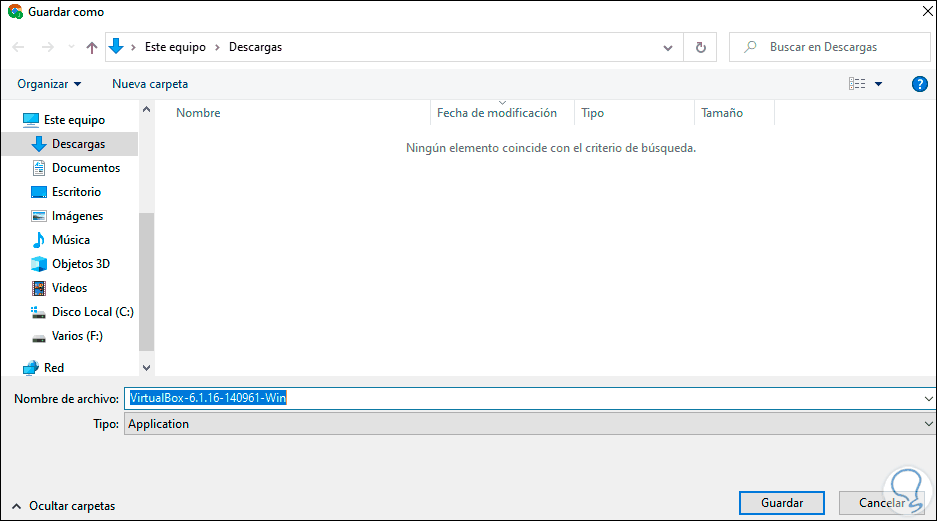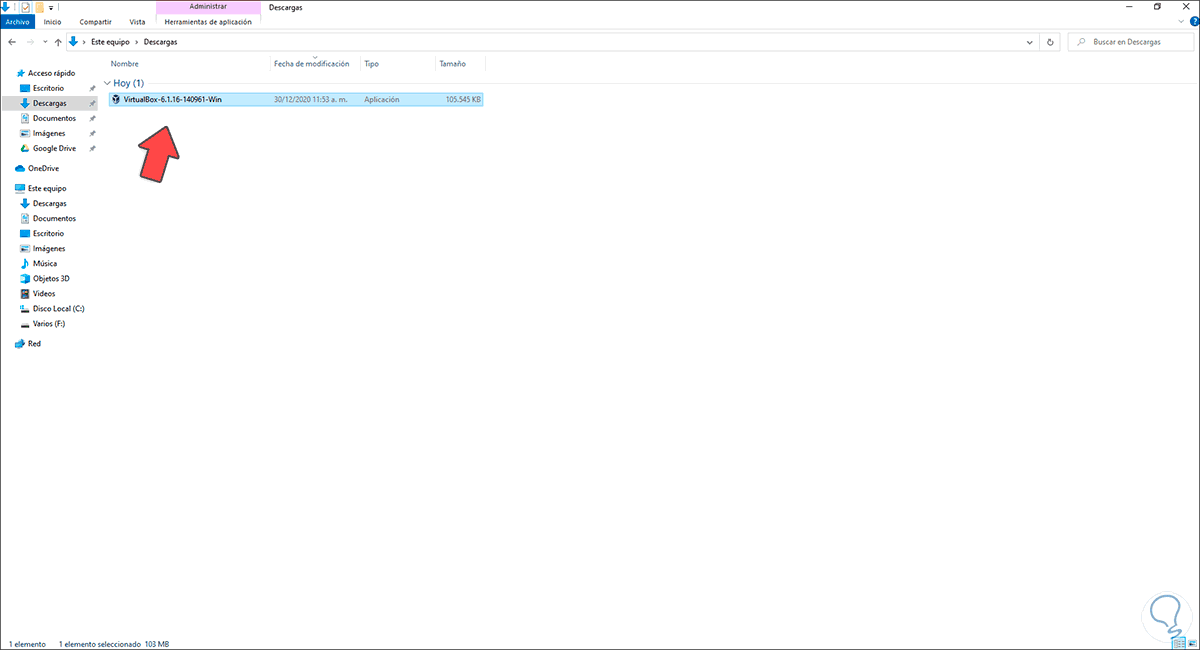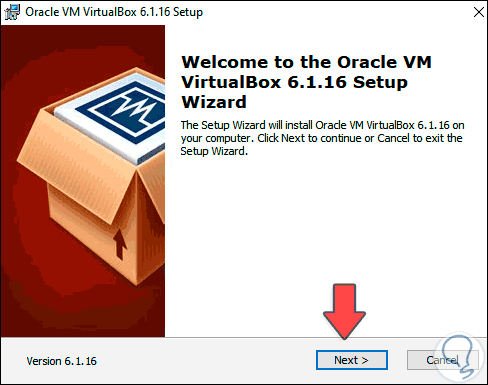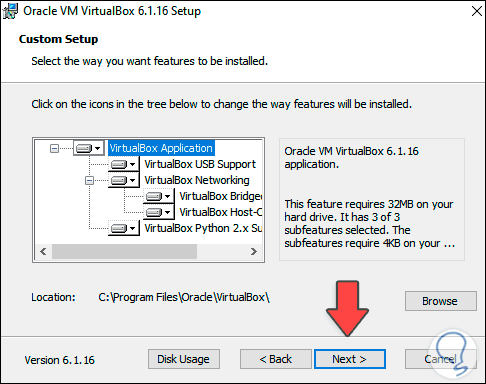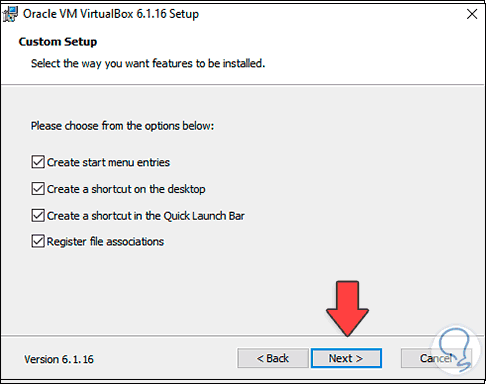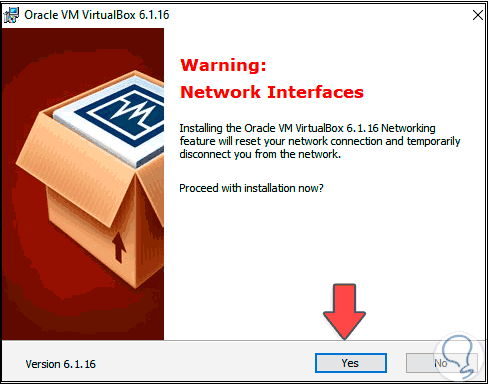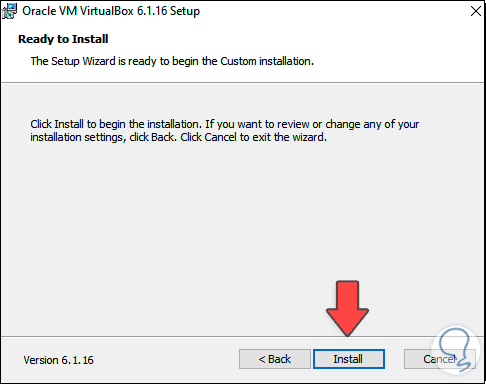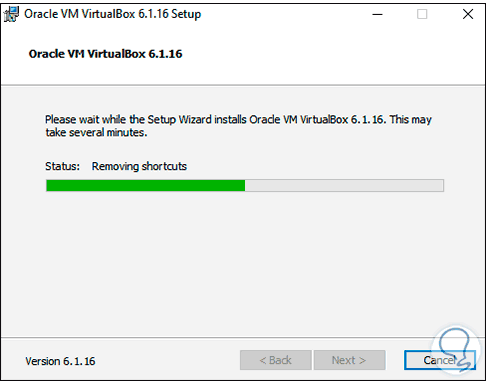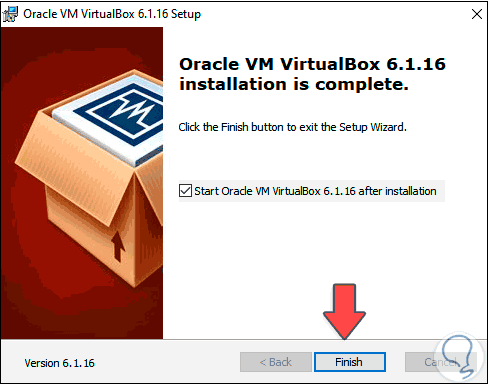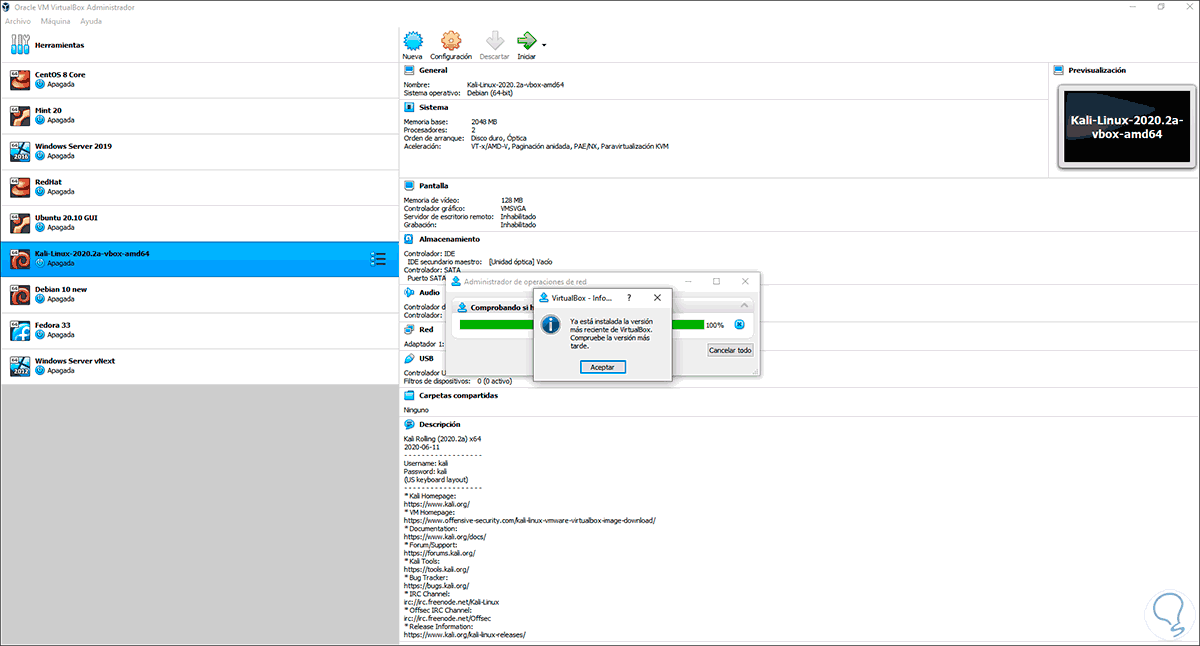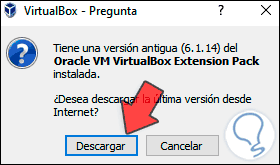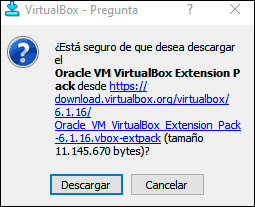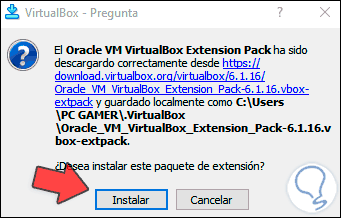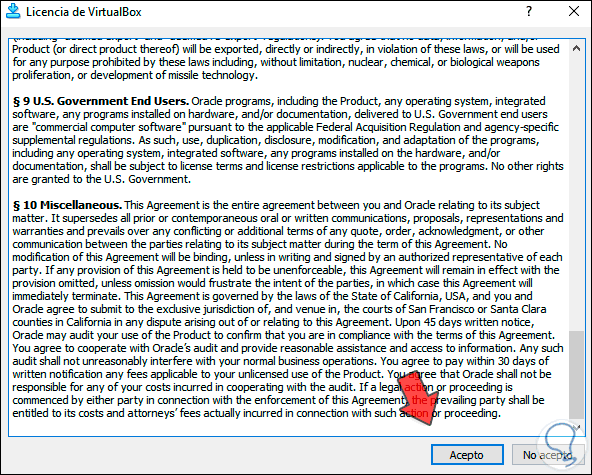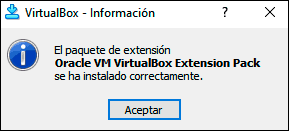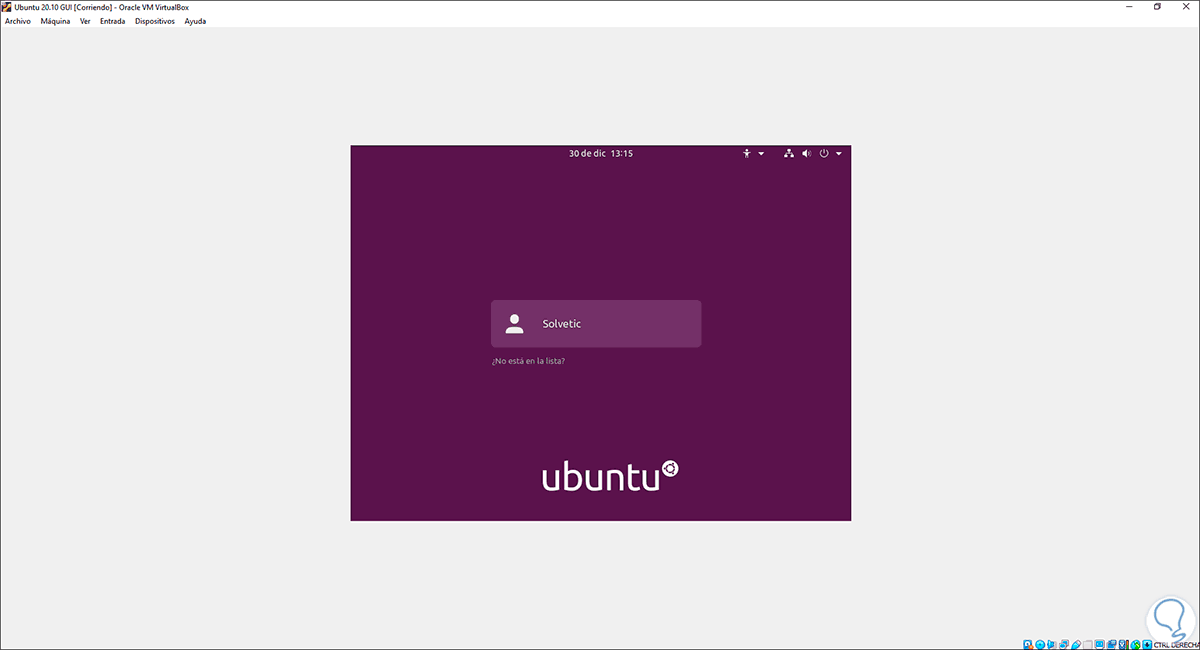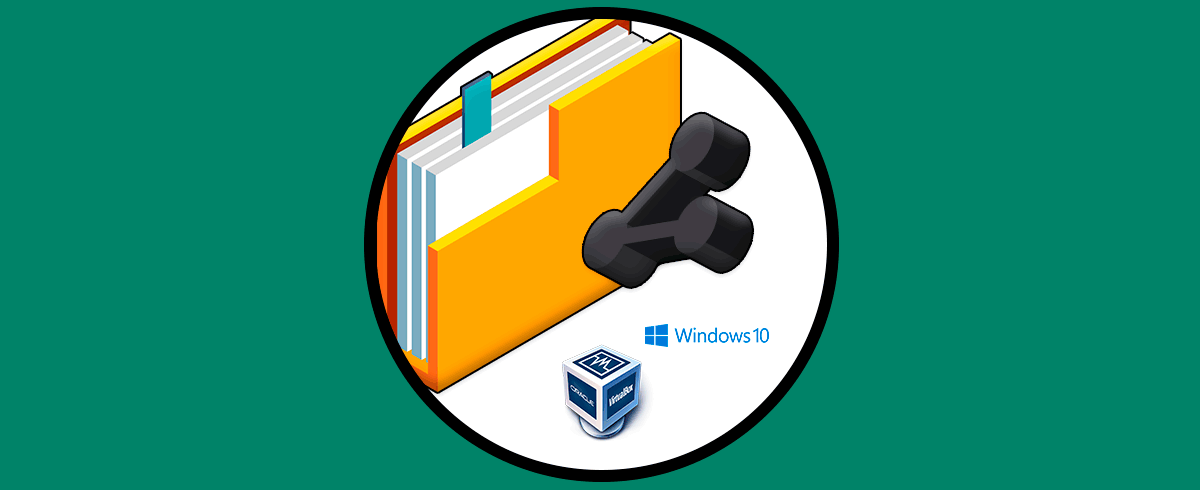VirtualBox es una de las mejores plataformas que nos permiten crear y administrar numerosas máquinas virtuales y que gracias a sus funciones integradas el control de ellas y la interacción con la maquina física es cada vez más completa, VirtualBox está disponible para arquitecturas de 32 y 64 bits y por lo tanto está en una constante tarea de actualización para que todos los procesos de las máquinas virtuales sean más fiables y seguros.
Pero el temor de algunos usuarios es que al actualizar VirtualBox se pierda la configuración de una o de todas las máquinas virtuales, si este es tu temor, Solvetic te explicará cómo actualizar VirtualBox conservando la integridad de las máquinas virtuales.
Cómo actualizar VirtualBox en Windows 10 sin perder máquinas virtuales
Lo primero es que abrimos VirtualBox y vamos al menú "Archivo - Comprobar actualizaciones":
Si existe alguna actualización la veremos allí disponible:
Para actualizar VirtualBox, damos clic sobre el link para descargarlo:
Lo guardamos localmente y comprobamos el archivo descargado:
Ahora ejecutamos el archivo y seguimos los pasos del asistente de instalación:
Damos clic en Next y seleccionamos las características a instalar:
En la siguiente ventana seleccionamos las opciones de accesos directos:
Damos clic en Next y veremos lo siguiente:
Damos clic en Yes para permitir que las conexiones de red se puedan desconectar y después de esto veremos lo siguiente:
Damos clic en “Install” para comenzar el proceso de actualización de VirtualBox:
Al finalizar el proceso veremos lo siguiente. Clic en Finish para cerrar el asistente y ejecutamos VirtualBox.
Vamos de nuevo a "Archivo - Comprobar actualizaciones", podemos ver que ha sido actualizado:
Automáticamente veremos que es posible actualizar las VirtualBox Extension Pack:
Damos clic en Descargar y luego veremos lo siguiente:
Confirmamos el proceso dando clic de nuevo en Descargar y ahora veremos lo siguiente:
Clic en Instalar y debemos aceptar las condiciones de la licencia:
Damos clic en Acepto para completar la actualización de las VirtualBox Extension Pack:
Después de esto iniciamos alguna máquina virtual para comprobar su funcionamiento:
Con este sencillo proceso hemos actualizado VirtualBox en Windows 10 conservando la integridad de estas.