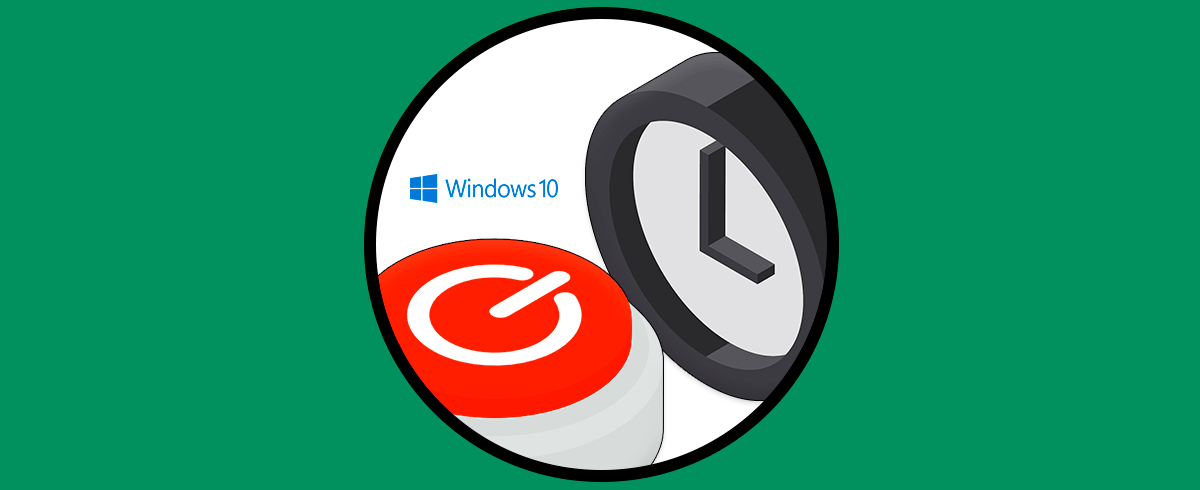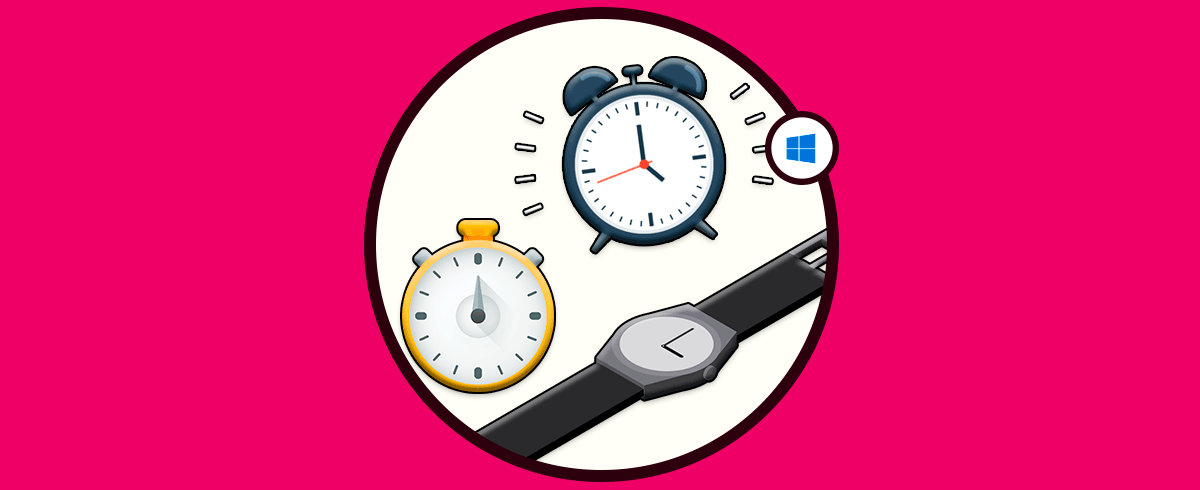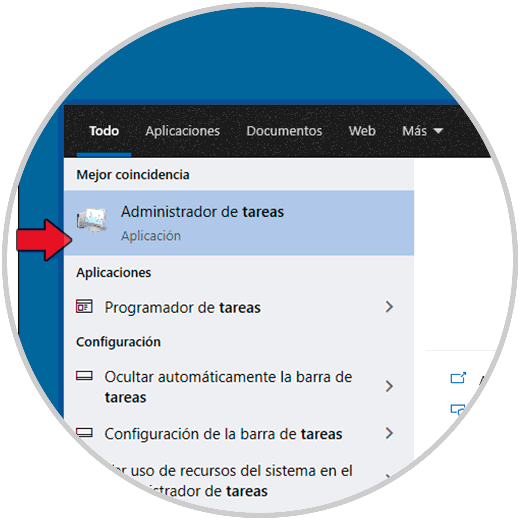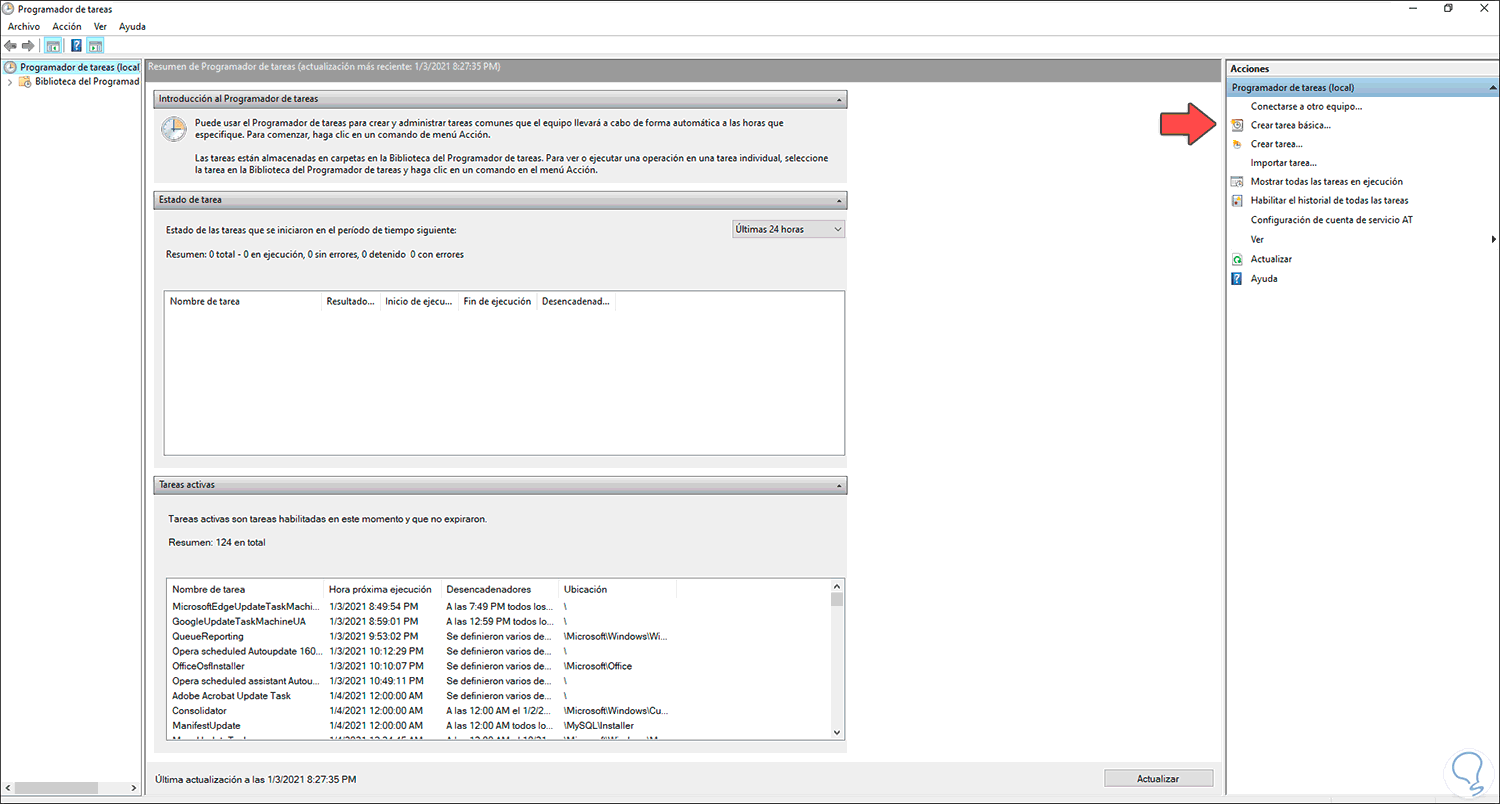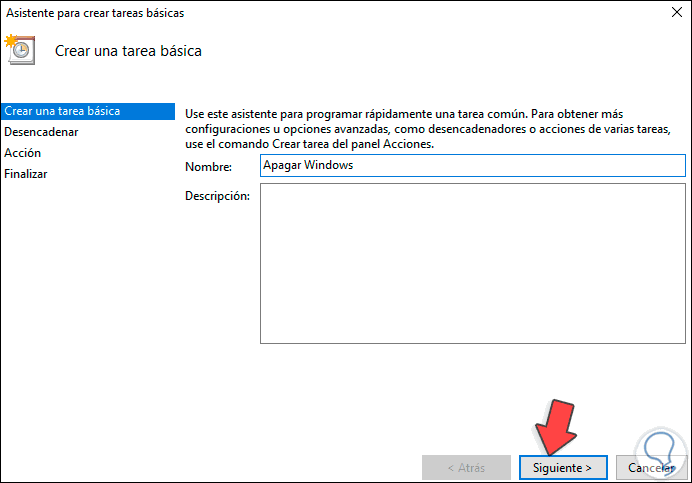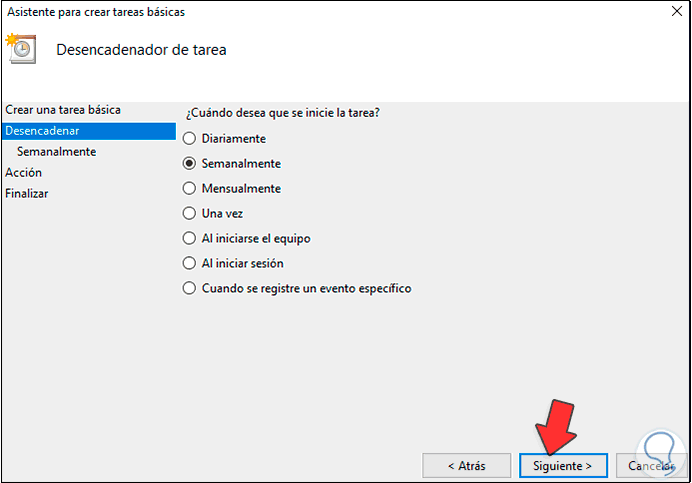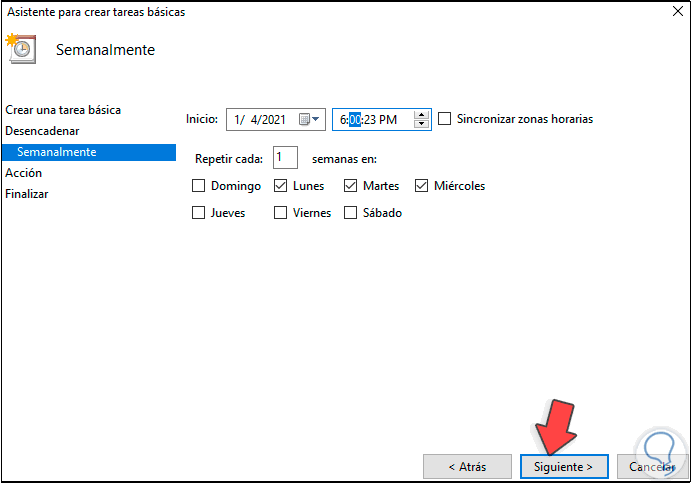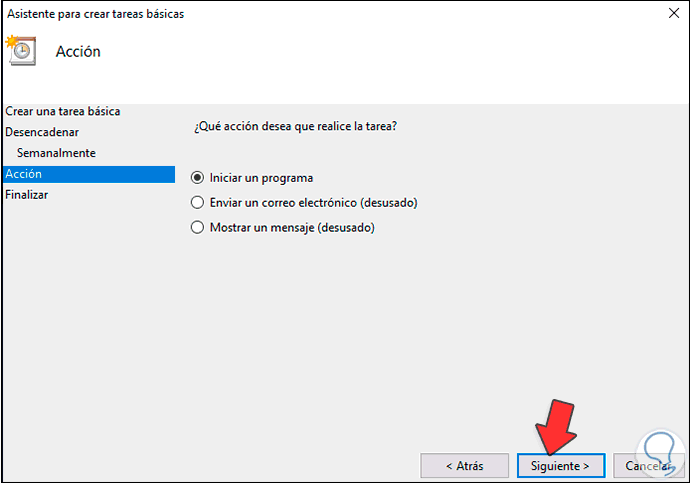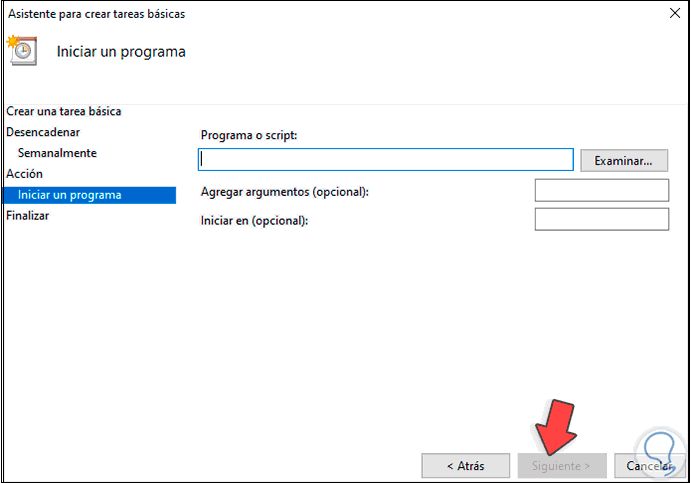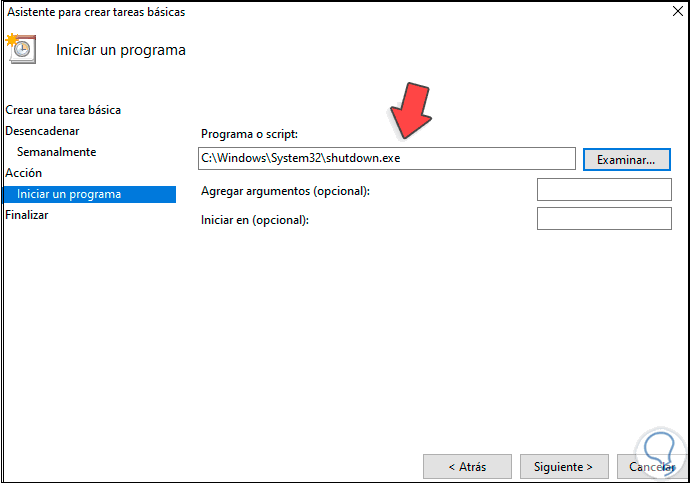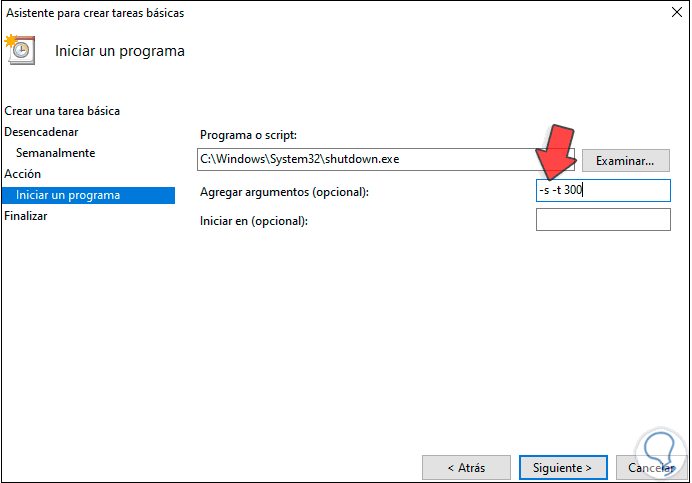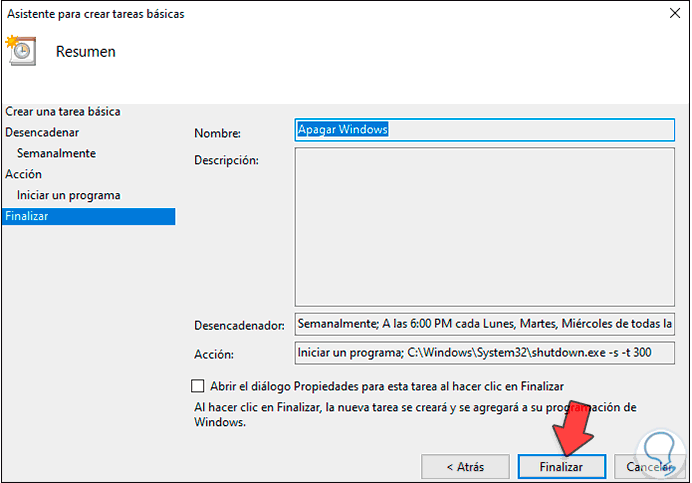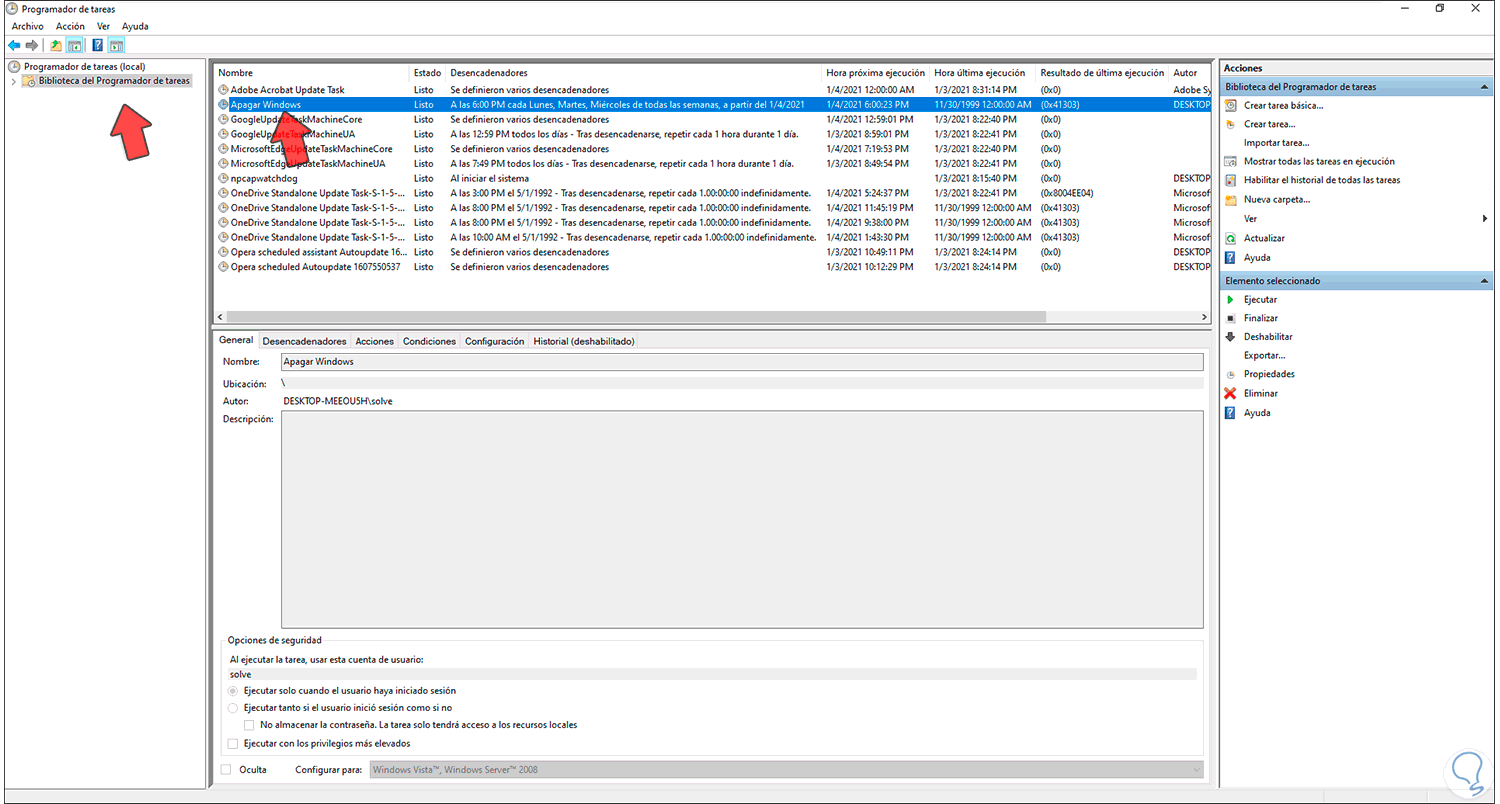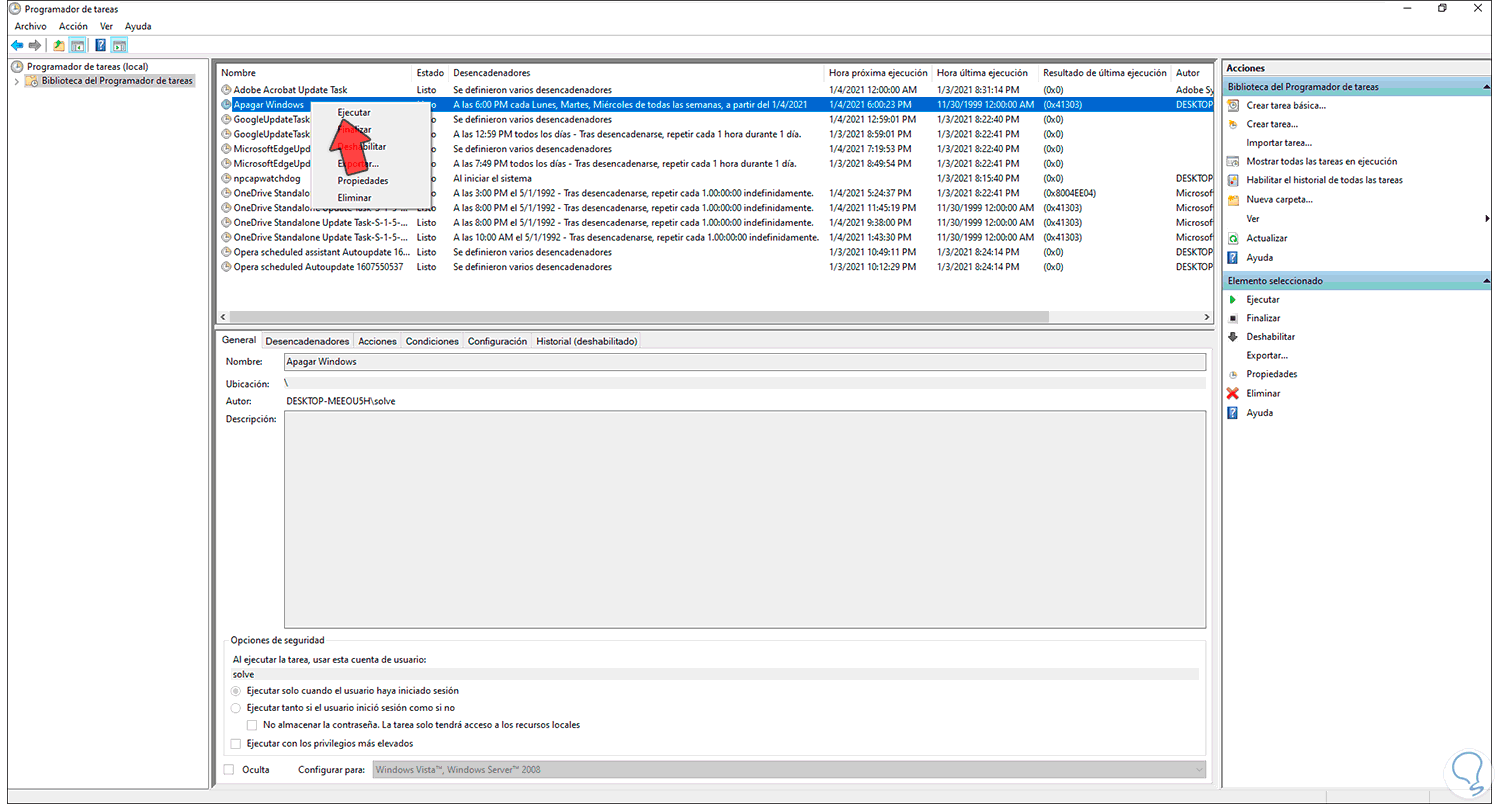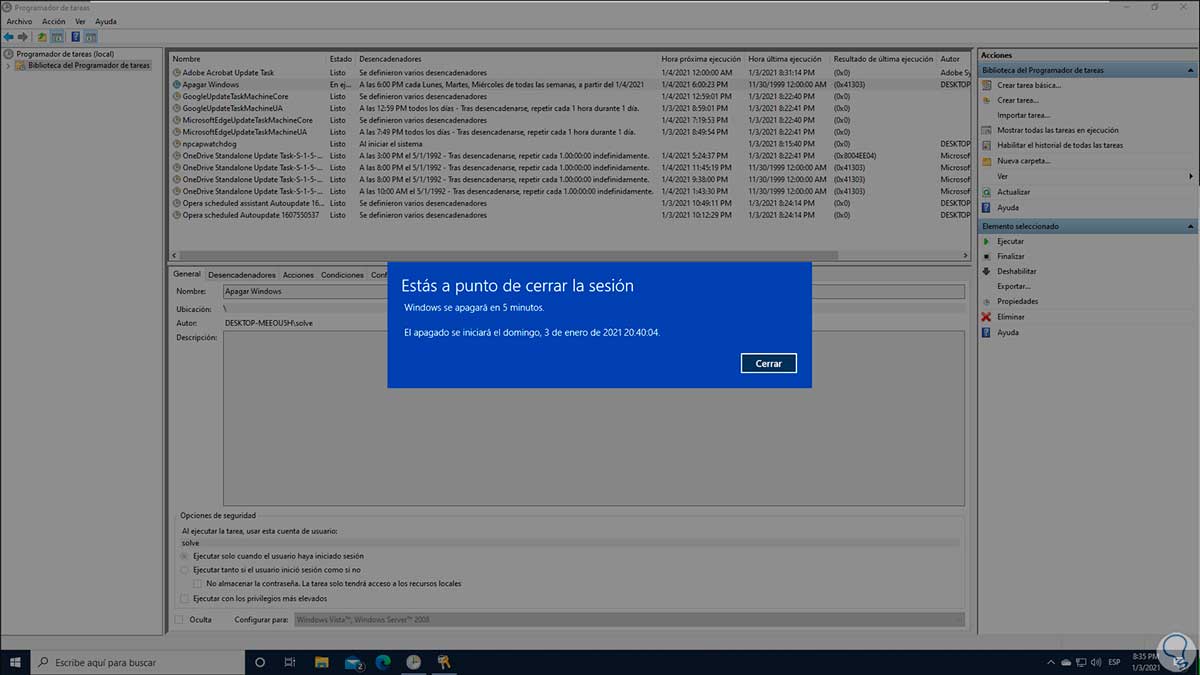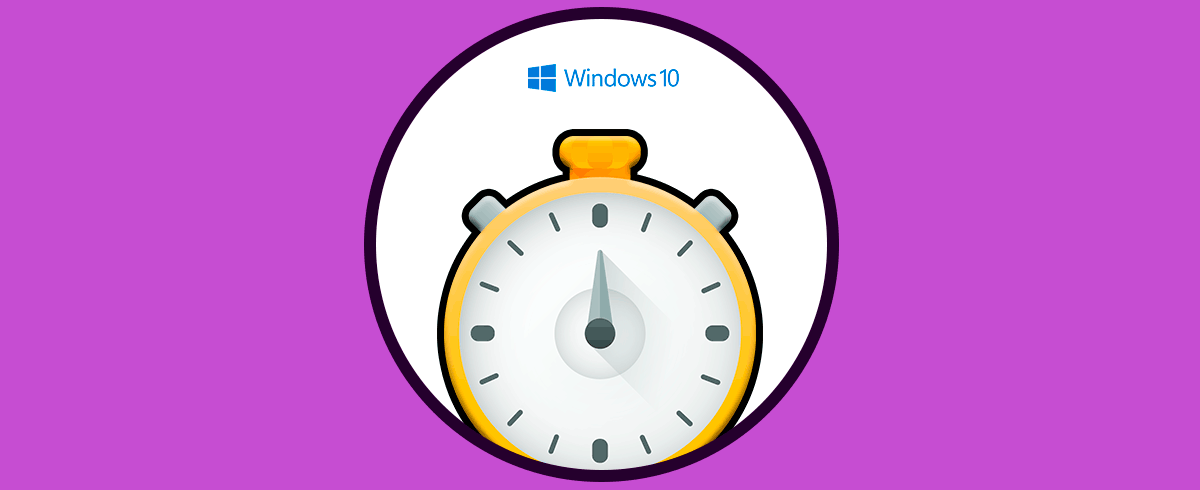Apagar el equipo donde usamos Windows 10 es una de las tareas que realizamos a diario cuando hemos terminado nuestra jornada laboral, esto es útil ya que todo el sistema, así como sus servicios se apagan (descansan) y el hardware del equipo (discos duros, CPU, RAM, etc) también dejan de trabajar. Si dejamos encendido el equipo sin uso aparte de que gastamos energía estamos limitando la vida útil de estos, por ello apagamos el equipo.
Puede suceder que físicamente no sea posible estar presente en algún momento para apagar el equipo, en este caso la opción más funcional es programar este apagado para que el sistema lo haga por nosotros y esto es posible gracias al Programador de tareas y al comando de apagado de Windows 10, veamos cómo programar un temporizador para el apagado del sistema operativo Windows 10.
Cómo programar apagado automático de Windows 10 con temporizador
Ingresamos "tareas" en el buscador y seleccionamos "Programador de tareas":
En el Programador abierto damos clic en "Crear tarea básica":
Asignamos el nombre deseado a la tarea a crear:
Damos clic en Siguiente y ahora definimos la frecuencia para realizar la tarea, esta puede ser:
- Cada día
- Cada semana
- Cada mes
- Una sola vez
- Cuando el equipo se inicie
- Cuando se inicia sesión
- Al momento de suceder un evento
En base a la opción seleccionada podemos definir la fecha, días y hora en la que la tarea será ejecutada en Windows 10:
Clic en Siguiente y ahora seleccionamos "Iniciar un programa":
Vemos lo siguiente:
Clic en Examinar y vamos a la ruta "C:\Windows\System32\shutdown.exe":
Damos clic en Abrir y veremos la ruta añadida:
En el campo "Agregar argumentos" ingresamos "-s -t 300", este valor 300 esta expresado en segundos (siempre debe ser así) para darle al usuario la oportunidad de guardar su trabajo, en este caso 300 segundos son 5 minutos:
Clic en Siguiente y veremos un resumen de la tarea de apagado, clic en Finalizar para completar el proceso:
Una vez la tarea haya sido completa, damos clic en "Biblioteca del Programador de tareas" y ubicamos la tarea creada:
Damos clic derecho en ella y es posible ejecutar algunas tareas como:
- Ejecutarla para ver su funcionamiento
- Editar las variables de la tarea
- Eliminarla del sistema
- Exportar su configuración para ser usada en otro equipo
- Ver sus propiedades
Comprobamos que la tarea funcione como es dando clic en "Ejecutar", esto desplegara el siguiente mensaje sobre el cierre de la sesión. Allí vemos la fecha y hora en la cual el equipo se procederá a apagar.
Este es el proceso funcional para permitir que Windows 10 se apague de forma automática.