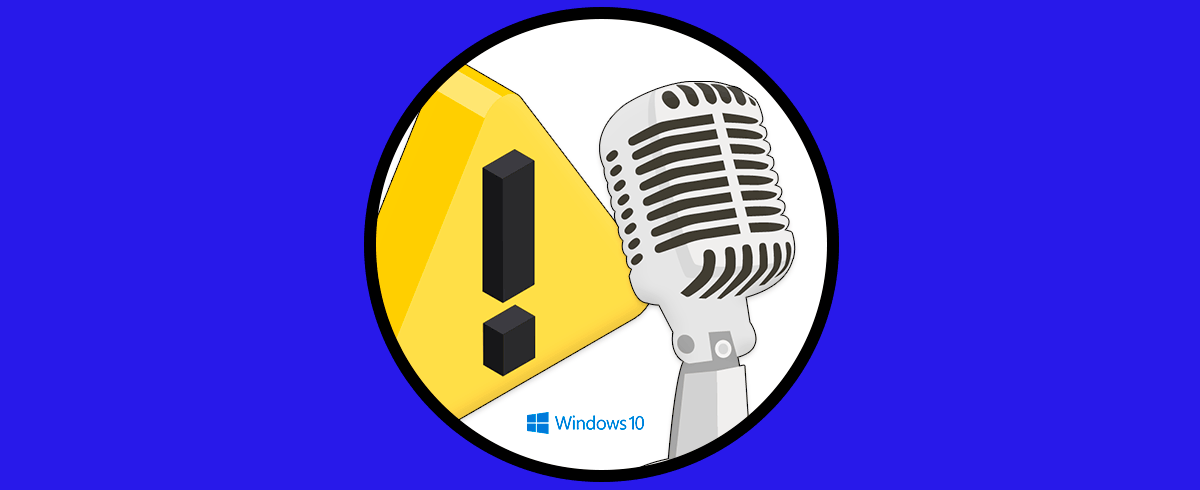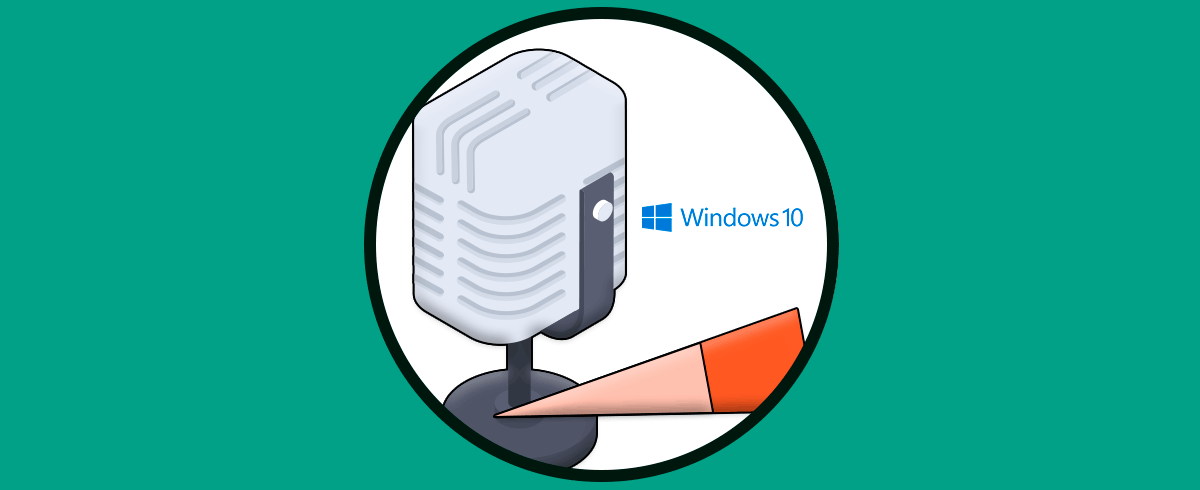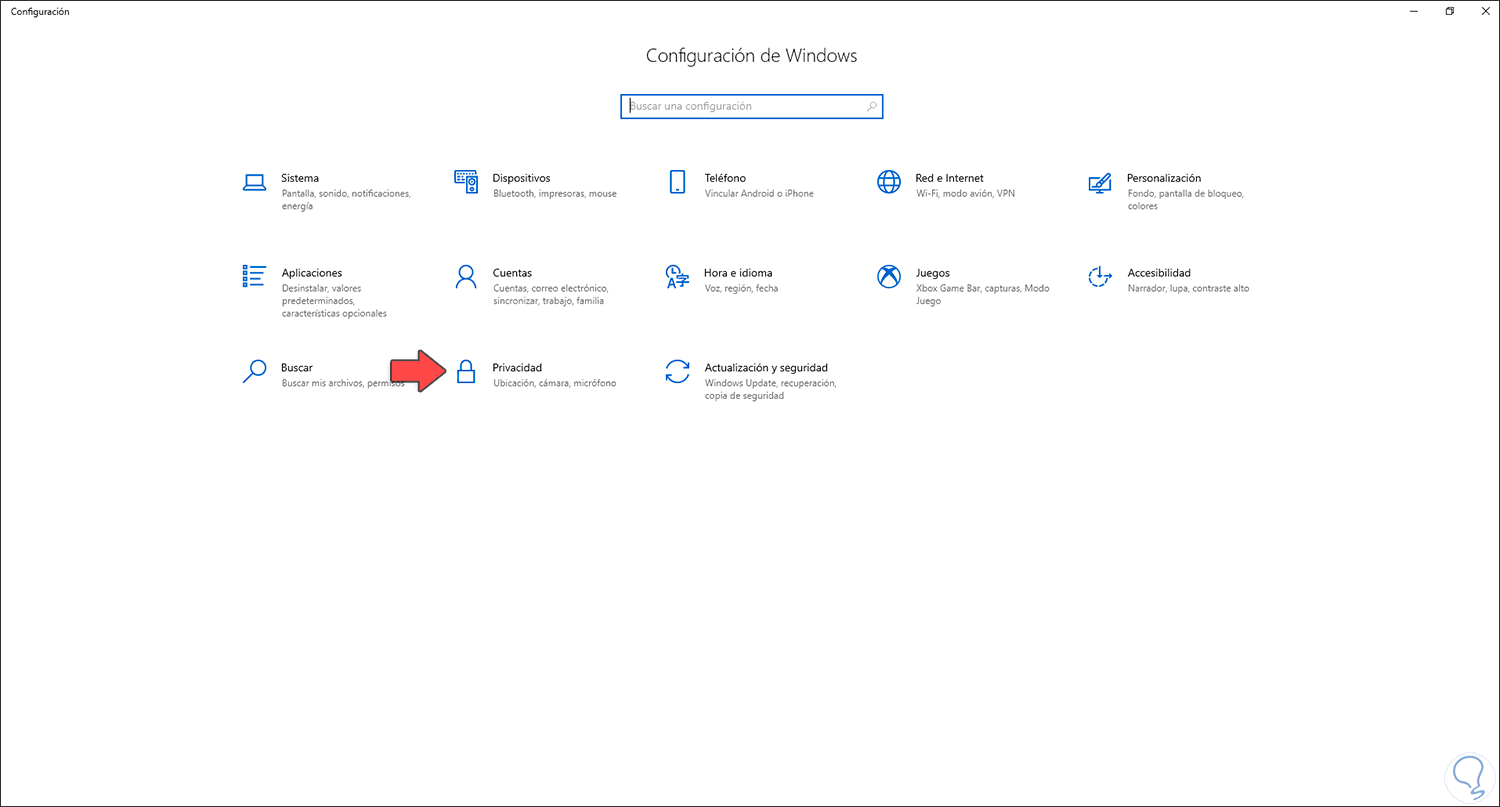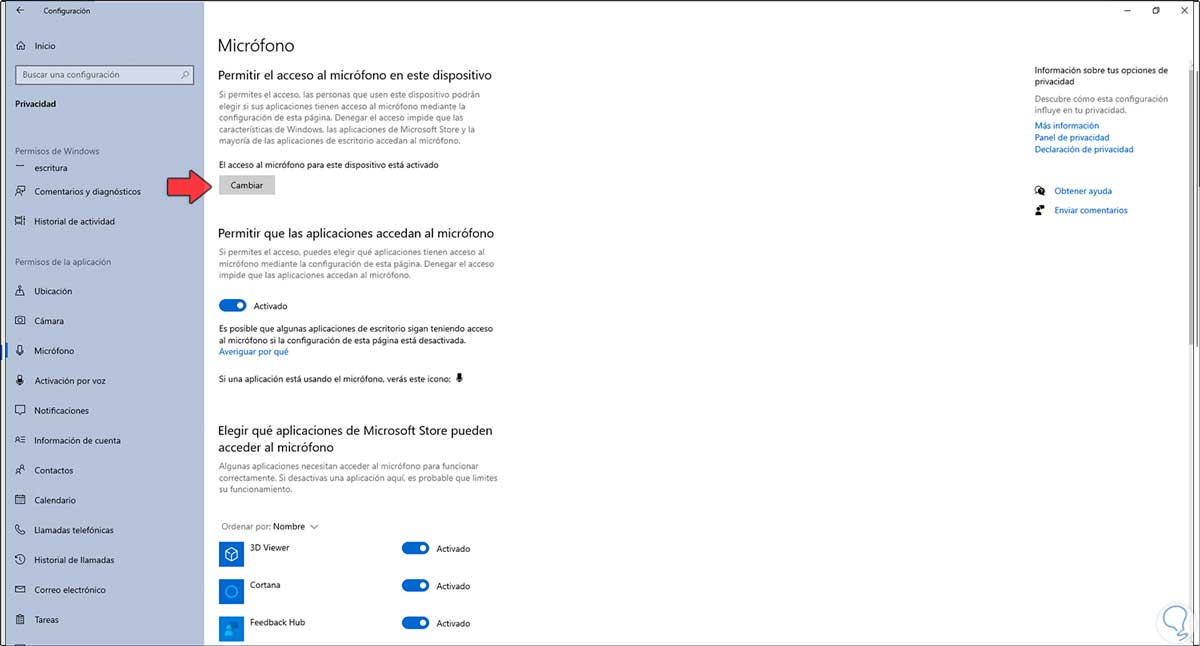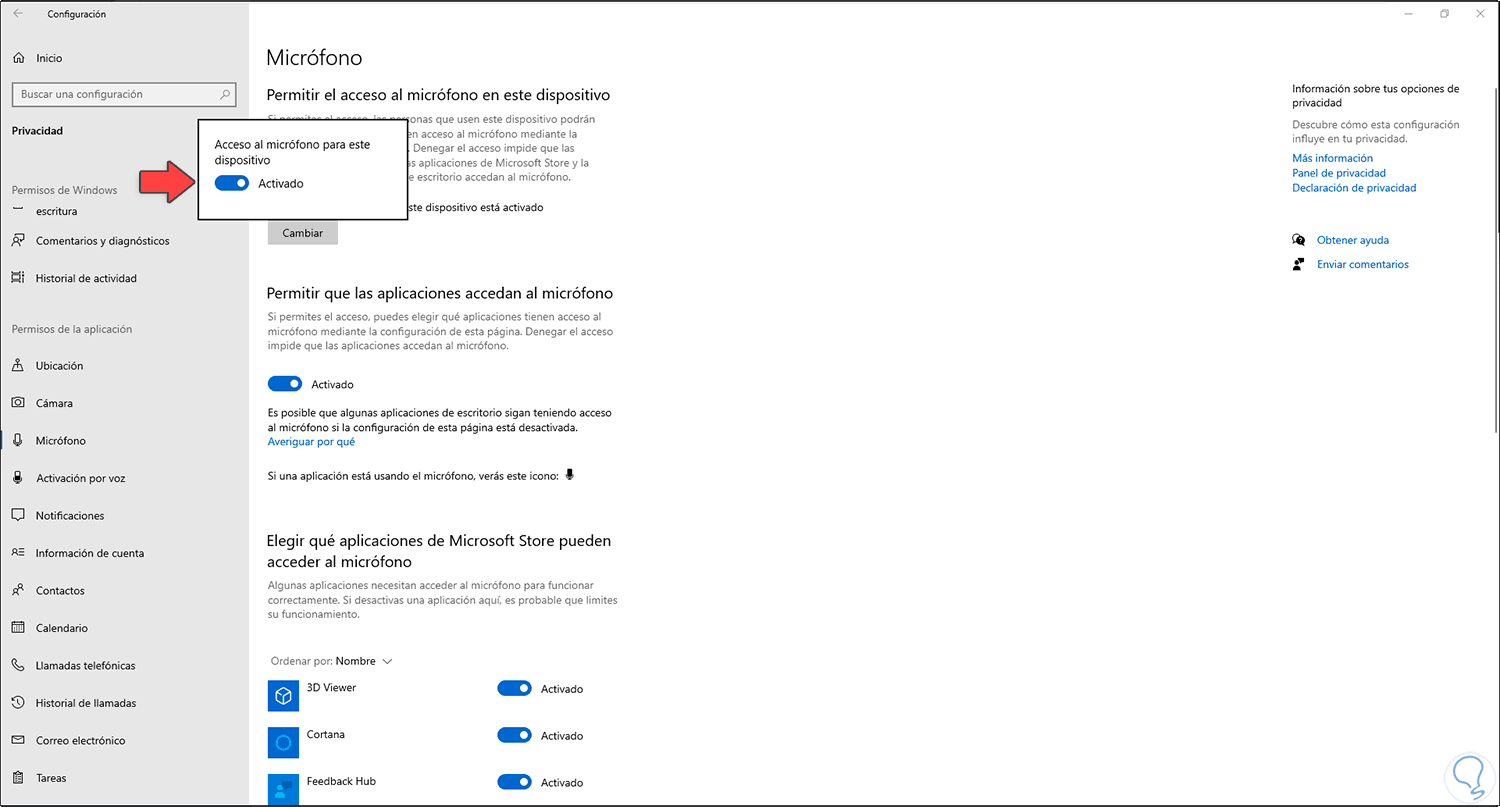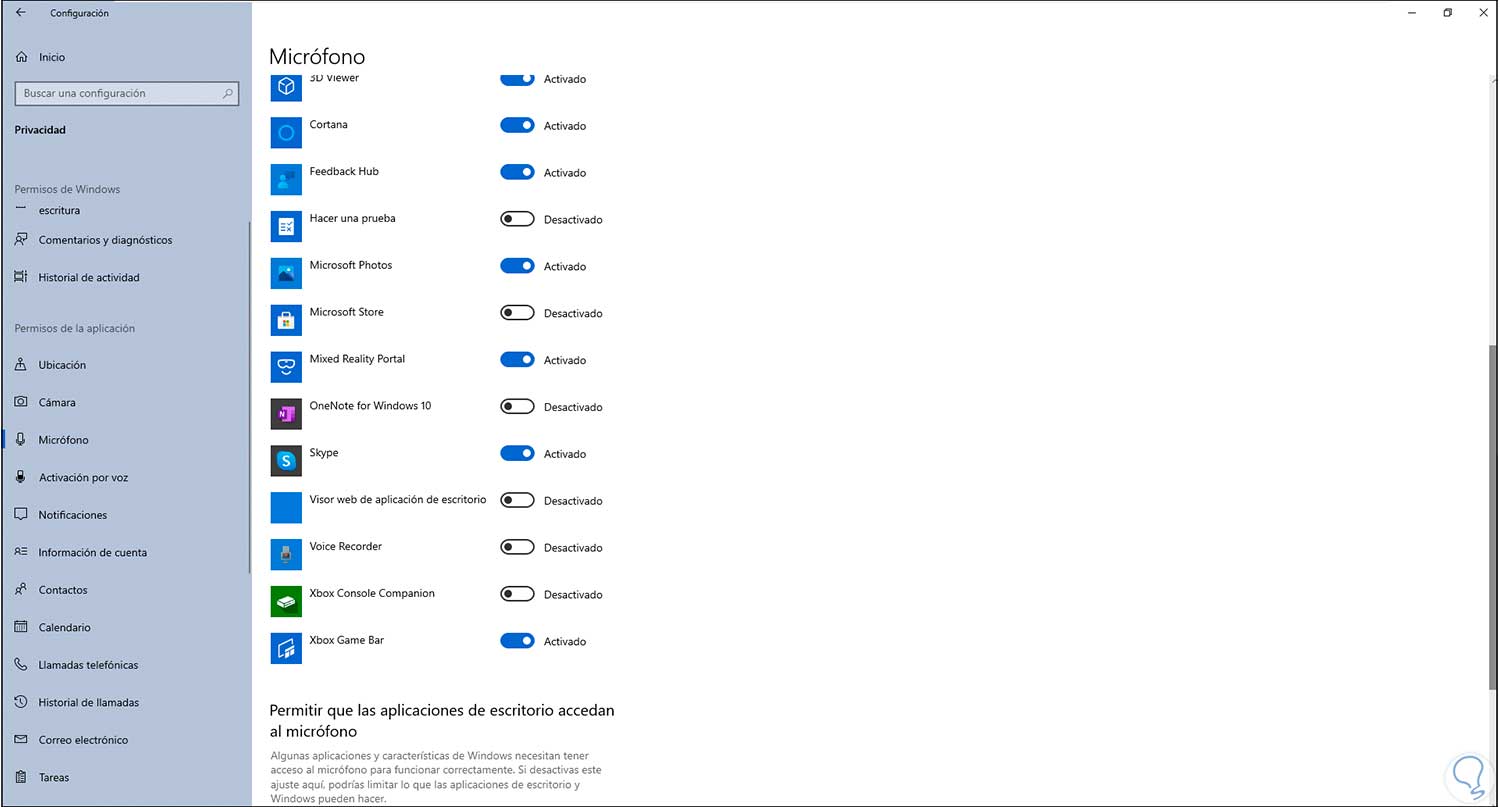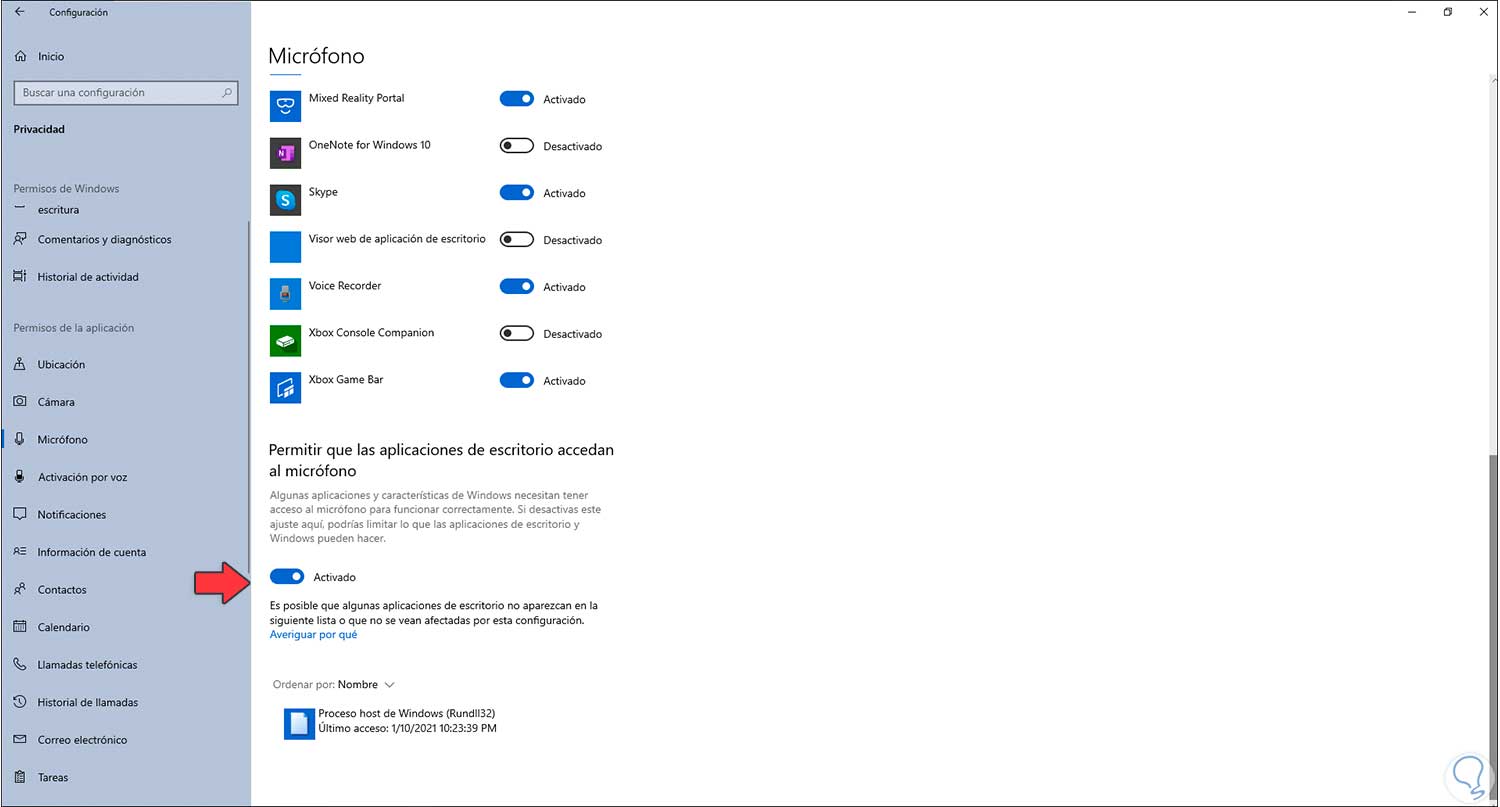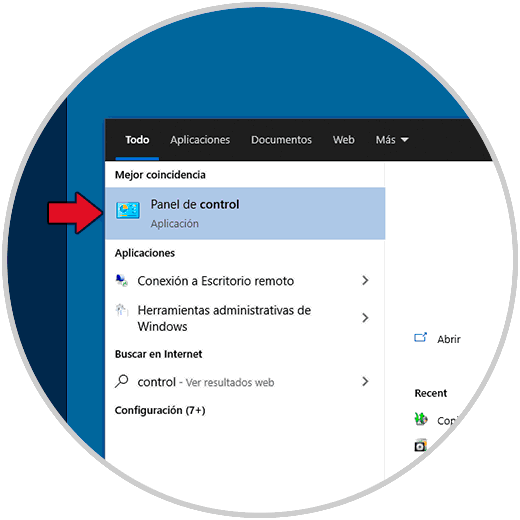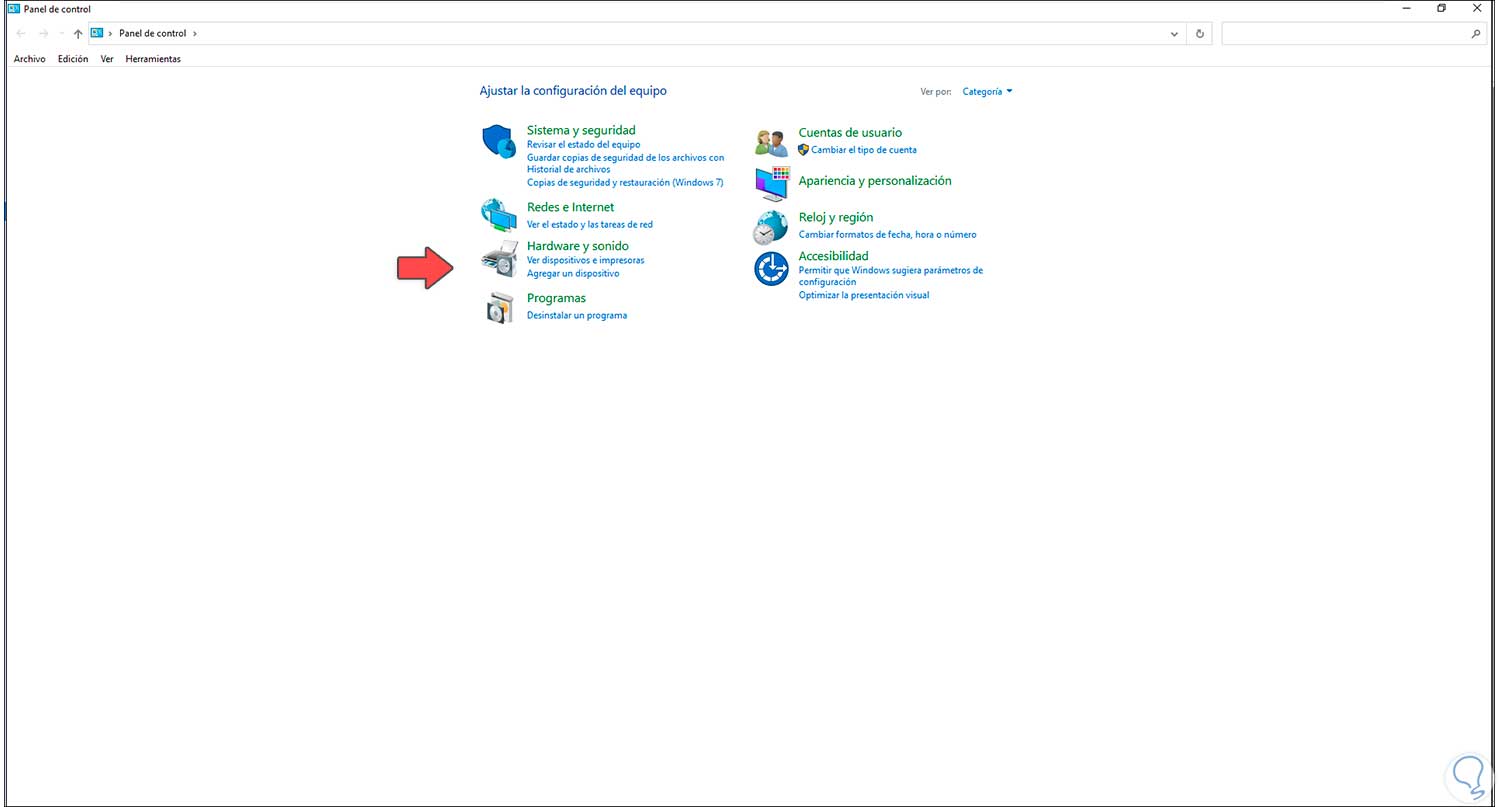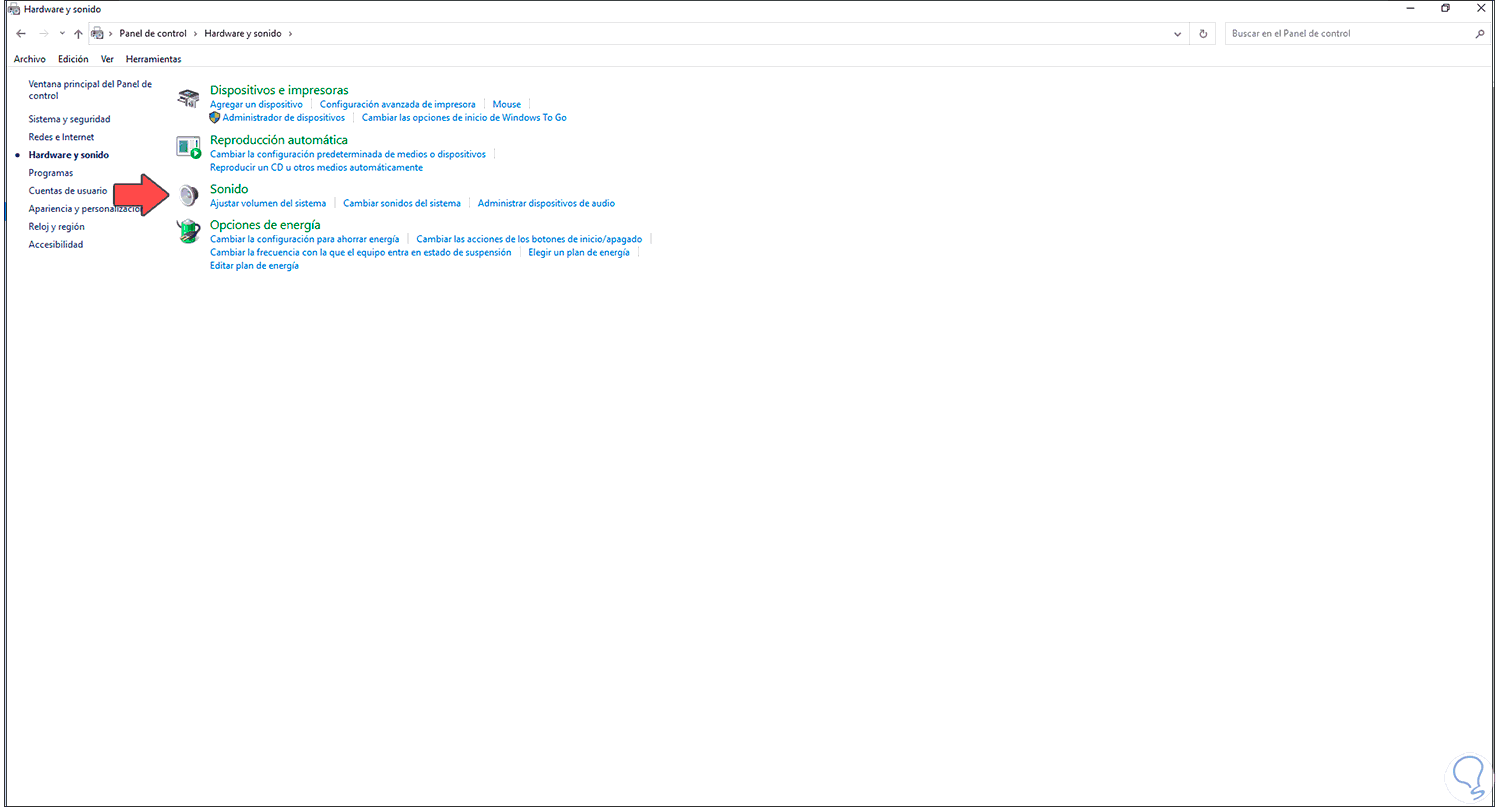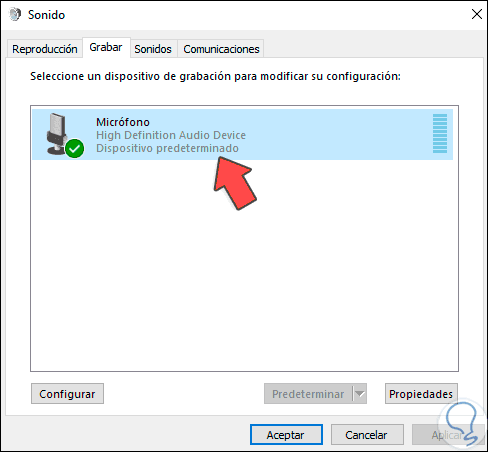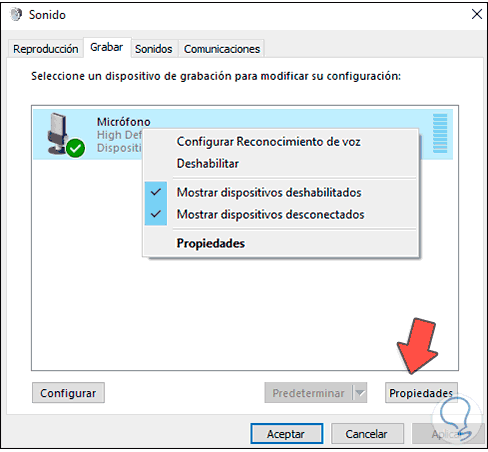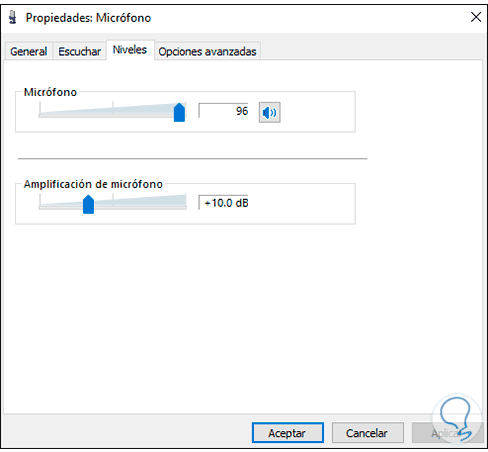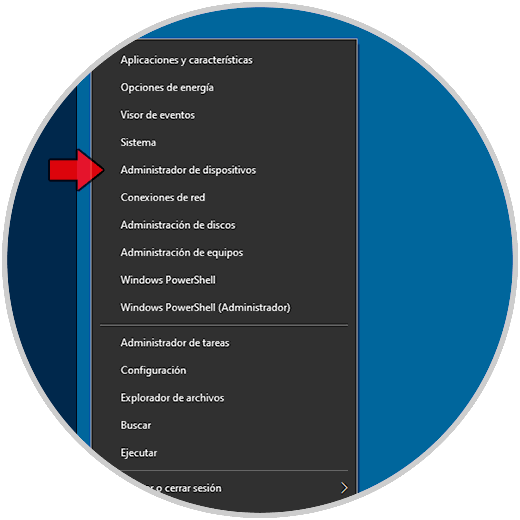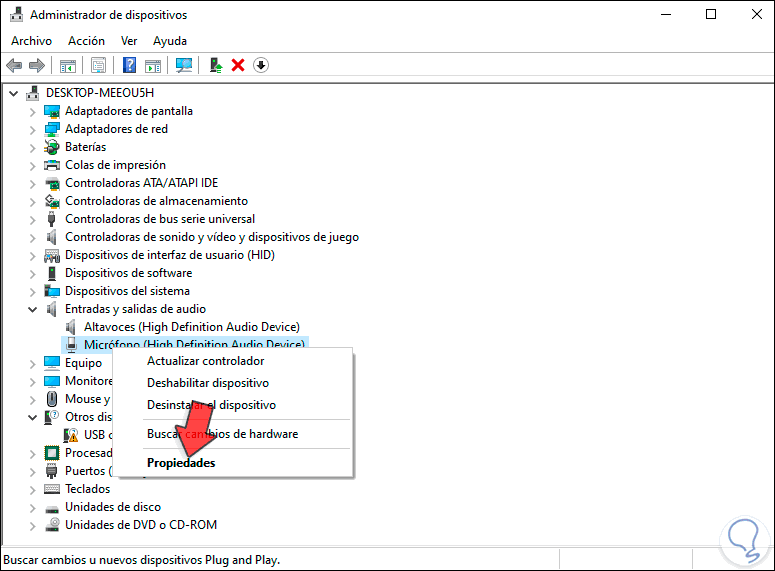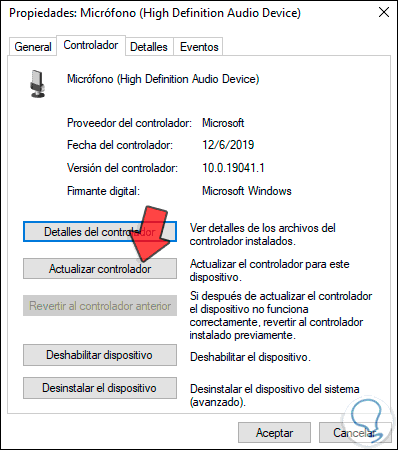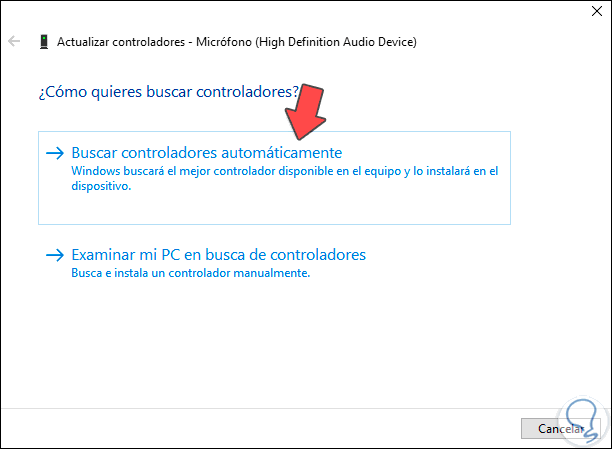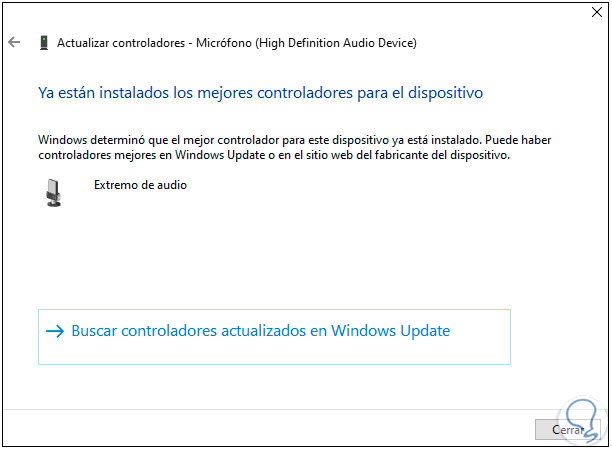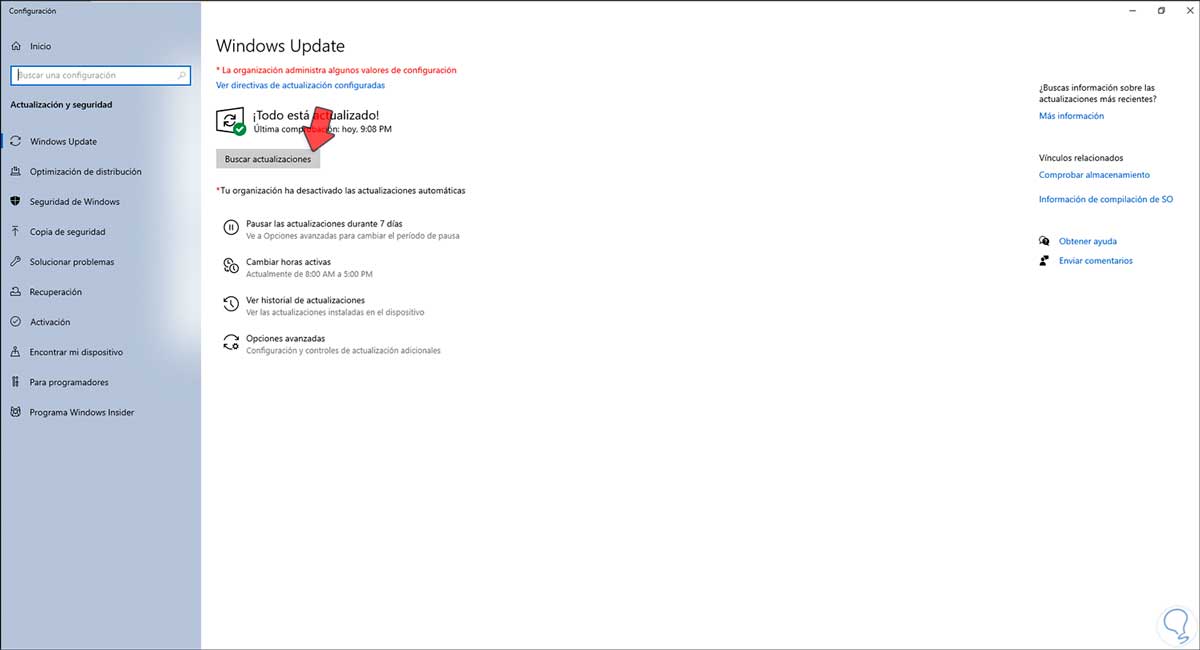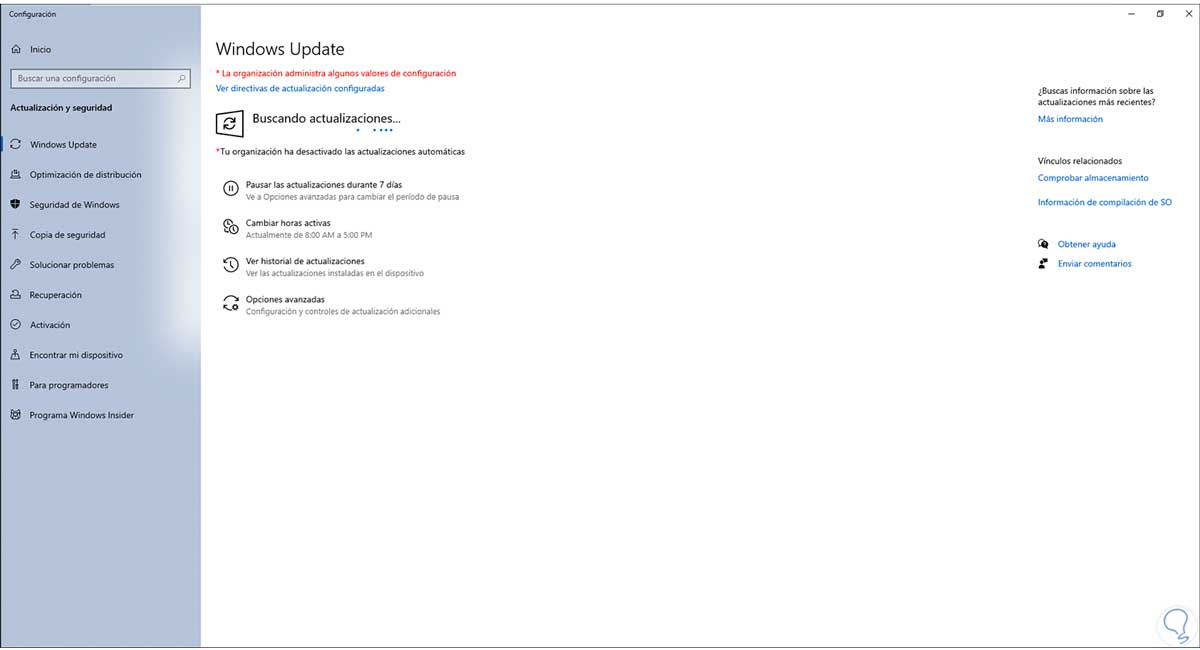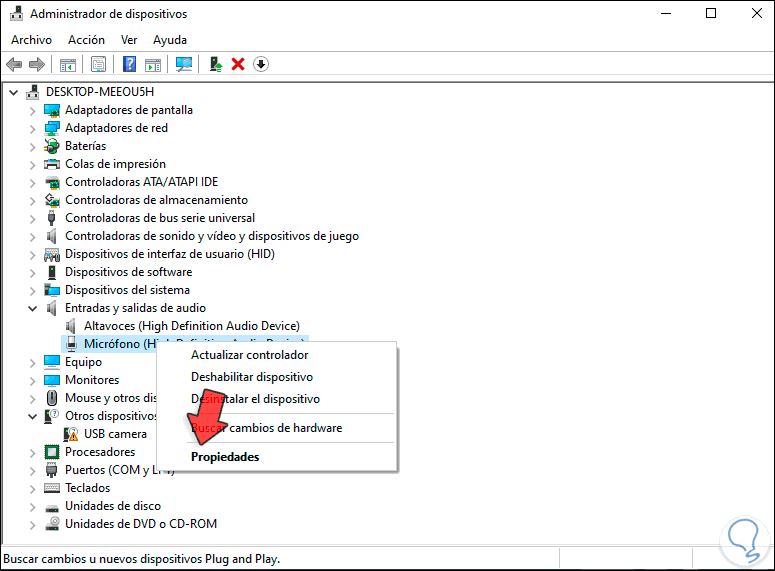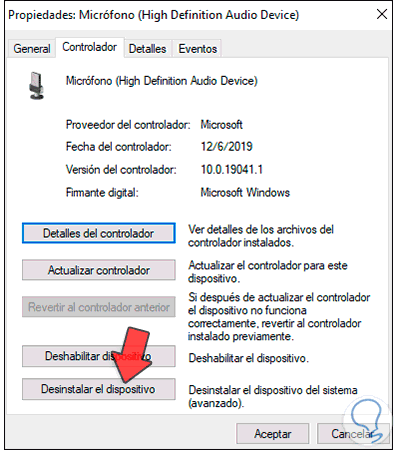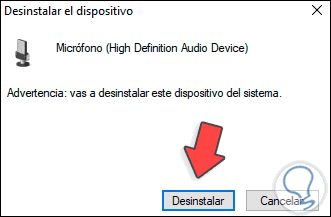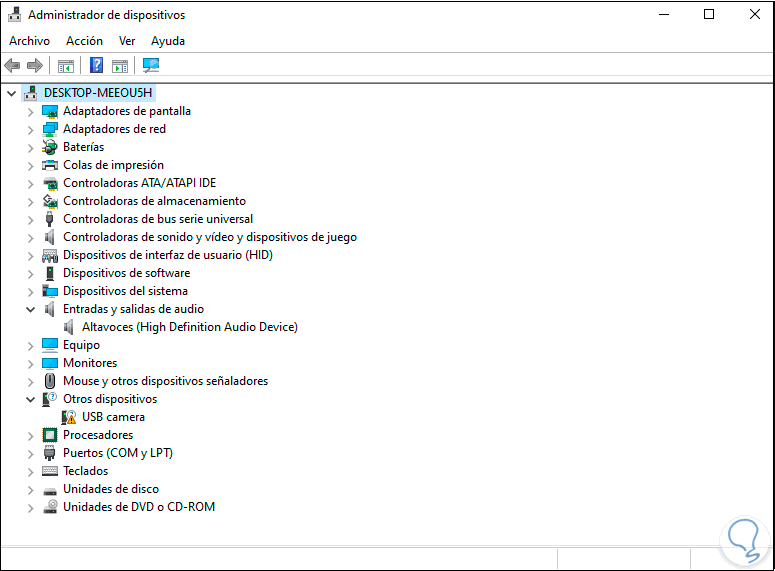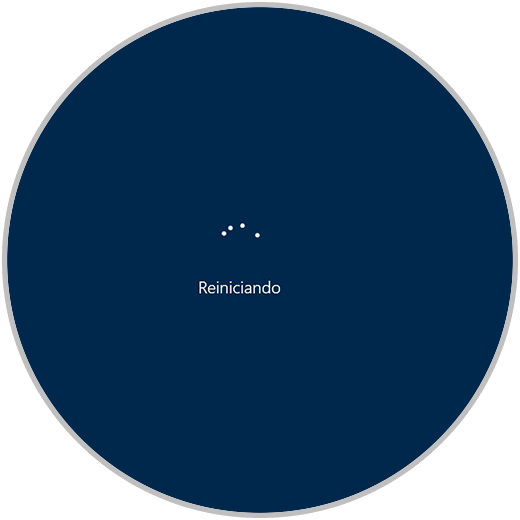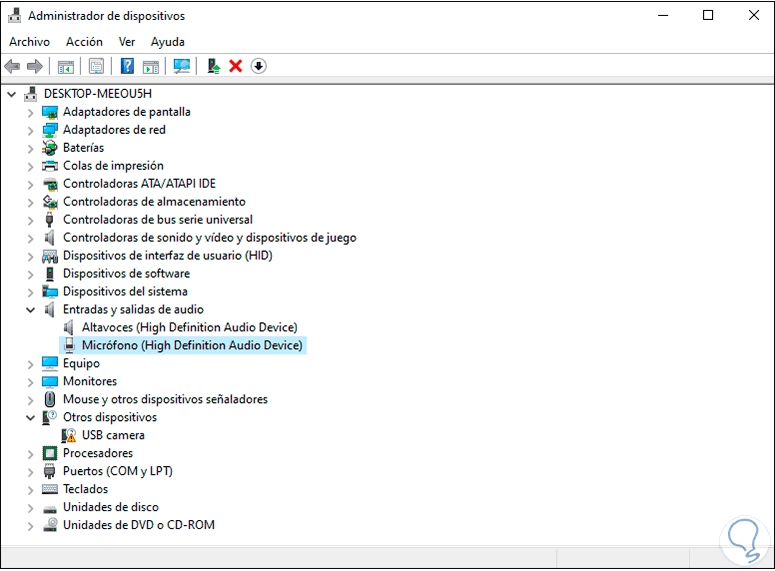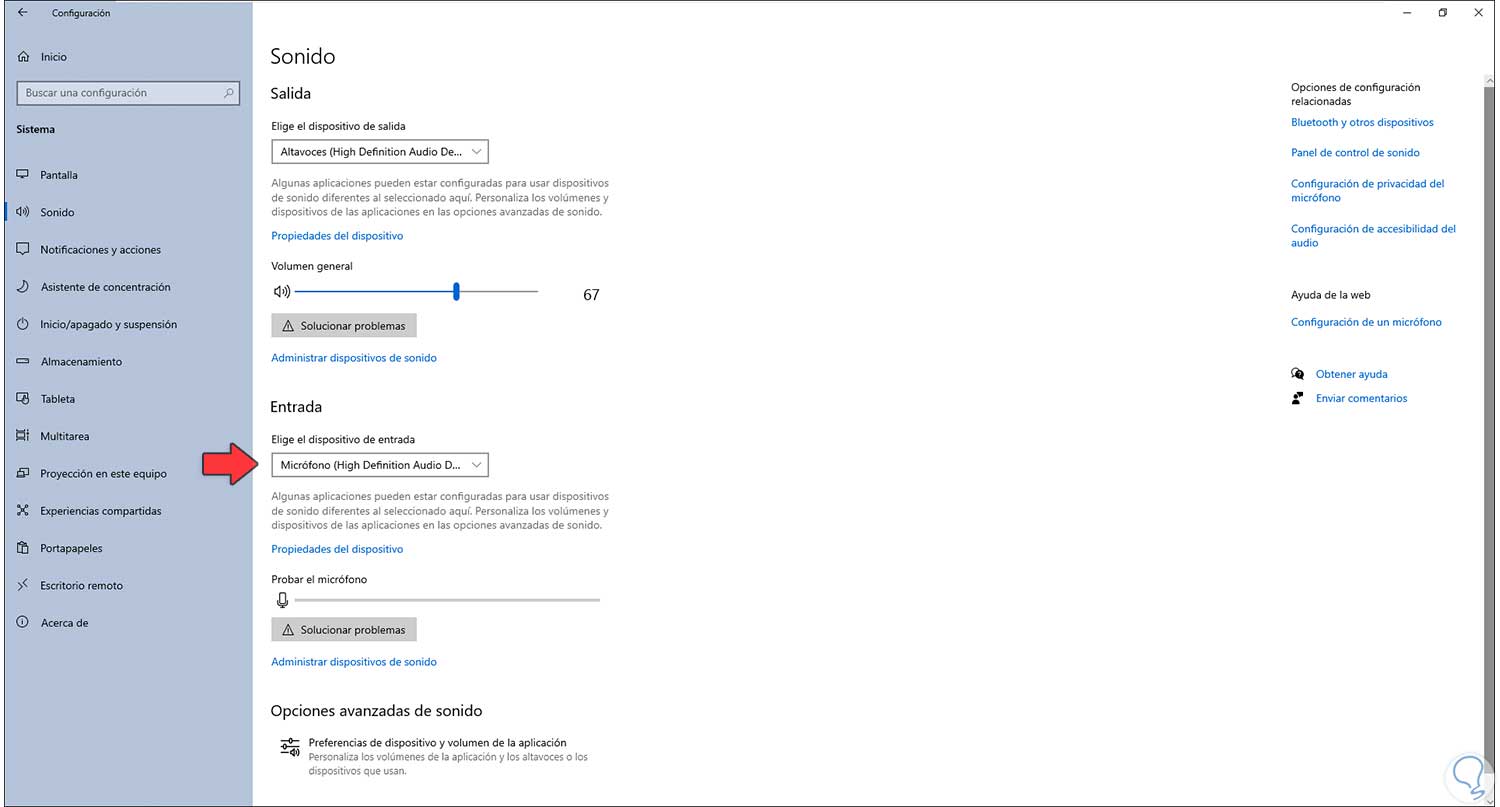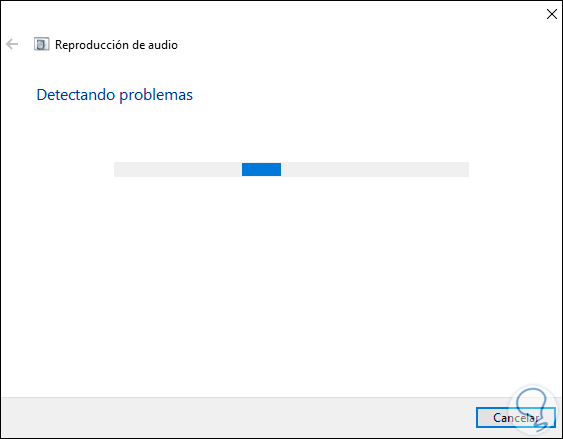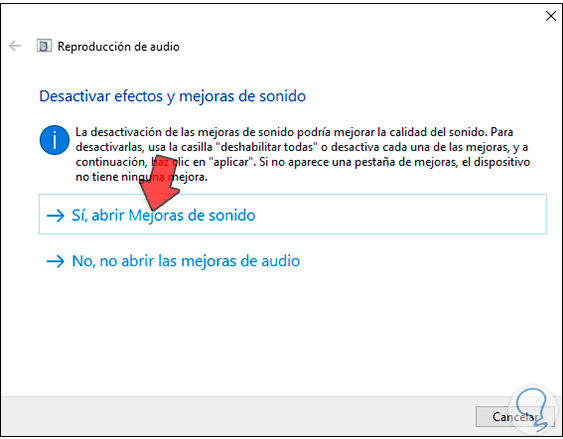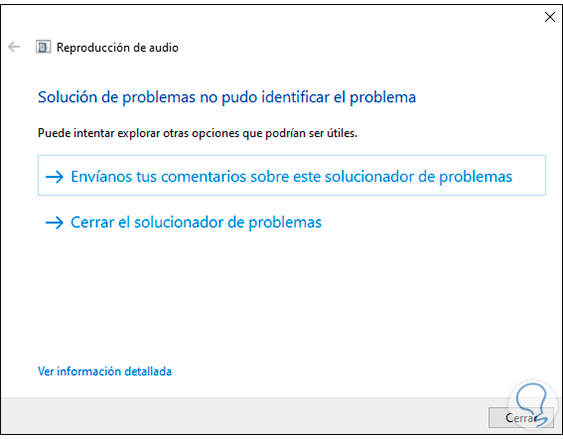El micrófono en Windows 10 es uno de los componentes que actualmente se han convertido en esenciales para poder compartir reuniones, eventos y demás opciones en línea ya que en algunos casos debemos participar a través de este. Cuando tenemos un equipo Windows 10 portátil el micrófono estará integrado y podemos hacer uso de micrófonos externos para las actividades.
En algunos casos el micrófono no trabaja como esperamos dando como resultado que no podemos llevar a cabo las actividades de la forma esperada, Solvetic te trae una serie de consejos funcionales para que el micrófono vuelva a trabajar normalmente en Windows 10.
1. Reparar micrófono Windows 10 desde Privacidad
Vamos a:
- Inicio
- Configuración
- Privacidad
Al dar clic en Privacidad vamos a la sección Micrófono donde veremos lo siguiente:
Allí damos clic en Cambiar y validamos que este activo:
Adicional comprobamos que este activo el interruptor en "Permitir que las aplicaciones accedan al micrófono", comprobamos que los interruptores de las aplicaciones estén habilitados según sea el caso:
En caso de no estar activo el micrófono en alguna aplicación con error debemos pulsar en el interruptor para su activación, luego comprobamos que el interruptor "Permitir que las aplicaciones de escritorio accedan al micrófono" esté activo:
2. Reparar micrófono Windows 10 desde Panel de control
Abrimos el Panel de control:
Vemos lo siguiente:
Vamos a "hardware y sonido - Sonido":
En la ventana emergente vamos a "Grabar" donde veremos lo siguiente. Seleccionamos el micrófono y confirma que sea el predeterminado. Aplicamos los cambios de ser necesario.
3. Reparar micrófono Windows 10 desde Propiedades de sonido
En la ventana anterior, damos clic derecho sobre el micrófono y selecciona "Propiedades":
Vamos a la pestaña "Niveles" donde observamos lo siguiente. En el campo "Micrófono" ajusta el volumen de este al nivel deseado y luego aplica los cambios.
4. Reparar micrófono Windows 10 desde controlador
Abrimos el Administrador de dispositivos desde el buscador:
Vamos a "Entradas y salidas de audio" , damos clic derecho sobre el micrófono y selecciona "Propiedades":
Vamos a la pestaña “Controlador":
Clic en "Actualizar controlador" y en la ventana desplegada ejecutamos la búsqueda automática dando clic en “Buscar controladores automáticamente”:
Vemos los resultados de esta tarea:
Damos clic en "Buscar controladores actualizados en Windows Update" para abrir Windows Update:
Clic en "Buscar actualizaciones" para comprobar si existen actualizaciones para el micrófono:
5. Reparar micrófono Windows 10 quitando controlador
Abrimos el Administrador de dispositivos y vamos a "Entradas y salidas de audio", damos clic derecho sobre el micrófono y selecciona "Propiedades":
En la ventana emergente vamos a "Controlador":
Clic en "Desinstalar el dispositivo" y será desplegado el siguiente mensaje:
Confirmamos el proceso dando clic en Desinstalar:
Reinicia Windows 10 para aplicar los cambios:
Al iniciar sesión comprobamos que está instalado el micrófono desde el Administrador de dispositivos:
Con este método de forma automática Windows 10 instalara los últimos controladores para el micrófono cuando este ha sido desinstalado.
6. Reparar micrófono Windows 10 desde Configuración de sonido
Vamos a:
- Inicio
- Configuración
- Sistema
- Audio
Comprobamos que esté el micrófono actual en el campo Entrada, adicional podemos realizar una prueba del micrófono, damos clic en "Solucionar problemas" para lanzar el asistente:
Este nos dará una serie de pautas a realizar:
Después de completado el análisis veremos lo siguiente:
Con alguno de los pasos indicados es posible dar una solución integral al problema del micrófono en Windows 10.