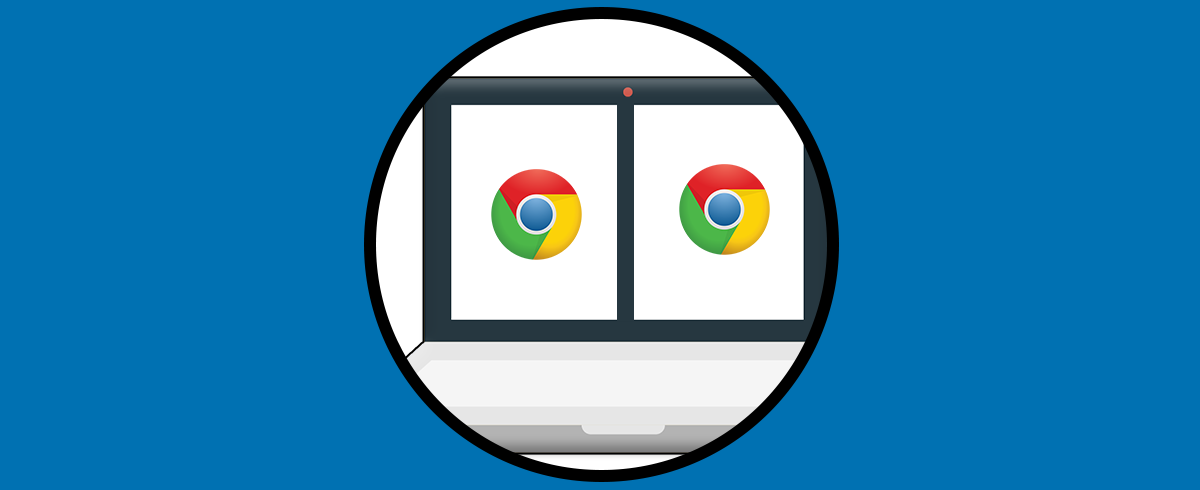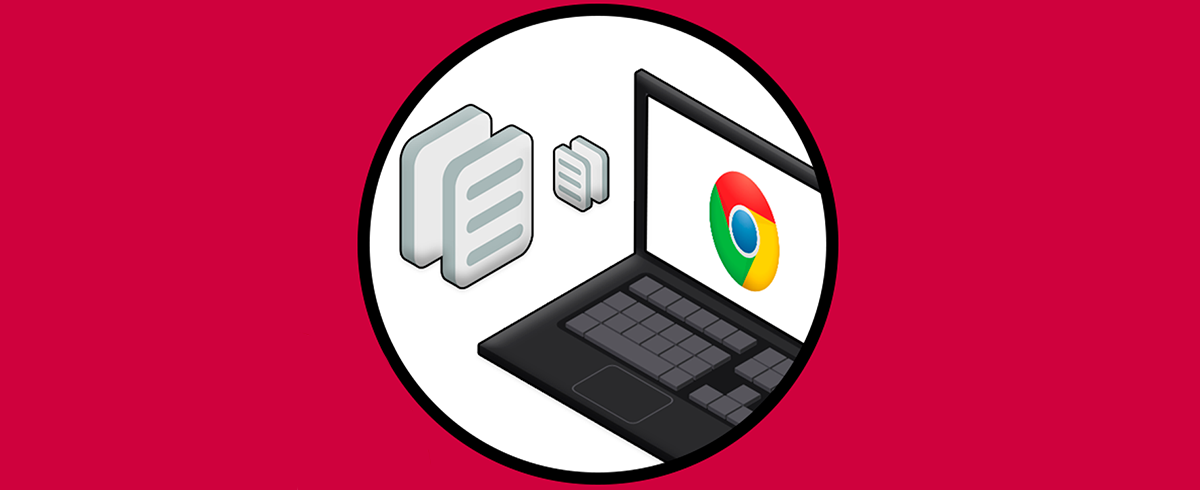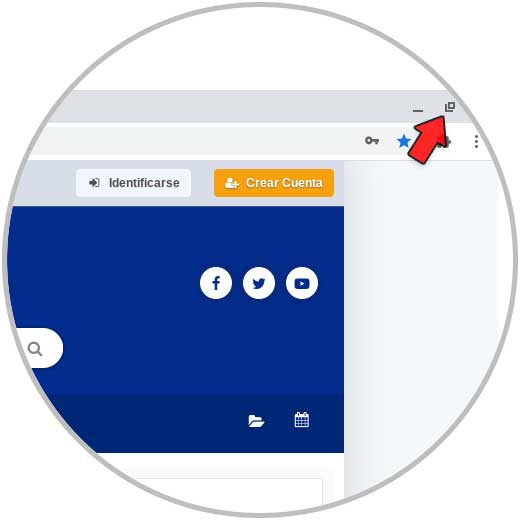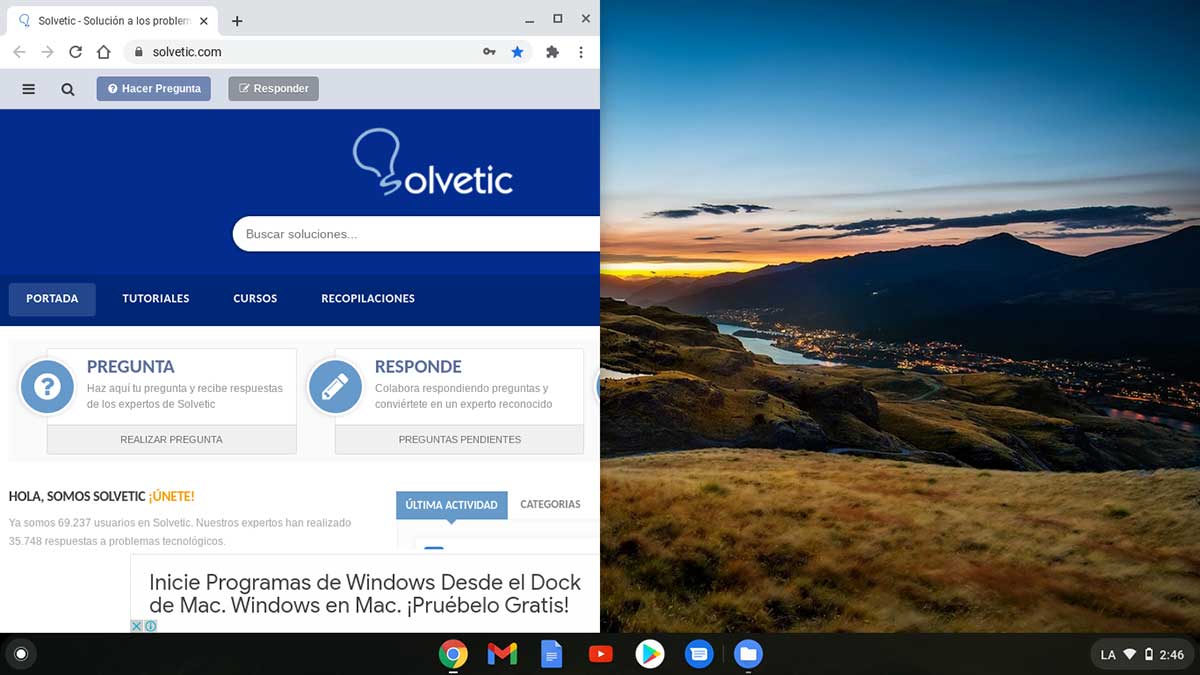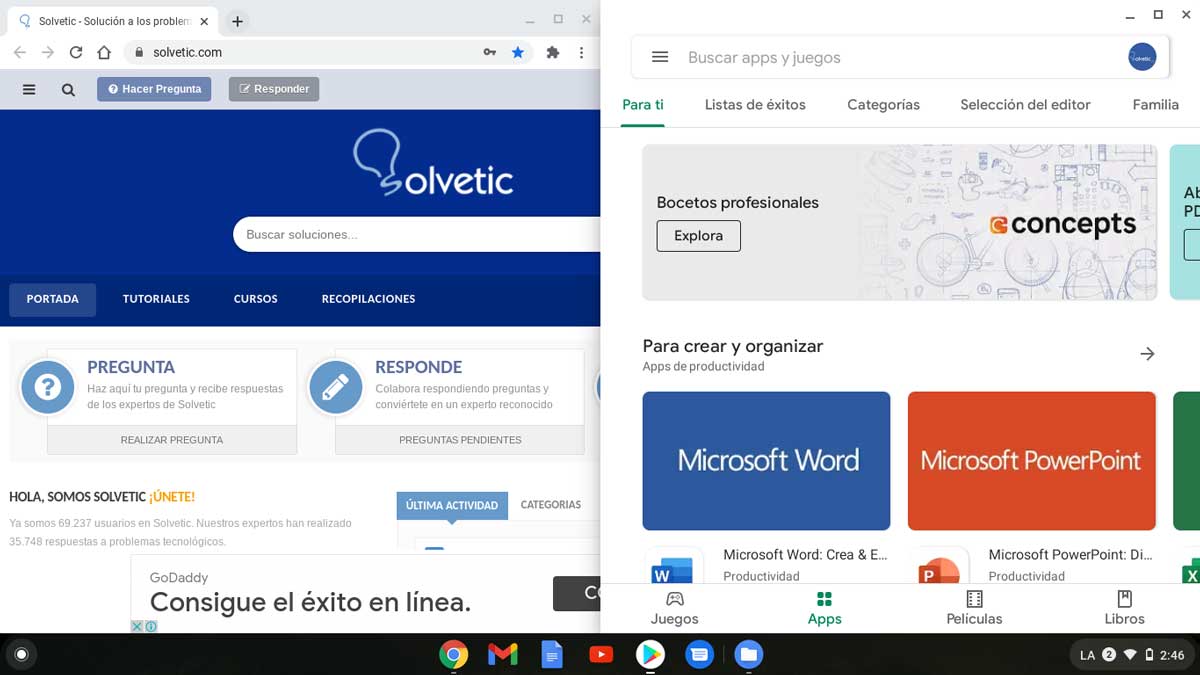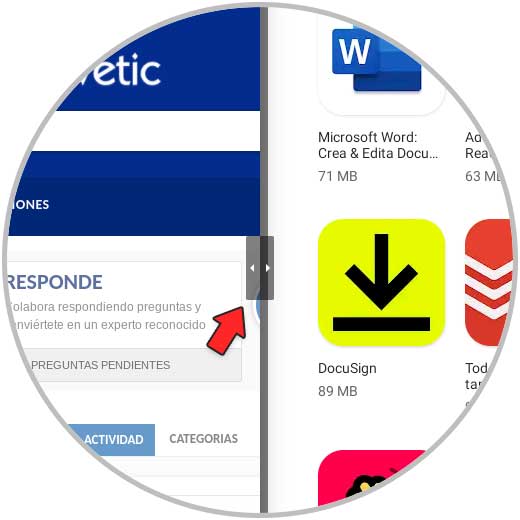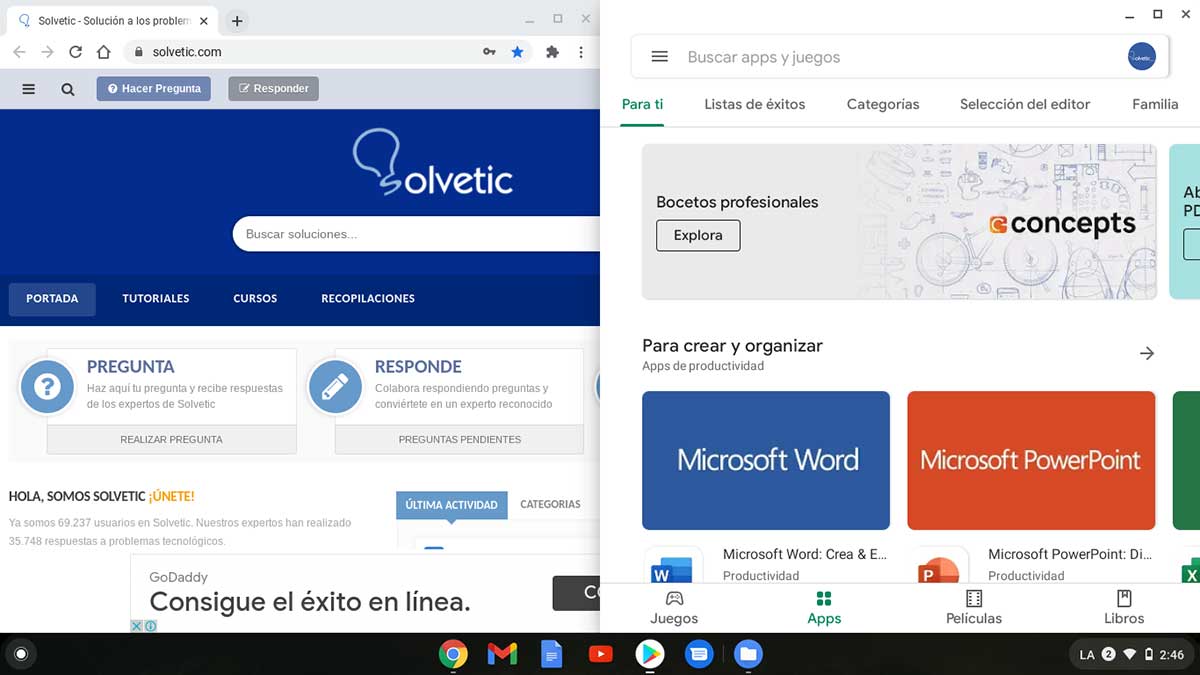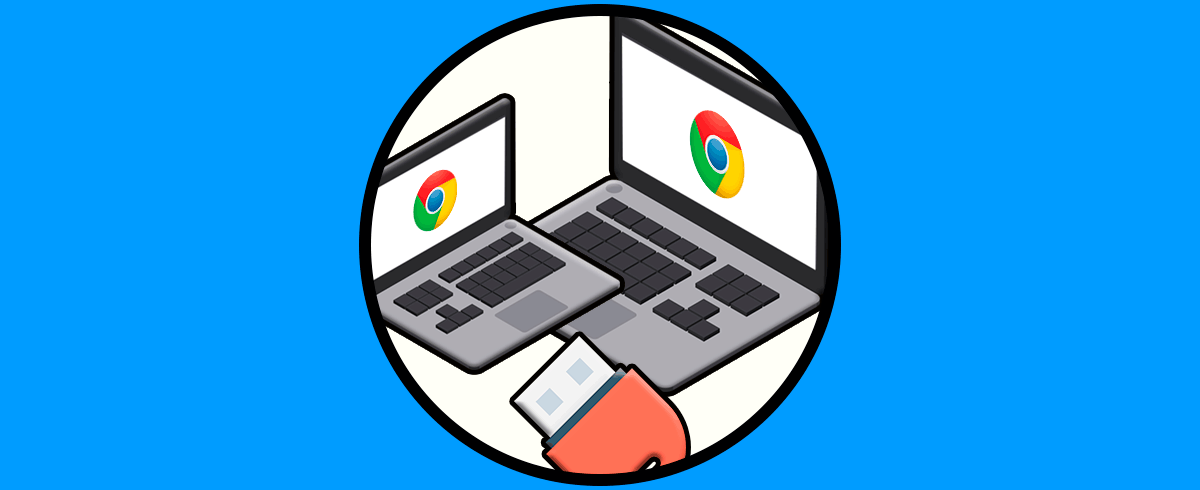Cuando estamos utilizando nuestros dispositivos móviles, nos gusta poder gestionar nuestras aplicaciones y archivos de la mejor manera posible. De este modos seremos más productivos en el trabajo y estaremos más cómodos a la hora de realizar las diferentes tareas.
Chromebook es un sistema basado en Chrome que nos da la posibilidad de trabajar 100% en línea sincronizando toda la información entre los dispositivos registrados, pero más allá de esto existe la posibilidad de trabajar con diferentes aplicaciones de forma simultánea. Pero no siempre es posible minimizar una y luego abrirla, en este caso podemos hacer uso de la función de pantalla dividida de Chromebook.
Es por ello que a continuación veremos cómo usarla de forma efectiva paso a paso.
1. Usar pantalla dividida en Chromebook
Cuando abrimos una aplicación o pagina web esta se abrirá en el modo estándar. Para dividir la pantalla, damos clic o tocamos el icono para cambiar el tamaño de la ventana (en equipos con pantalla táctil) en la esquina superior derecha de la pantalla.
Cuando este sea un poco más pequeño, podemos arrastrar la ventana hacia la izquierda o derecha según deseemos:
Esta ventana quedara anclada allí, ahora es posible agregar otra ventana con la aplicación deseado. Para ello la abrimos, damos clic en el icono para cambiar su tamaño y la arrastramos al lado opuesto para que la división de la pantalla sea un éxito:
2. Ajustar el tamaño de las ventanas Chromebook
Por defecto las ventanas quedan con un tamaño idéntico, pero es posible ajustar este tamaño según la necesidad, para ello pasamos el mouse sobre la unión de las dos ventanas y veremos lo siguiente:
Allí simplemente arrastramos la ventana deseada al tamaño que consideremos adecuado:
Desde aquí simplemente basta con dar clic sobre la ventana deseada para trabajar en ella en Chromebook.
Es un proceso sencillo el dividir la pantalla en Chromebook.