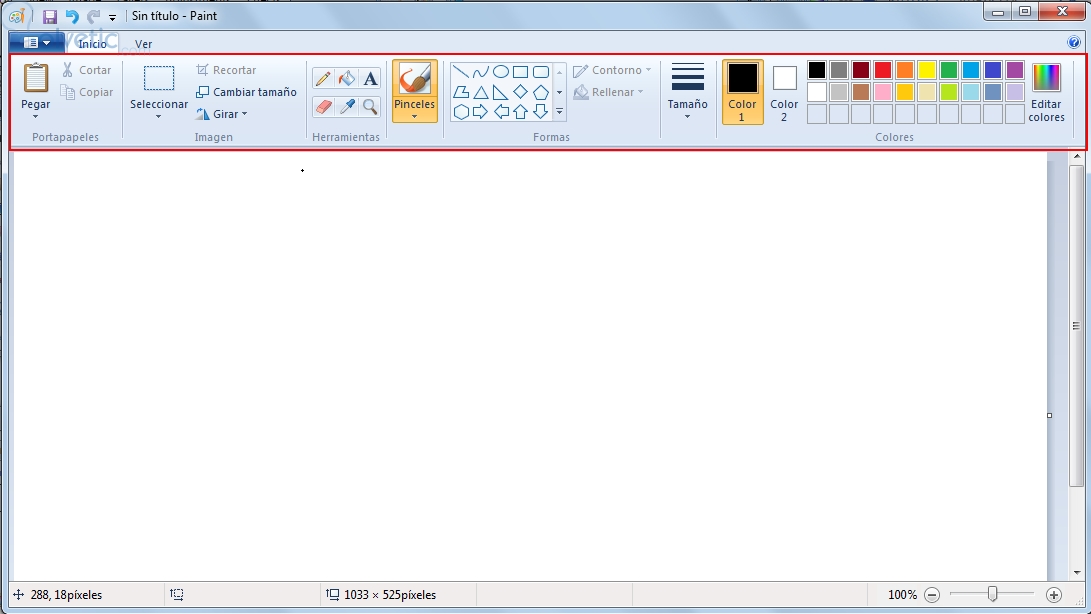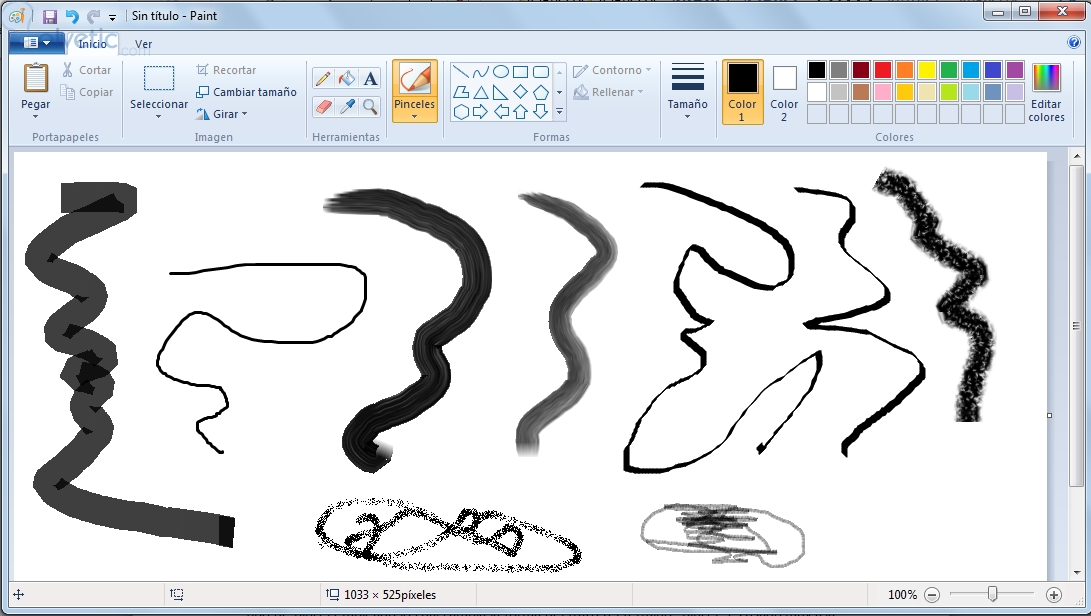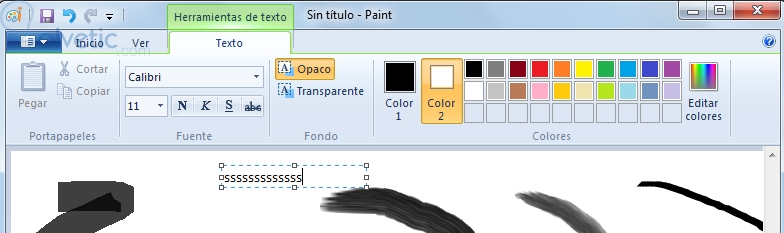Paint es la herramienta más básica para crear y manipular imágenes que viene incluida con Windows y en este tutorial vamos a aprender lo básico de usarla.
Para usar Paint, abre el Menú de Inicio, selecciona “Todos los Programas” -> “Accesorios” -> Paint. Una vez abierto Paint, tendrás un “lienzo” blanco y una serie de herramientas en la parte superior del programa.
Paint posee todas las herramientas necesarias para crear dibujos sencillos. Entre ellas:
El lápiz
El lápiz es la herramienta apropiada para dibujar líneas a pulso sobre tu lienzo. Sólo haz click en él y coloca la punta del lápiz donde quieras empezar un trazo, haz click, déjalo presionado y mueve el mouse para trazar líneas del grosor y color seleccionado.
Los pinceles
Los pinceles también sirven para realizar trazos libres, con la diferencia que puedes seleccionar el tipo de pincel empleado lo cual cambia la forma del trazo (el término “pincel” es usado muy a la ligera en esta herramienta) desde un marcador hasta un spray en aerosol, pasando por plumas fuentes y (inesperadamente) por diferentes trazos de pincel.
El borrador
Su nombre es auto-explicativo, borra lo que se haya pintado en el lienzo, tiene forma de cuadrado y también puedes cambiar su tamaño.
El selector de color
Es esa herramienta con forma de gotero, cuando poses una imagen con múltiples colores, se tomará el color del pixel donde coloques la punta de este gotero y hagas click para luego ser usado por cualquiera de las otras herramientas de color.
El Relleno con color
Es la herramienta con forma de cubeta, riega el color seleccionado en todos los pixeles adyacentes del mismo color, es perfecta para rellenar figuras geométricas pero es poco práctica en una foto.
El texto
Te permite escribir texto donde hagas click. Una vez seleccionada la herramienta de texto y habiendo hecho click en el lienzo, se abre una pestaña nueva en el menú para modificar las características particular del área donde estás escribiendo. Allí puedes cambiar el tamaño y tipo de fuente, así como el color de las letras y el fondo.
Del lado derecho de las herramientas tienes las formas, ellas te permiten dibujar desde líneas rectas y curvas hasta estrellas de 4,5 y 6 puntas.
La línea recta
Bien sencilla de usar, seleccionas el punto de partida de la línea y dejas presionado el click y arrastras el mouse hasta donde quieras que termine. El resultado será una línea recta de principio a fin.
La línea curva
Es un poco más difícil de usar ya que requiere que primero hagas una línea recta y luego hagas click en donde quieras proporcionarle algún tipo de curvatura a dicha línea. Cuando hayas finalizado la línea recta, puedes hacer click en alguno de los planos formados por la división de la línea, dejarlo presionado y arrastrar la curvatura hasta que sueltes el mouse. Posteriormente, si vuelves a hacer click en otro punto, la línea se doblará una segunda vez.
Espero que este breve tutorial les haya sido de utilidad para utilizar Paint de forma básica, en un futuro, planeo presentar algunas técnicas para usar Paint de forma más avanzada, no olviden dejar sus comentarios ¡Hasta la próxima!
Para usar Paint, abre el Menú de Inicio, selecciona “Todos los Programas” -> “Accesorios” -> Paint. Una vez abierto Paint, tendrás un “lienzo” blanco y una serie de herramientas en la parte superior del programa.
Las herramientas
Paint posee todas las herramientas necesarias para crear dibujos sencillos. Entre ellas:
El lápiz
El lápiz es la herramienta apropiada para dibujar líneas a pulso sobre tu lienzo. Sólo haz click en él y coloca la punta del lápiz donde quieras empezar un trazo, haz click, déjalo presionado y mueve el mouse para trazar líneas del grosor y color seleccionado.
Nota:
La mayoría de las herramientas (si no todas) puede modificar el color y el tamaño del trazo con las opciones que se encuentran del lado derecho de la pestaña de Inicio.
Los pinceles
Los pinceles también sirven para realizar trazos libres, con la diferencia que puedes seleccionar el tipo de pincel empleado lo cual cambia la forma del trazo (el término “pincel” es usado muy a la ligera en esta herramienta) desde un marcador hasta un spray en aerosol, pasando por plumas fuentes y (inesperadamente) por diferentes trazos de pincel.
El borrador
Su nombre es auto-explicativo, borra lo que se haya pintado en el lienzo, tiene forma de cuadrado y también puedes cambiar su tamaño.
El selector de color
Es esa herramienta con forma de gotero, cuando poses una imagen con múltiples colores, se tomará el color del pixel donde coloques la punta de este gotero y hagas click para luego ser usado por cualquiera de las otras herramientas de color.
El Relleno con color
Es la herramienta con forma de cubeta, riega el color seleccionado en todos los pixeles adyacentes del mismo color, es perfecta para rellenar figuras geométricas pero es poco práctica en una foto.
El texto
Te permite escribir texto donde hagas click. Una vez seleccionada la herramienta de texto y habiendo hecho click en el lienzo, se abre una pestaña nueva en el menú para modificar las características particular del área donde estás escribiendo. Allí puedes cambiar el tamaño y tipo de fuente, así como el color de las letras y el fondo.
Las formas
Del lado derecho de las herramientas tienes las formas, ellas te permiten dibujar desde líneas rectas y curvas hasta estrellas de 4,5 y 6 puntas.
La línea recta
Bien sencilla de usar, seleccionas el punto de partida de la línea y dejas presionado el click y arrastras el mouse hasta donde quieras que termine. El resultado será una línea recta de principio a fin.
La línea curva
Es un poco más difícil de usar ya que requiere que primero hagas una línea recta y luego hagas click en donde quieras proporcionarle algún tipo de curvatura a dicha línea. Cuando hayas finalizado la línea recta, puedes hacer click en alguno de los planos formados por la división de la línea, dejarlo presionado y arrastrar la curvatura hasta que sueltes el mouse. Posteriormente, si vuelves a hacer click en otro punto, la línea se doblará una segunda vez.
Nota:
Tanto las formas (exceptuando la línea recta) como los cuadros de texto permiten ser movidos de donde fueron dibujados tan sólo hasta el momento inmediatamente después de cambiar de herramienta. Es decir, puedes arrastrar una estrella luego de terminada hasta que decidas elegir un pincel o el borrador. Lo mismo ocurre con un cuadro de texto después de que elijas el relleno de color o un corazón.
Espero que este breve tutorial les haya sido de utilidad para utilizar Paint de forma básica, en un futuro, planeo presentar algunas técnicas para usar Paint de forma más avanzada, no olviden dejar sus comentarios ¡Hasta la próxima!