A diario manejamos todo tipo de información en Windows 10, desde información básica hasta datos que son confidenciales o privados, estos por defecto los guardamos en el disco duro y por temas de seguridad podemos estar buscando alguna forma para añadir seguridad a esta información, la respuesta es sencilla y Solvetic te la dará y es evitar el acceso al disco y en algunos casos ocultarlo de ser necesario, vamos a ver cómo lograr estos métodos en Windows 10.
1. Restringir acceso a unidad disco duro Windows 10 GPEDIT
Lo primero es ver que se tiene permiso de abrir el disco, para ello accedemos al Explorador de archivos y accedemos a la unidad de disco a ocultar:
El primer método será usando las políticas de grupo las cuales están disponibles en las ediciones Pro y Enterprise de Windows 10, accedemos al editor de políticas de grupo desde el buscador ingresando "gpedit":
Vamos a "Configuración de usuario - Plantillas administrativas - Explorador de archivos", allí ubica la política llamada "Impedir acceso a las unidades de mi PC":
Damos doble clic sobre esta y veremos lo siguiente:
Activa la casilla "Habilitada" y elige la unidad a ocultar, podemos ver las diversas opciones:
En este caso seleccionamos “Restringir solo la unidad D”:
Aplica los cambios y vemos la política habilitada:
Actualiza el Explorador para comprobar que no es posible acceder a la unidad seleccionada:
Ahora, es posible agregar más seguridad ocultando la unidad, para esto selecciona la política "Ocultar estas unidades especificadas en mi PC":
Activa la casilla "Habilitada" y selecciona la unidad deseada, en este caso la D:
Aplica los cambios:
En el Explorador esta unidad será oculta:
2. Restringir acceso a unidad disco duro Windows 10 REGEDIT
Esta opción está disponible para todas las ediciones de Windows 10, vemos que tenemos acceso a la unidad del disco y luego accedemos al editor de registros ingresando "regedit" en el buscador:
En el editor vamos a la ruta "HKEY_CURRENT_USER - Software - Microsoft - Windows - CurrentVersion - Policies - Explorer", allí damos clic derecho y seleccionamos "Nuevo - Valor DWORD (32 bits)":
Llamamos este valor "NoViewOnDrive":
Editamos su valor y lo establecemos en "3ffffff". Aplica los cambios , esto permite que la unidad este oculta.
Ahora damos clic derecho y seleccionamos "Nuevo - Valor binario":
Lo llamamos "NoDrive":
Editamos su valor e ingresamos el valor en base a la letra de la unidad a ocultar, las opciones son:
A: 01 00 00 00 B: 02 00 00 00 C: 04 00 00 00 D: 08 00 00 00 E: 10 00 00 00 F: 20 00 00 00 G: 40 00 00 00 H: 80 00 00 00 I: 00 01 00 00 J: 00 02 00 00 K: 00 04 00 00 L: 00 08 00 00 M: 00 10 00 00 N: 00 20 00 00 O: 00 40 00 00 P: 00 80 00 00 Q: 00 00 01 00 R: 00 00 02 00 S: 00 00 04 00 T: 00 00 08 00 U: 00 00 10 00 V: 00 00 20 00 W: 00 00 40 00 X: 00 00 80 00 Y: 00 00 00 01 Z: 00 00 00 02
En este caso la unidad D es el valor 08 00 00 00:
Aplica los cambios.
En el Explorador comprueba que la unidad no tenga acceso o esté oculta:
Con estas dos opciones es posible proteger las unidades de disco de accesos no autorizados en Windows 10.

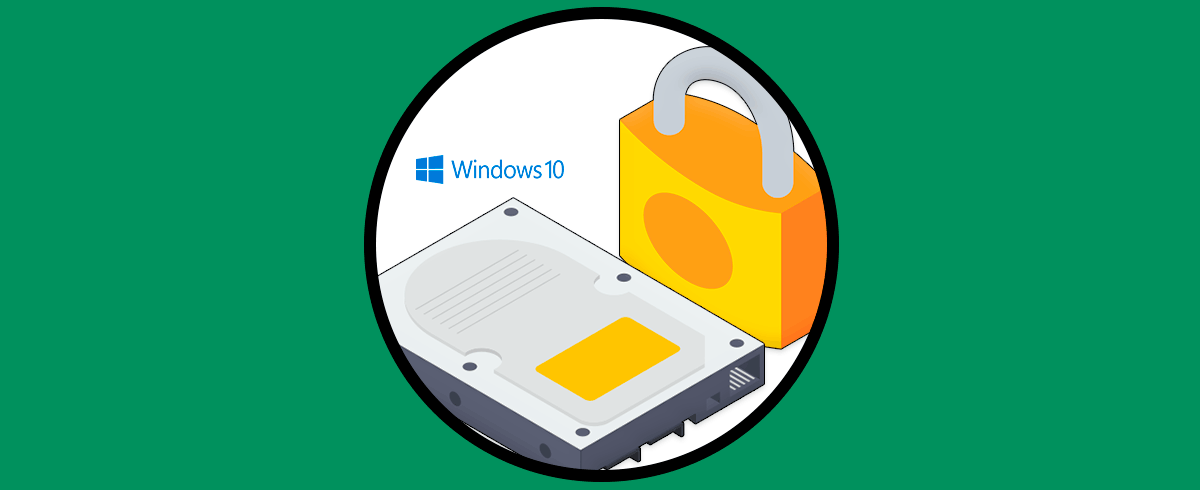


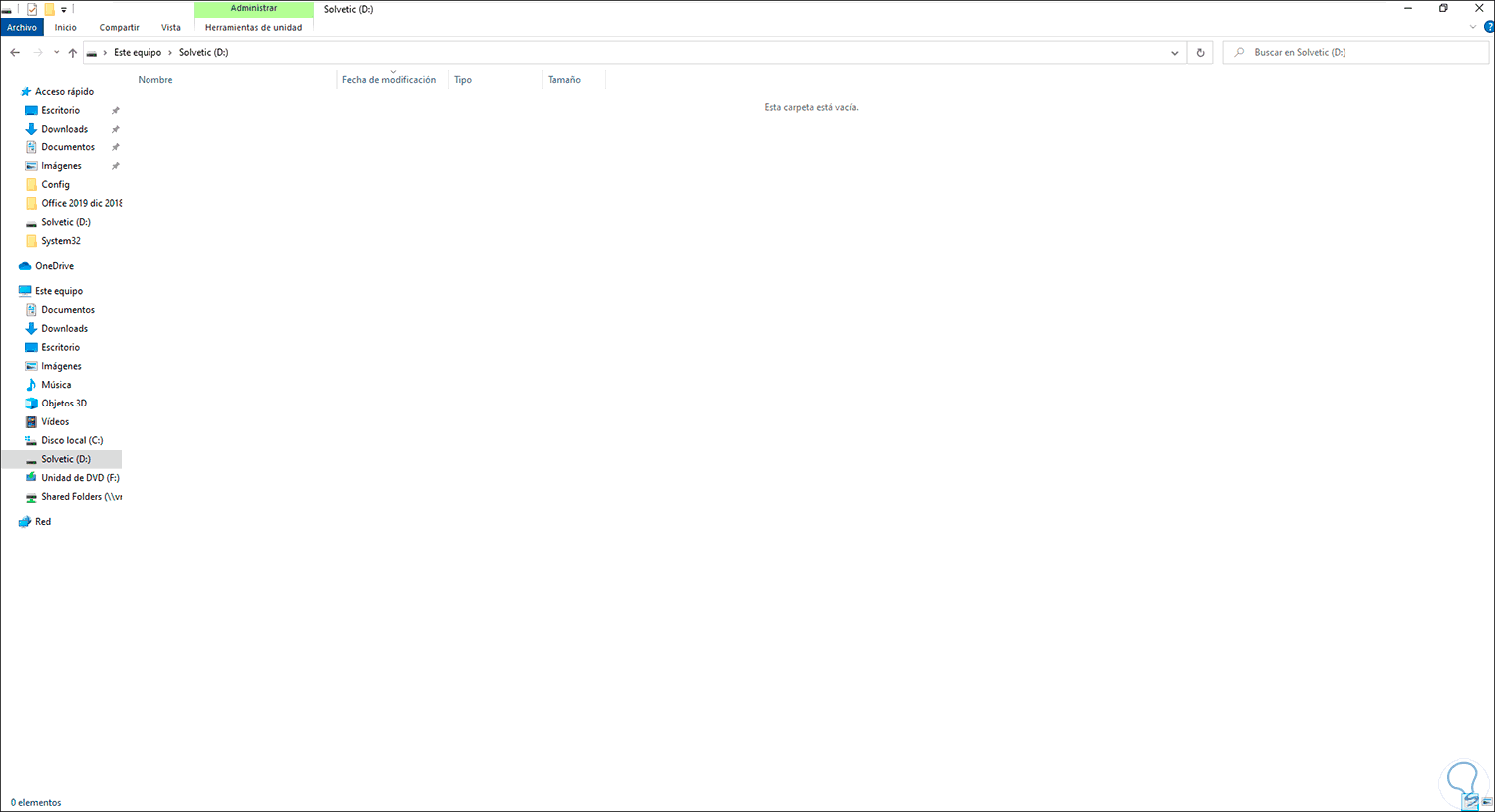
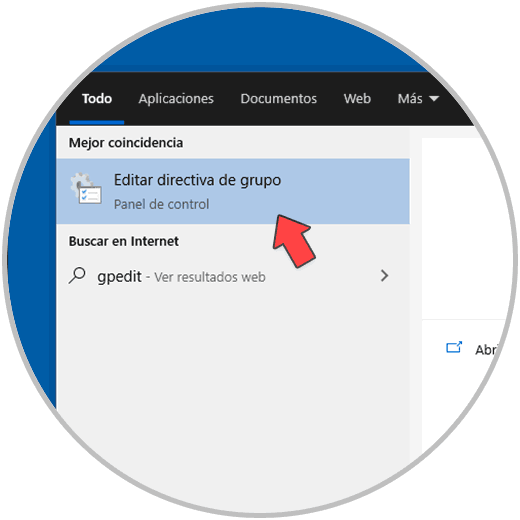
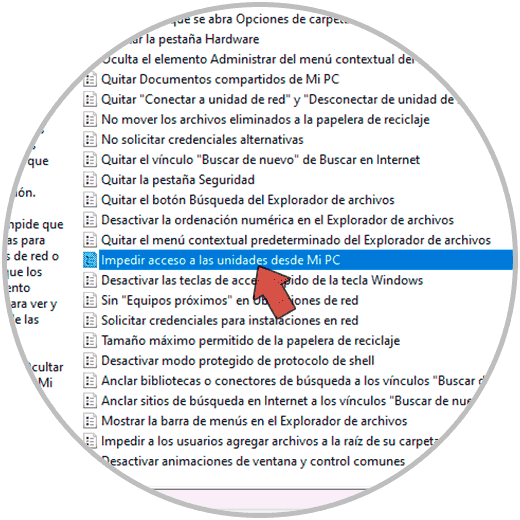
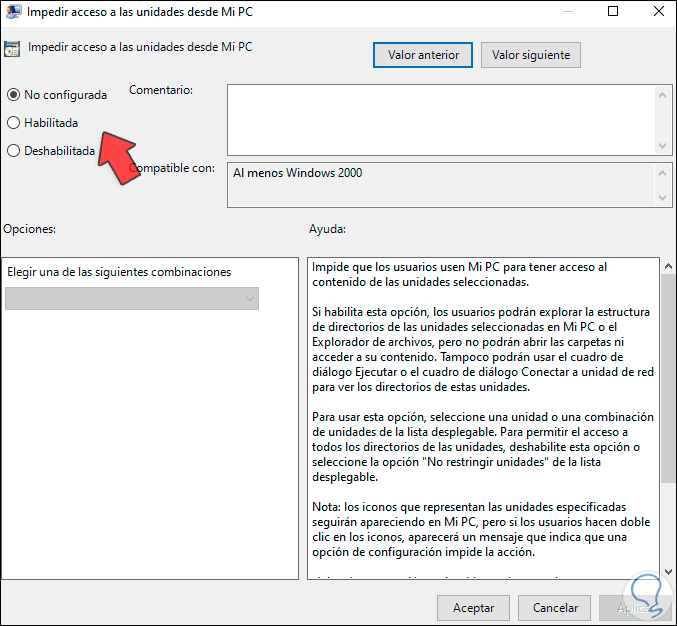
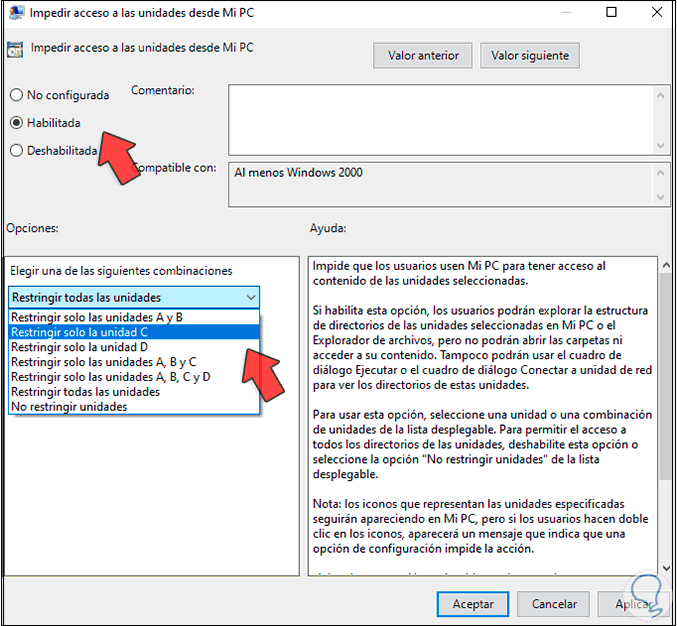
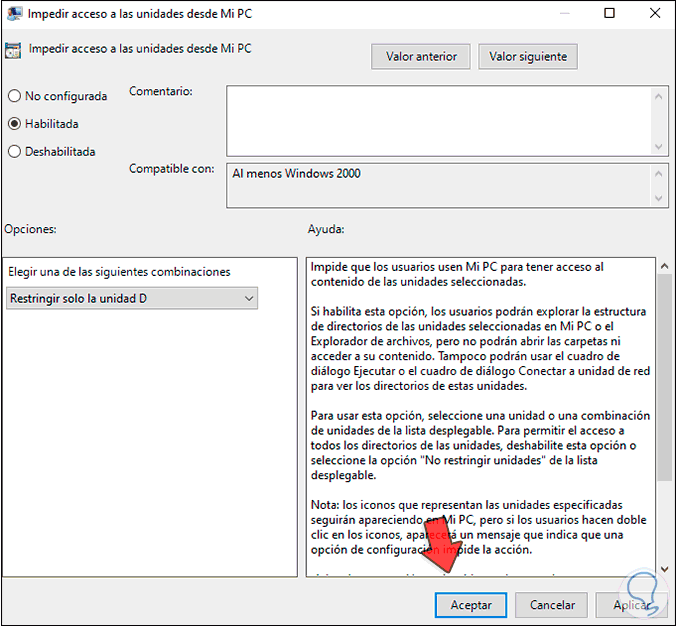
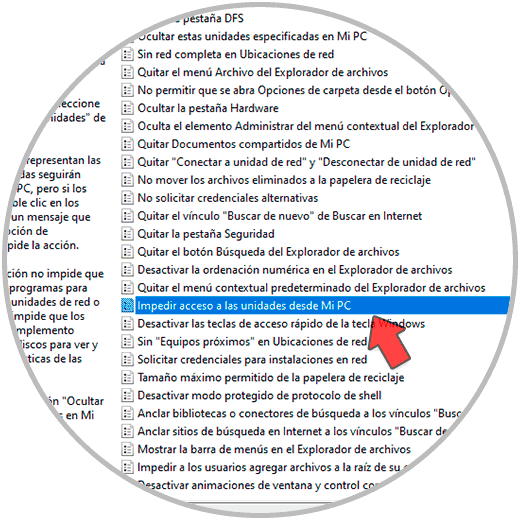
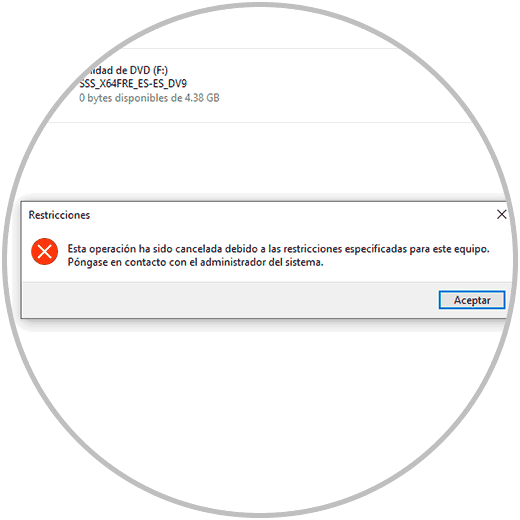
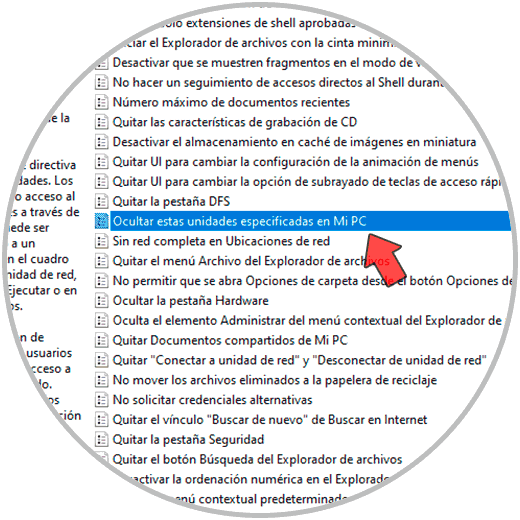
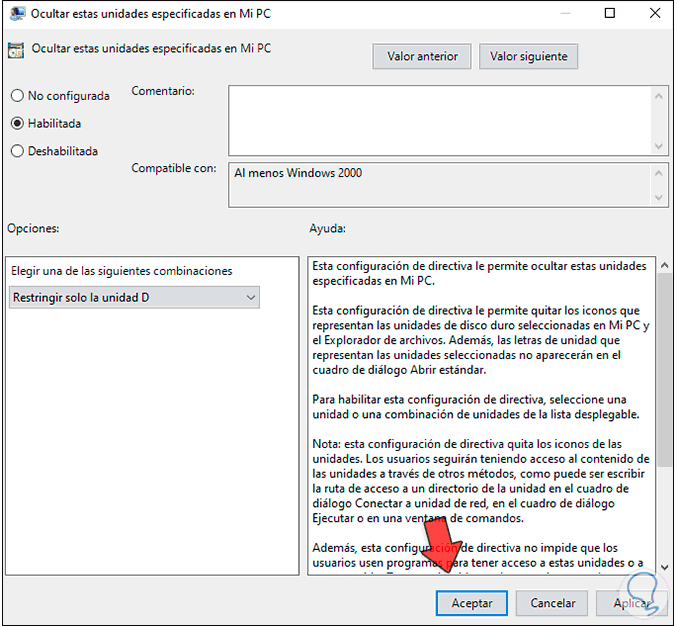
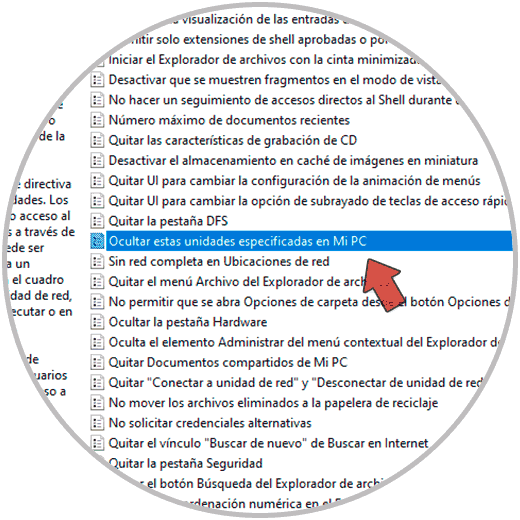


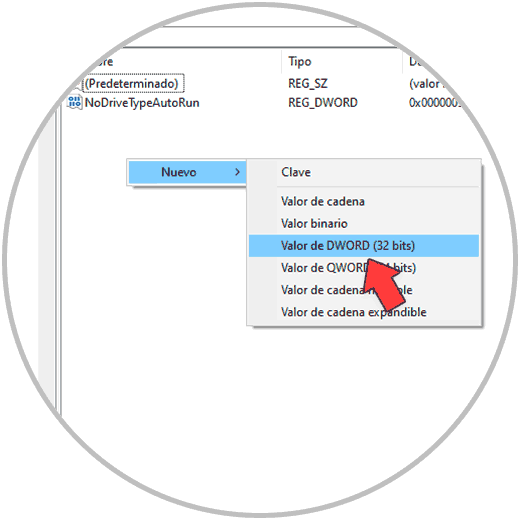
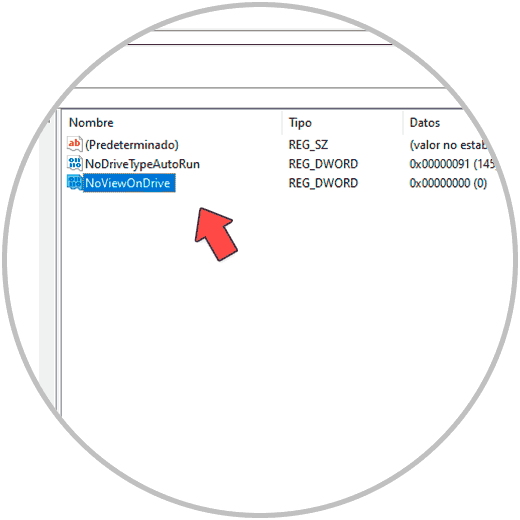


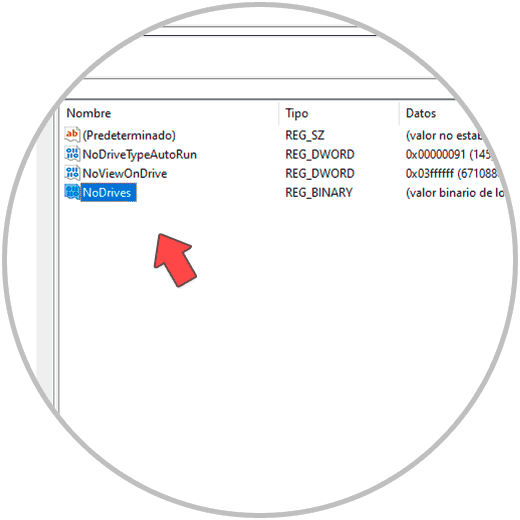
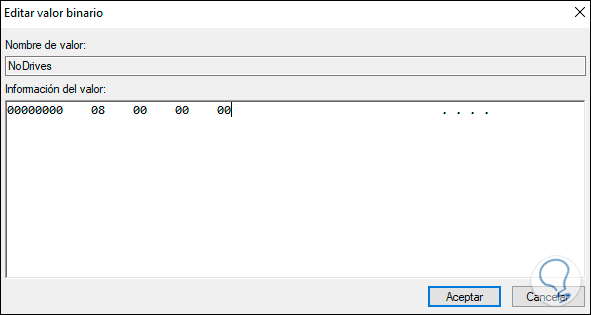
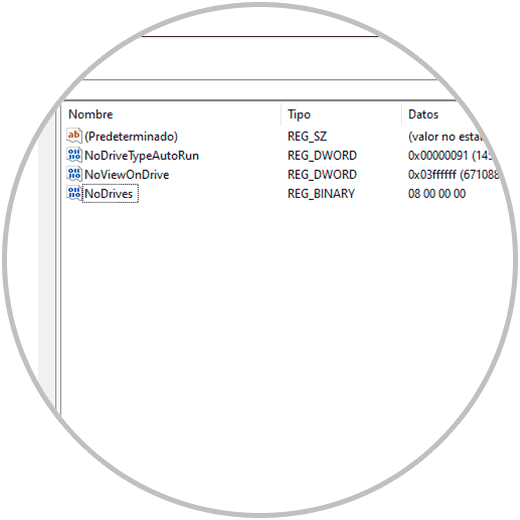




Hola. Desde hace ya mas de una semana tengo alguien que entra en mi sistema a trabes de acceso escritorio remoto ,He pasado todo tipo de antimalware y antivirus ,y todos me dicen quetengo limpio el sistema .Pero cuando me conecto por cable al router comienzan los problemas .Me cambia el fondo de pantalla ,me crea un montón de servicios que no detener ni configurar. Me crea un montón de reglas de entrada y de salida en el firewall todas con el objeto de asegurarse el acceso remoto. Descubrí un Keyloger instalado en mi sistema . ha editado el archivo host impidiendome el acceso a paginas de ayuda de antivirus o foros de ayuda.Crea un monton de tareas en el programador de tareas .Crea usuarios de red y se conecta como administrador .Buenoel caso es que he querido probara editar las configuraciones de grupo siguiendo este tutorial y estaba encantado por que desde aqui puedo bloquear muchas de sus acciones ....pero....ahora no puedo volver a entrar ...ya no se que hacer ...alguien me puede ayudar ? Gracias