Hoy en día jugar a juegos desde el ordenador es algo muy común, ya que cualquiera puede acceder a millones de juegos en la red, para competir con otros usuarios de manera online, o descargar alguno de ellos para jugar de manera local y privada en su PC.
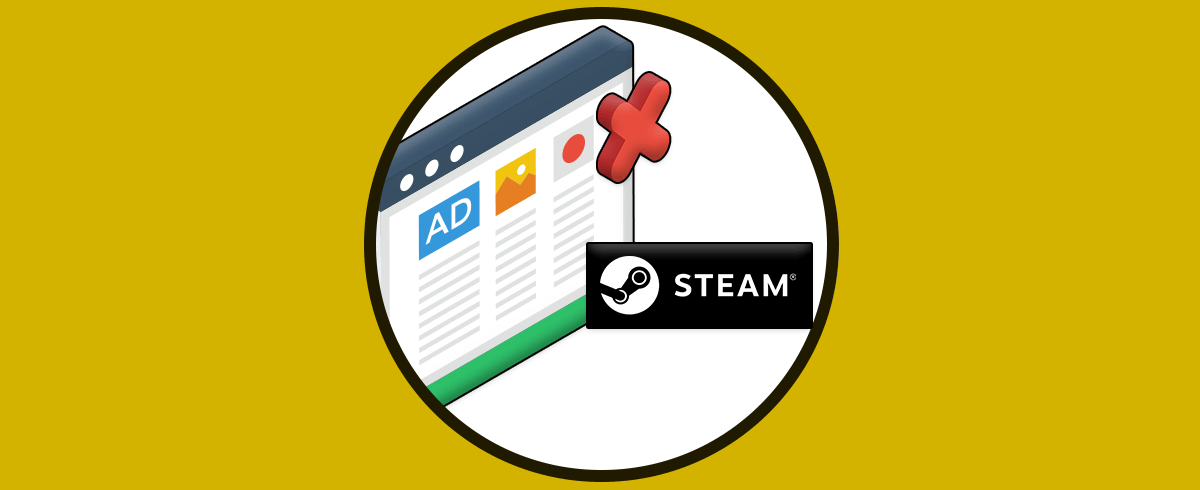
Steam es una de las plataformas más populares para acceder a miles de juegos gratuitos y de pago. Esto implica poder jugar algunos de los juegos más populares y estar en capacidad de administrarlos pero es posible que algunos de estos juegos que hemos descargado no funcionen de la forma esperada.
Esto se puede dar debido a múltiples causas y en Solvetic daremos una serie de consejos para dar una solución integral con el fin de poder abrir los juegos en Steam.
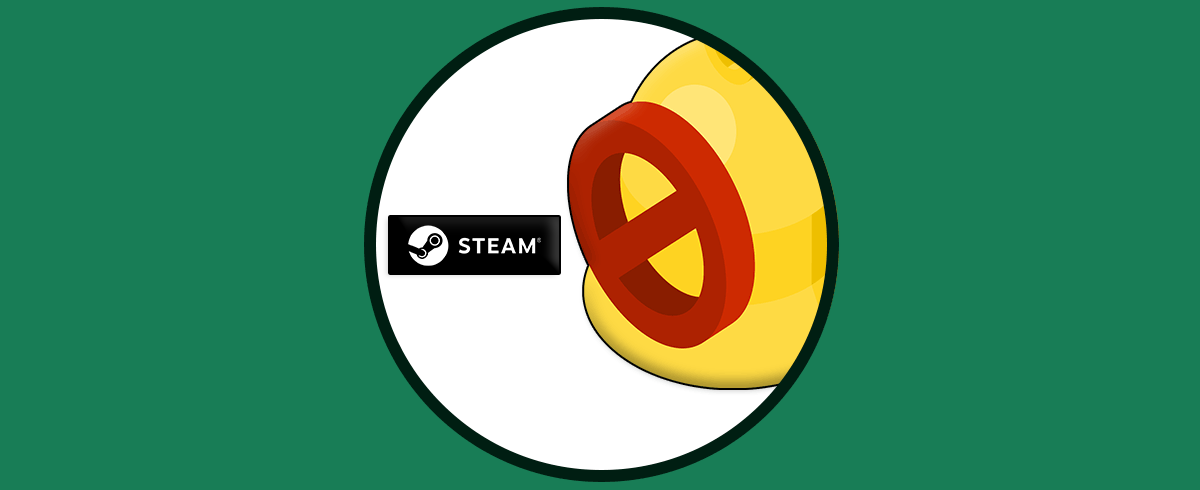
1. Ejecutar el juego Steam como administrador
En el caso de Windows muchas aplicaciones requieren ser ejecutadas como administrador para que funcionen de la forma correcta, por ello una opción es ejecutar el juego con error como administrador.
Para ello abrimos Steam, damos clic derecho sobre el juego con fallo y elegimos “Propiedades”:
En la ventana emergente vamos a la sección “Archivos locales” donde veremos lo siguiente:
Damos clic en “Explorar” y en la ventana del explorador ubicamos el ejecutable del juego, damos clic derecho sobre él y seleccionamos “Propiedades”:
En la siguiente ventana vamos a la pestaña “Compatibilidad” y activamos la casilla “Ejecutar este programa como administrador”:
Damos clic en Aplicar y Aceptar para guardar los cambios.
2. Actualizar el sistema operativo y solucionar juegos Steam no inician y no abren
Algunos de los errores asociados a la no ejecución de los juegos en Steam es que el sistema operativo esta desactualizado.
Para esto iremos a la siguiente ruta:
- Inicio
- Configuración
- Actualización y seguridad
- Windows Update
Damos clic en “Buscar actualizaciones” para ver si existe alguna actualización disponible para ser instalada:
3. Ejecutar el juego en modo de compatibilidad y solucionar juegos Steam no inician y no abren
Esta es una opción que nos ofrece Windows 10 para correr juegos o aplicaciones en versiones anteriores del sistema.
Para usar este método debemos repetir el proceso del método 1 dando clic derecho sobre el juego , seleccionar “Propiedades”, luego en Archivos locales dar clic en Explorar y luego acceder a las propiedades del juego.
Vamos a la pestaña Compatibilidad y allí activamos la casilla “Ejecutar este programa en modo de compatibilidad para” y luego elegimos el sistema deseado:
Las opciones son:
- Windows 8
- Windows 7
- Windows Vista
Damos clic en Aplicar y Aceptar para completar el proceso.
4. Actualizar los controladores de Windows 10 y solucionar juegos Steam no inician y no abren
Los controladores juegan un papel fundamental en el sistema ya que gracias a ellos podemos tener una perspectiva mucho mayor de cada juego en Steam. Los controladores gráficos y de audio son esenciales para un correcto funcionamiento, pero esto abarca aspectos extras.
Para validar este aspecto, abrimos Ejecutar e ingresamos “dxdiag”:
Esto abrirá la consola de gestión de DirectX, en ella vamos a la pestaña Sistema:
En el panel central accedemos a toda la información de los controladores del sistema. Para comprobar actualizaciones iremos al Administrador de dispositivos y en la sección Controladores de pantalla damos clic derecho sobre el controlador actual y seleccionamos “Actualizar controlador”:
Definimos el tipo de actualización, en este caso elegimos al automática:
Este determinara si hay actualizaciones o ya contamos con los últimas actualizaciones:
5. Comprobar la caché del juego y solucionar juegos Steam no inician y no abren
La caché es un conjunto de parámetros que el juego almacena donde se alojan detalles del juego pero si esta caché presenta algún fallo tendrá un impacto directo en el juego.
Es posible comprobar este parámetro del juego. Para ello abrimos Steam, vamos a Biblioteca y allí damos clic derecho sobre el juego para seleccionar “Propiedades”:
En la ventana desplegada vamos a la sección “Archivos locales”:
Damos clic en el botón “Verificar integridad de los archivos” y esperamos que el análisis sea completo:
Al finalizar veremos lo siguiente:
6. Reinstalar Steam y solucionar juegos Steam no inician y no abren
En caso de que algunas de las soluciones anteriores no funciones, podemos recurrir a la reinstalación de Steam.
Lo primero será desinstalar cada juego, para ello damos clic derecho sobre cada uno y vamos a “Administrar – Desinstalar”:
Una vez desinstalados, vamos a la siguiente ruta:
- Panel de control
- Programas
- Programas y características
Después de esto iremos a la siguiente URL para descargar e instalar de nuevo Steam:
- VPNs
- Software antivirus
- Bloqueadores
- Firewall
Con las soluciones que te ha brindado Solvetic es posible usar Steam al 100% de su capacidad.