Sin lugar a dudas que una de las distribuciones de Linux más populares para todo lo relacionado con temas de seguridad es Kali Linux la cual tiene un enfoque en la seguridad de los sistemas y aplicativos usando múltiples herramientas para ello. Kali es una distribución de Linux basada en Debian con funciones de seguridad avanzada integrando diversas pruebas de penetración para ver el estado de seguridad y protección de una empresa sin importar el tamaño de esta.
- Es un sistema 100% gratuito
- Ofrece un árbol de Git de código abierto, esto quiere decir que su código fuente está disponible para todo aquel que desee modificar o reconstruir paquetes adicionales
- Añade más de 600 herramientas de pruebas de penetración
- Compatible con FHS con lo cual se da la facilidad a los usuarios de Linux localizar binarios, archivos de soporte, bibliotecas y más de una manera simple
- Kernel personalizado
- Es compatibilidad con dispositivos inalámbricos de amplio alcance permitiendo así la compatibilidad con dispositivos USB y otros dispositivos inalámbricos.
- Paquetes y repositorios firmados por GPG
- Soporte ARMEL y ARMHF
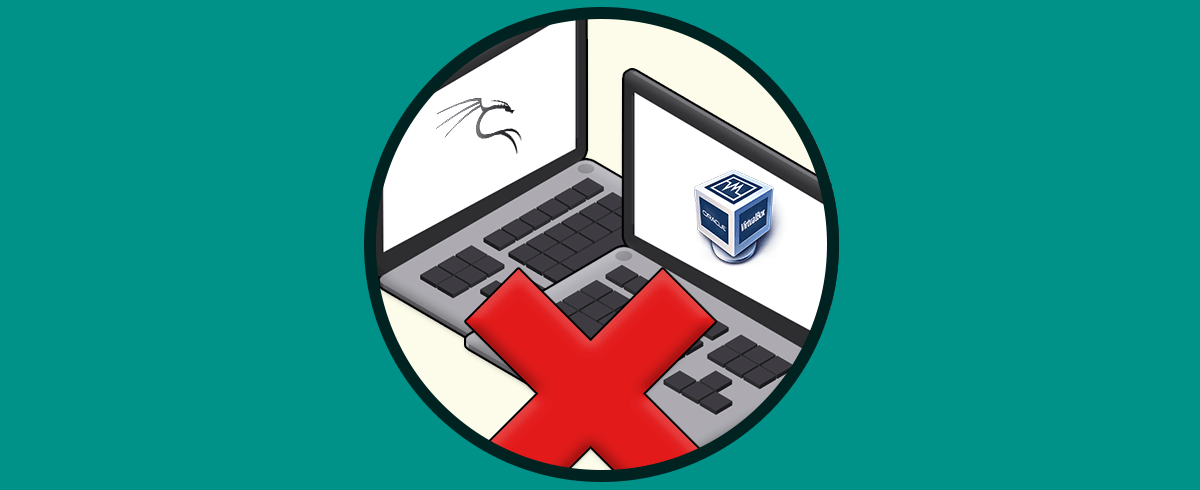
- amd64 (64 bits)
- i386 (32 bits)
Estas imágenes las encontramos en el siguiente enlace:
Ahora, para probar de forma segura este tipo de versiones de prueba, Solvetic te recomienda usar una plataforma de virtualización y que mejor que VirtualBox la cual es completamente gratuita y llena de funciones, podemos descargar VirtualBox en el siguiente enlace:
Veamos como instalar Kali Linux 2021 en VirtualBox.
Cómo instalar Kali Linux 2021 en VirtualBox
Abre VirtualBox y desde el menú "Máquina" selecciona "Nueva":
Adicionalmente puedes crear la máquina virtual:
- Usando las teclas siguientes:
Ctrl + N
- Dando clic en el botón Nueva
Ingresamos el nombre de la máquina virtual y selecciona el tipo y versión a usar:
En este caso definimos:
- En el campo Tipo seleccionamos Linux.
- En el campo Versión seleccionamos Linux 2.6 / 3.x / 4.x (64 bits)
Luego definimos la memoria RAM a usar en Kali Linux 2021:
En la siguiente ventana vamos a crear el disco duro virtual seleccionando “Crear un disco virtual ahora”:
Clic en Crear para elegir el tipo de disco, en este caso seleccionamos la opción VDI (Virtual Disk Image):
Después de esto definimos la forma como estará configurado el almacenamiento, en este caso “Reservado dinámicamente”:
Ahora establecemos la ubicación del disco duro virtual y establecemos el tamaño del disco duro. Clic en Crear de nuevo para completar el proceso.
Accedemos a la configuración de la máquina virtual y en la sección "Almacenamiento" clic sobre la unidad de CD:
Pulsamos en el icono de CD y elegimos “Seleccionar disco”, luego selecciona la imagen ISO de Kali Linux 2021 que ha sido descargada:
Clic en Abrir para integrarla:
Pulsamos en Aceptar para completar el proceso.
Inicia la máquina virtual y selecciona de nuevo la ISO a usar:
Clic en “Iniciar” y en la siguiente ventana selecciona "Graphical Install":
Define el idioma del sistema operativo:
Luego selecciona la ubicación geográfica:
Después define el idioma del teclado:
Clic en Continuar y se iniciará el proceso automático de configuración:
Automáticamente se ajustará la red y definiremos el nombre del equipo:
En la siguiente ventana podemos (si contamos con uno) añadir el nombre del dominio:
Luego ingresamos el nombre del usuario:
Clic en Continuar uy Kali ajustara el nombre por defecto:
A continuación, asignamos la contraseña del usuario:
En base al país seleccionado debemos indicar la zona a usar:
En el siguiente paso define el tipo de particionado a usar:
Allí podemos usar métodos de seguridad extras con las opciones LVM o bien seleccionar Manual si deseamos asignar las particiones de forma manual, en este caso dejamos el valor por defecto y luego seleccionamos el disco donde se instalará Kali Linux 2021:
Establecemos el particionado:
Al finalizar veremos lo siguiente:
Selecciona “Finalizar el particionado y escribir los cambios en el disco” y luego debemos confirmarlo activando la casilla Sí:
Clic en Continuar para aplicar los cambios y se iniciará la instalación de Kali Linux 2021:
Durante este proceso debemos seleccionar los programas deseados en Kali Linux:
Clic en Continuar para descargar e instalar los paquetes requeridos:
Después de esto seleccionamos donde se instalará el gestor de arranque GRUB:
Seleccionamos el disco donde será instalado el gestor:
Clic en Continuar para completar la instalación:
Al finalizar veremos lo siguiente:
Damos clic en Continuar para reiniciar el sistema y veremos esto:
Seleccionamos “Kali GNU/Linux” y se iniciará el sistema:
Iniciamos sesión con las credenciales registradas:
Al iniciar sesión podemos acceder a las herramientas de Kali Linux 2021:
Podemos maximizar la ventana y automáticamente VirtualBox ajustara el tamaño completo de la máquina virtual:
Este es el proceso completo para instalar y probar todo lo nuevo que tendrá Kali Linux 2021 en VirtualBox para no exponer un sistema físico.
