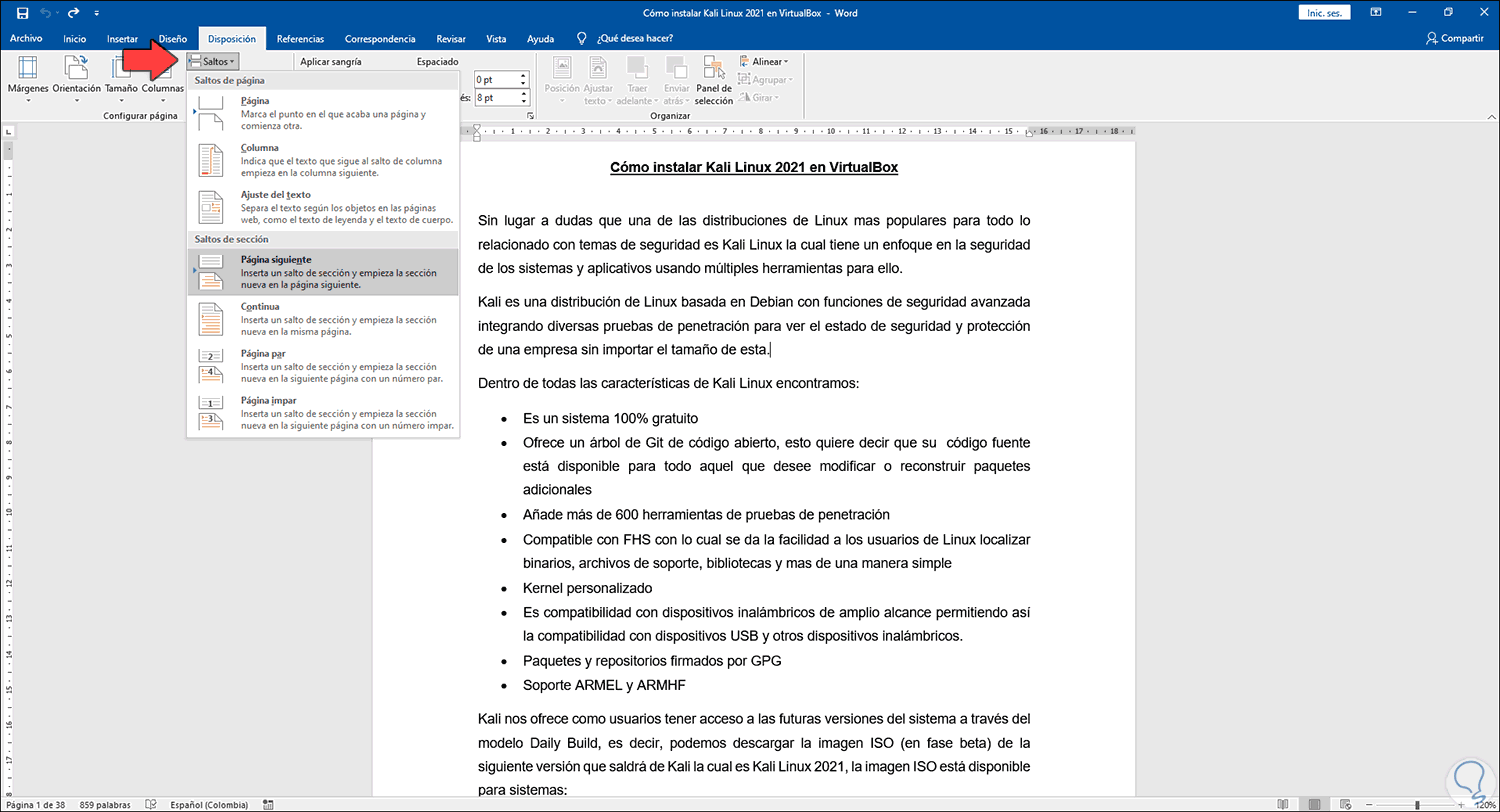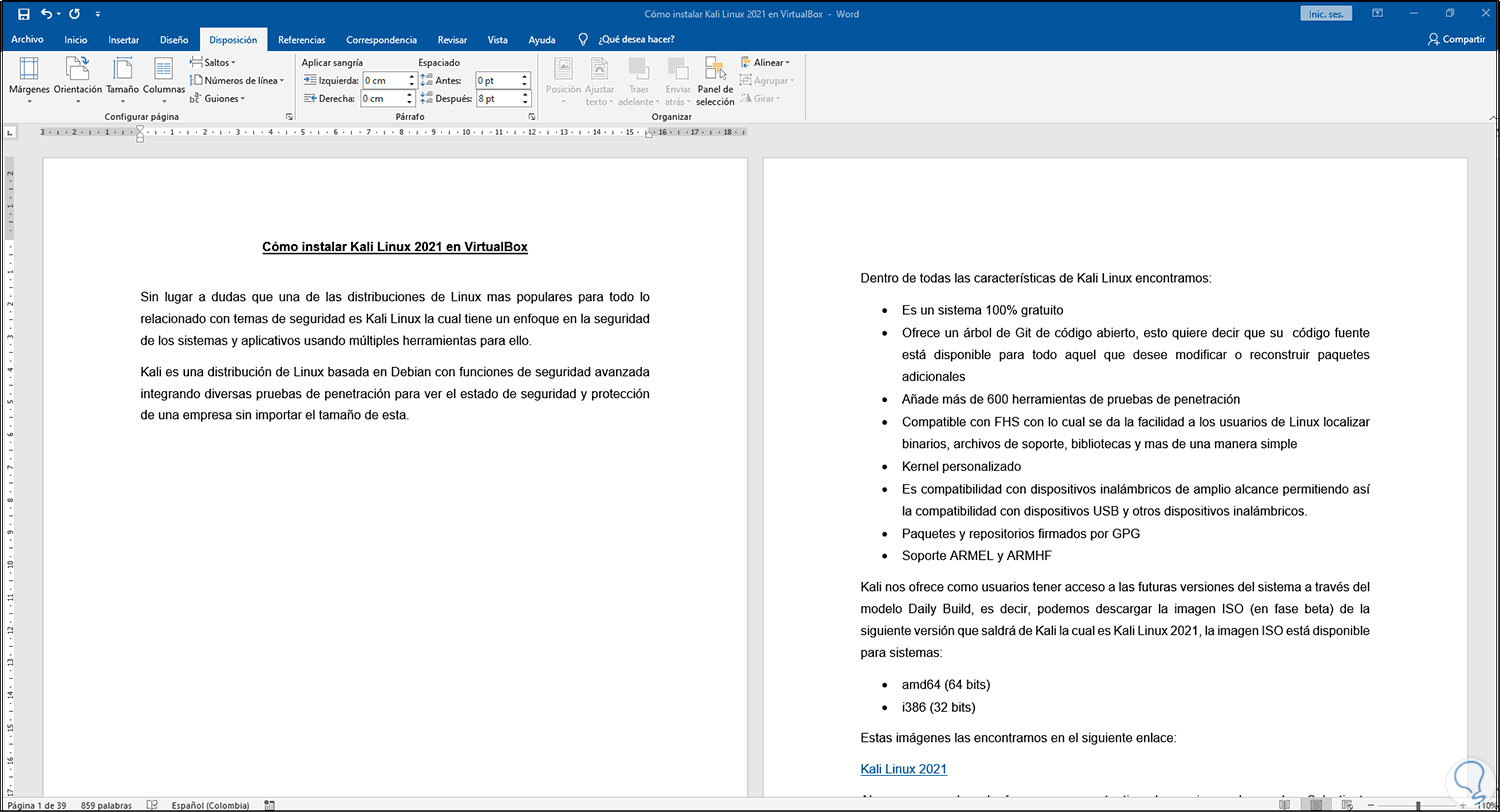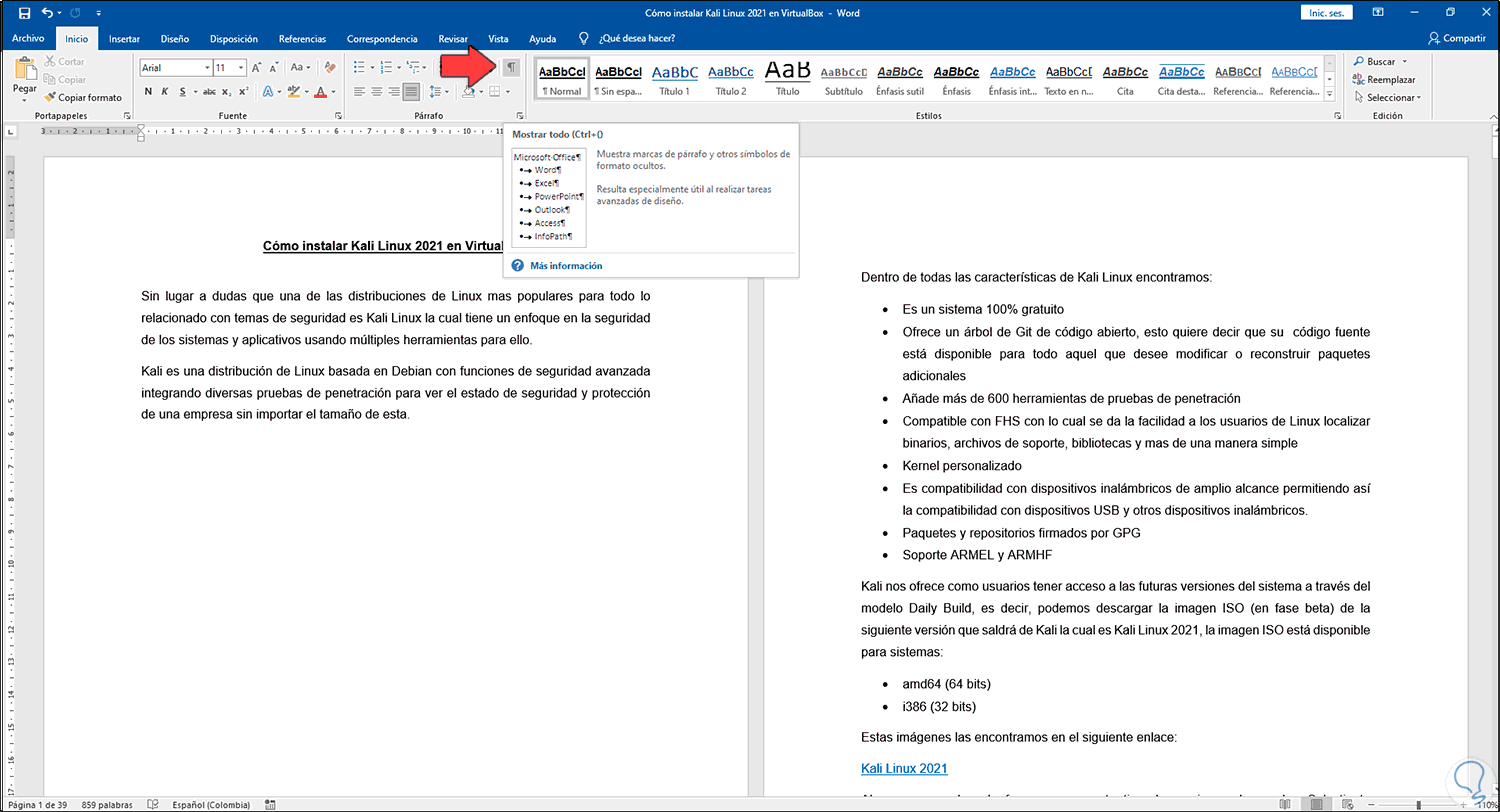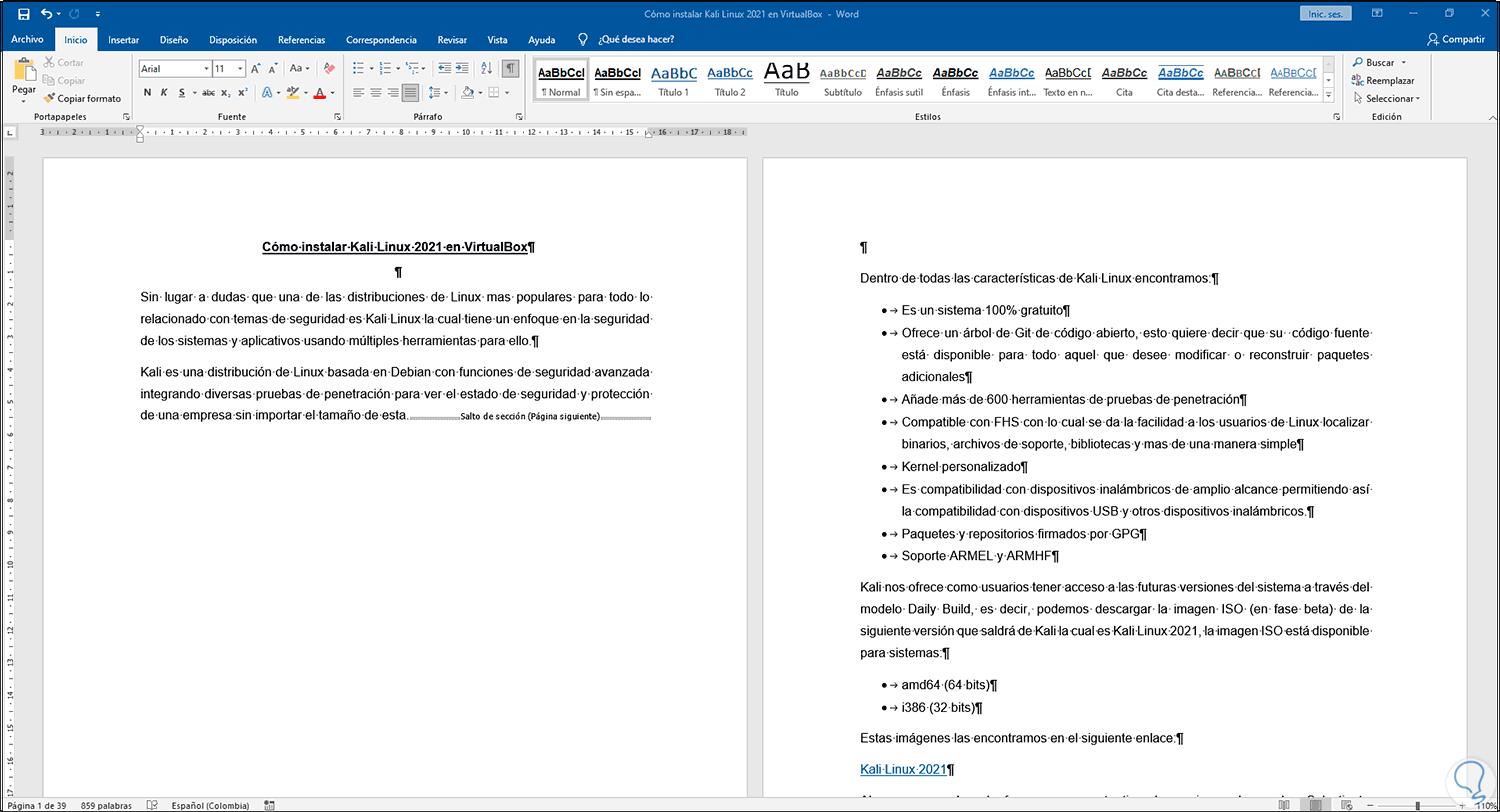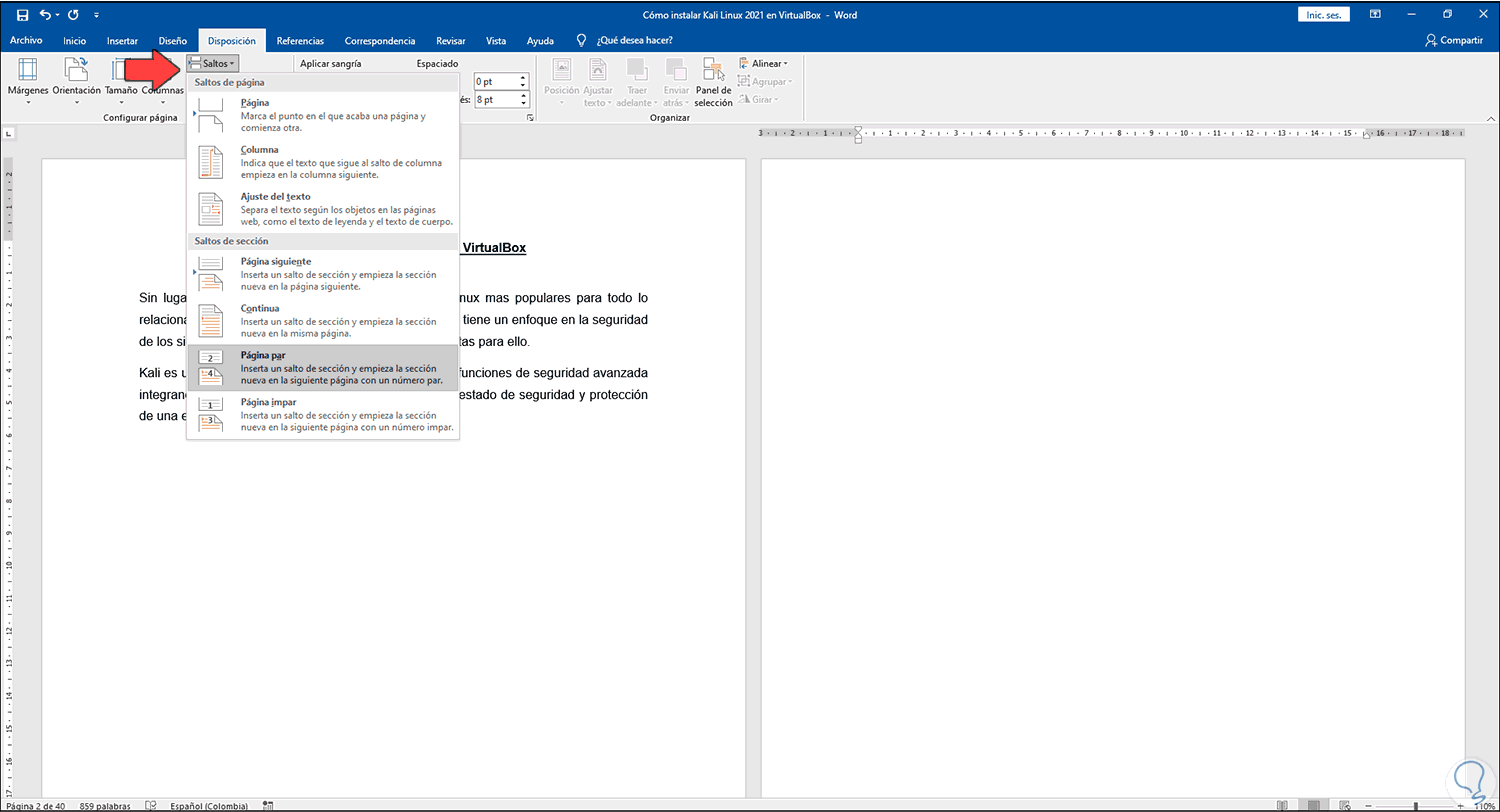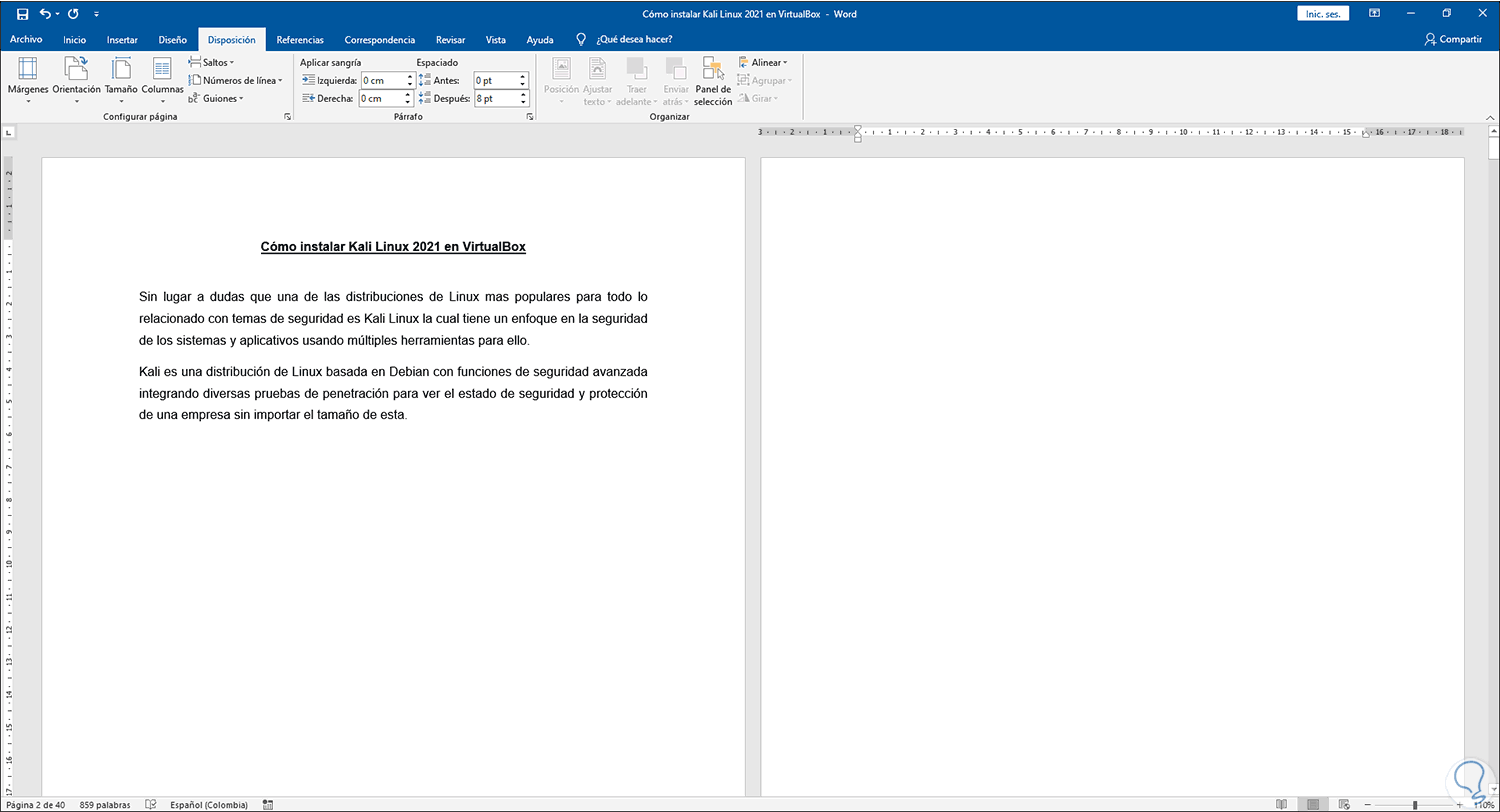Microsoft Word integra un amplio conjunto de herramientas para administrar la información registrada en los archivos y una de las mejores formas disponibles para trabajar los datos de una manera más lógica es usando las secciones de Word.
En Word, las secciones nos dan la oportunidad de aplicar diferentes opciones de formato y diseño de página según sea el caso con opciones como numeración de línea, columnas o encabezados y pies de página en el lugar que deseemos dentro del archivo, debemos tener en cuenta que cada salto de sección administra el diseño y el formato de la sección anterior en el documento.
Solvetic te explicará cómo crear secciones en Word 2019 y tener un mejor control de la información.
Cómo crear secciones en Word 2019
Para insertar una sección vamos al menú "Disposición" y en "Saltos" elige el tipo de sección a usar:
Las opciones a usar son:
- Página siguiente: como su nombre lo indica, este inicia la nueva sección en la siguiente página disponible en el documento
- Continuo: en este caso la nueva sección inicia en la misma página, es ideal si el documento cuenta con columnas
- Página par: esta opción iniciará la nueva sección en la siguiente página par del documento
- Página impar: esta opción iniciará la nueva sección en la siguiente página impar del documento
Al seleccionar el tipo de salto veremos el cambio aplicado:
Mostramos el contenido dando clic en "Mostrar todo" en el menú Inicio:
Al dar clic allí veremos lo siguiente:
Podemos borrar alguna de las secciones si es el caso, para ello ubicamos el cursor al lado de la sección y pulsamos la tecla Supr, el cambio es inmediato:
Podemos cambiar el tipo de sección si vemos la necesidad en el archivo. Para esto ubicamos el cursor al lado de la sección que deseamos modificar, luego vamos de nuevo al menú "Disposición - Salto" para listar las opciones disponibles:
Al elegir el nuevo tipo de salto este será aplicado inmediatamente en la sección seleccionada:
Podemos ver que es un proceso sencillo pero que ayuda a administrar la información en Word 2019.