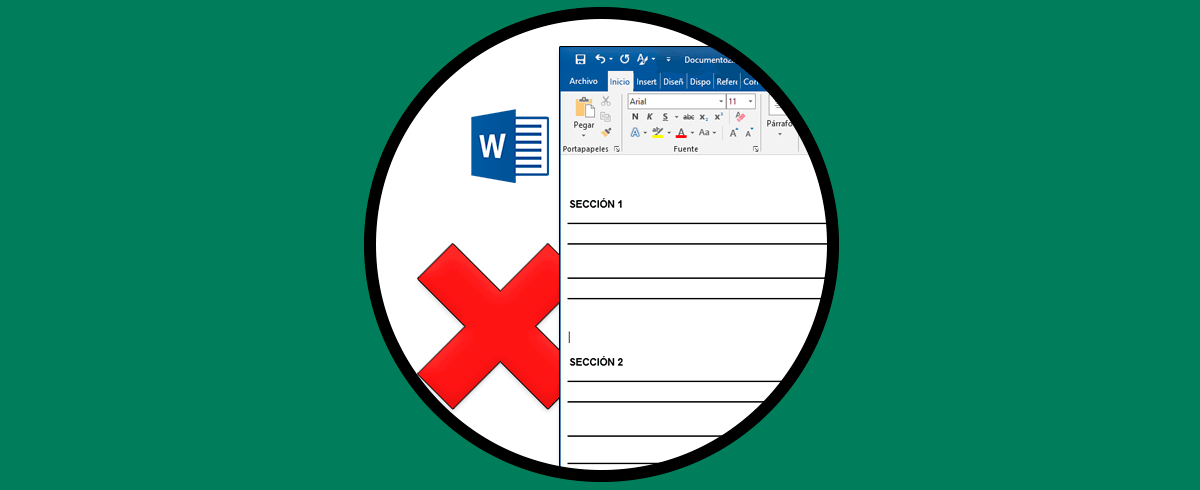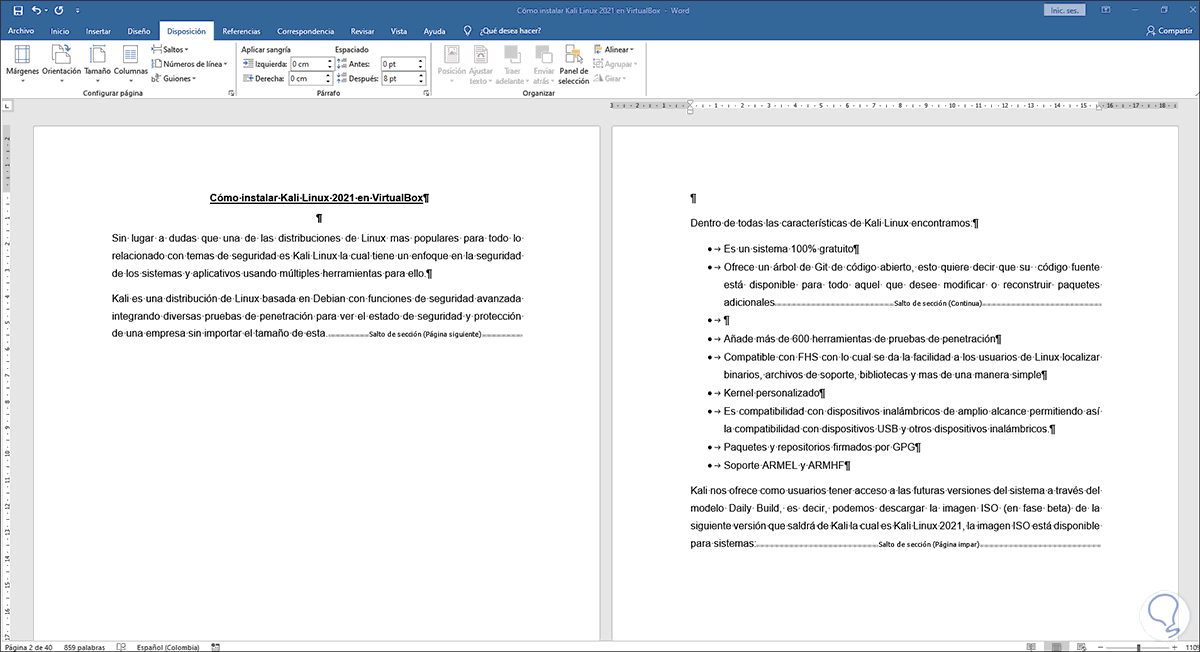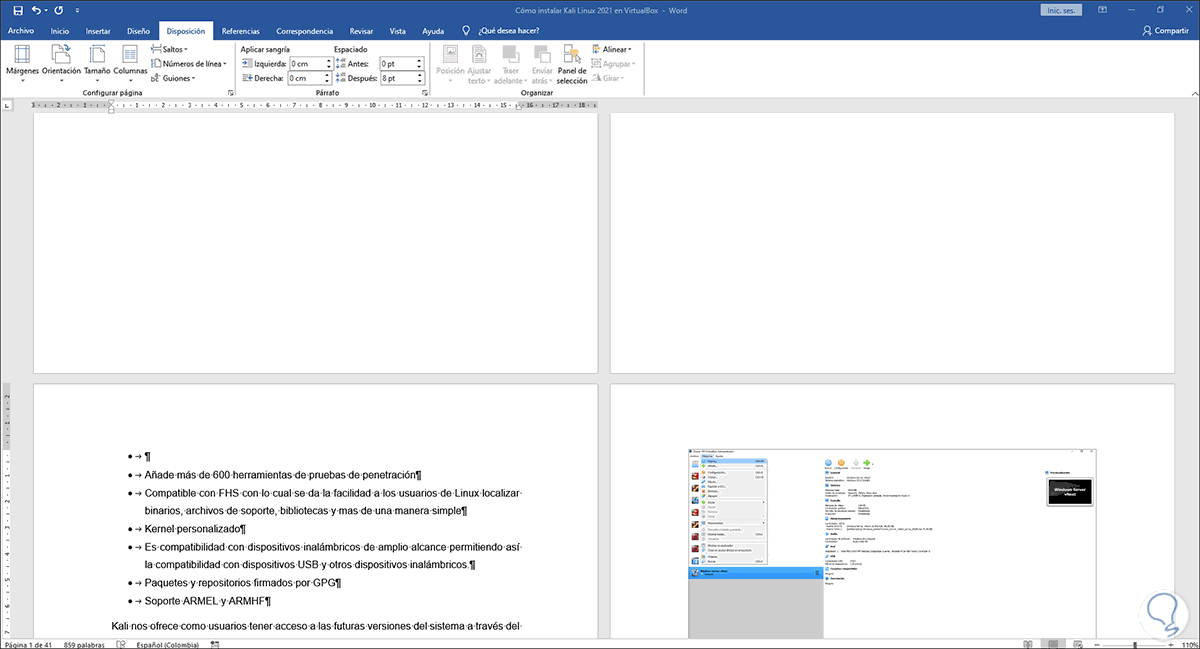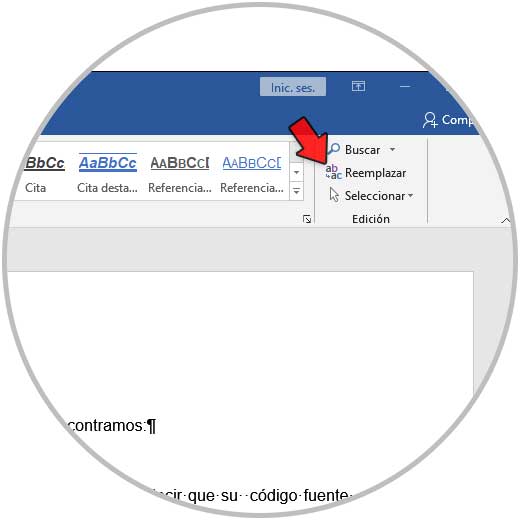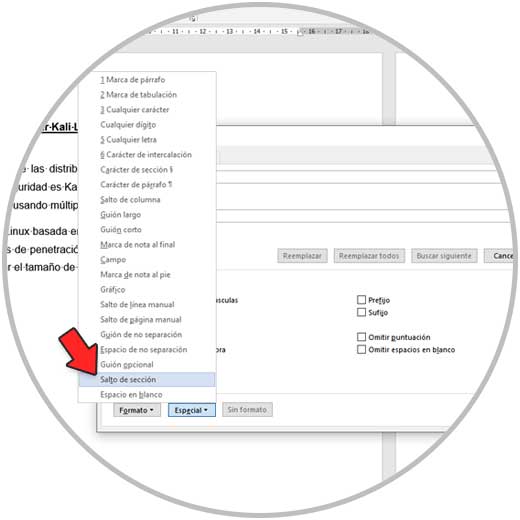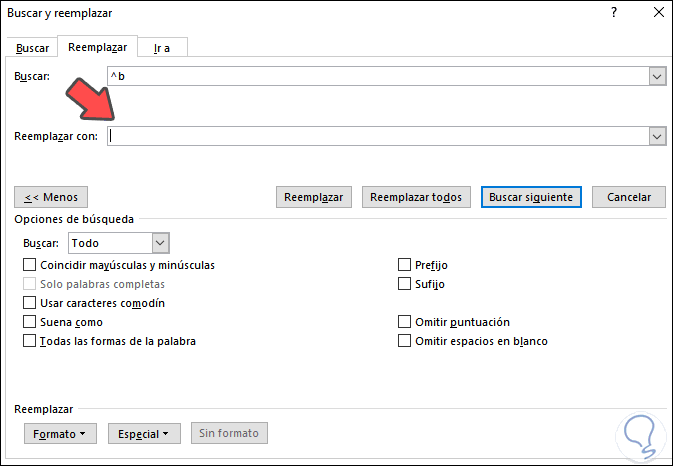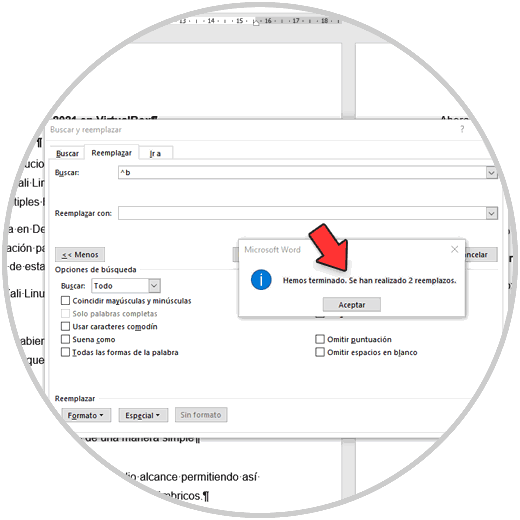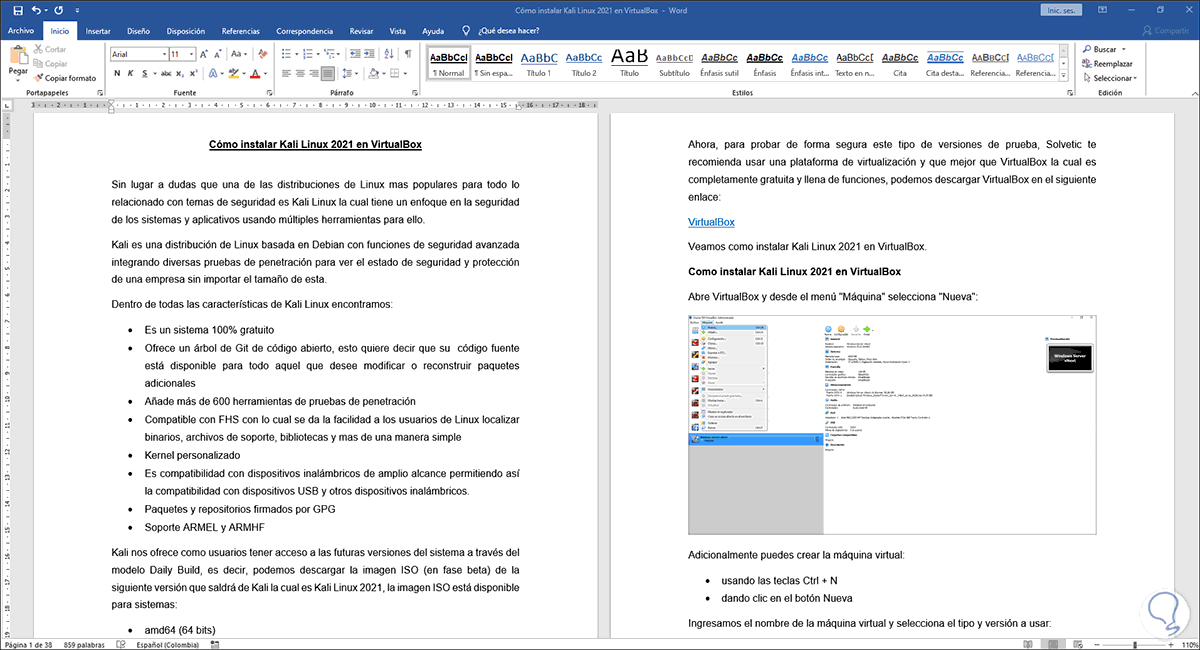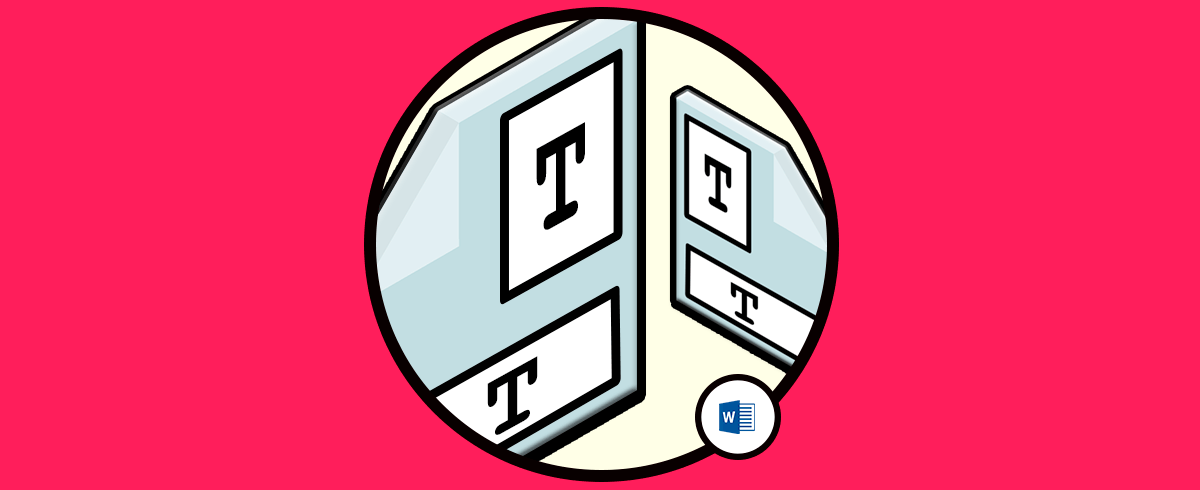Word 2016 y 2019 forma parte de la suite de Office y como tal es una de las aplicaciones más usadas en el mundo para los procesos de creación y edición de texto ya que sabemos de la integración de todas sus características y funciones para que el trabajo con el texto no sea algo monótono sino algo dinámico y enriquecedor, una de estas funciones son las secciones o saltos de sección.
Los saltos de sección permiten que como usuarios usamos varias opciones de formato y diseño de página al texto trabajado, pero si un documento posee diversas secciones y no son funcionales o complican el trabajo en el archivo, podemos borrarlas y Solvetic te explicara como hacer esto en Word 2019.
Cómo borrar secciones en Word 2016 y Word 2019
Abrimos Word y vemos los diversos saltos de sección creados allí:
Cada línea posee el nombre del salto de sección usado, el primer método es que es posible borrar un salto de sección ubicando el cursor al lado del salto y pulsando la tecla Supr:
Esto borrará dicho salto de sección en Word, pero es posible borrar por completo todos los saltos y no forma individual, para esto vamos al menú Inicio y dar clic en "Reemplazar":
En la ventana desplegada damos clic en Mas y luego clic en "Especial" para seleccionar "Salto de sección":
El campo "Reemplazar con" debe estar vacío:
Damos clic en “Reemplazar todos” para que todos los saltos de sección sean borrados del documento seleccionado:
Como resultado vemos que el documento ya no cuenta con secciones activas:
Alguno de estos métodos es funcional para eliminar secciones en Word 2016 o 2019.