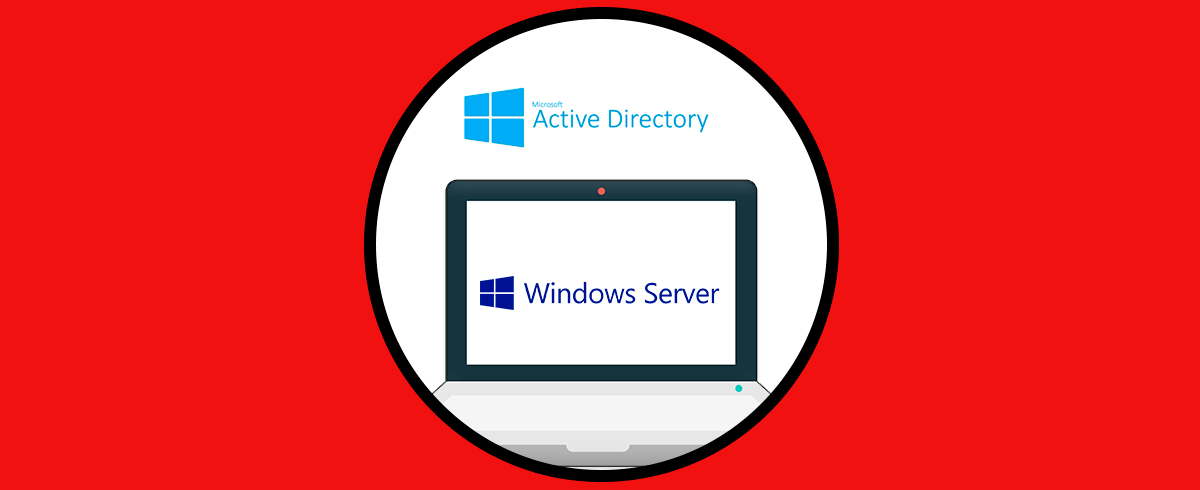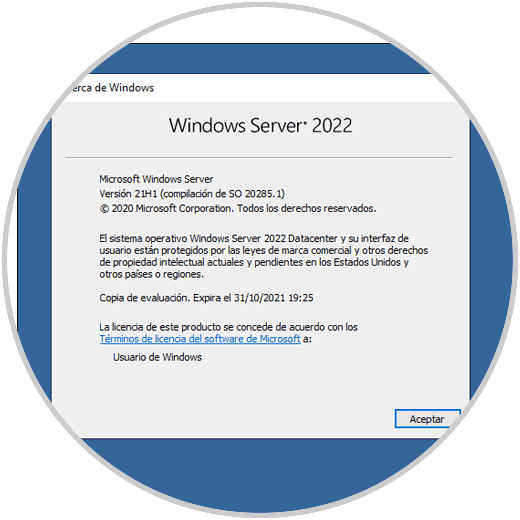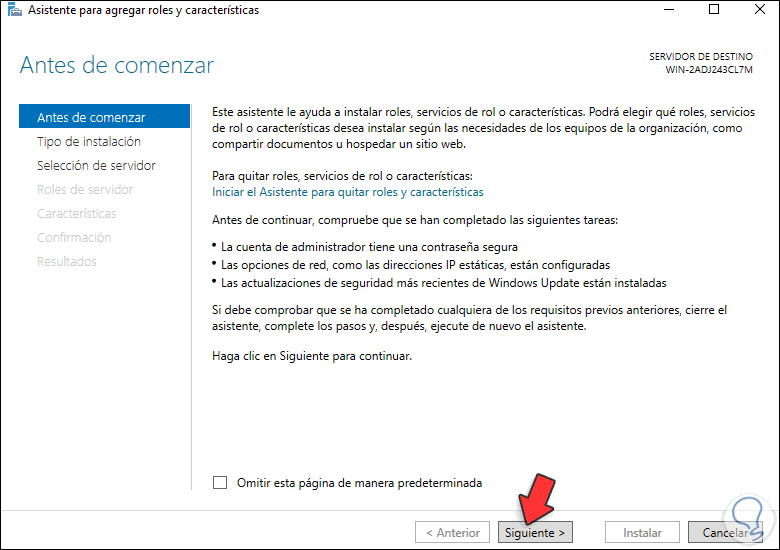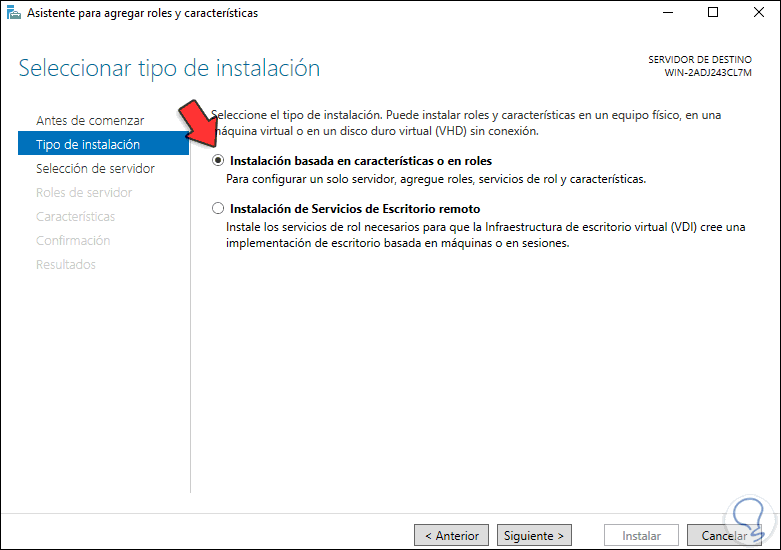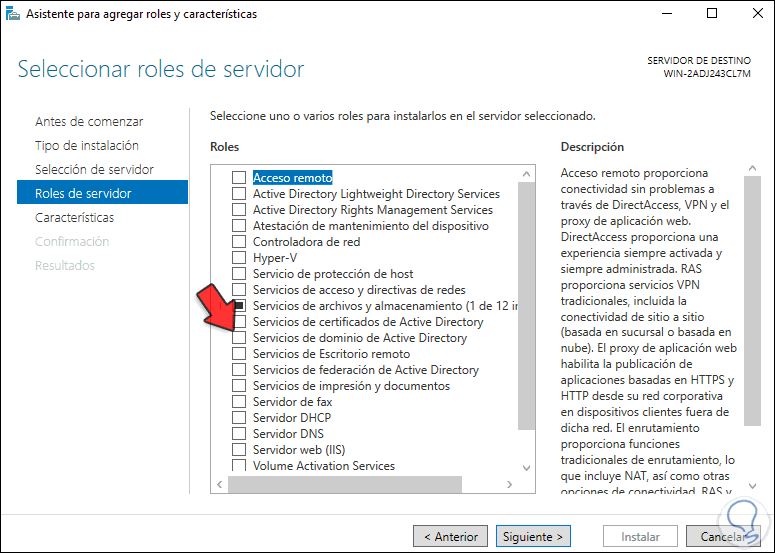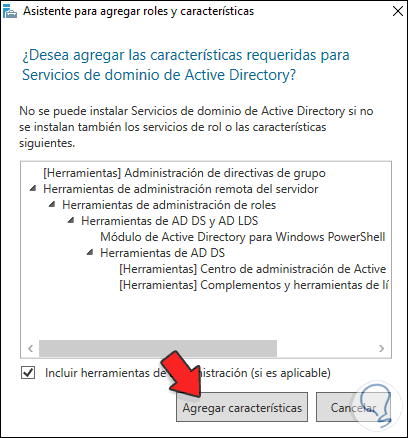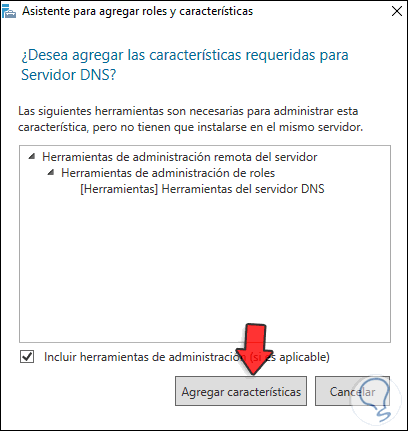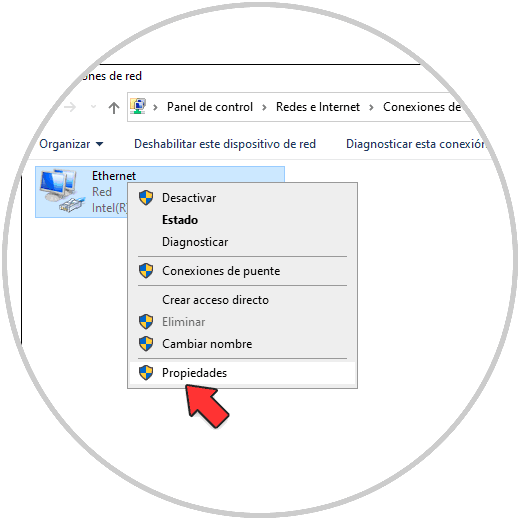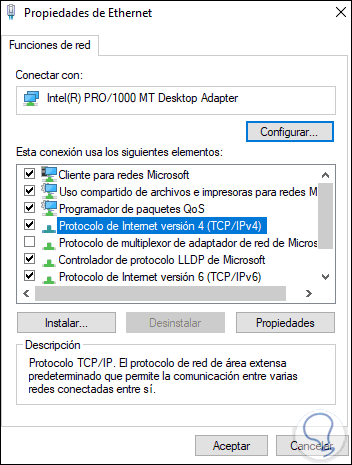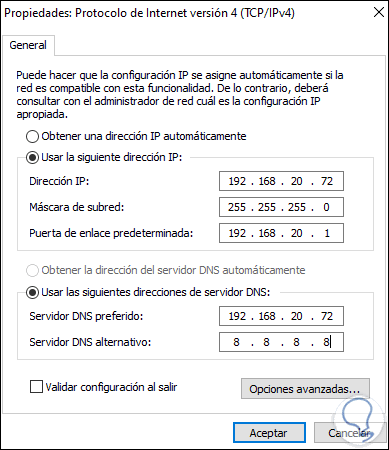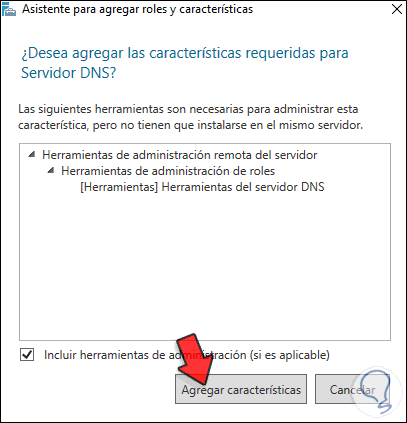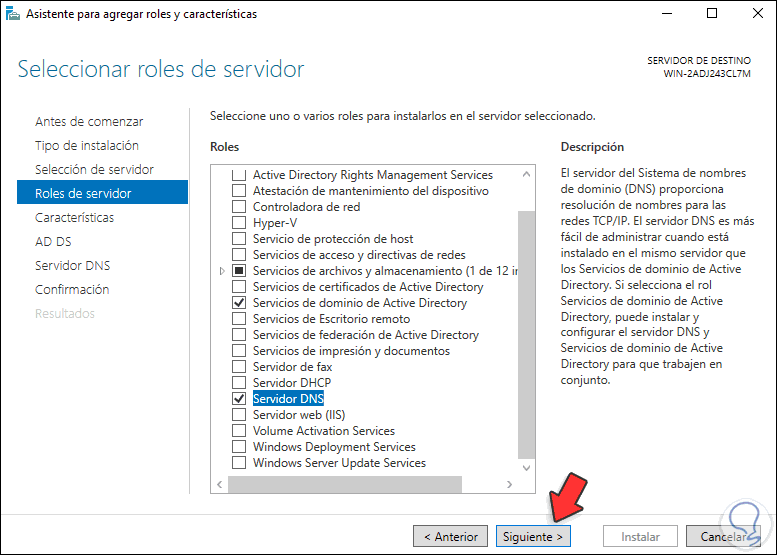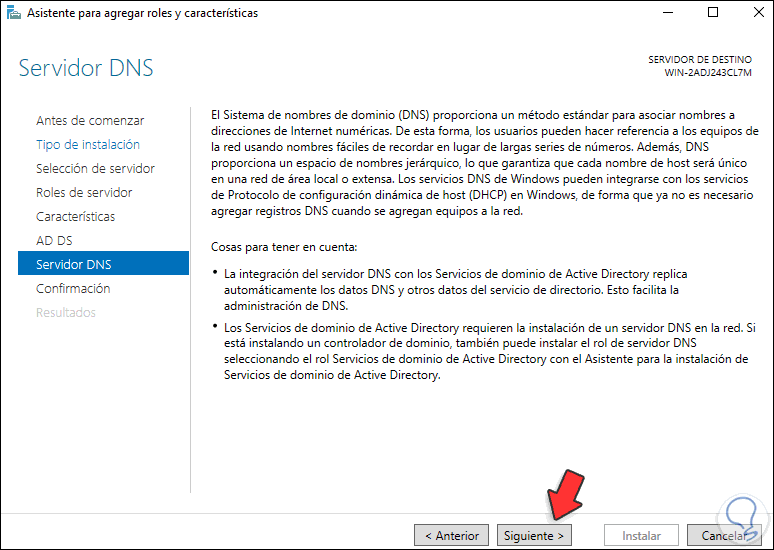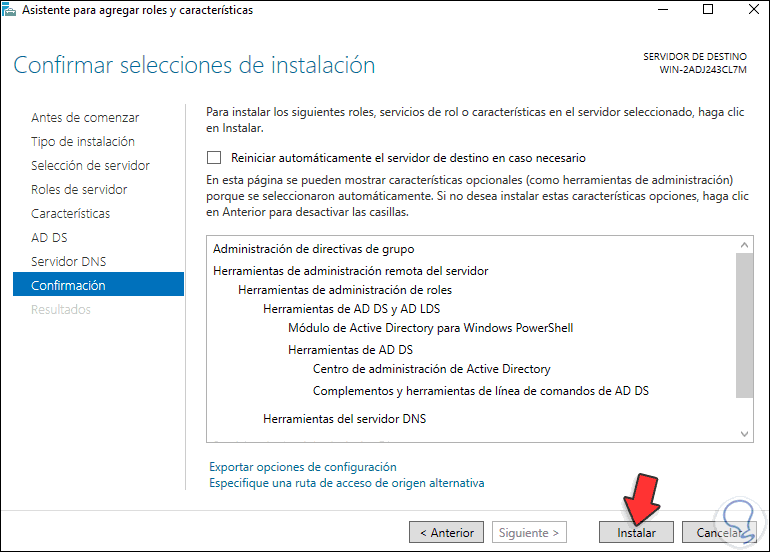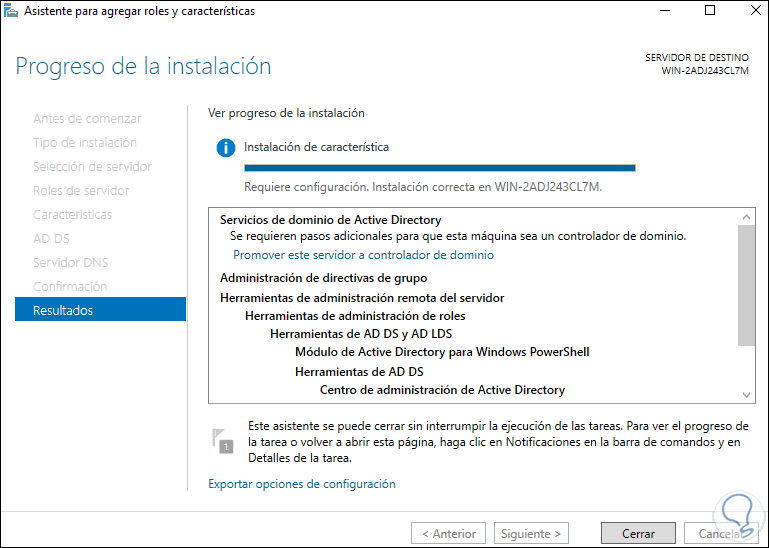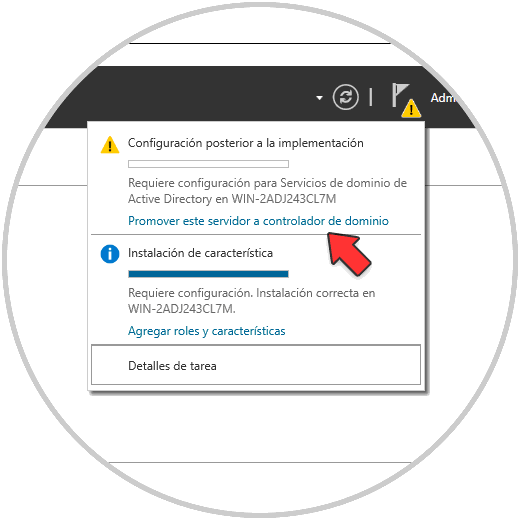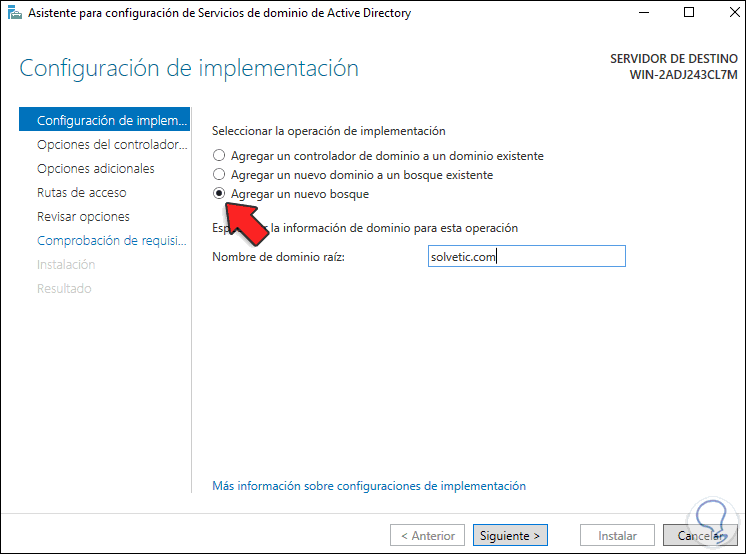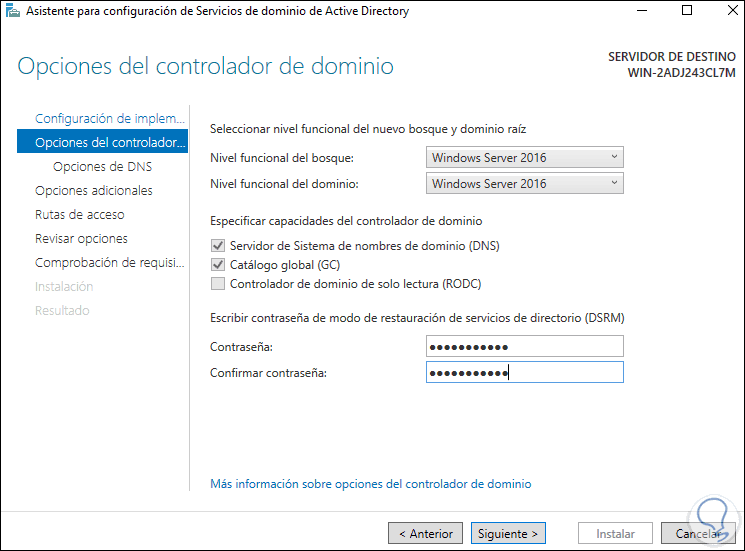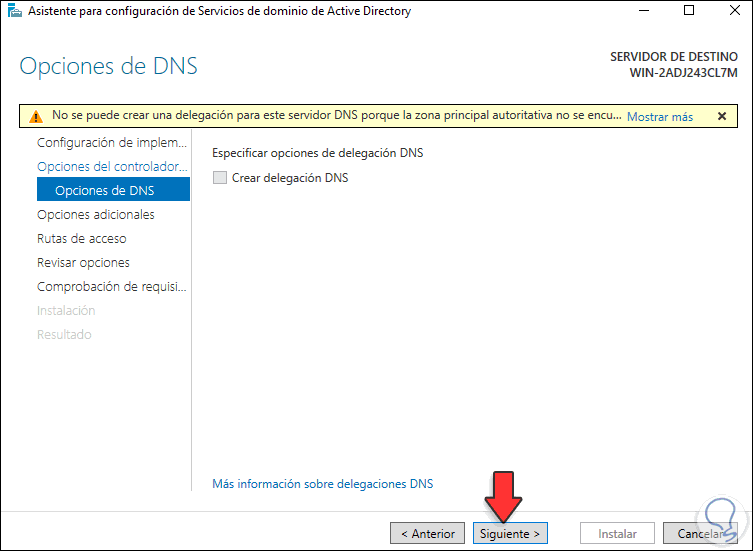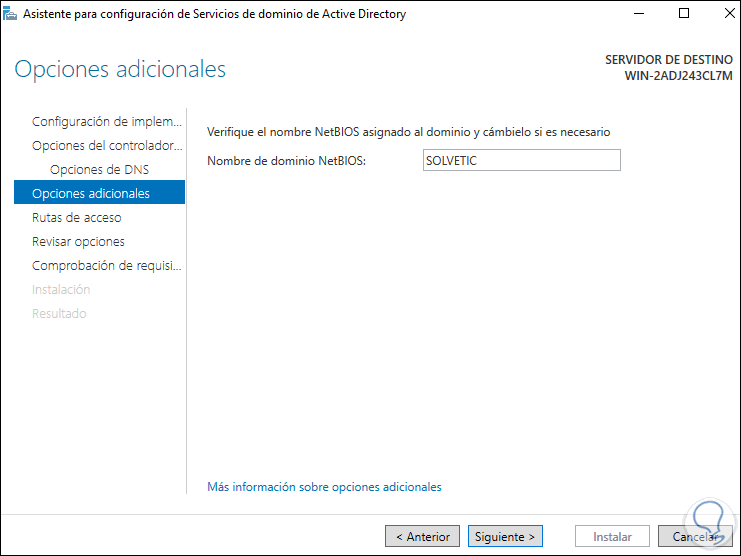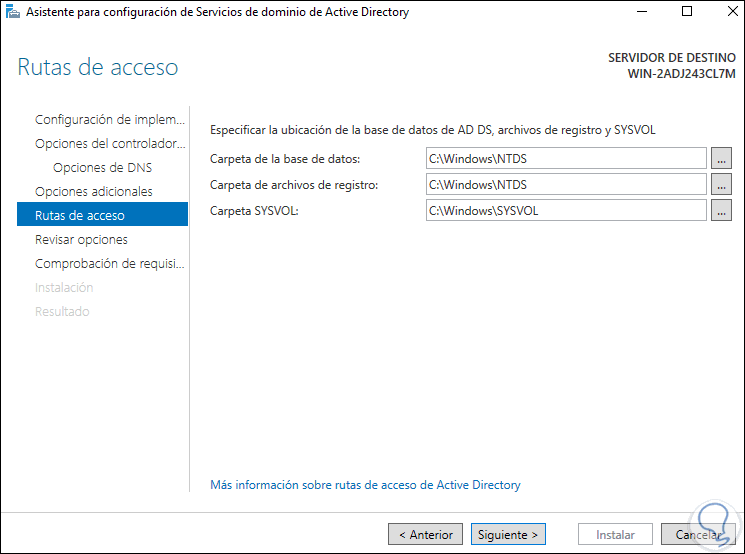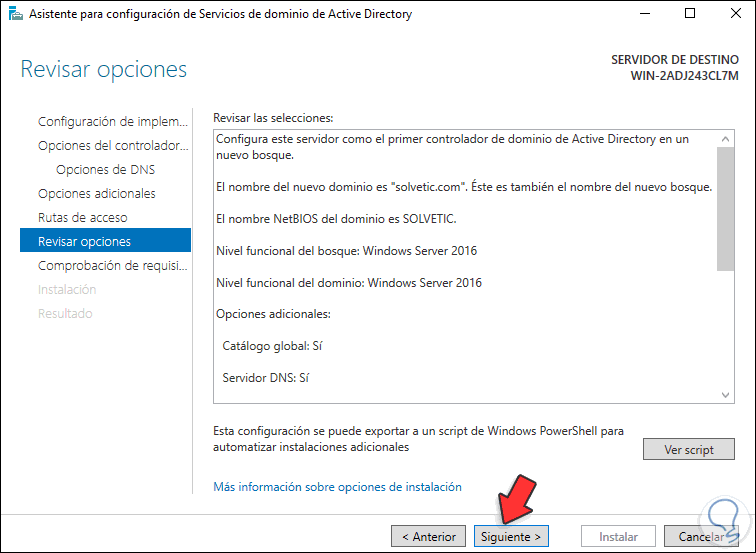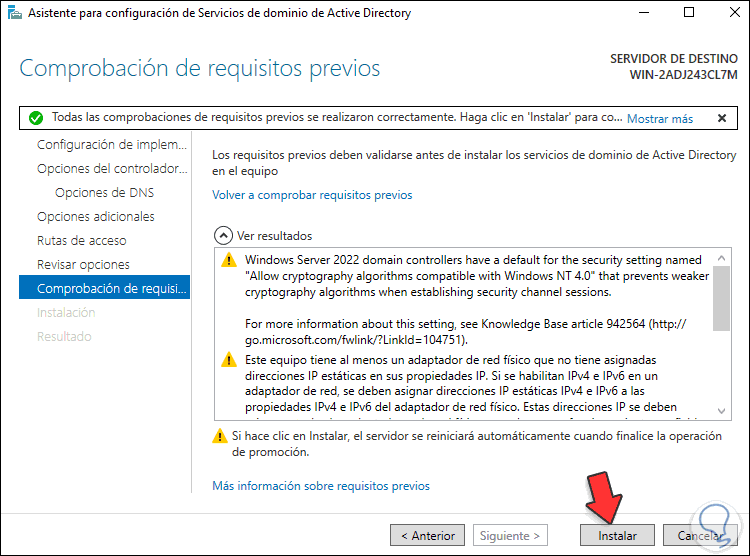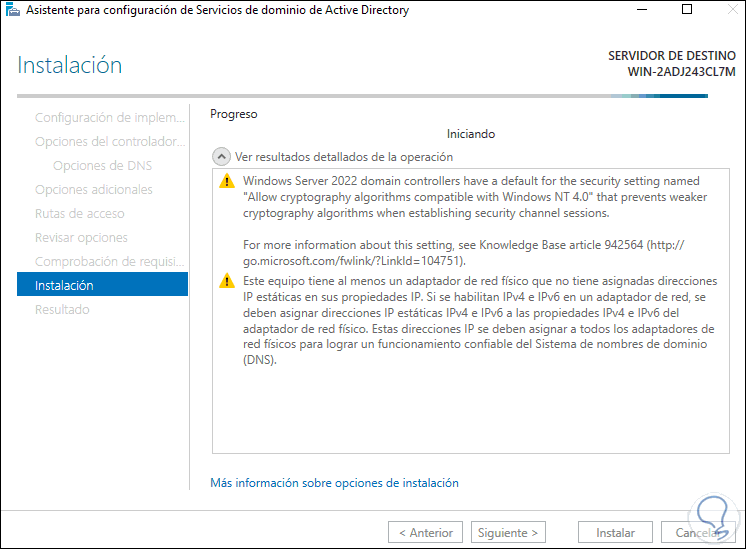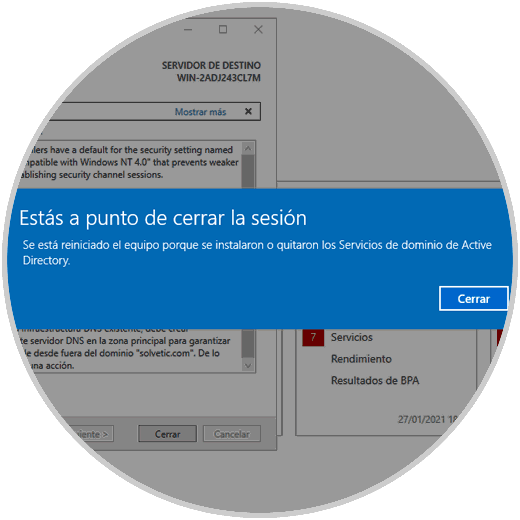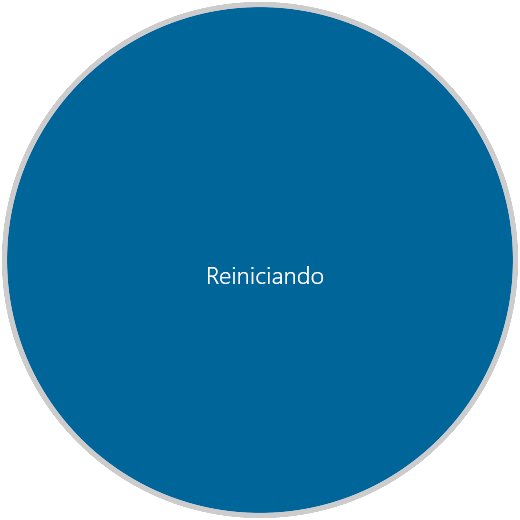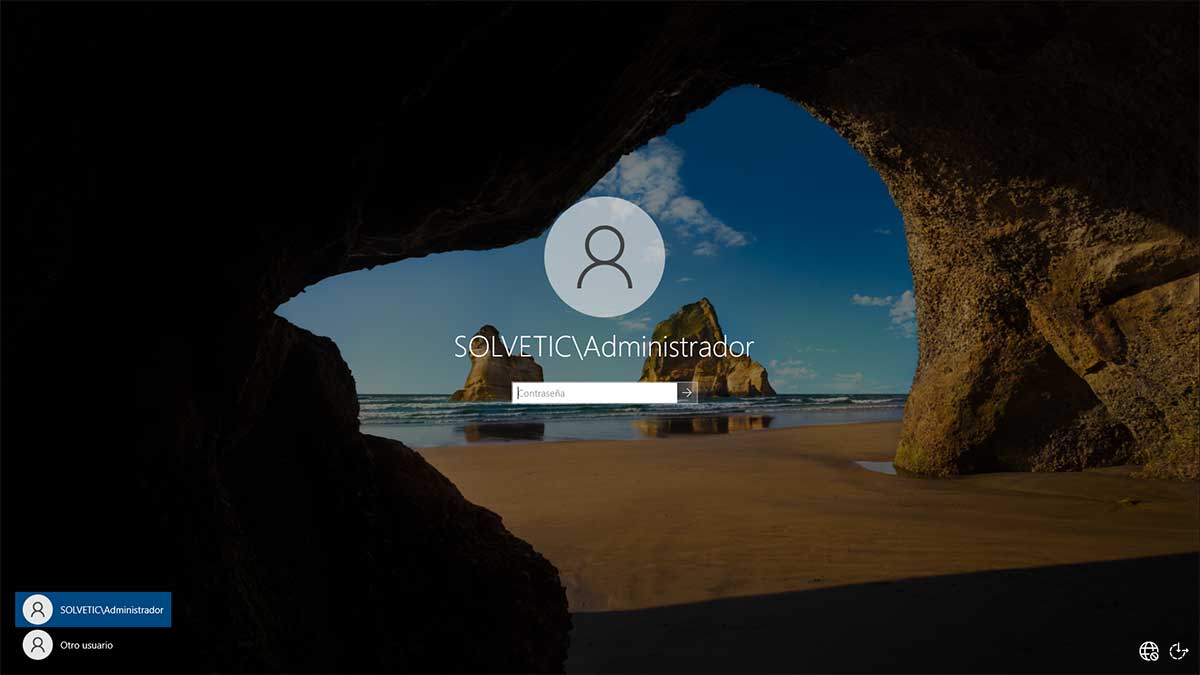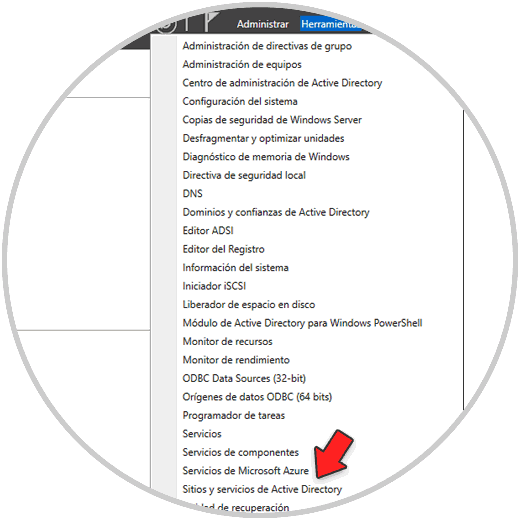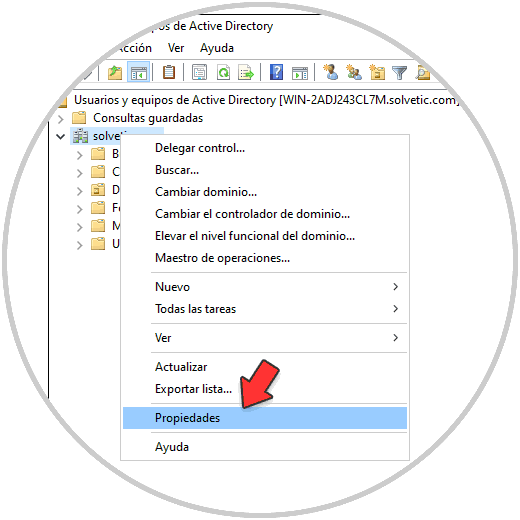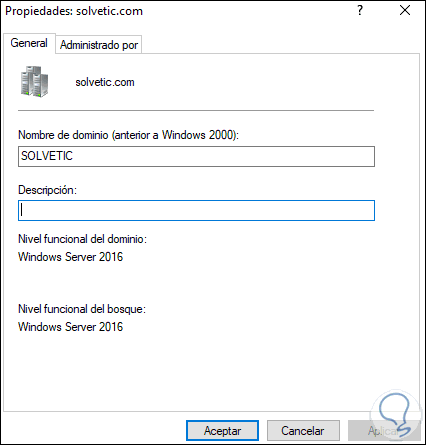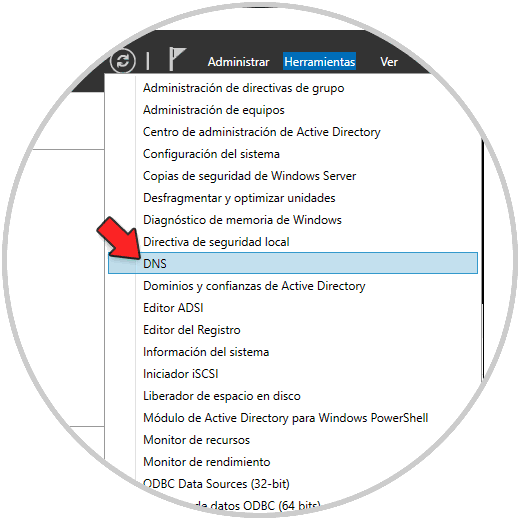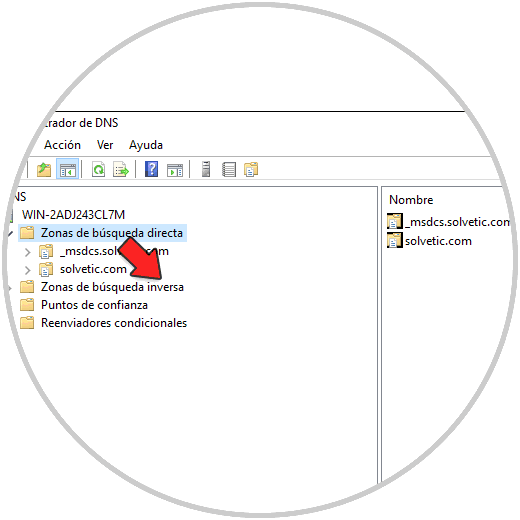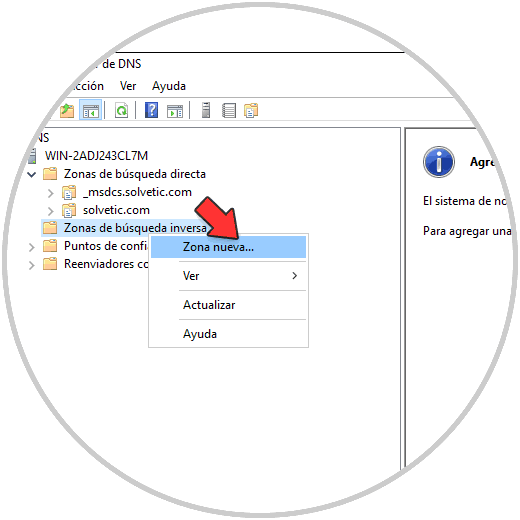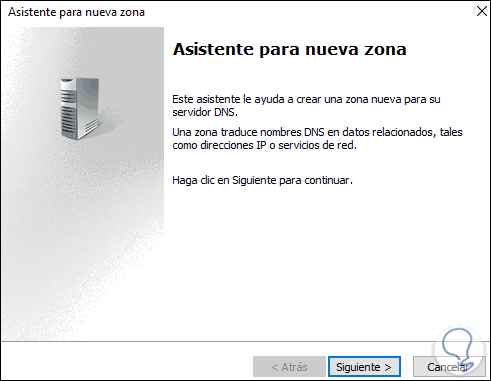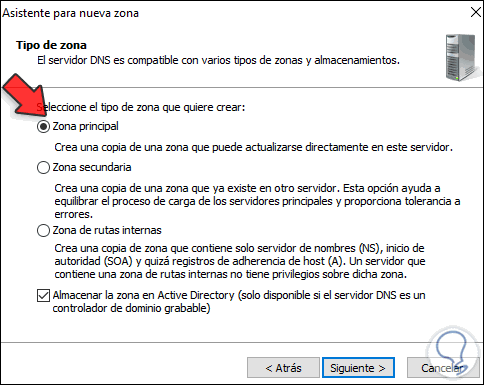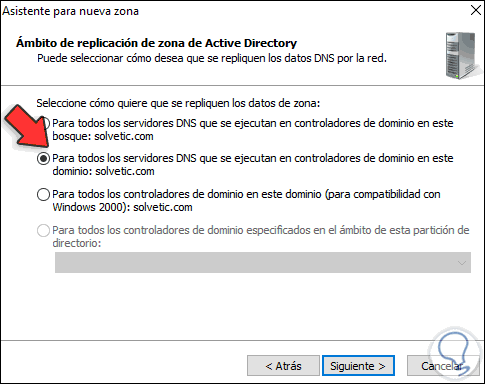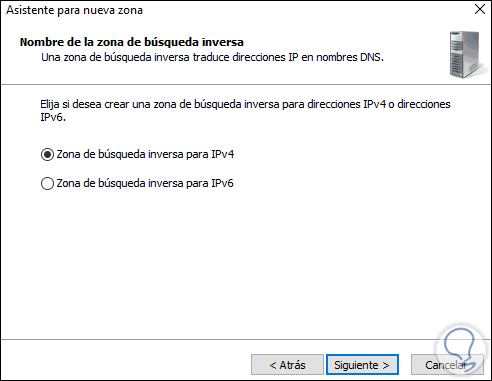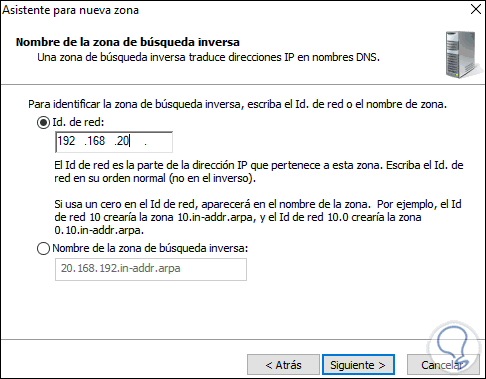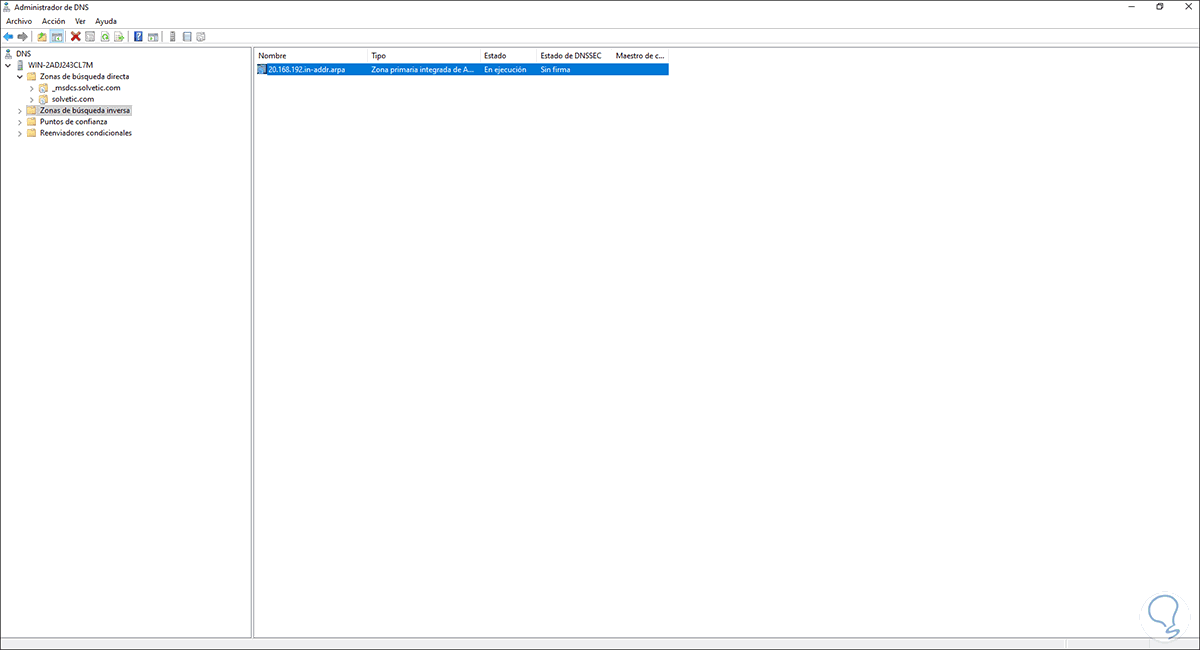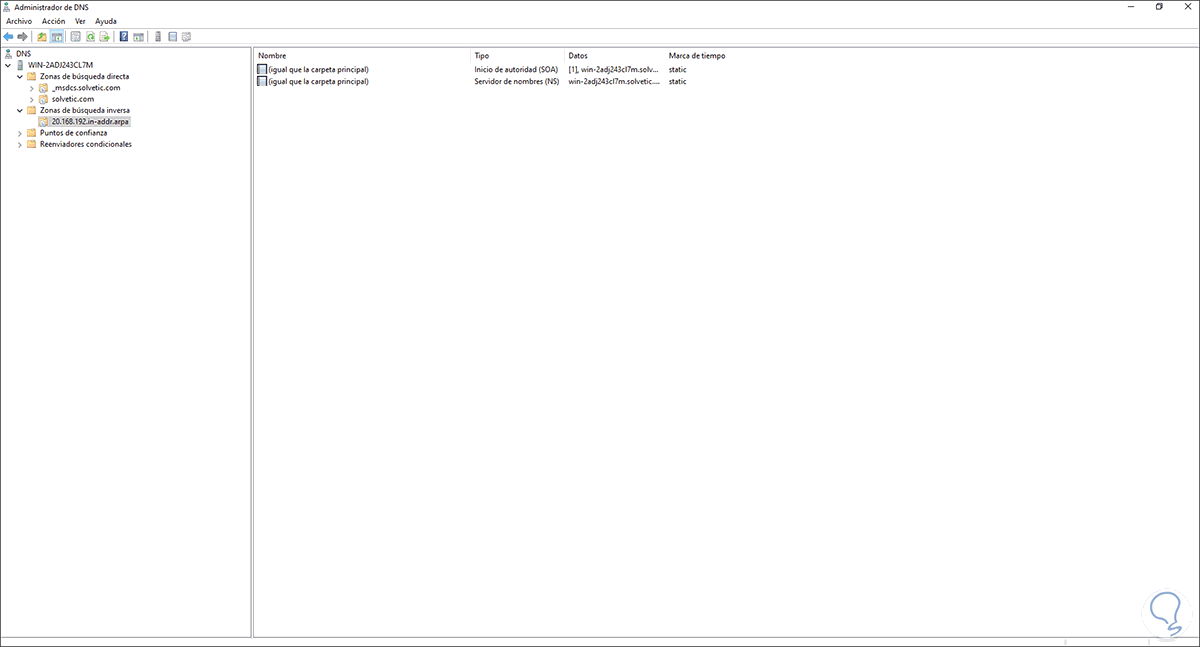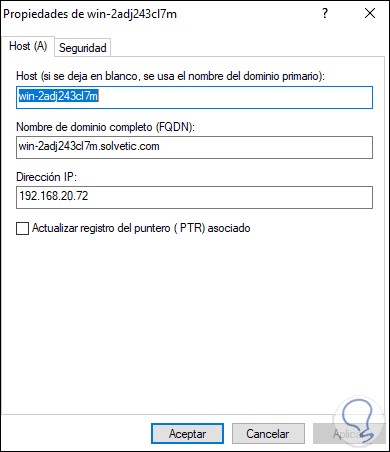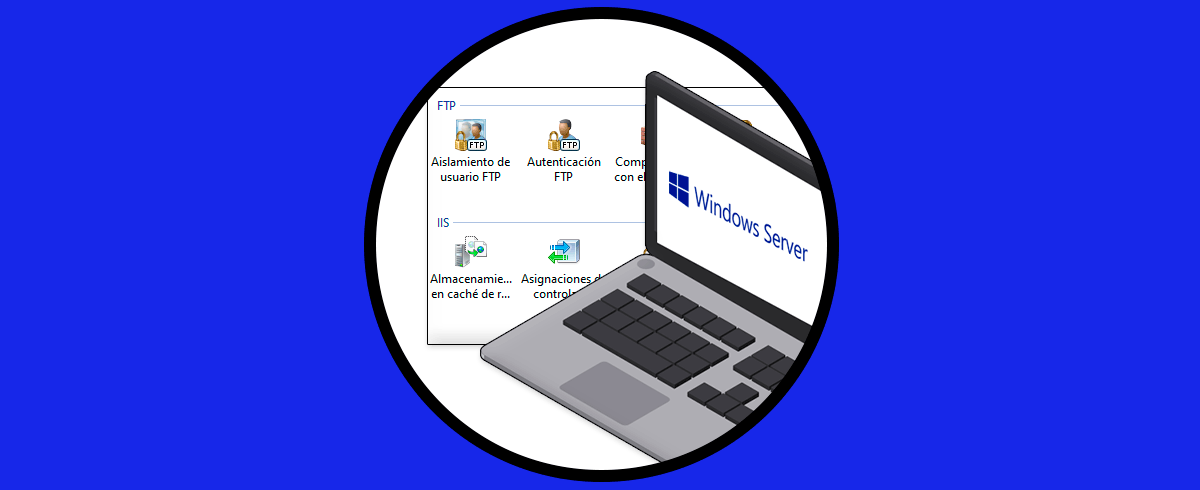Windows Server es el sistema preferido por millones de empresas para gestiona todo lo relacionado con los procesos internos de la compañía a nivel de usuarios, equipos y objetos. La forma más centralizada de hacer esto es gracias al controlador de dominio que podemos implementar en el servidor con el fin de que todos los equipos cliente tengan acceso a lo que esta alojado en el servidor.
- Compatible con las suites criptográficas AES-256-GCM y AES-256-CCM
- Opción para copiar archivos en SMB con compresión usando los comandos Robocopy, compress y Xcopy/compress
- El protocolo SMB Direct sobre redes RMDA es compatible con cifrado AES-256
- Gestión nativa con Windows Admin Center y más
- Trabajar como un servidor DNS (Domain Name System, Sistema de Nombre de Dominio) para resolver los nombres de la red, es decir, traducir las direcciones IP en nombres de dominio y viceversa.
- Servir como controlador de dominio para que se conecten a él múltiples usuarios y equipos en la red local.
- Administrar todas las políticas de usuarios y equipos.
- Administrar software y aplicaciones de terceros.
- Centralizar el acceso de usuarios al sistema.
Solvetic te explicará cómo crear tu dominio en Windows Server 2022 y con esto sacar el máximo provecho de este.
Cómo crear un dominio y configurar Active Directory en Windows Server 2022
Una de las claves esenciales es contar con una IP estática ya que al ser un servidor central muchos procesos dependen de esto, al cambiar la IP se perderá la conexión. Más adelante te explicaremos el porque debes hacer esto.
En primer lugar comprobamos con winver que usamos Windows Server 2022:
Ahora abre el Administrador del servidor, veremos lo siguiente:
Selecciona "Agregar roles y características" y se lanzara el siguiente asistente:
Damos clic en Siguiente y seleccionamos "Instalación basada en características o en roles":
Clic en Siguiente y elegimos el servidor:
En la siguiente ventana seleccionamos "Servicios de dominio de Active Directory":
Esto desplegará la siguiente ventana:
Clic en Agregar características para añadir el rol:
Seleccionamos "Servidor DNS" y será abierto lo siguiente:
Al dar clic en Agregar características veremos el siguiente mensaje:
Como mencionamos, la dirección IP es esencial para el funcionamiento de Windows Server 2022 al entregar servicios, para lograrlo vamos a las propiedades de red:
Clic en "Cambiar opciones del adaptador" y luego damos clic derecho sobre el adaptador y seleccionamos "Propiedades":
Selecciona Protocolo de Internet versión IPv4 y damos clic en propiedades:
Establecemos la IP estática en base al rango disponible:
Aplicamos los cambios.
Ahora podemos agregar de nuevo el rol DNS:
Veremos que esta vez lo permite:
Clic en Siguiente e iremos a la sección Características:
Allí no realizamos ningún cambio, luego veremos un breve resumen del rol:
Clic en Siguiente y accedemos a información sobre el servidor DNS de Windows Server 2022:
Clic en Siguiente y encontramos un resumen de la tarea a realizar:
Damos clic en “Instalar” para iniciar el proceso de instalación de Active Directory en el servidor:
Cuando este proceso llegue a su final veremos lo siguiente:
Damos clic en Cerrar y en la parte superior damos clic en "Promover este servidor a controlador de dominio":
Damos clic allí y en el asistente desplegado activamos la casilla "Agregar un nuevo bosque" y registra el nombre del dominio a usar en Server 2022:
Clic en siguiente para ver los niveles funcionales del bosque e ingresar la contraseña para recuperación:
Clic en Siguiente y veremos la sección de delegación DNS:
En la próxima ventana encontramos el nombre NETBIOS el cual es asignado automáticamente por el sistema:
Después de esto vemos los valores por defecto de las bases de datos, es aconsejable no alterar estos valores:
Clic en Siguiente y encontramos un resumen de la actividad a ejecutar:
Damos clic en Siguiente para realizar la validación de requisitos previos:
Si todo esta correcto damos clic en “Instalar” para iniciar el proceso de promoción a controlador de dominio en Windows Server 2022:
Al finalizar veremos lo siguiente:
El sistema debe ser reiniciado para completar el proceso:
Podemos ver en la pantalla de inicio de sesión que ya el dominio ha sido establecido:
Al iniciar sesión abrimos el Administrador del servidor y vamos a "Herramientas - Usuarios y equipos de Active Directory":
Seleccionamos el dominio, damos clic derecho y elegimos Propiedades:
Podemos ver los niveles funcionales que hemos definido:
Ahora vamos a "Herramientas - DNS":
Desplegamos el servidor DNS
Damos clic derecho sobre "Zona de búsqueda inversa" y seleccionamos "Zona nueva":
Se lanzará el siguiente asistente:
Clic en siguiente y establecemos la opción Zona principal:
En la siguiente ventana dejamos la opción “Dejar para todos los servidores DNS que se ejecutan en controladores de dominio en este dominio”:
Clic en Siguiente y dejamos la zona para el direccionamiento IPv4:
En la próxima ventana ingresamos el identificador de red:
Luego definimos la forma como las actualizaciones serán aplicadas:
Clic en Siguiente y veremos un resumen de la zona a crear:
Clic en Finalizar y comprobamos la zona creada:
Vamos al dominio y damos clic sobre el archivo Host (A) para validar la IP de Windows Server 2022:
Veremos lo siguiente:
Finalmente podemos comprobar las propiedades del servidor desde "Servidor local" en el Administrador del servidor:
Este es el paso a paso que te ha enseñado Solvetic para crear tu controlador de dominio en la nueva versión de Windows Server 2022.