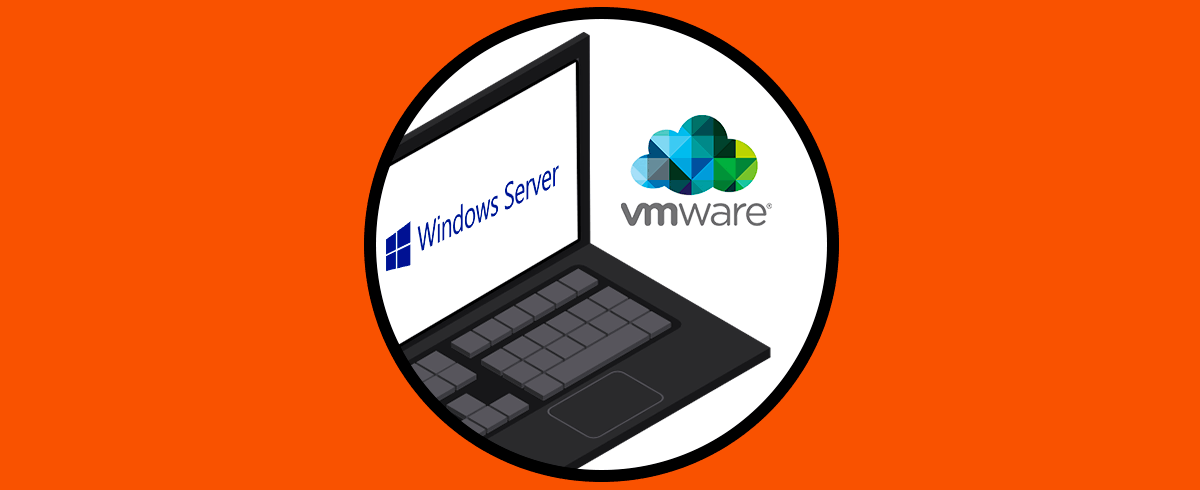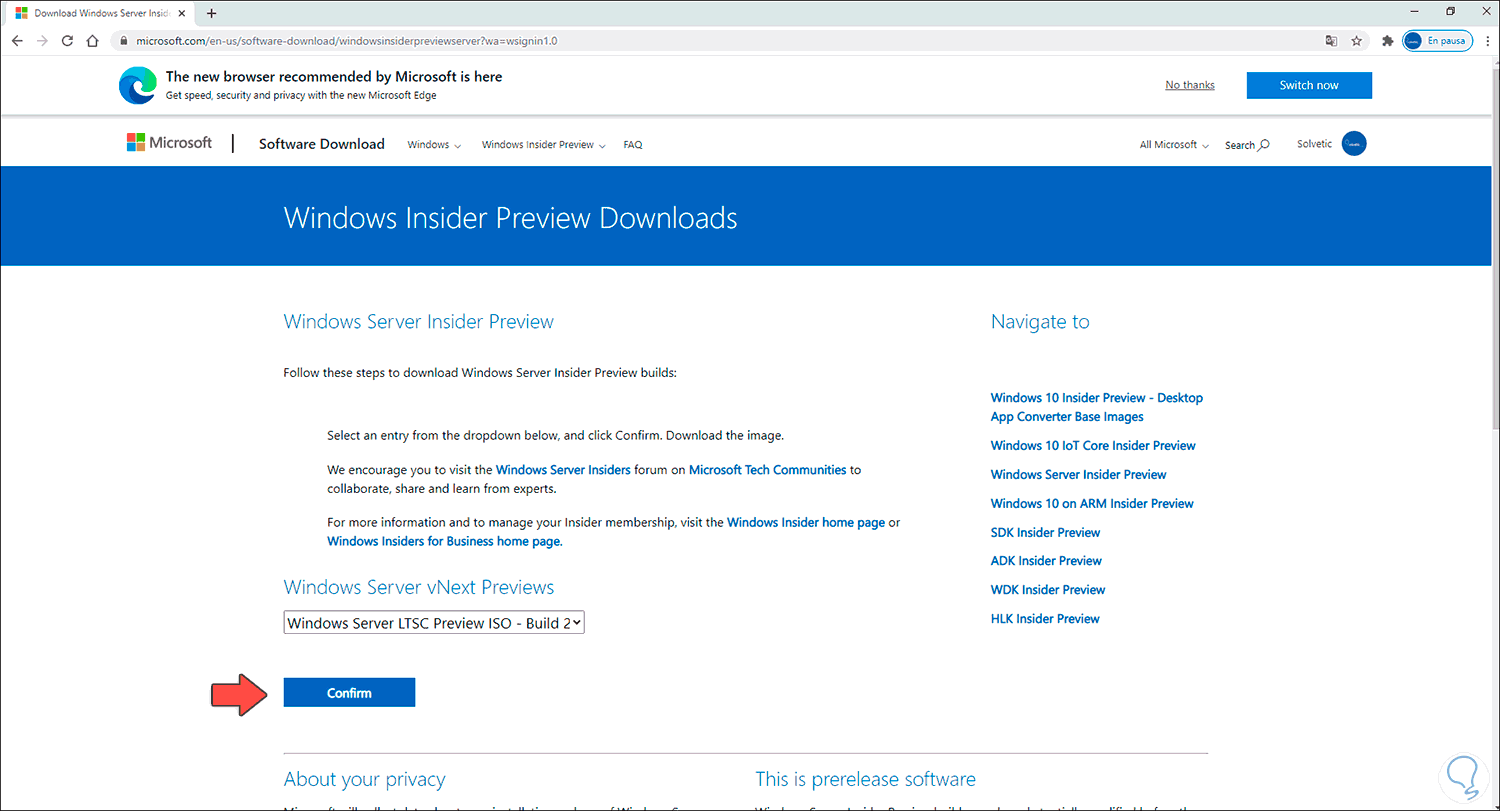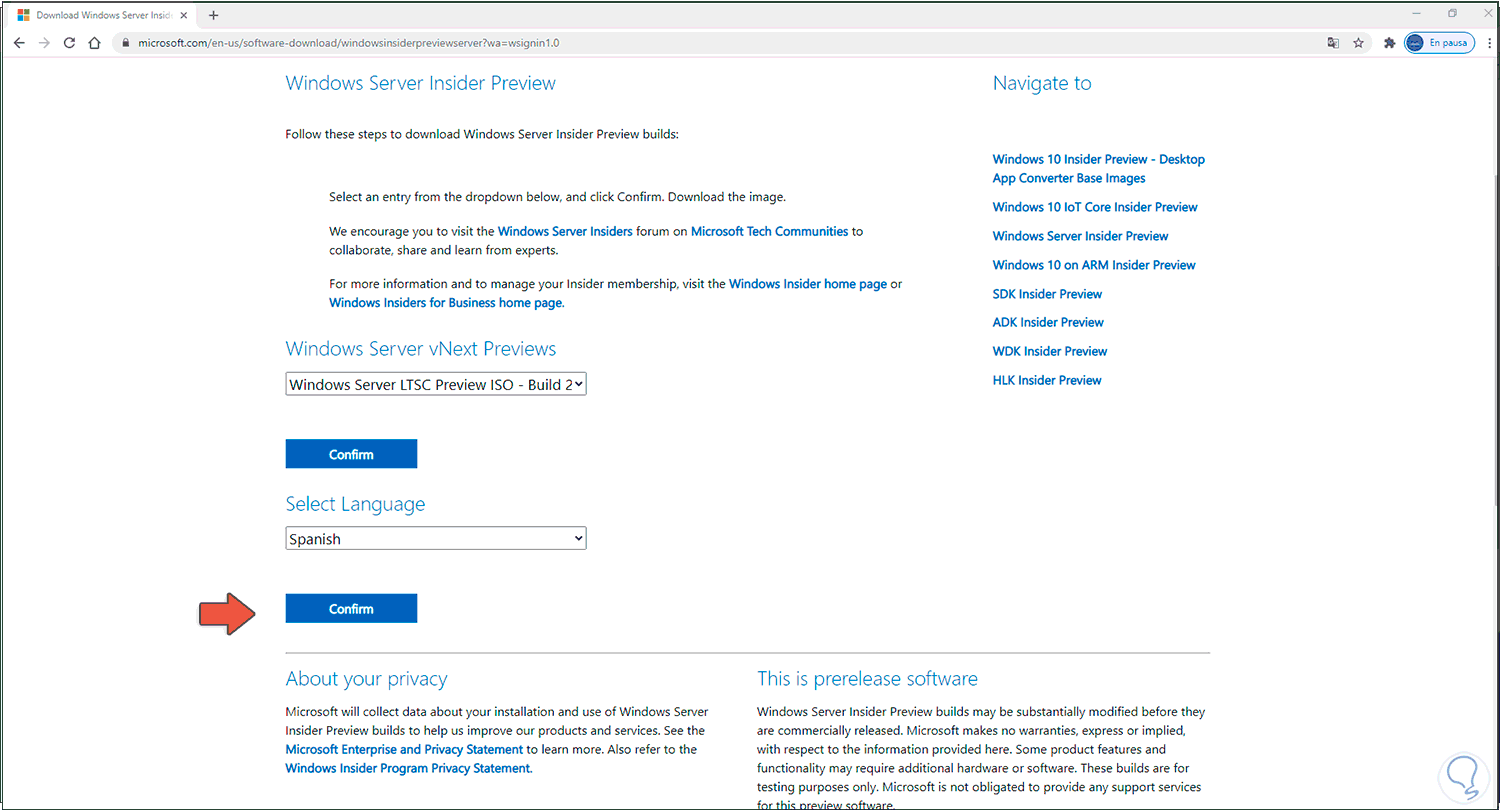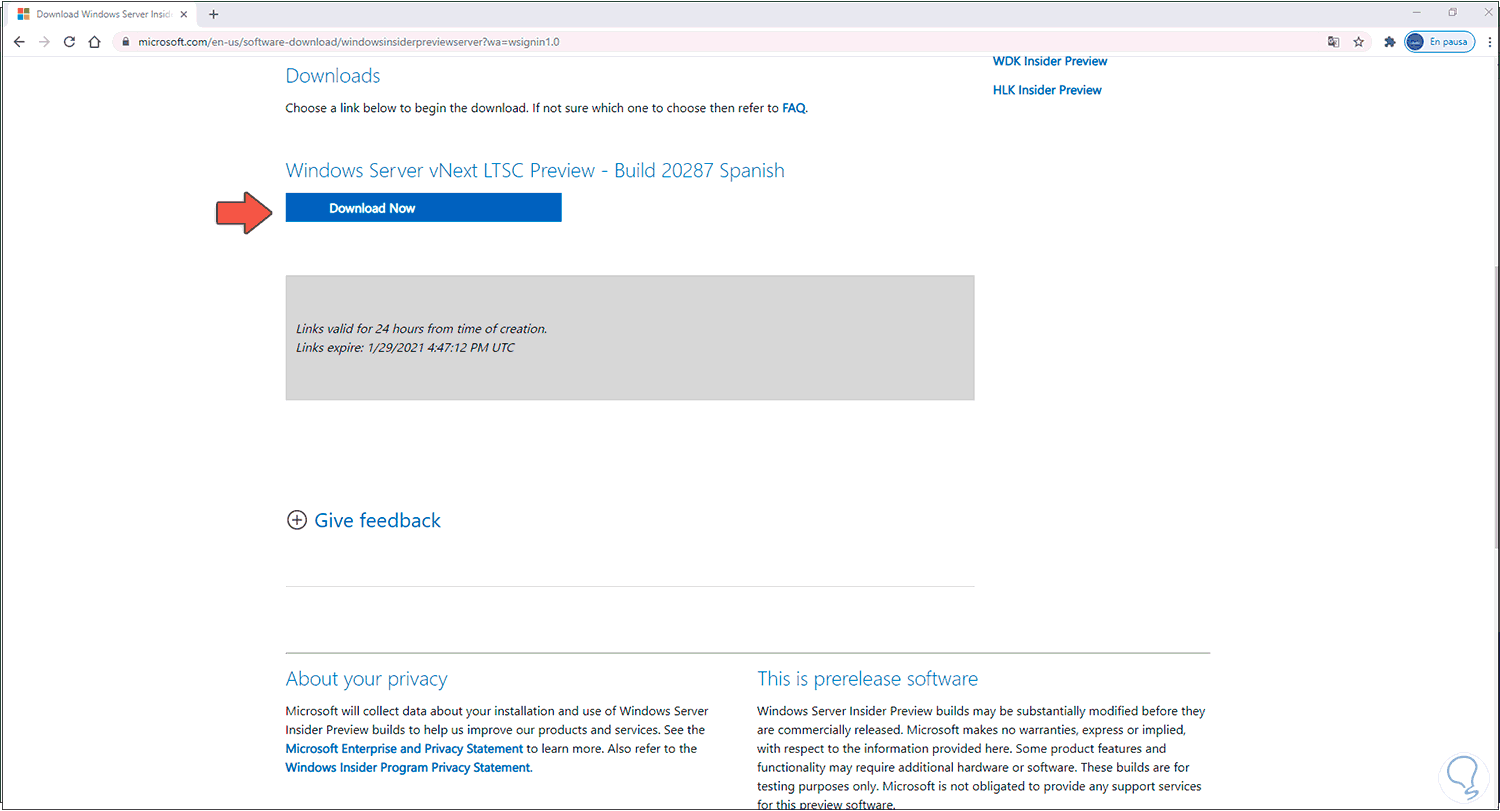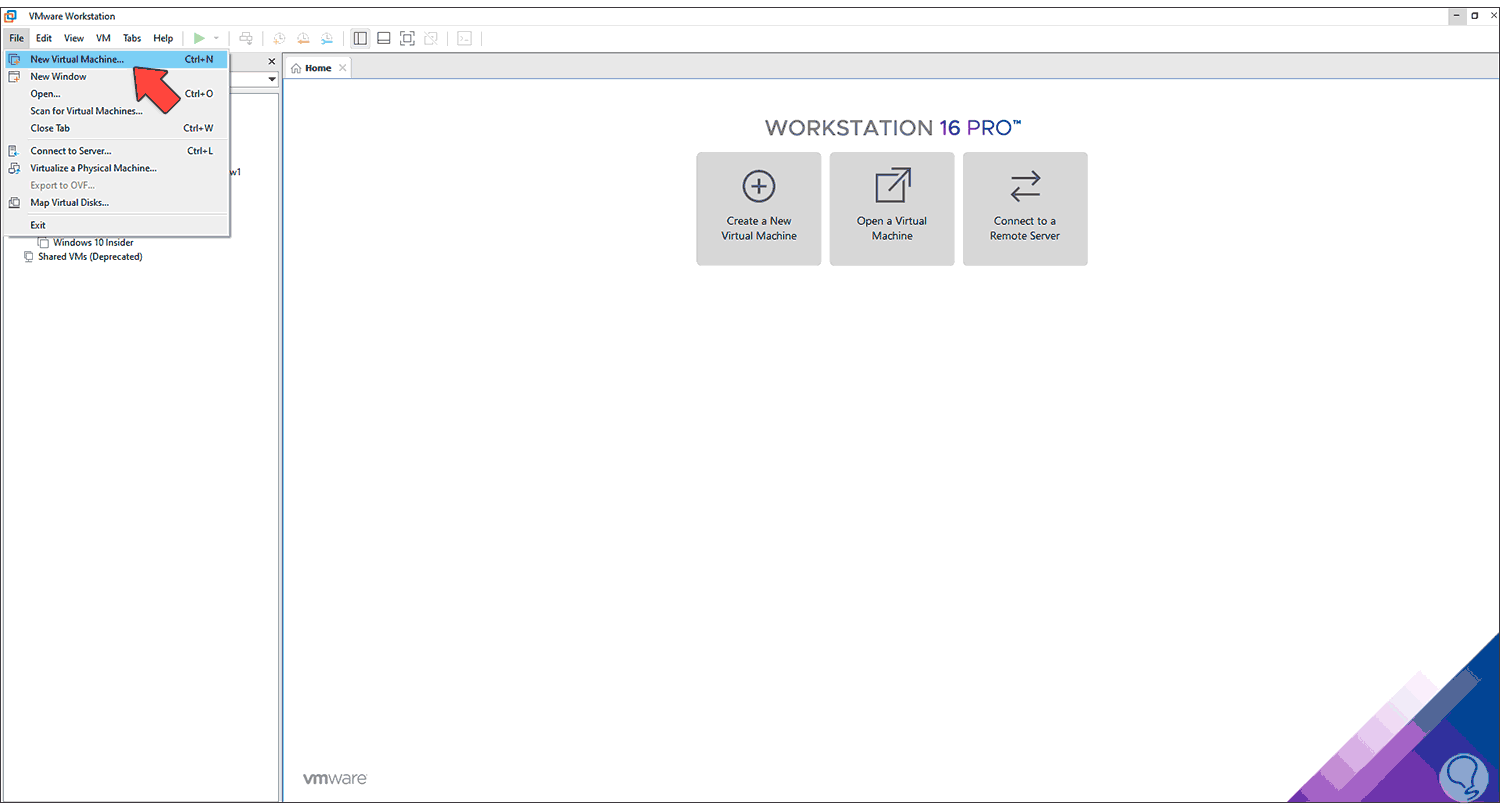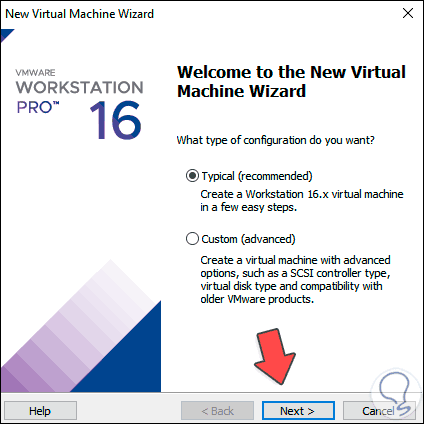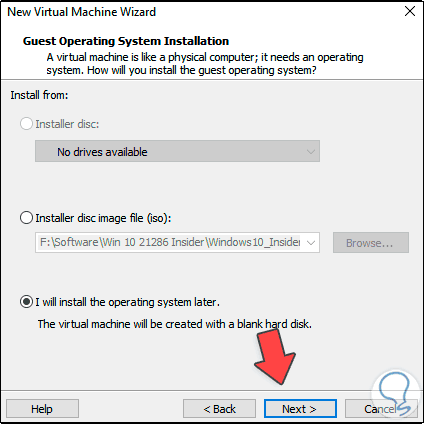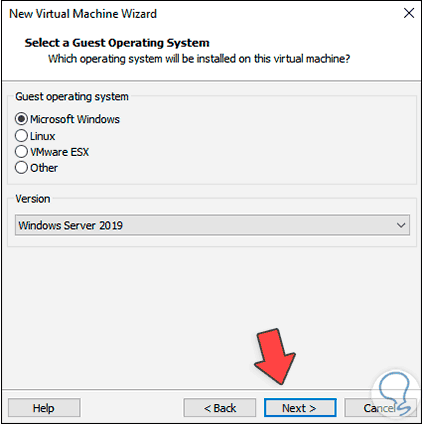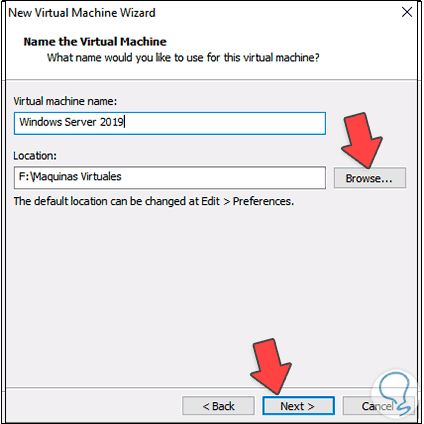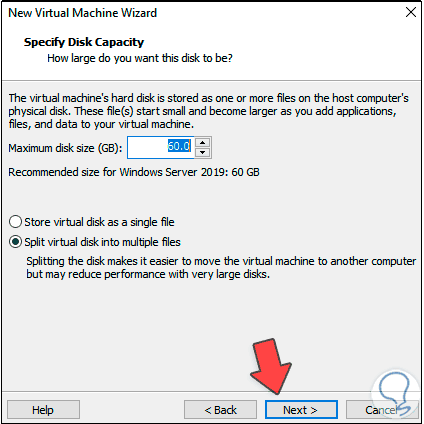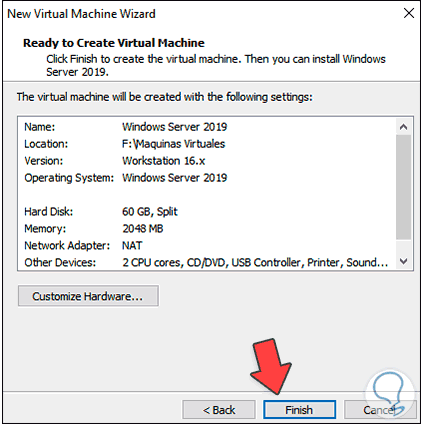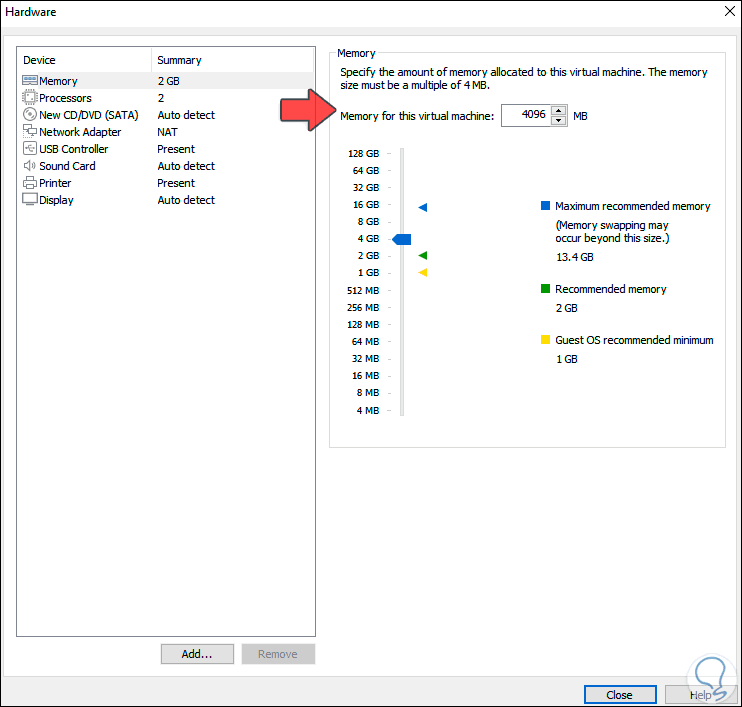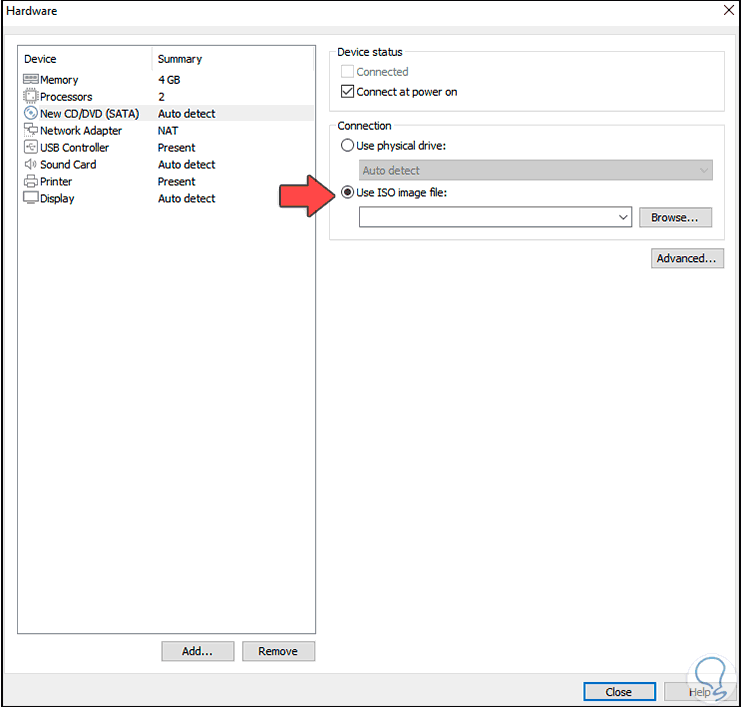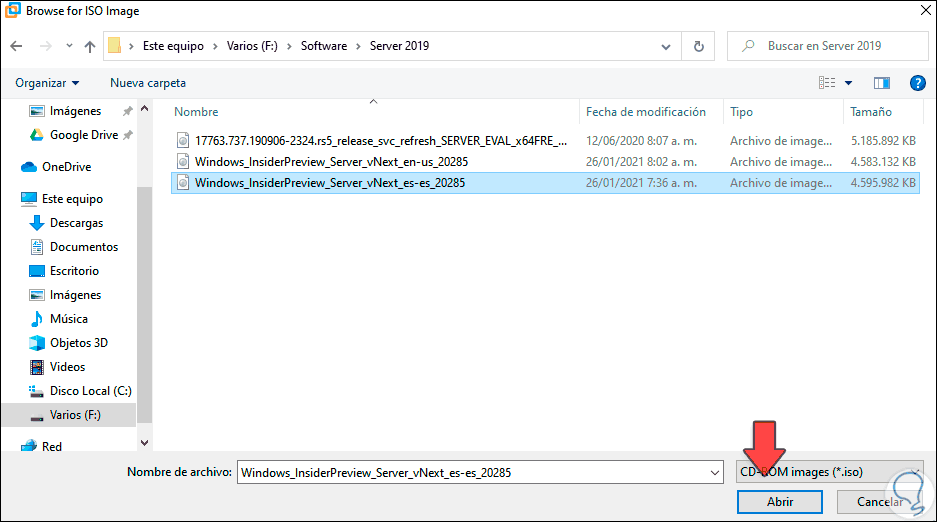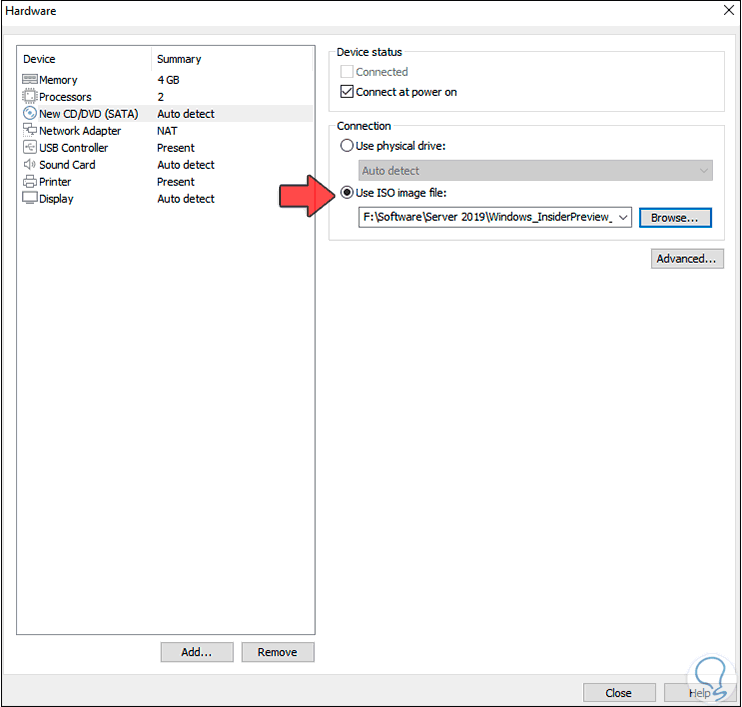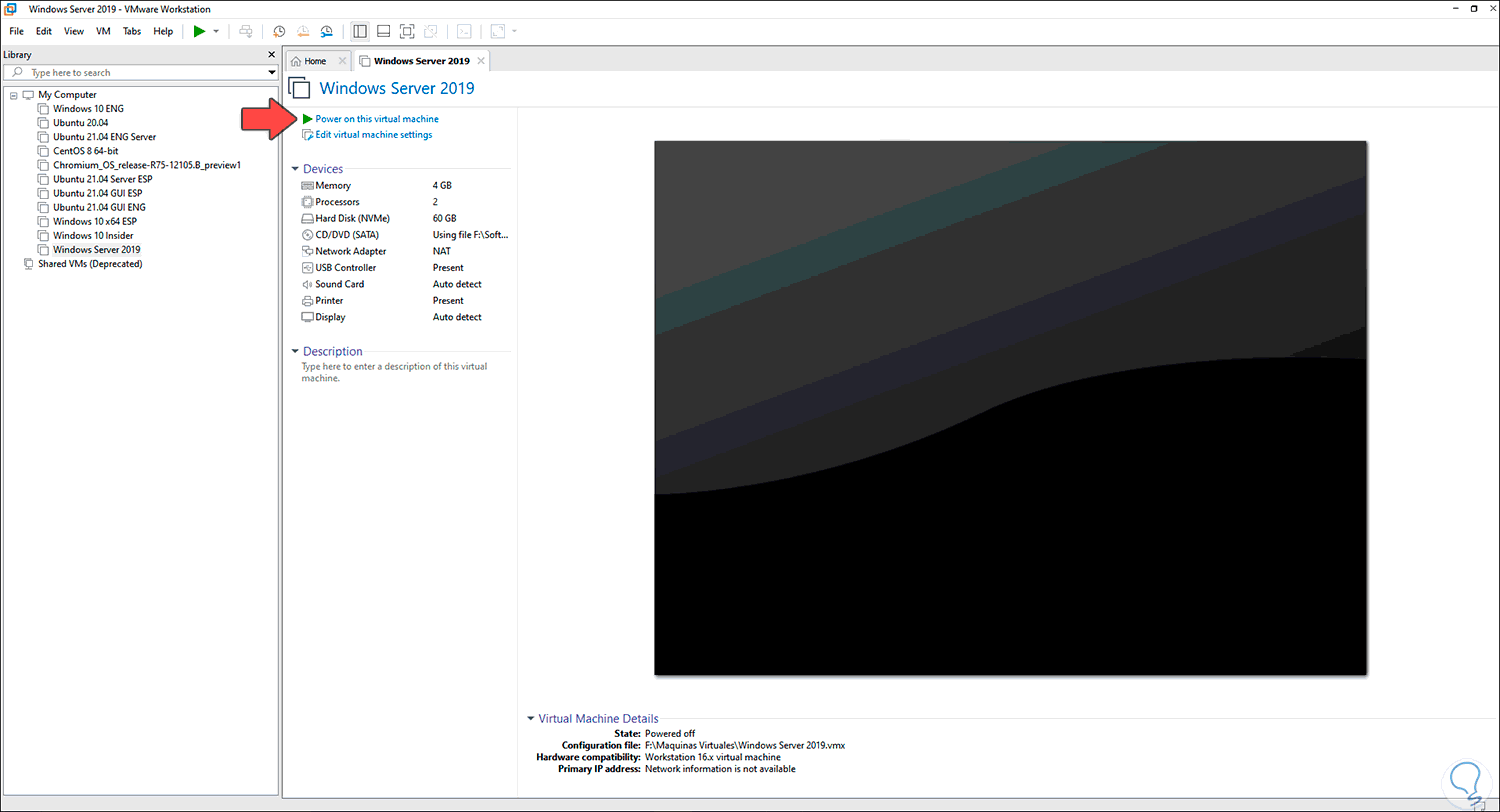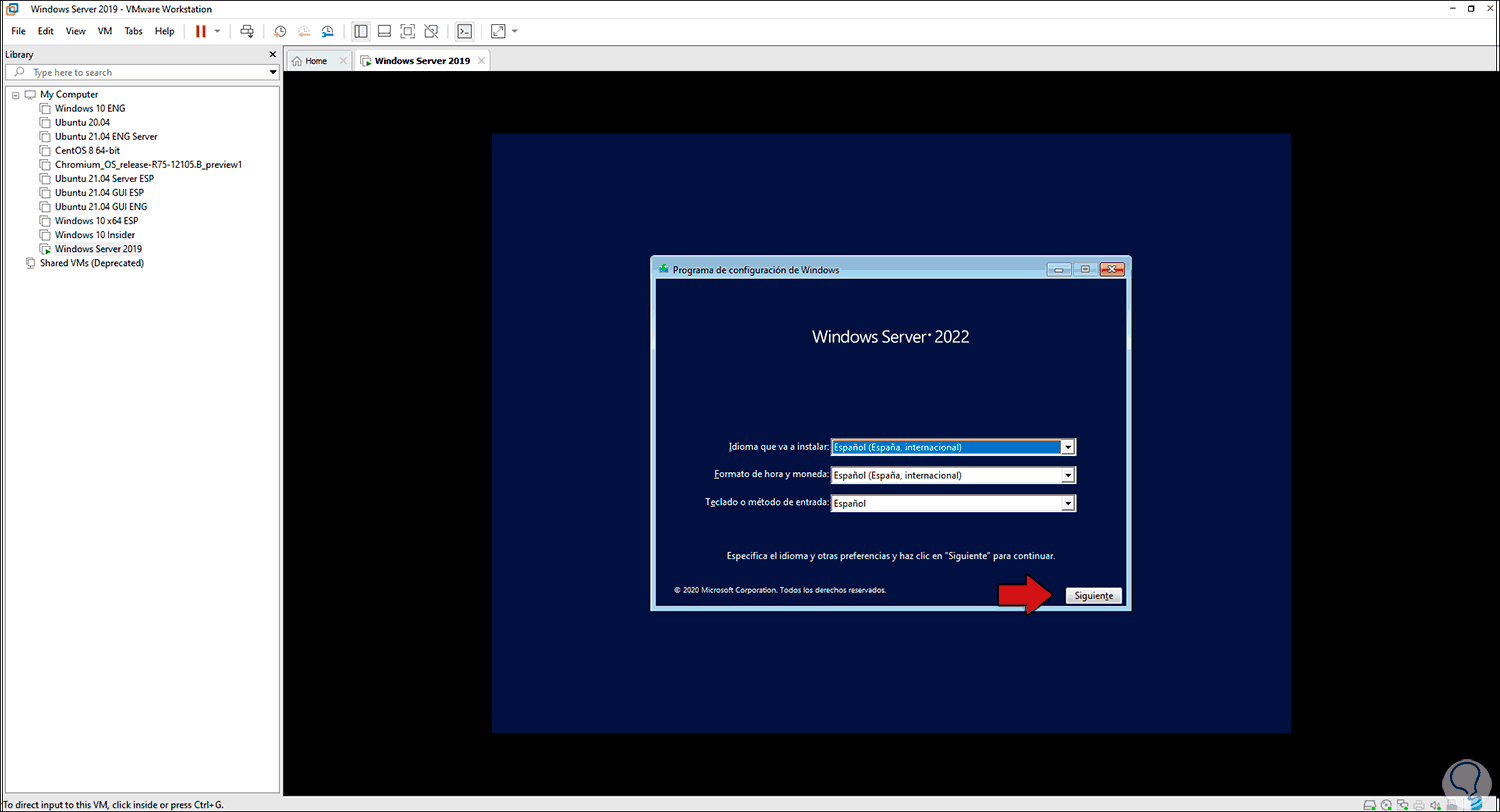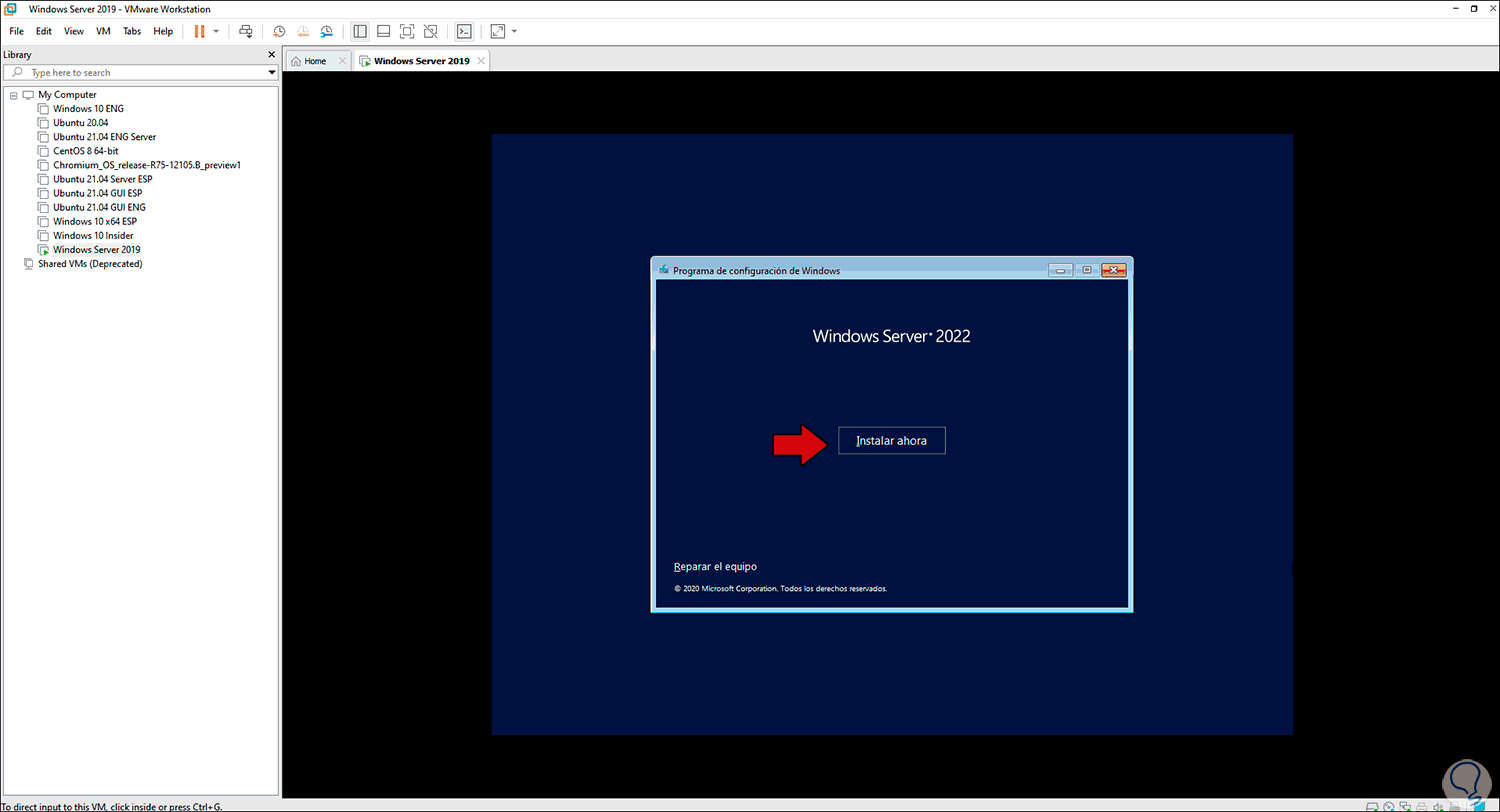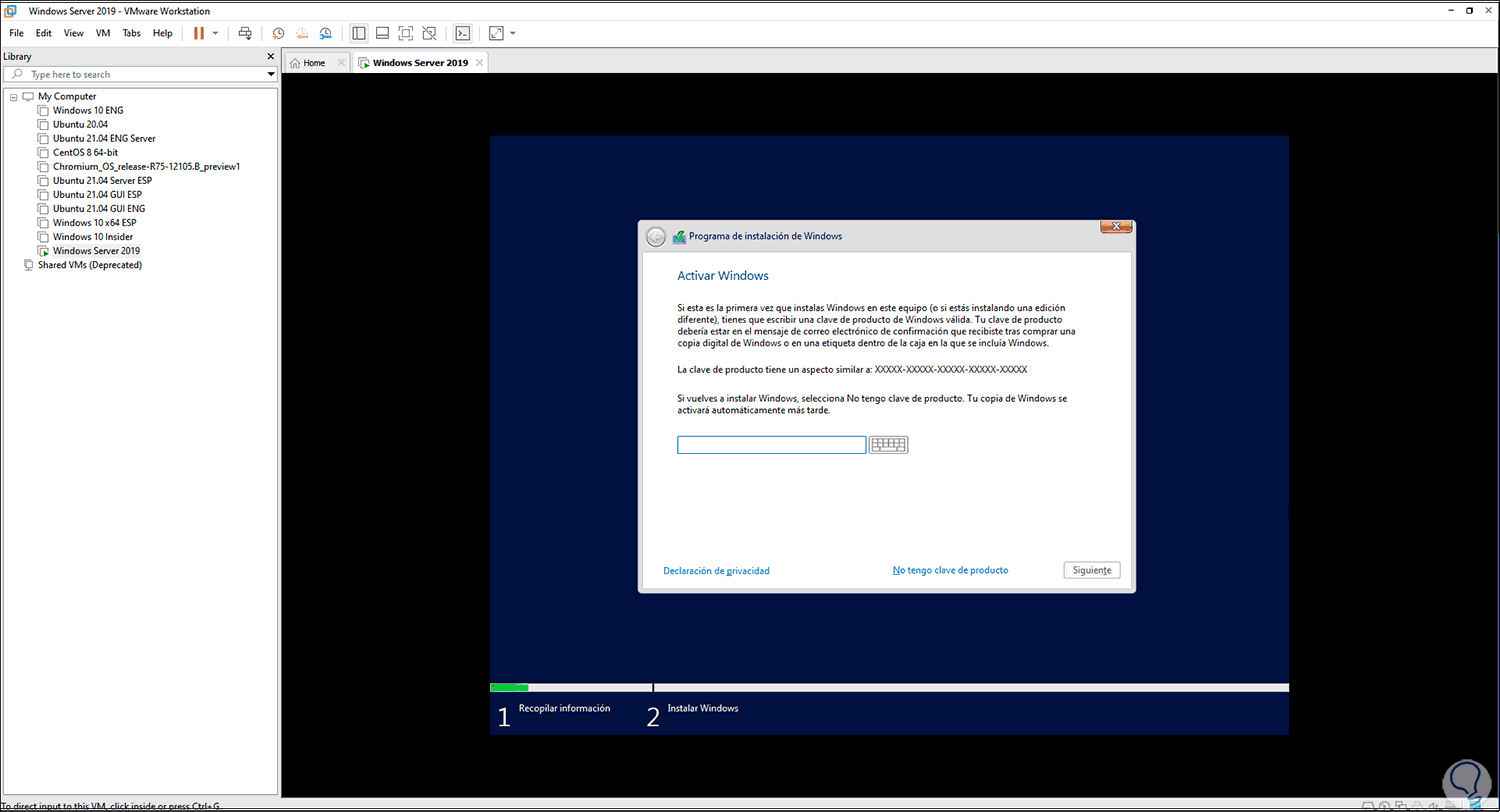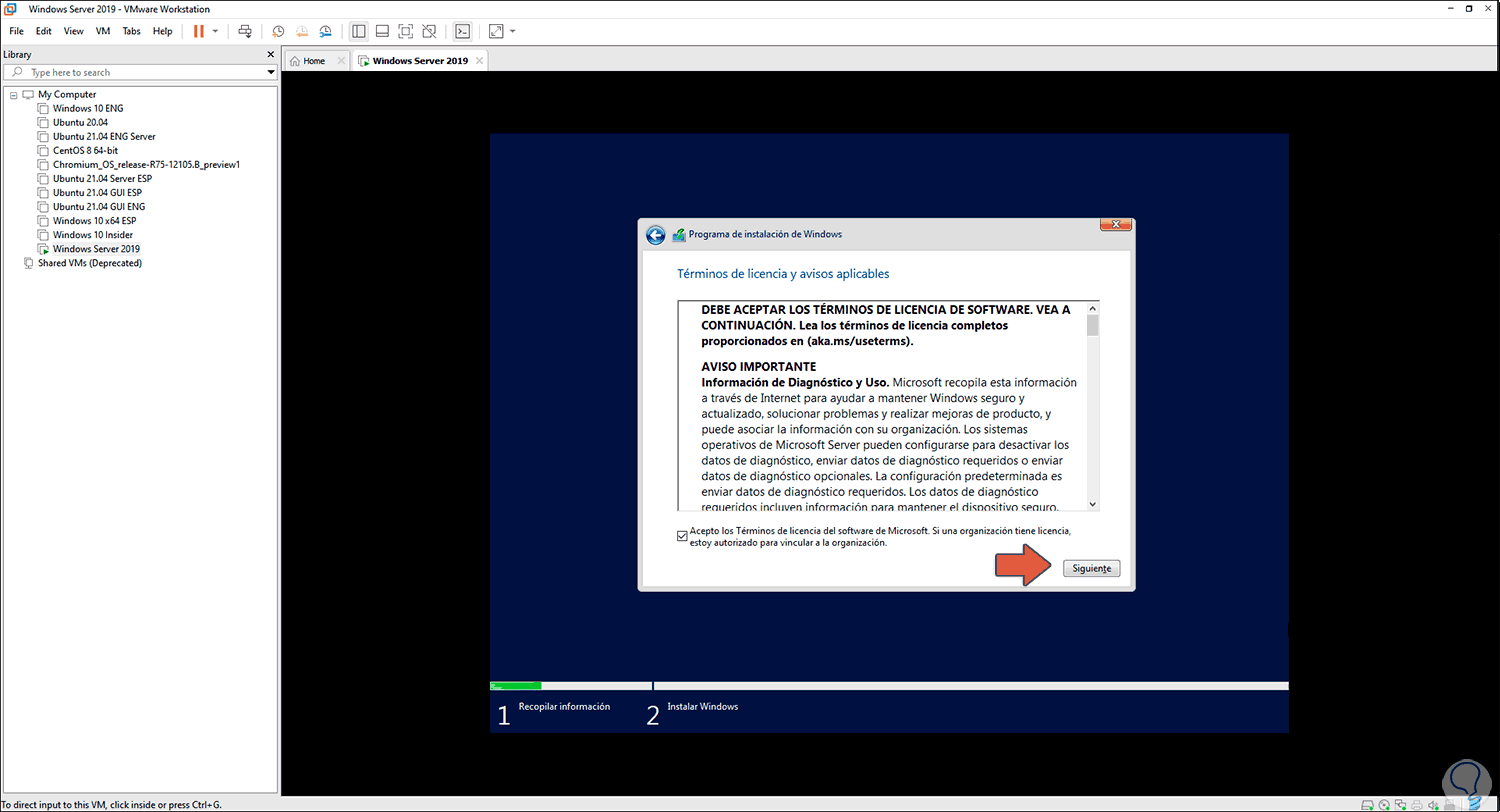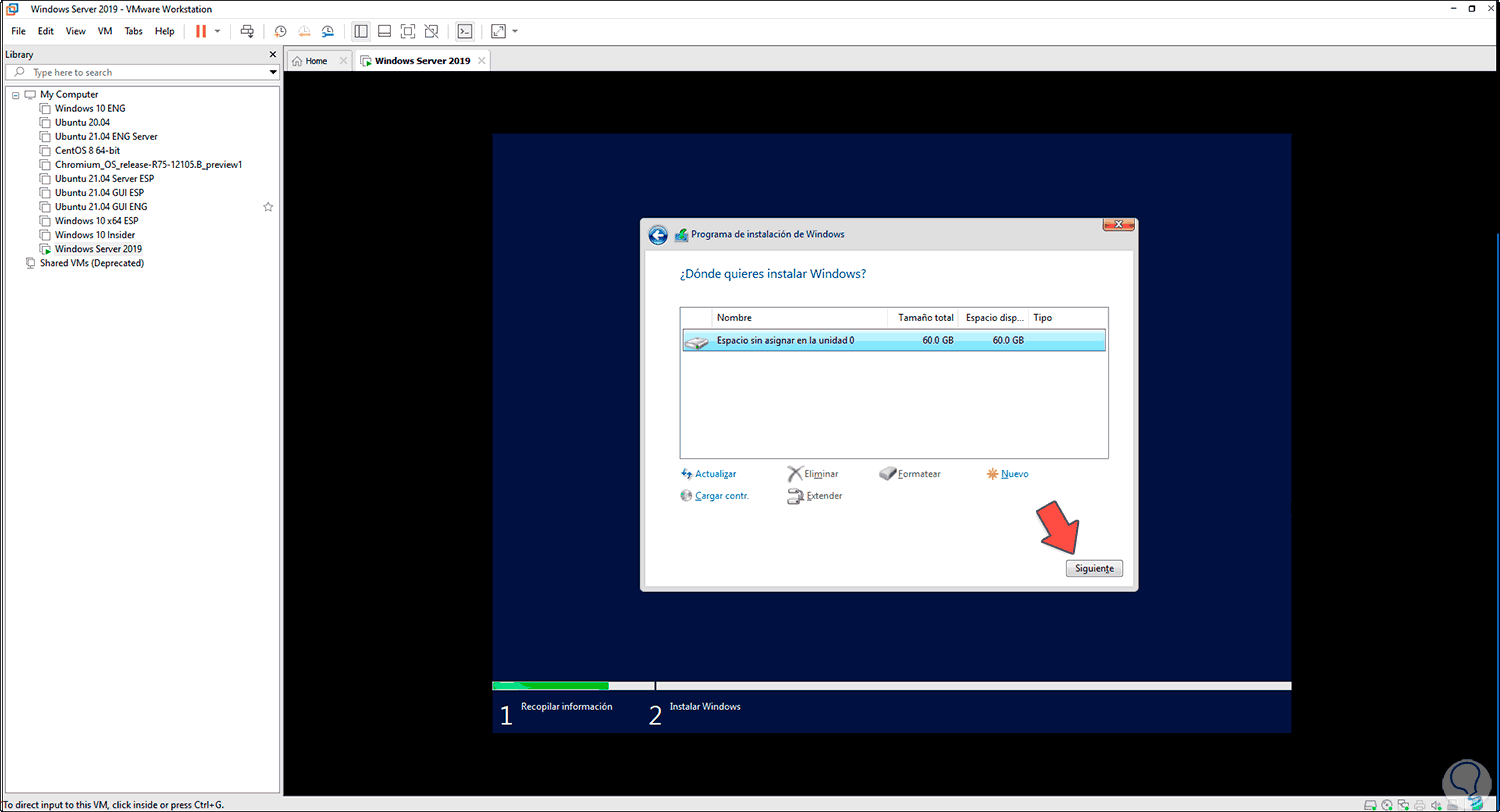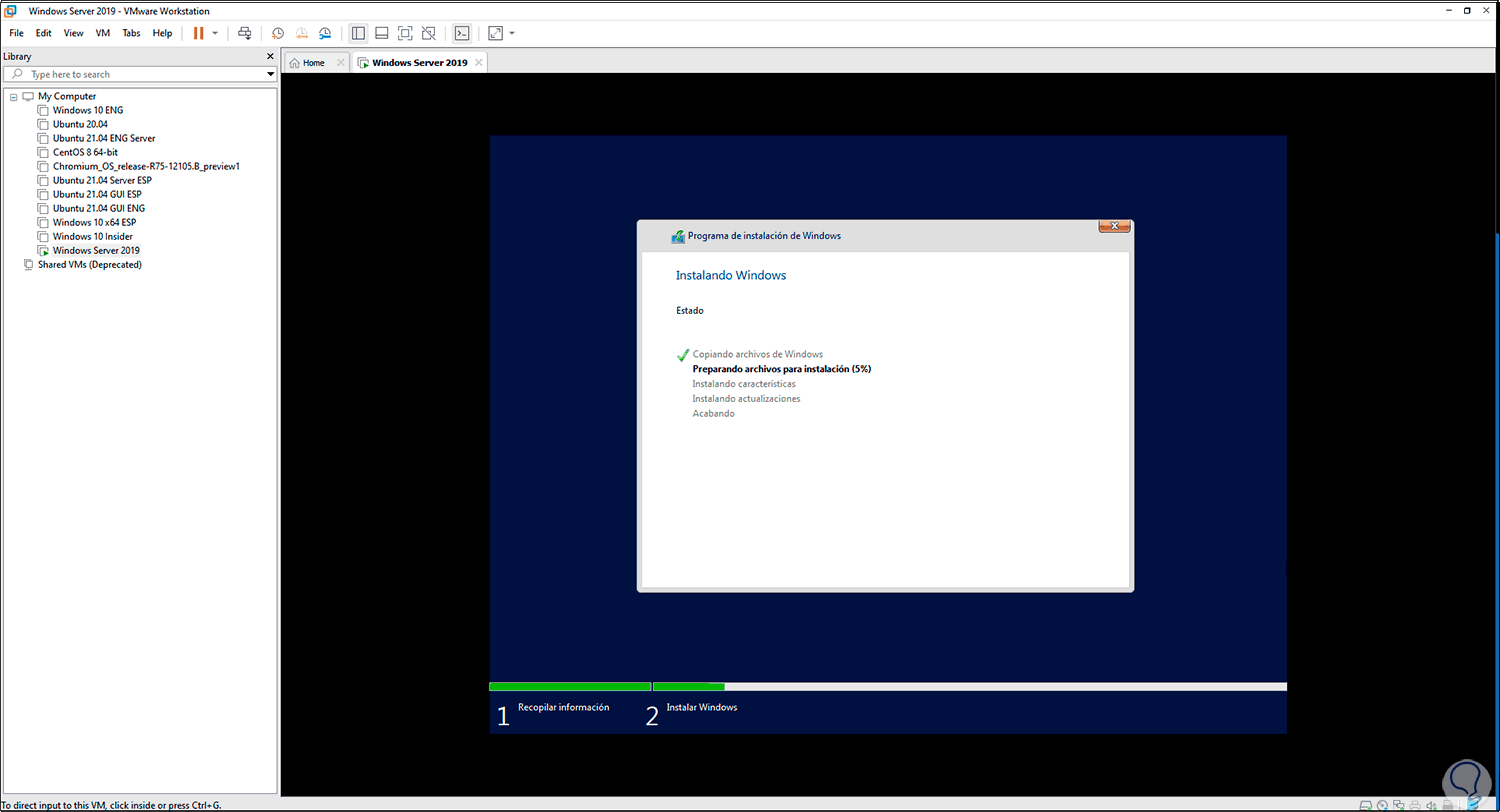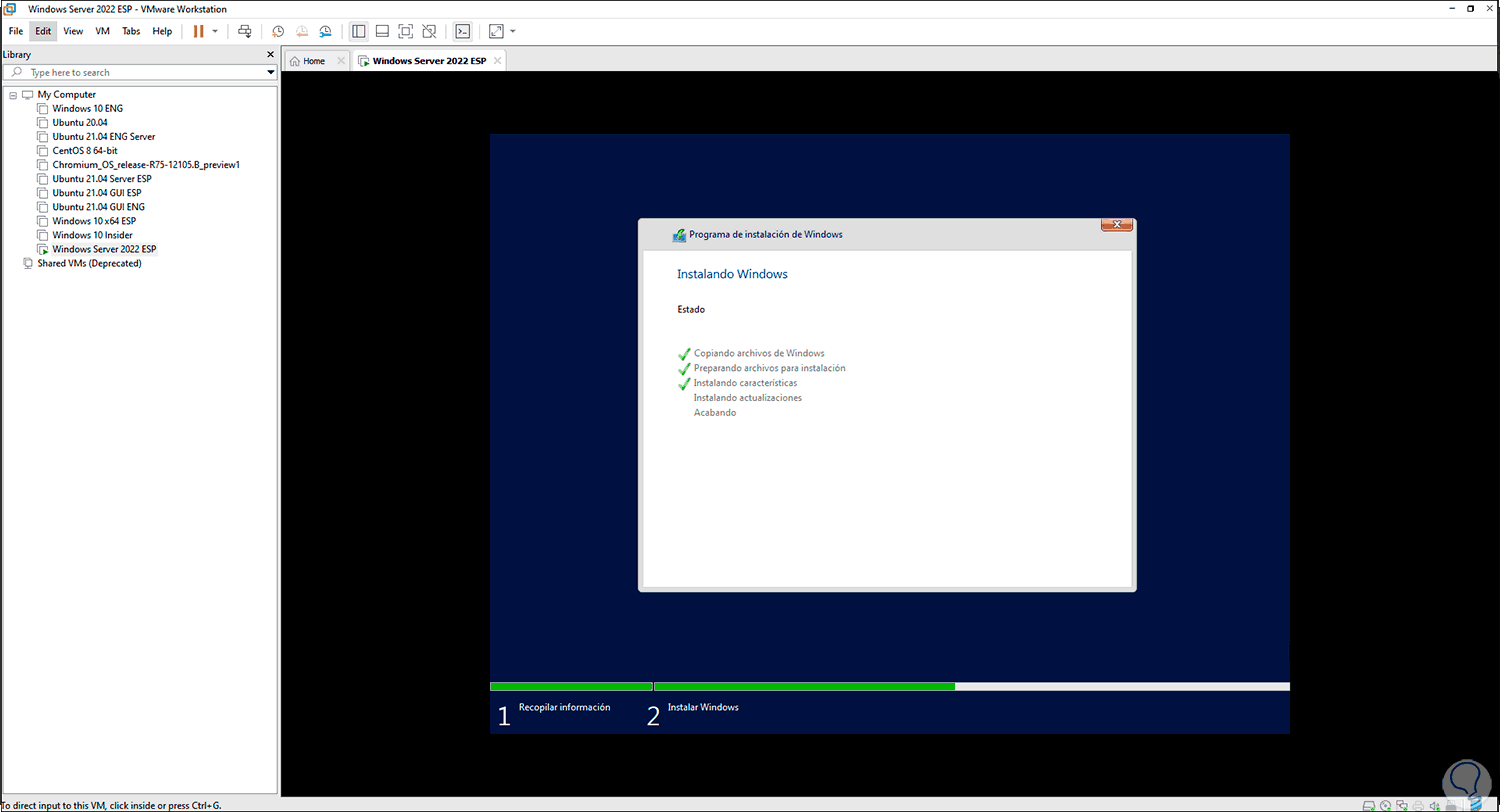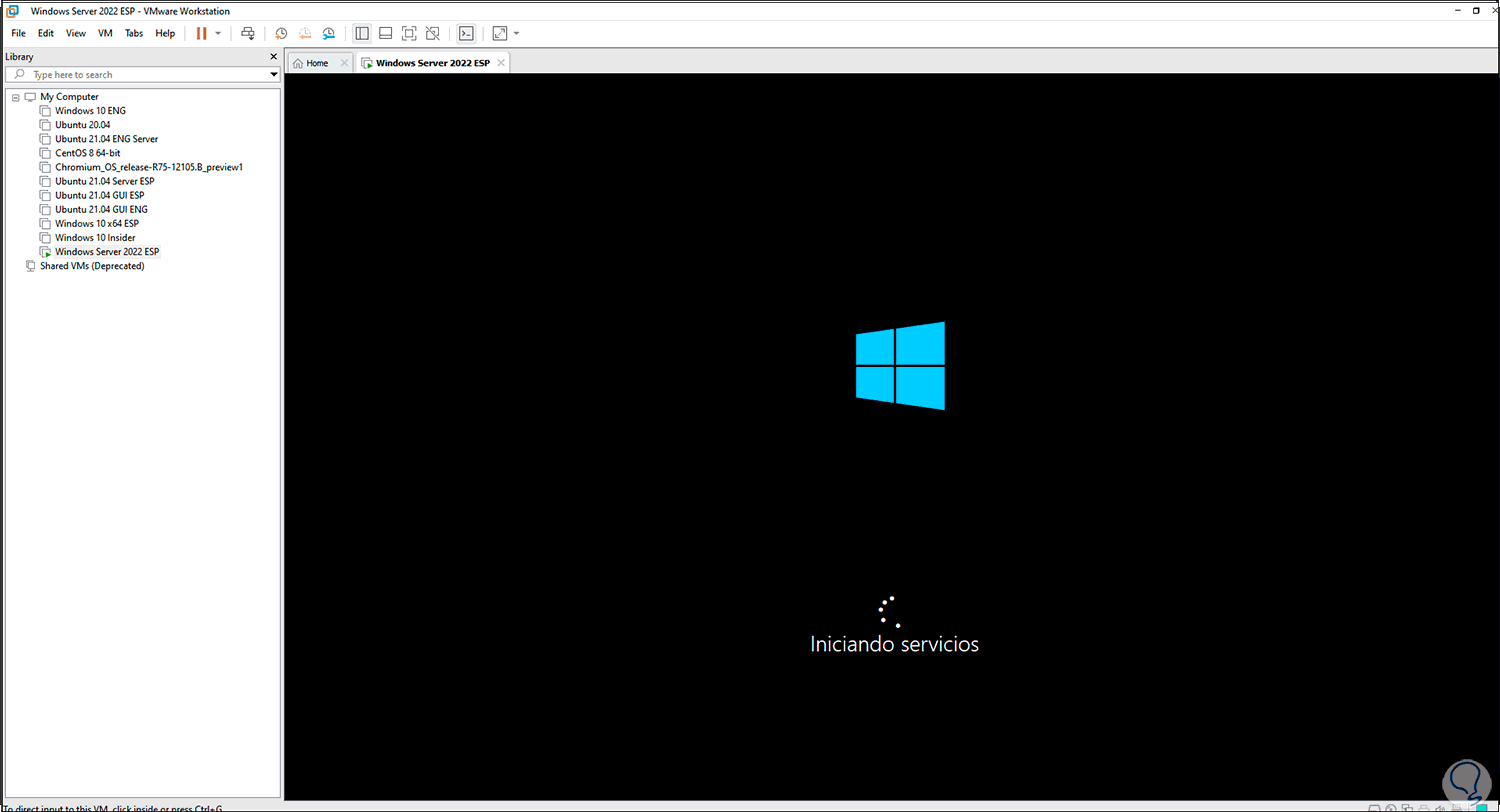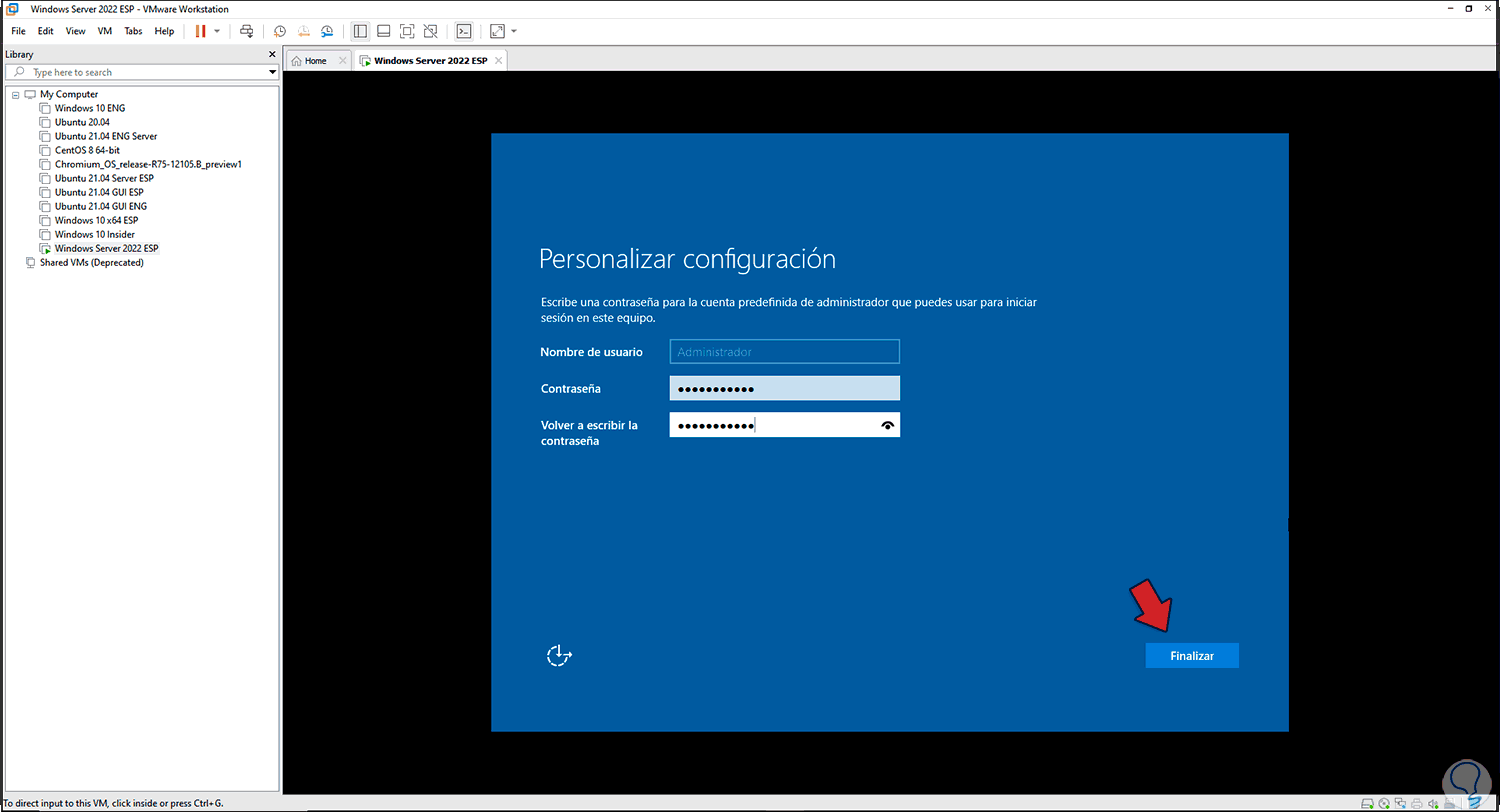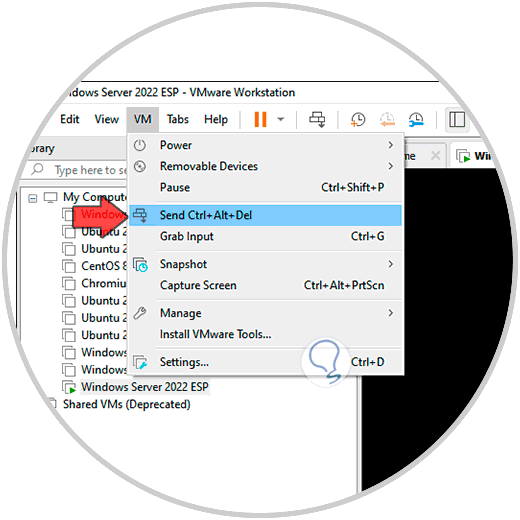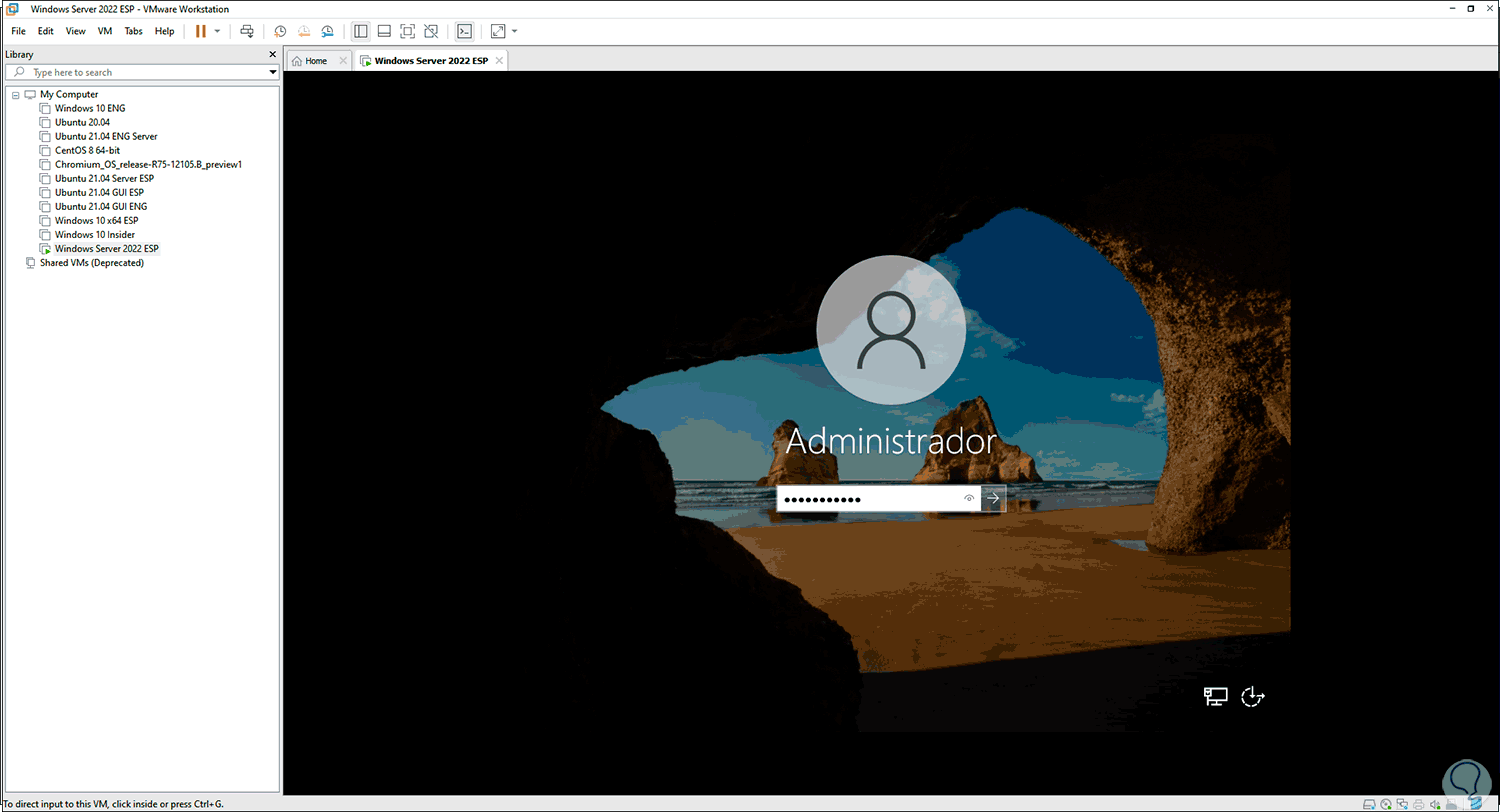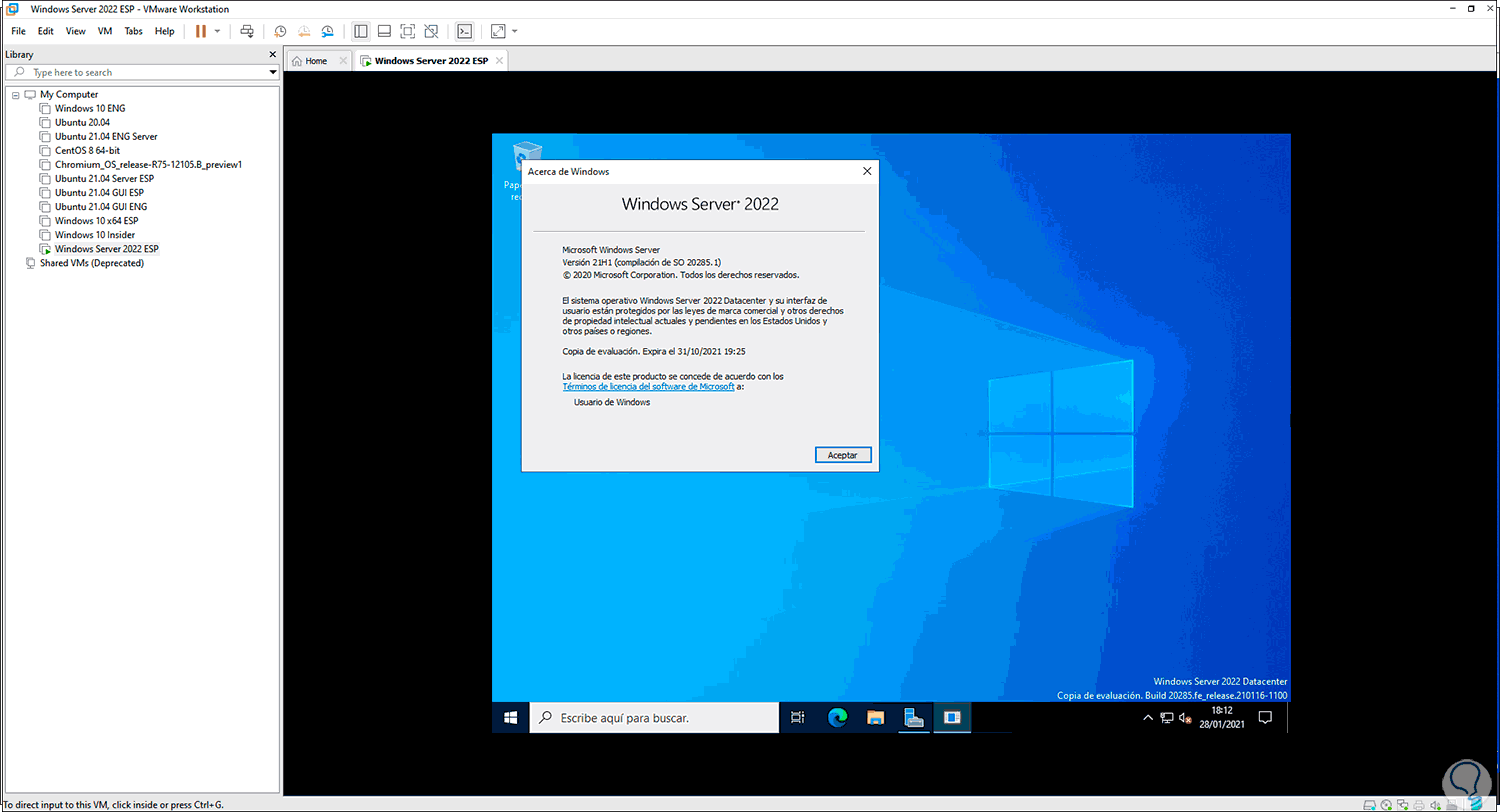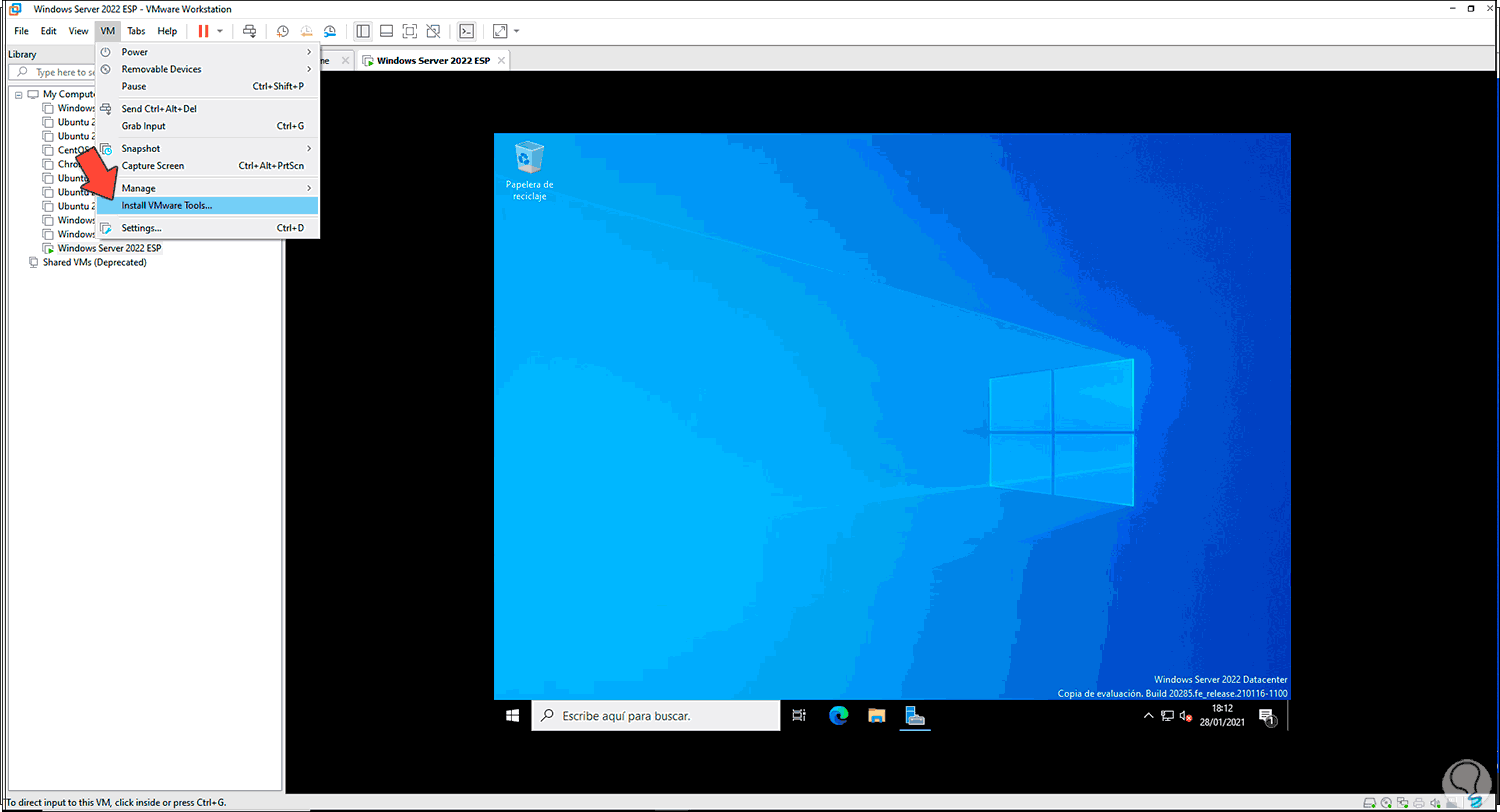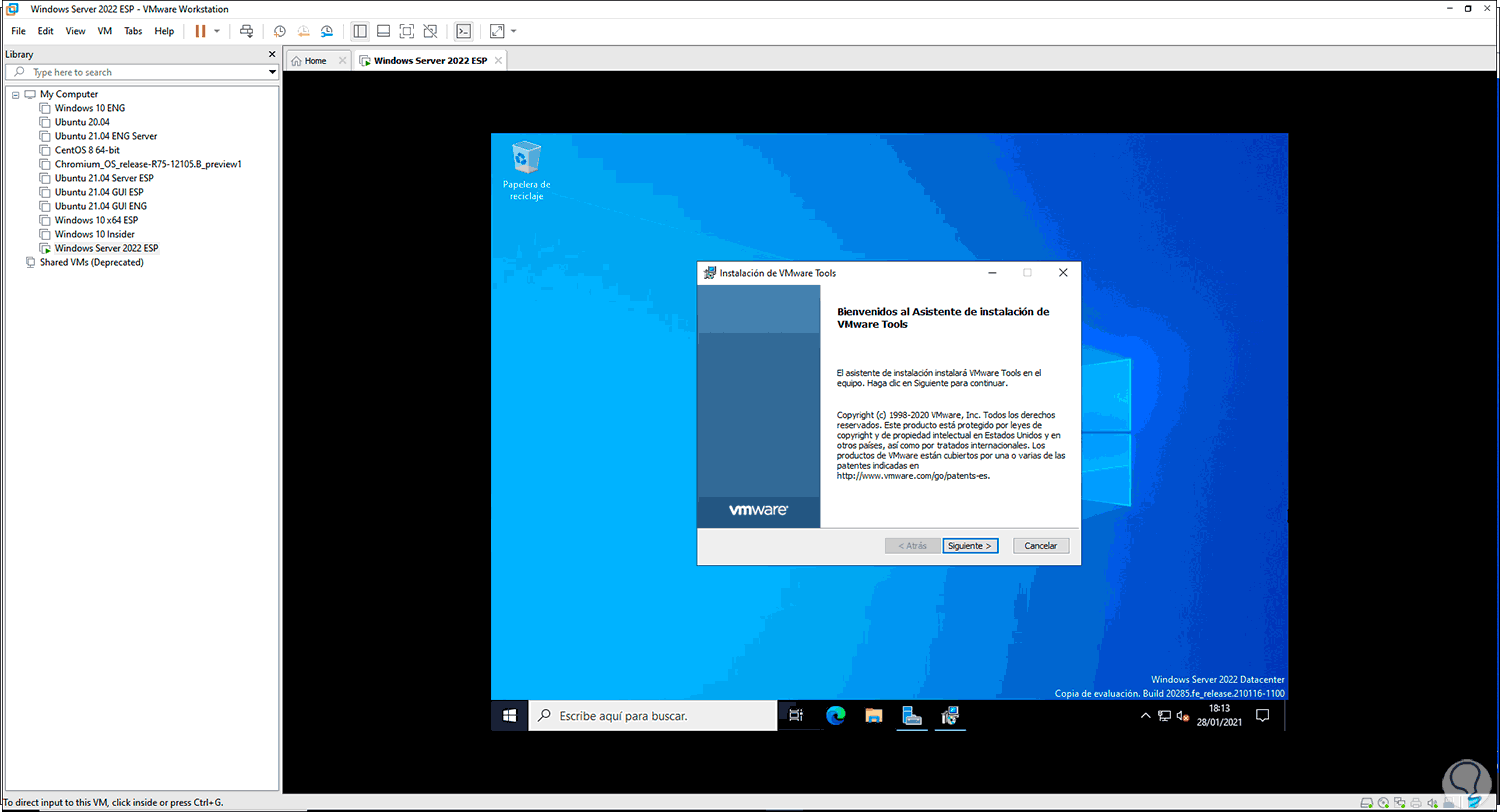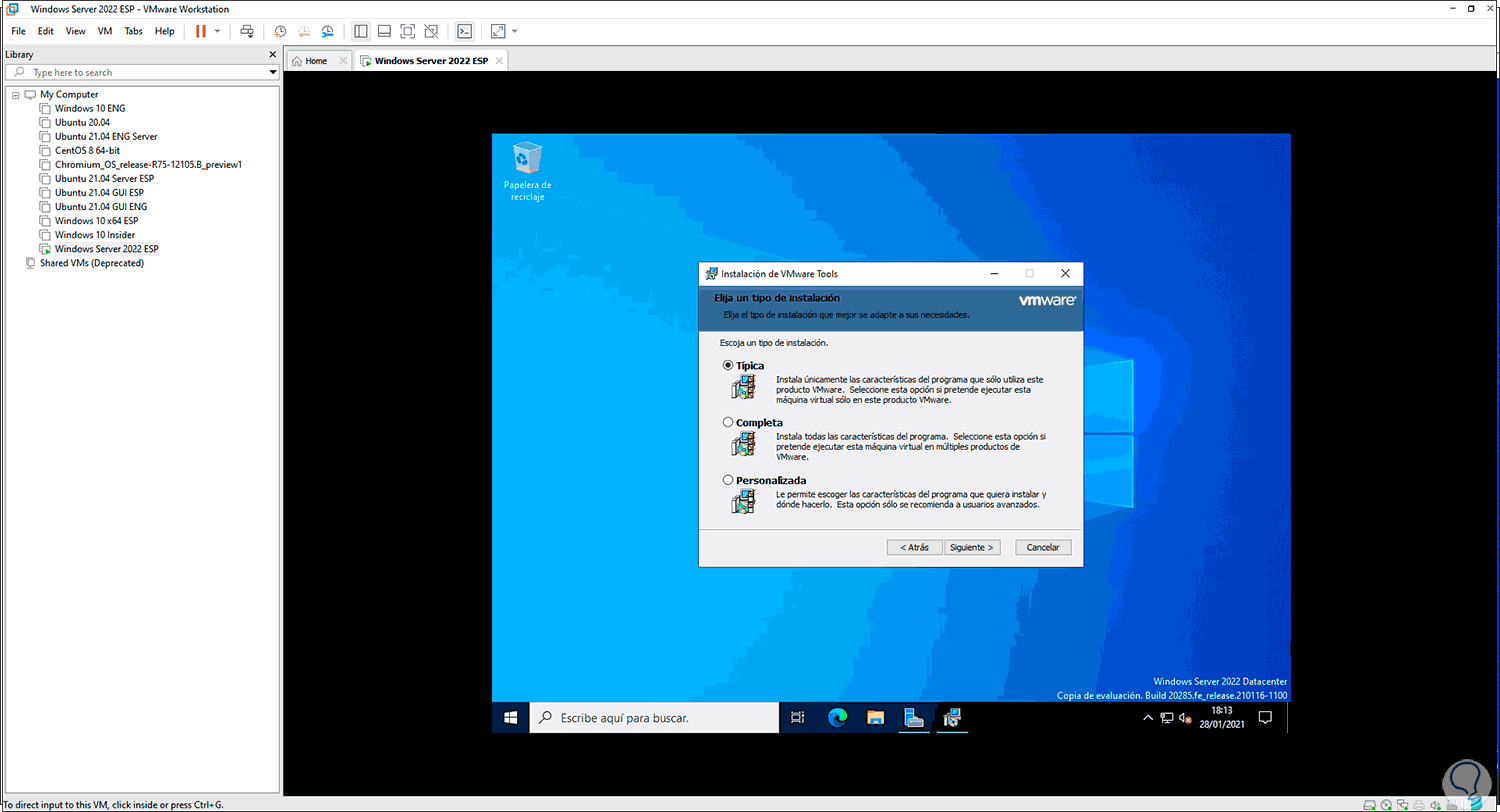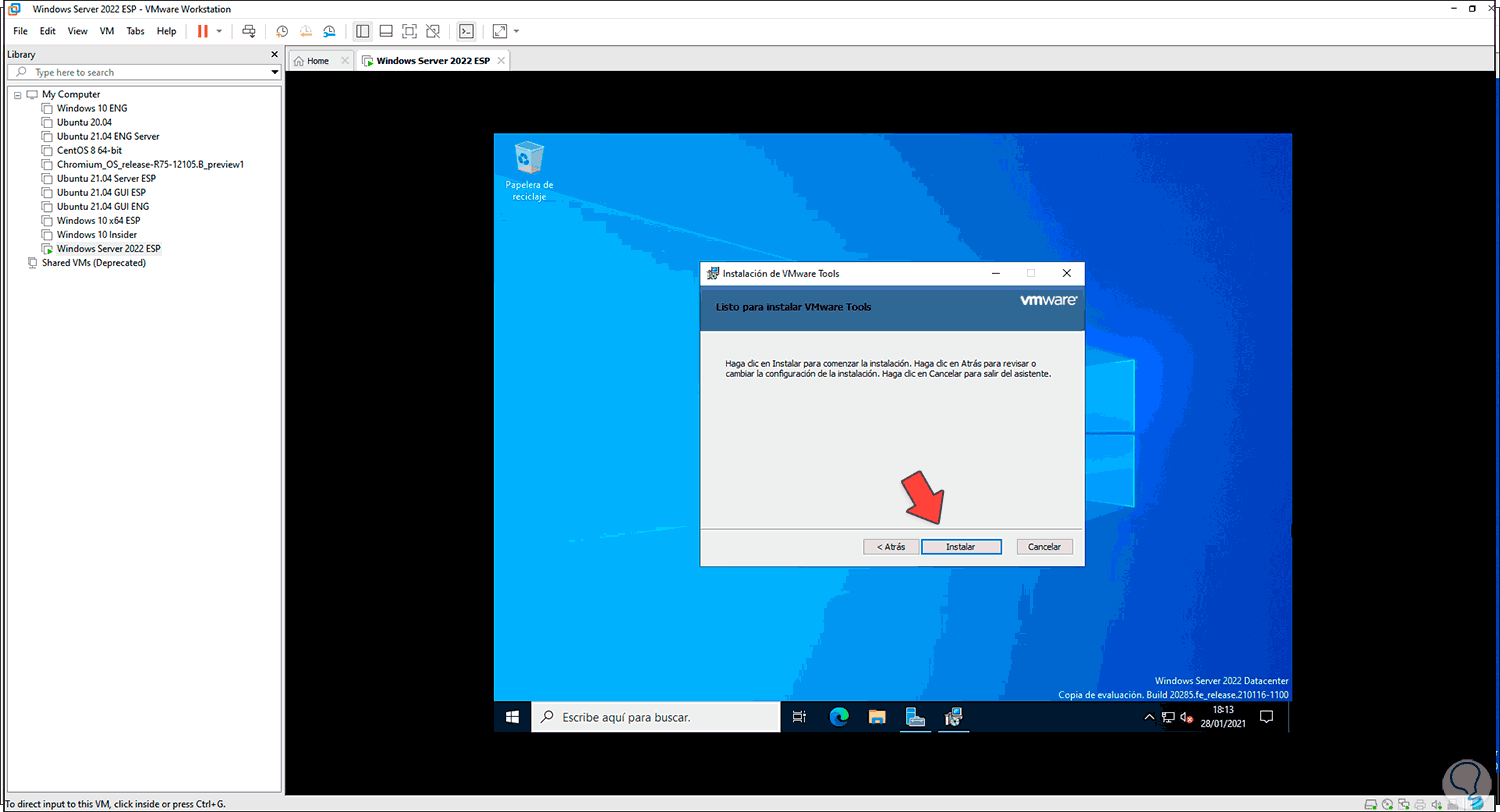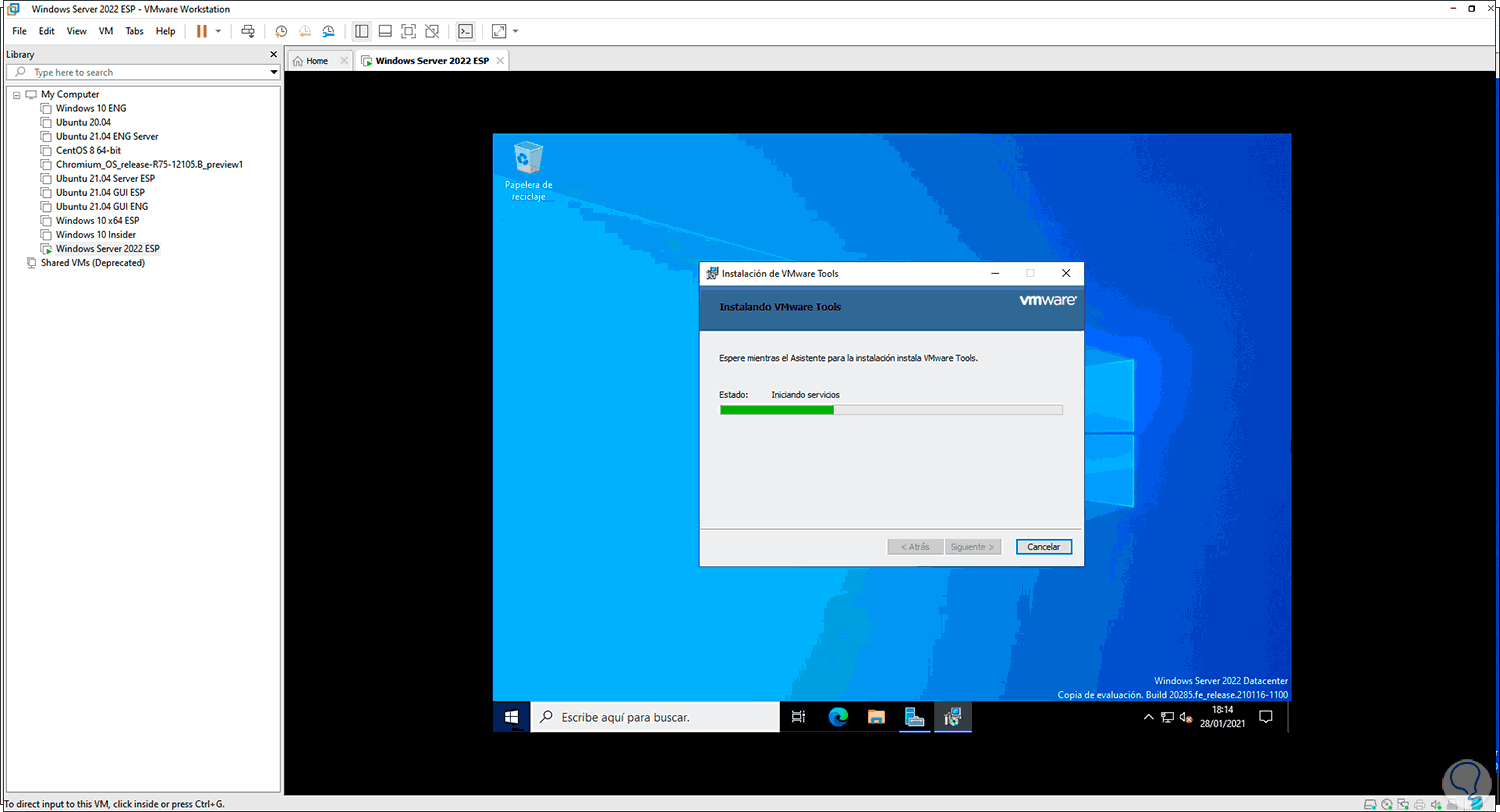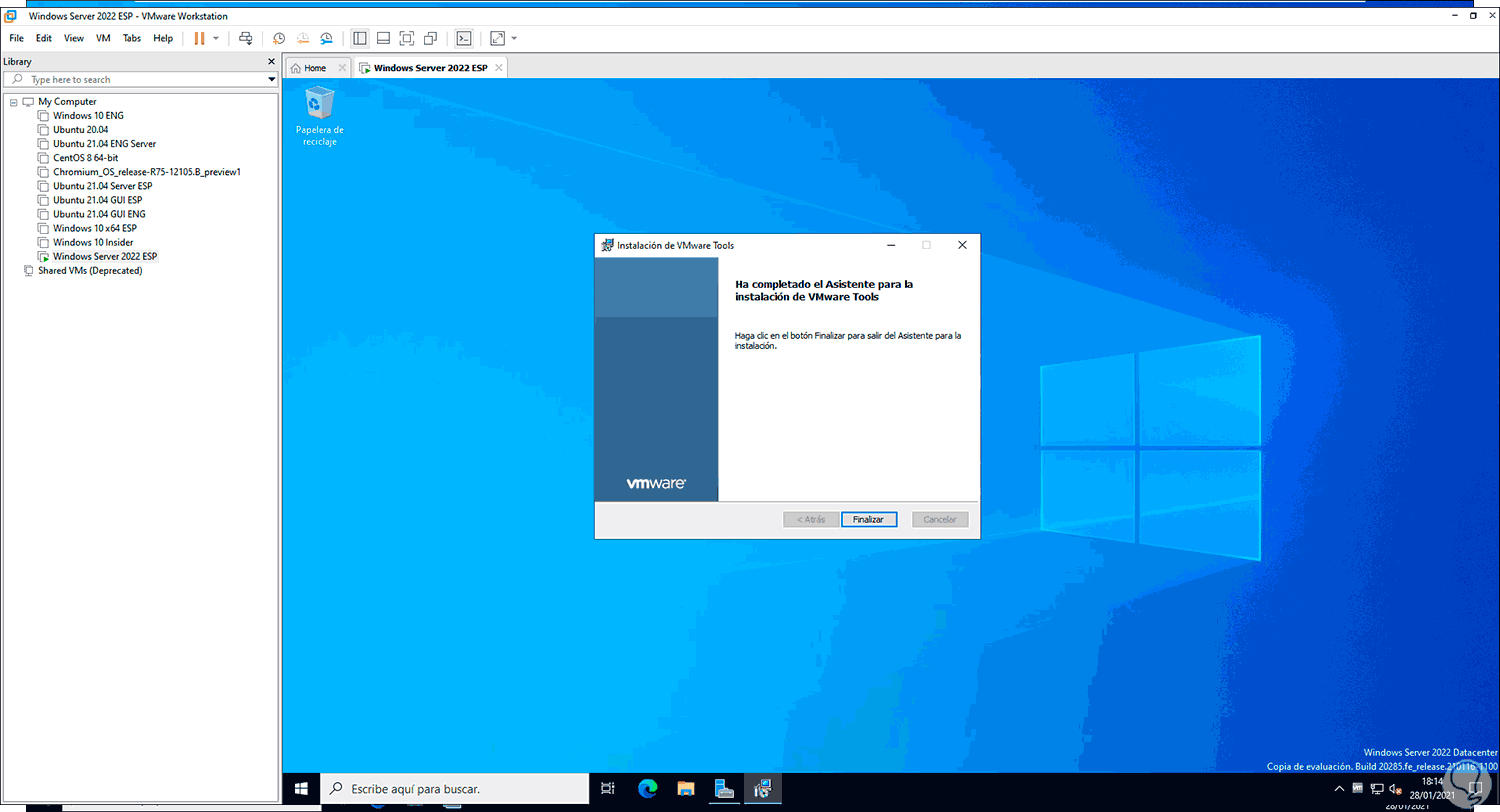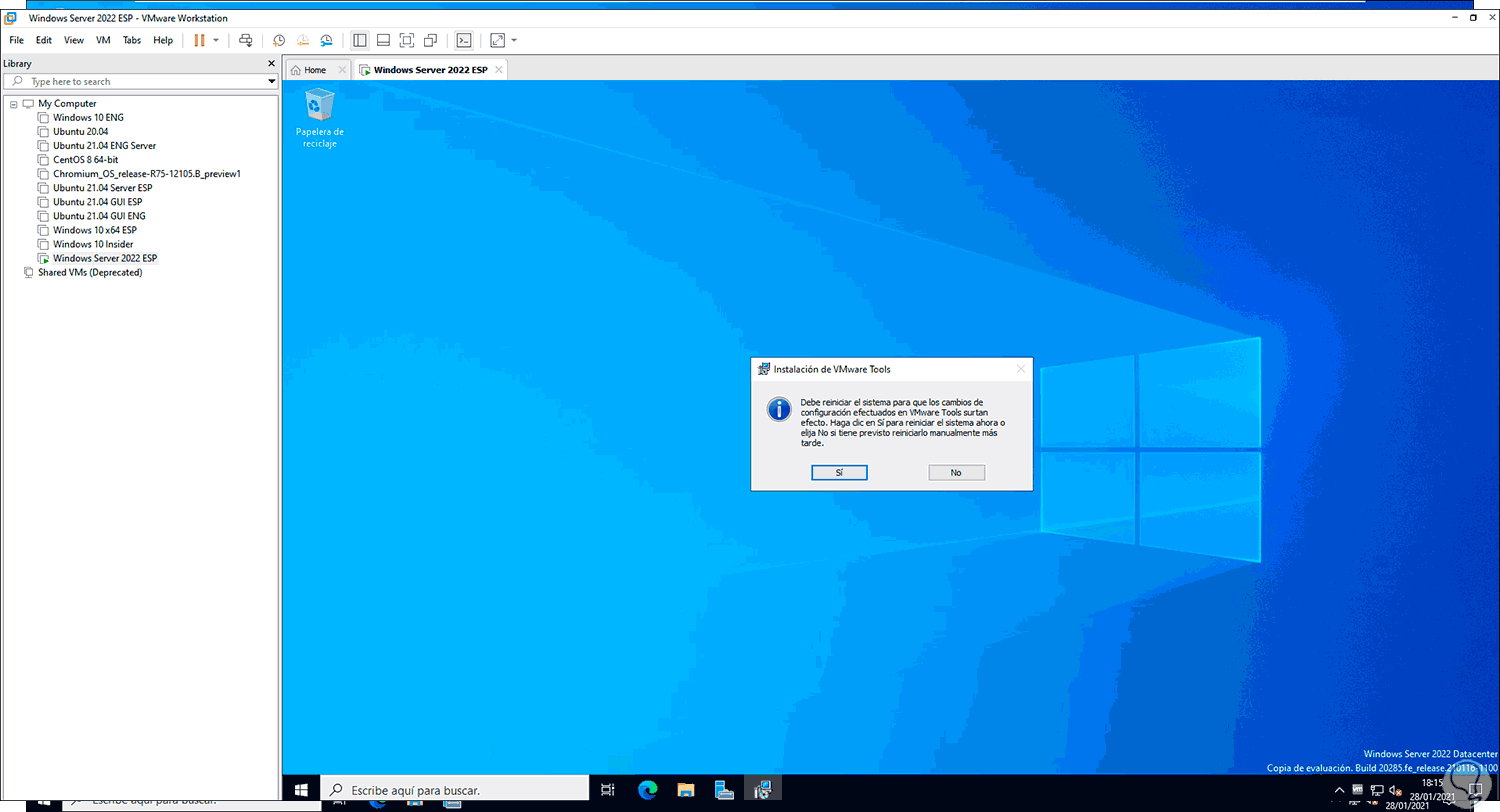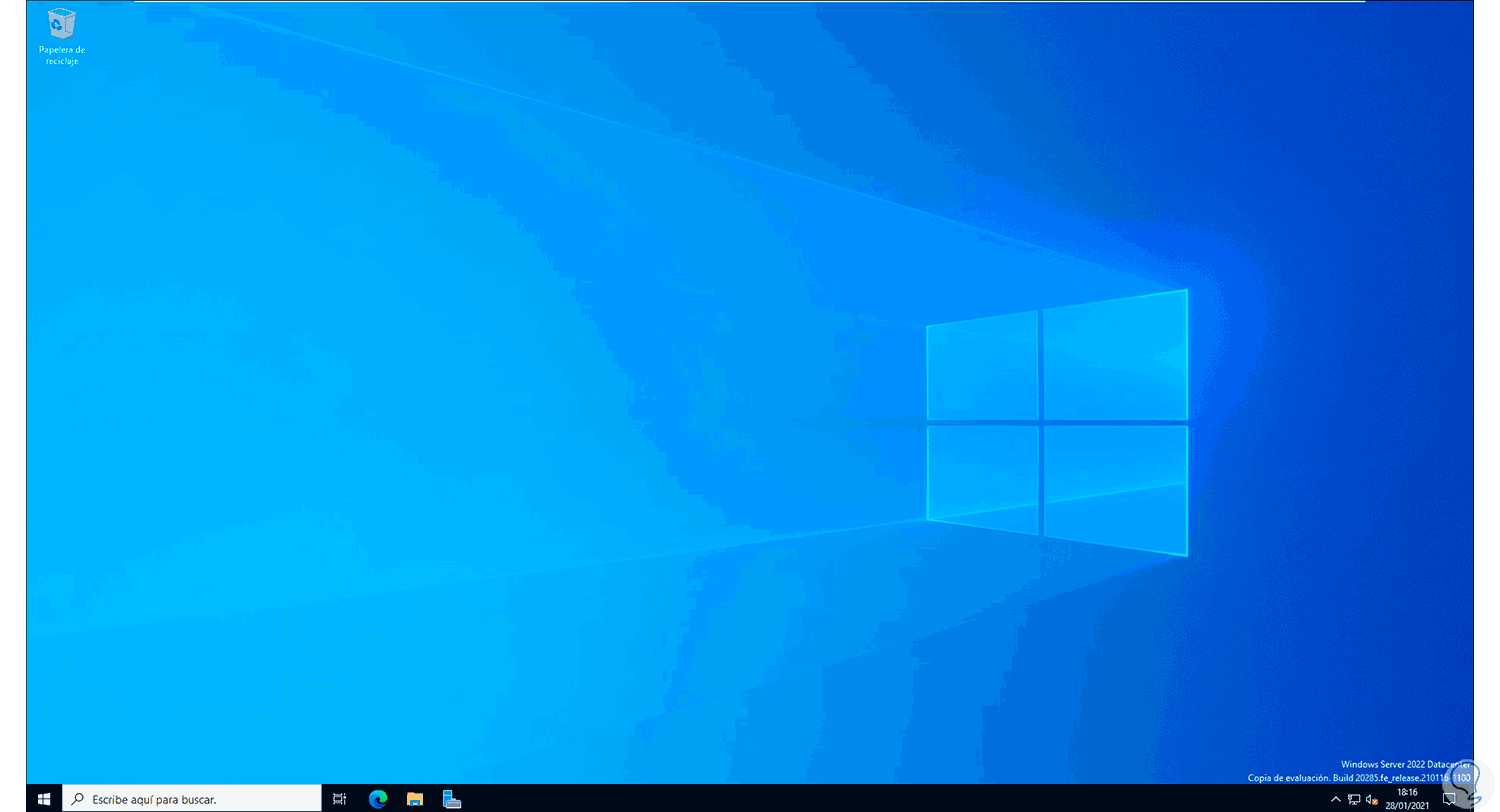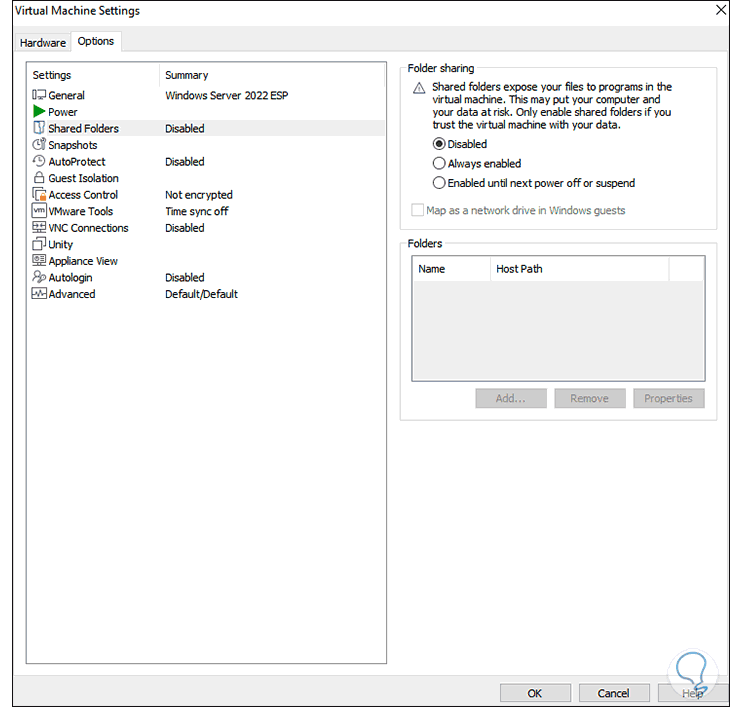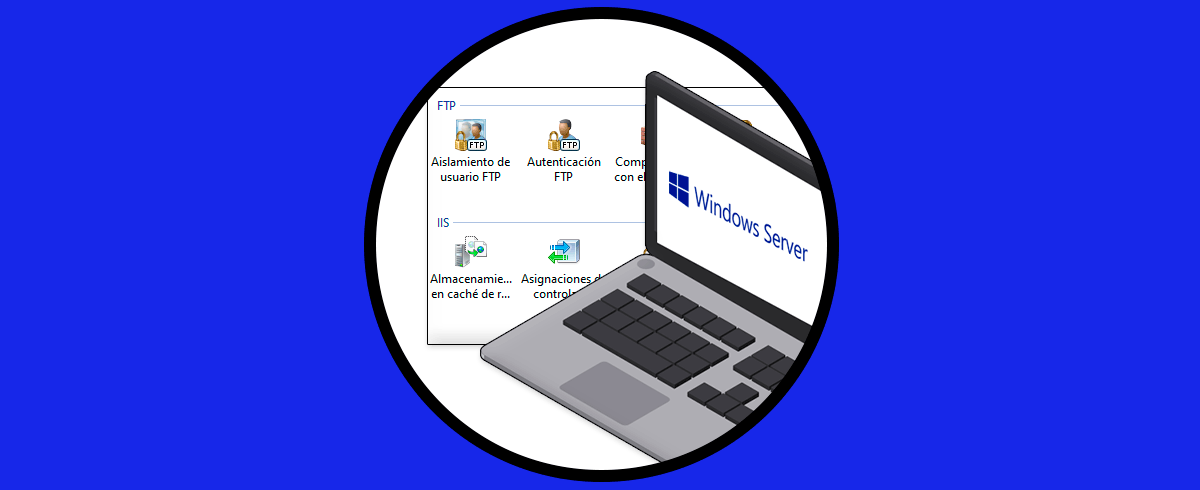Windows Server está preparándonos para su nueva versión de servidor la cual será denominada Windows Server 2022 y como es natural en Microsoft, vendrá con novedades y funciones especiales para los usuarios y administradores.
- Ahora el protocolo SMB Direct sobre redes RMDA es compatible con cifrado AES-256
- El protocolo SMB 3.1.1 añade una mejor capacidad de seguridad y rendimiento
- Es compatible con las suites criptográficas AES-256-GCM y AES-256-CCM para todo lo relacionado con el cifrado SMB
- Es posible copiar archivos en SMB usando compresión con los comandos Robocopy, compress y Xcopy/compress
- En esta edición el protocolo SMB Direct sobre redes RMDA es compatible con cifrado AES-256
- Gestión nativa con Windows Admin Center
- Se ha añadido la función de vista previa de compatibilidad con AFS Tiering, ayudara a SMS con las tareas de migración de datos a un servidor configurado con Azure File Sync
Por el momento, Windows Server 2022 está disponible a través del programa Insider de Microsoft y lo ideal para conocer sus características es aconsejable instalar este sistema en una máquina virtual para evitar daños en ambientes productivos.
Una de las plataformas ideales para esto es VMware la cual ofrece un amplio conjunto de funciones y características para el control y la gestión de estas máquinas virtuales. VMware está disponible para su descarga gratuita en el siguiente enlace:
Solvetic te explicará como instalar Windows Server 2022 en VMware y así disfrutar de lo que este sistema tiene para todos nosotros.
Cómo instalar Windows Server 2022 en VMware
Lo primero será descargar la imagen ISO desde el siguiente enlace:
Para esto debemos registrarnos de forma gratuita. Al acceder veremos lo siguiente:
Allí podemos elegir el tipo de ISO a descargar ya que podemos descargar incluso una versión VHDX para entornos virtuales, definido esto damos clic en Confirm y luego seleccionamos el idioma a usar:
Clic en Confirm y estamos listos para descargar la ISO de Windows Server 2022:
Abre VMware y crea la máquina virtual desde el menú "File - New Virtual Machine":
Alternativamente podemos usar las teclas Ctrl + N o bien dar clic en “Create a New Virtual Machine”.
Será desplegado lo siguiente:
Selecciona la opción Typical, luego seleccionamos la opción para instalar el sistema más adelante:
Clic en Next y seleccionamos el sistema y edición, en este caso será Windows Server 2019:
En la siguiente ventana ingresamos el nombre de la máquina y su ubicación local:
Clic en Next y vamos a definir el tamaño del disco y tipo de almacenamiento a usar:
Damos clic en Next para ver lo siguiente:
Damos clic en “Customize hardware” y en la ventana de configuración vamos a asignar la memoria RAM deseada:
En New CD selecciona la imagen ISO que hemos descargado:
Activamos la casilla “Use ISO image file”, damos clic en Browse y elegimos la ISO:
Clic en Abrir para verla integrada:
Aplica los cambios.
Clic en "Power on this virtual machine" y debemos pulsar alguna tecla para carga el asistente de Windows Server 2022:
Clic en Siguiente y luego en "Instalar ahora":
Luego podemos ingresar o no el serial (en la página Insider se ofrecen seriales para este tipo de sistemas):
Ahora seleccionamos la edición a usar, las que tienen la leyenda CORE están desarrolladas para ser trabajadas en terminal:
Clic en Siguiente y aceptamos la licencia de uso:
Luego vamos a elegir el tipo de instalación a usar:
Por último, seleccionamos el disco e inicia el proceso de instalación de Windows Server 2022:
Clic en Siguiente para iniciar la instalación de Windows Server 2022:
Esto instalara las actualizaciones y características disponibles:
El sistema será reiniciado para completar el proceso:
Ingresa la contraseña de administrador y clic en "Finalizar":
Para acceder a Windows Server 2022 vamos al menú "VM - Send Ctrl + Alt +Del":
Ingresa la contraseña creada para acceder al sistema:
Al acceder al servidor ejecutamos "winver" para validar la versión instalada:
Es momento de instalar las VMware Tools las cuales permiten una mayor interacción entre la maquina física y la virtual con funciones como compartir carpetas, papelera, copiar y pegar, etc, para instalarlas, vamos al menú "VM - Install VMware Tools":
Se desplegará lo siguiente:
Clic en Siguiente y seleccionamos el tipo de instalación a usar:
Damos clic en Instalar:
Se dará paso al proceso:
Al finalizar veremos lo siguiente:
Clic en Finalizar y la máquina virtual debe ser reiniciada:
Es posible establecer el modo de pantalla completa gracias a las VMware Tools:
También desde la configuración de la máquina se contarán con más funciones entre ambos sistemas:
Vemos como probar Windows Server 2022 es simple gracias a los pasos que te ha explicado Solvetic y gracias a VMware.