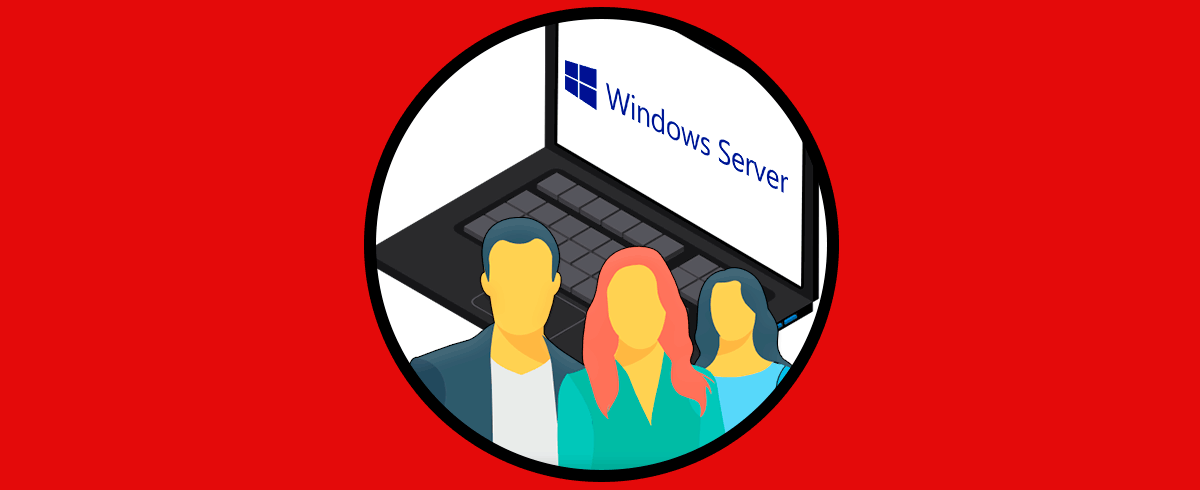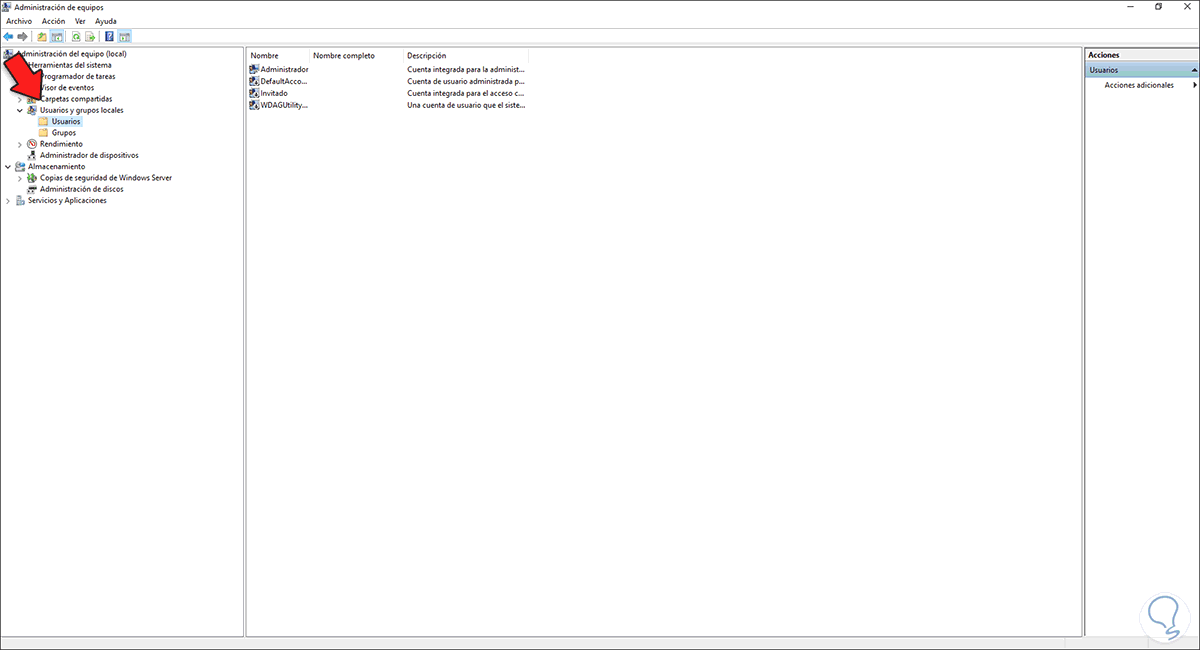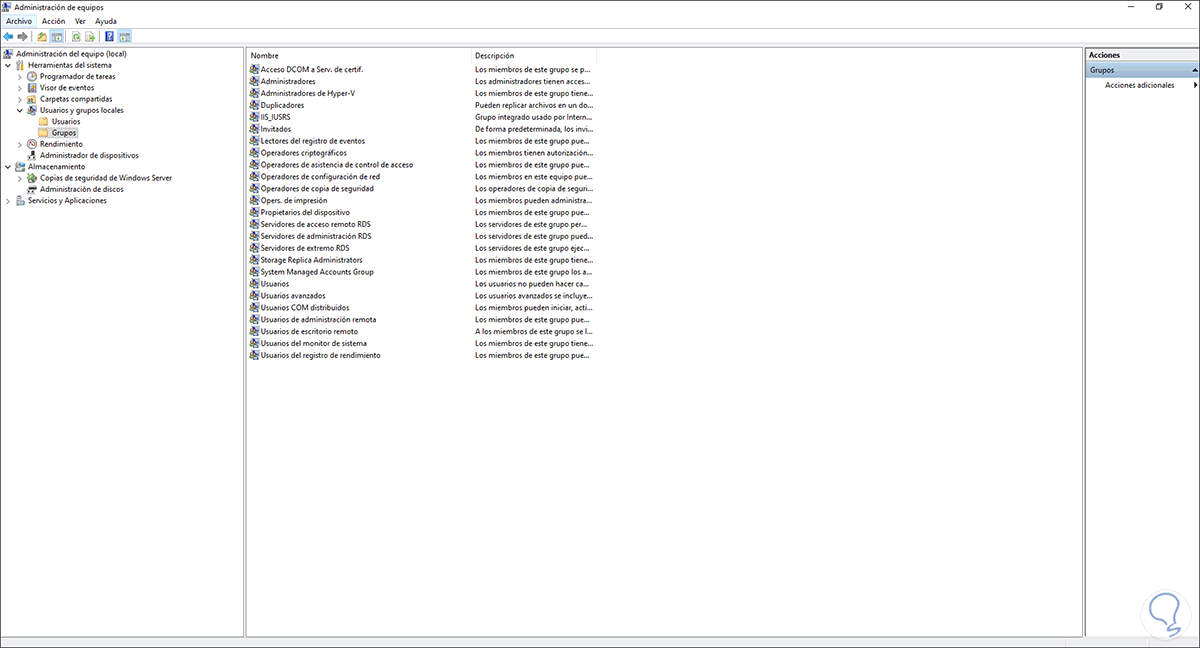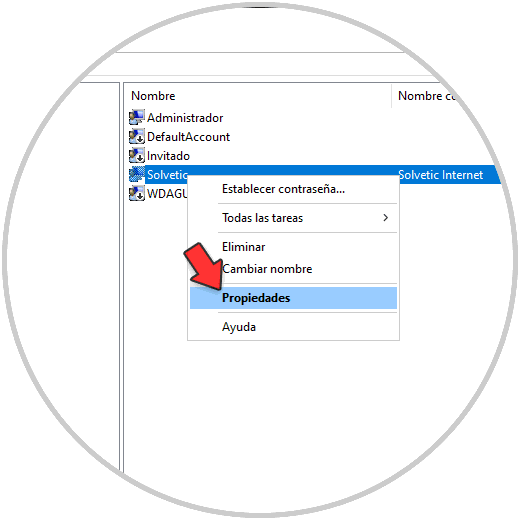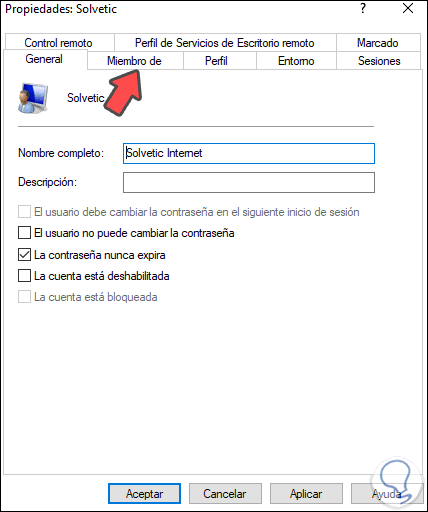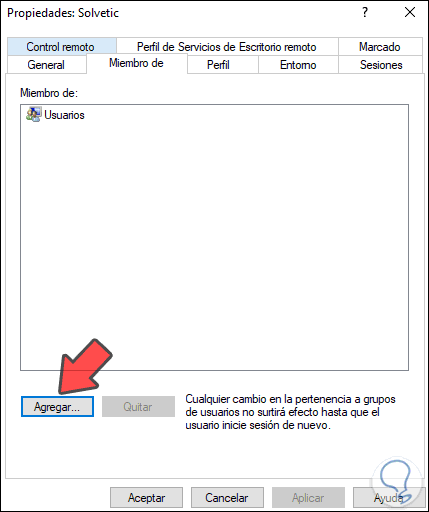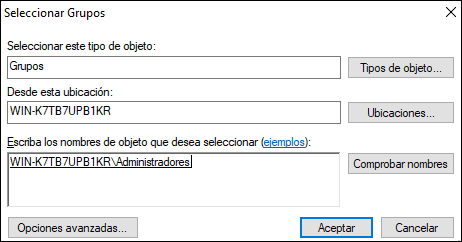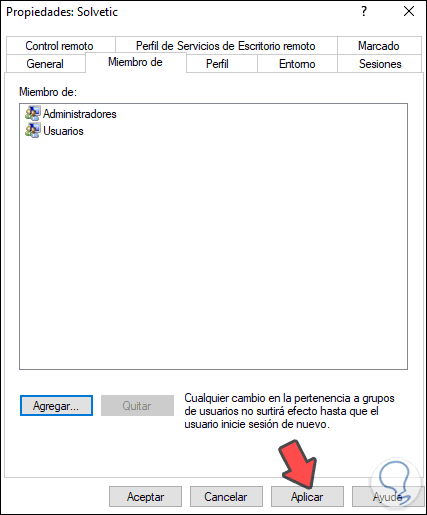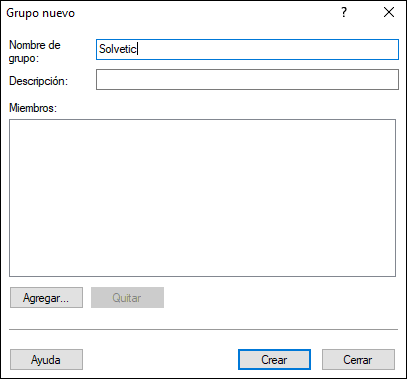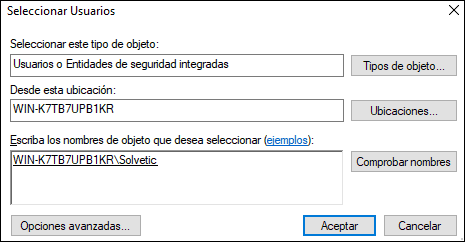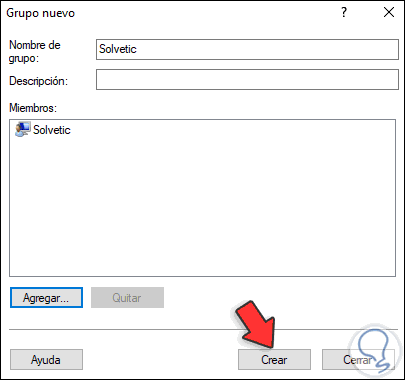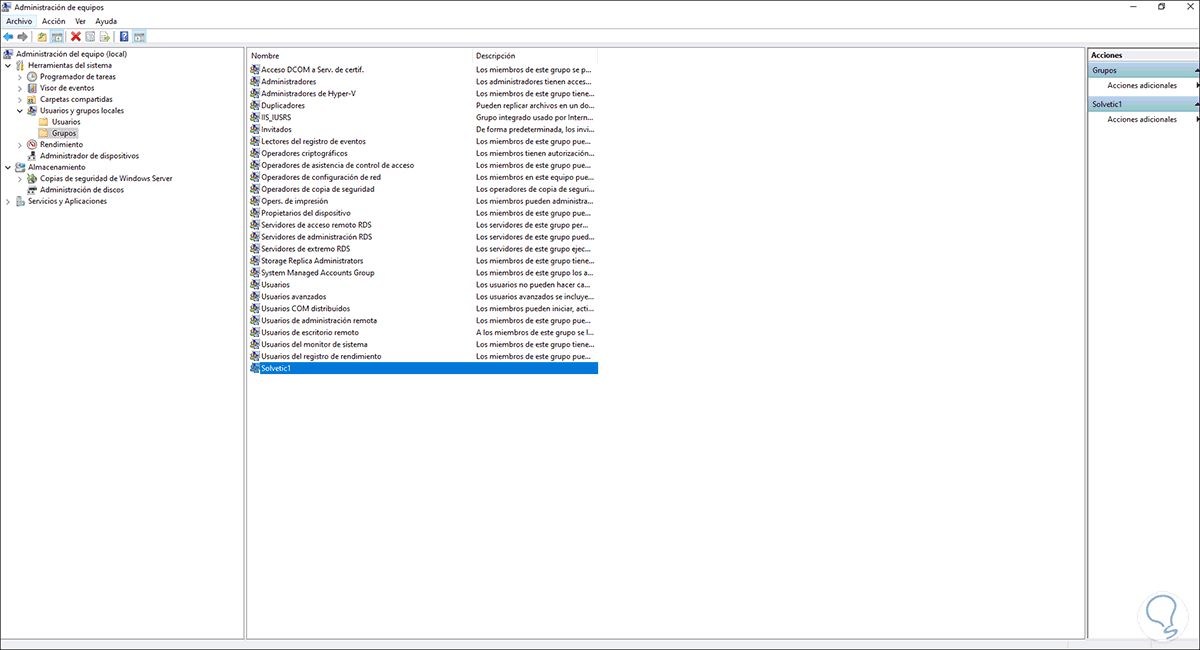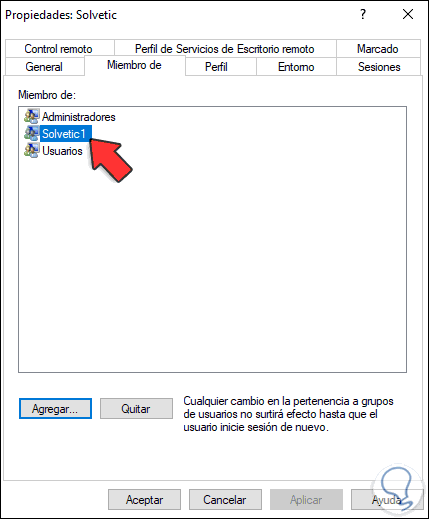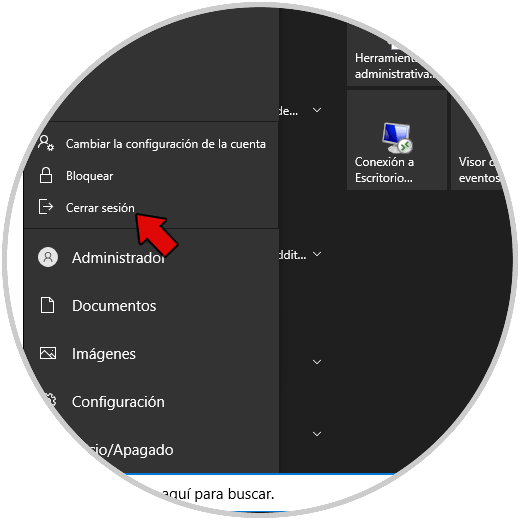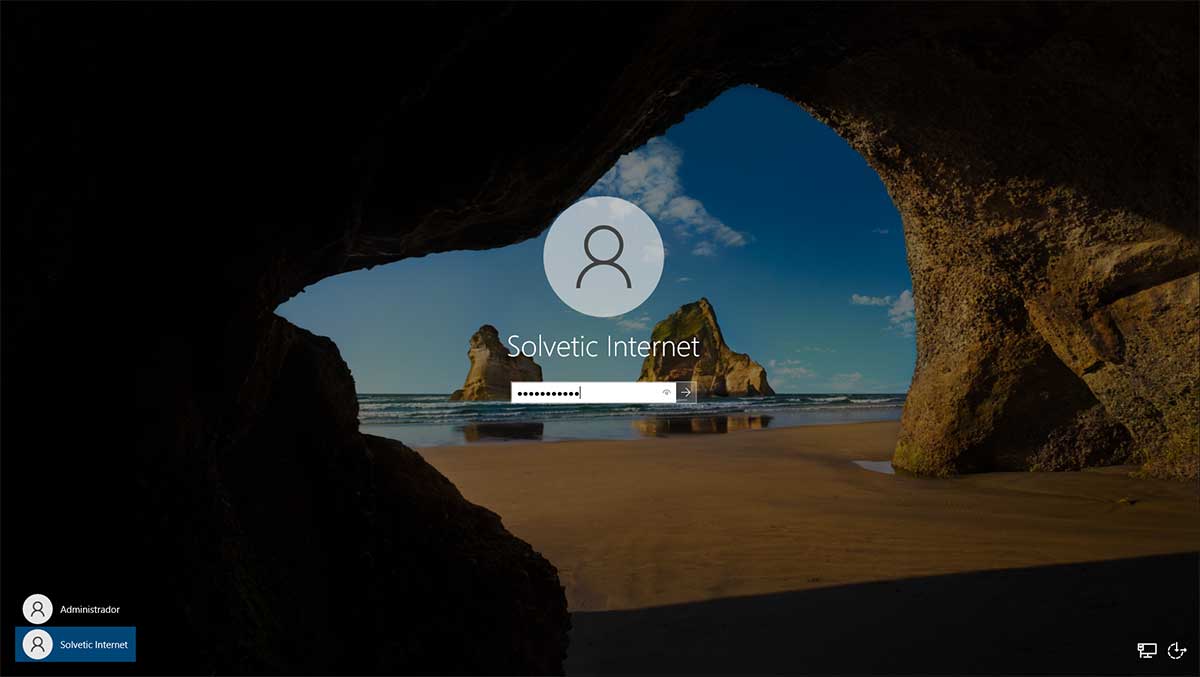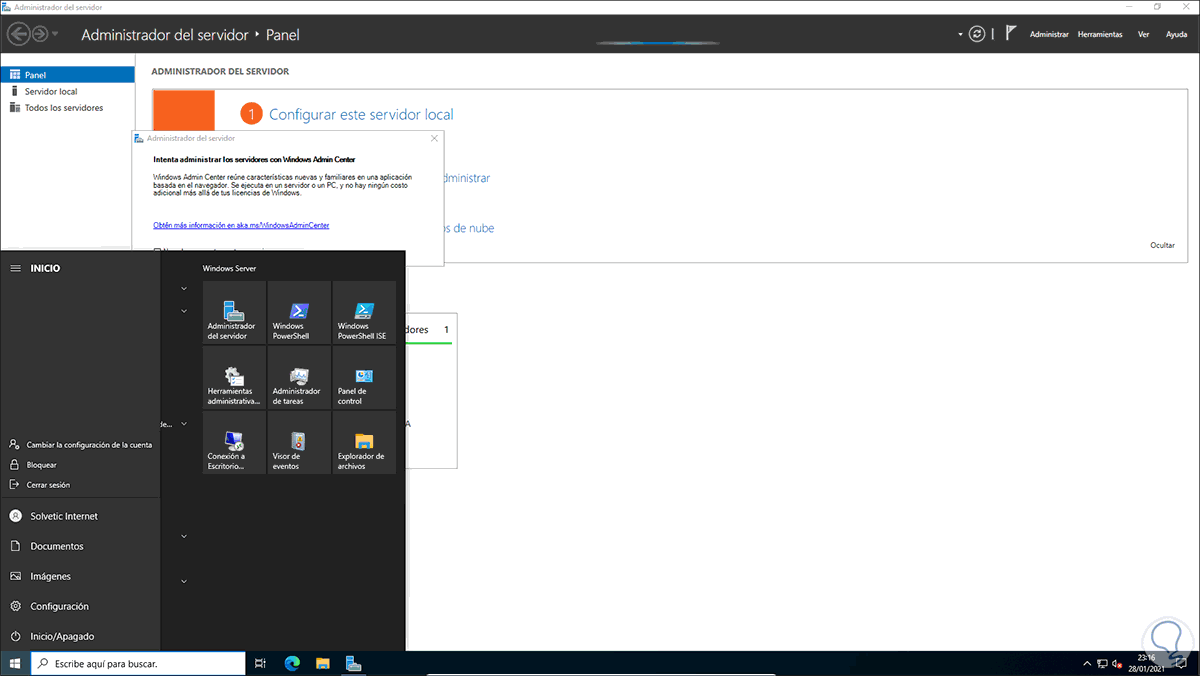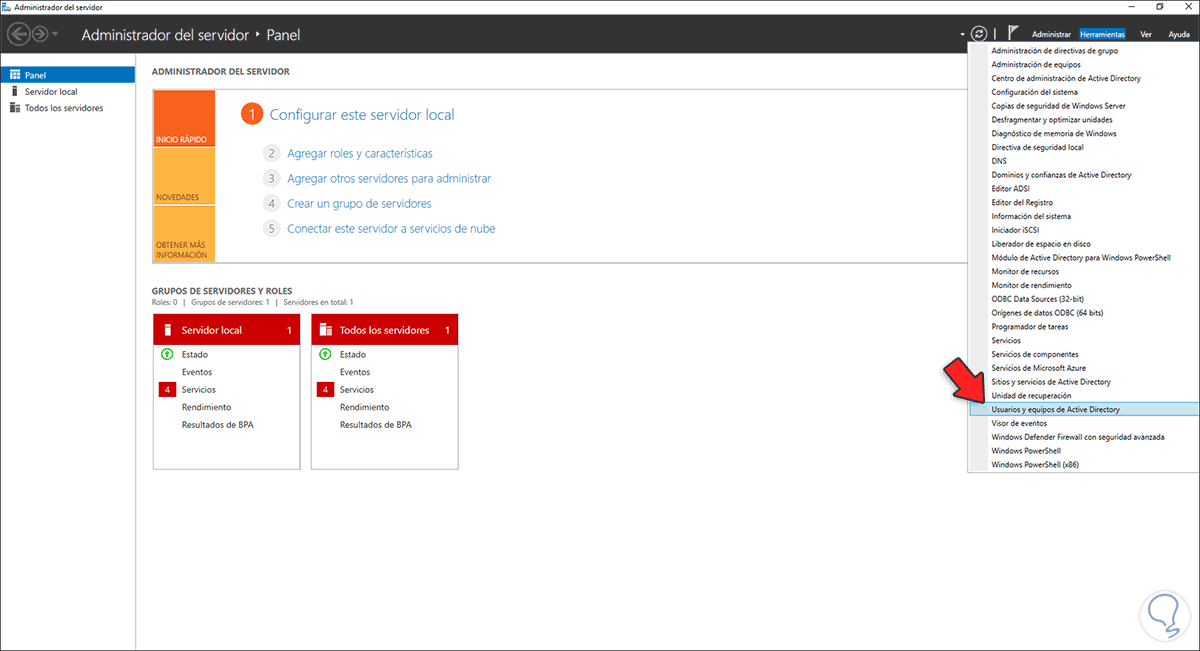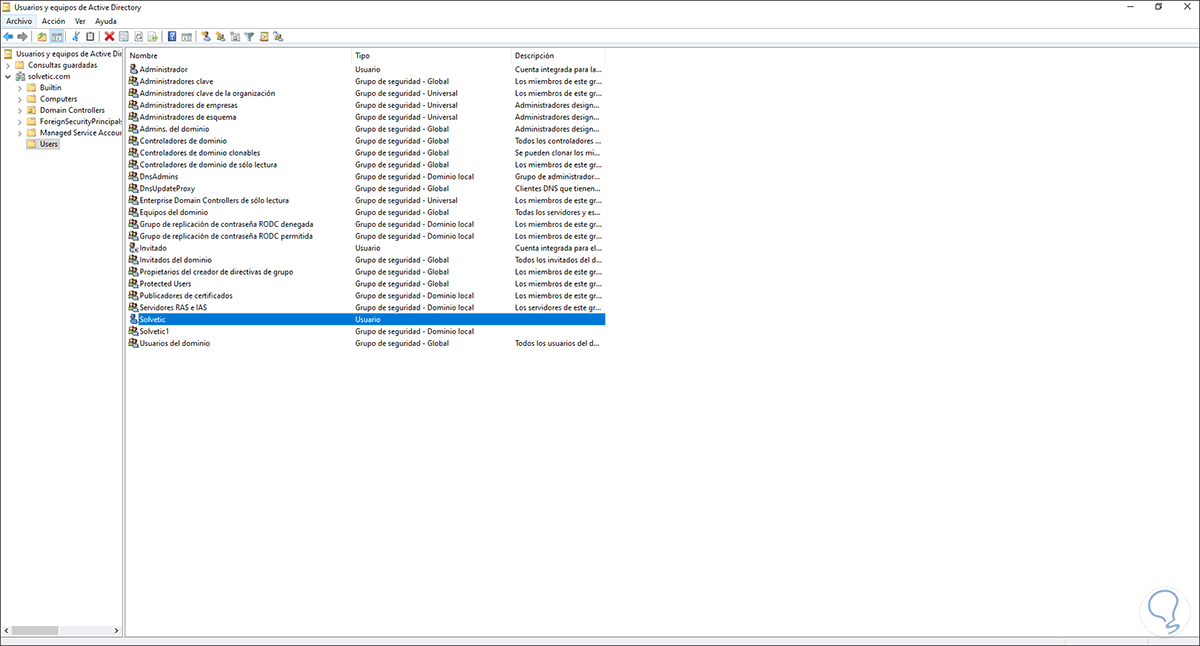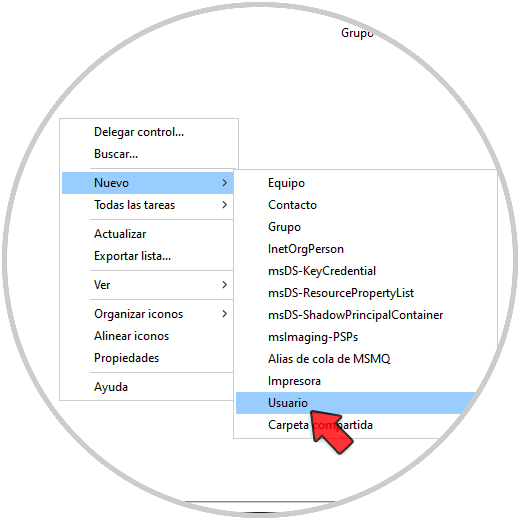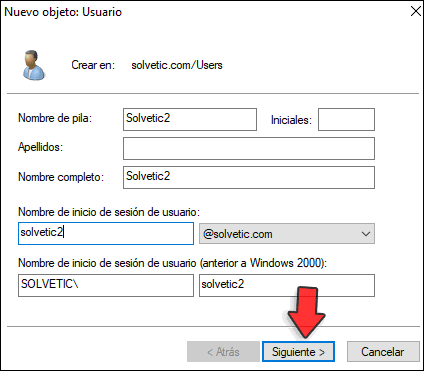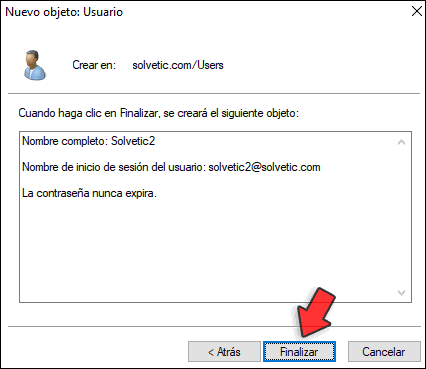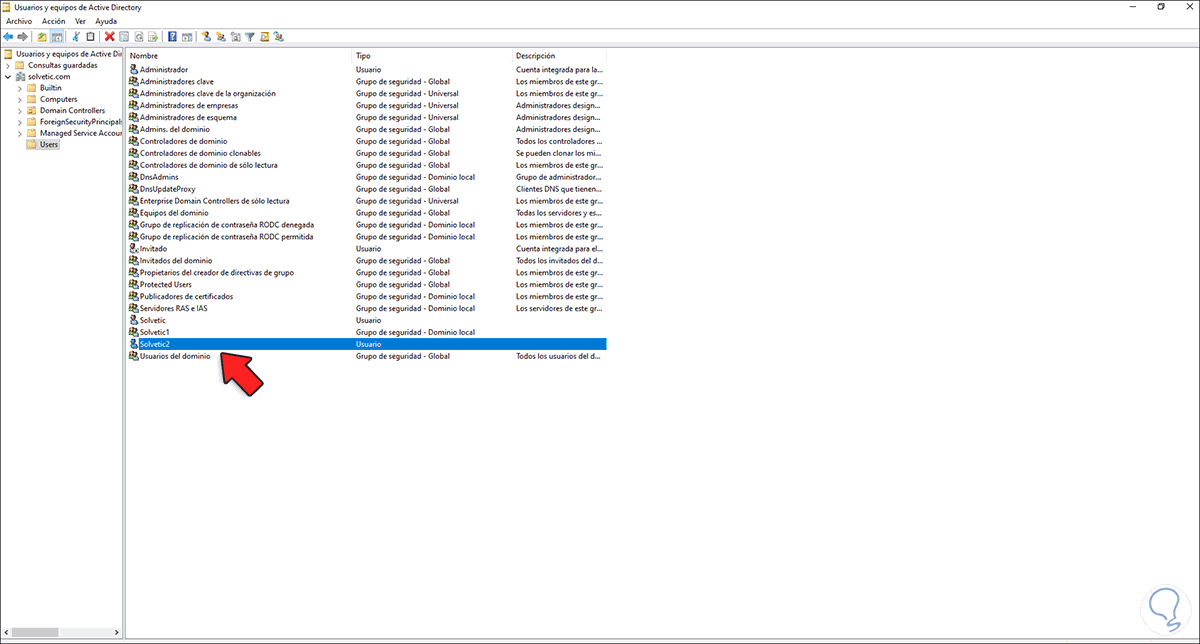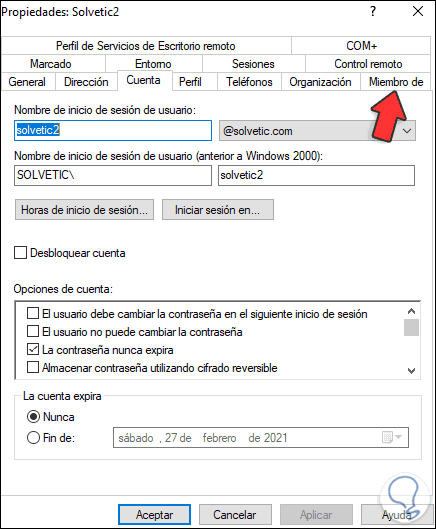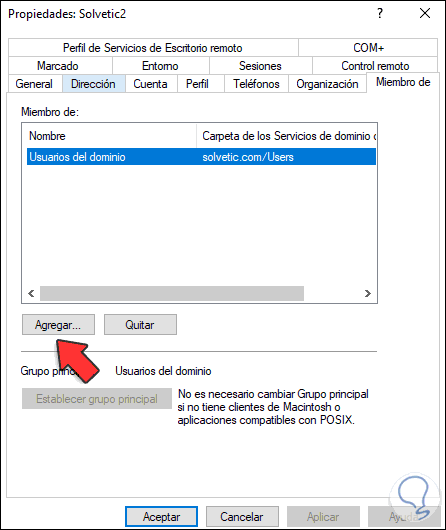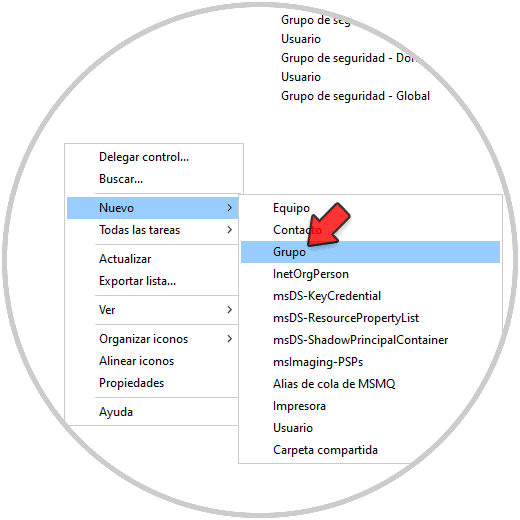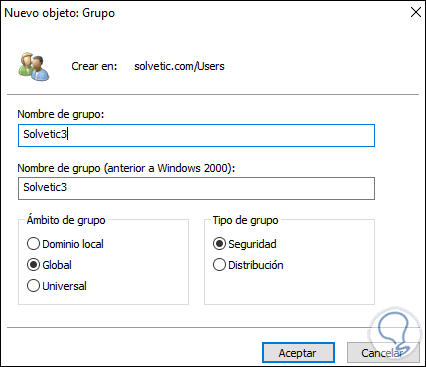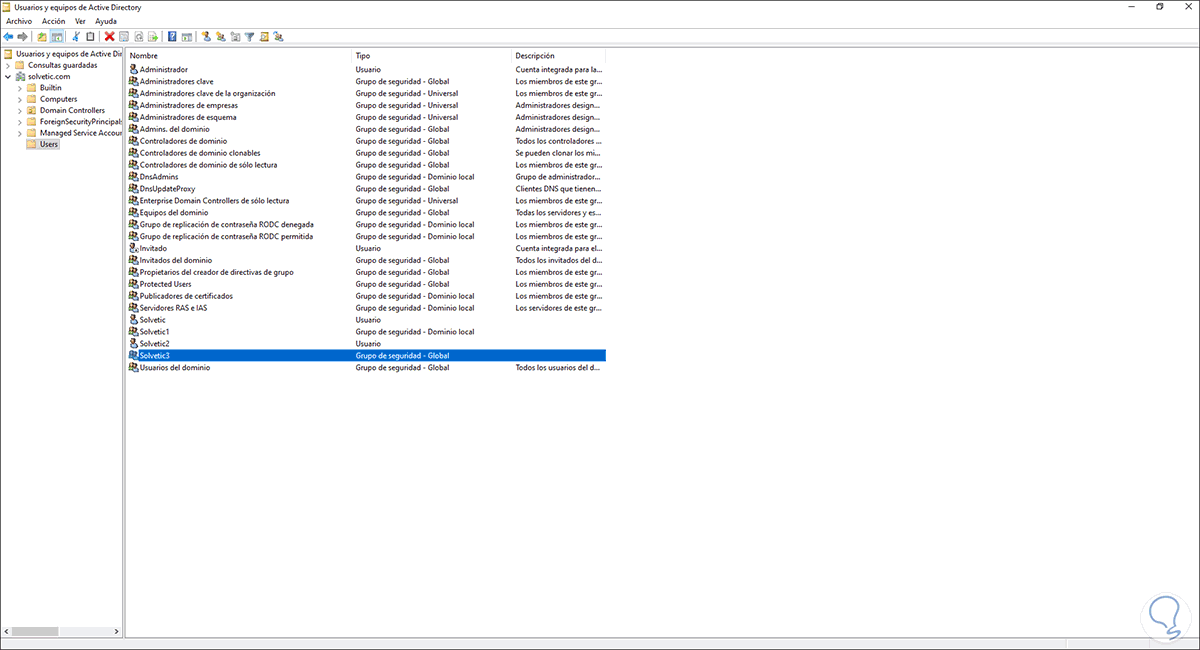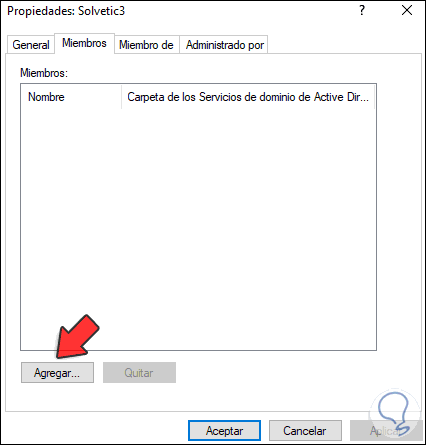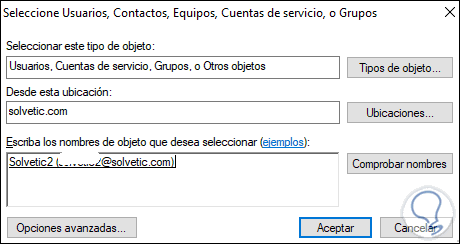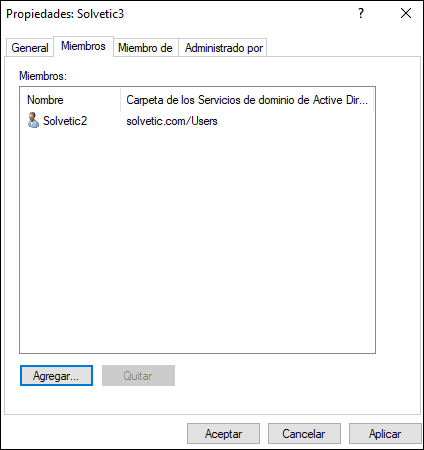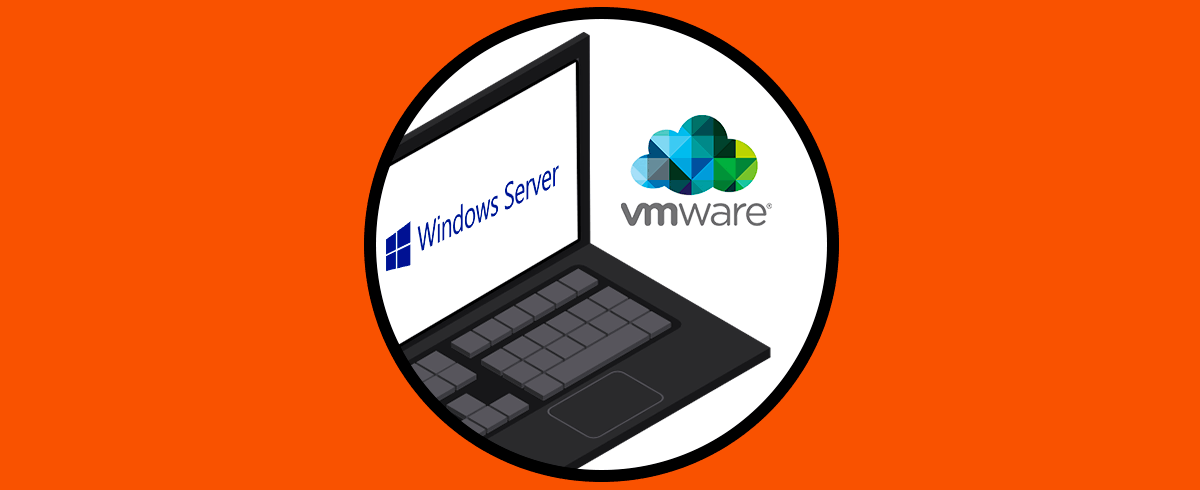Los usuarios y grupos en Windows Server son parte esencial para el acceso y control de la información que allí se trabaja, por ello existen diferentes tipos de usuarios cada uno con un nivel determinado de permisos.
Windows Server próximamente lanzará su versión 2022 con la cual los usuarios y grupos siguen siendo un pilar fundamental en la administración del servidor, es por esto que Solvetic te explicara como crear usuarios y grupos allí en Windows Server 2022.
1Crear usuarios y grupos en Windows Server 2022 sin domino (locales)
Este proceso aplica cuando Windows Server 2022 aun no posee un controlador de dominio, en este caso los usuarios serán locales.
Para crear usuarios y grupos con este medio damos clic derecho en el menú Inicio y selecciona "Administración de equipos":
Vamos a la sección "Usuarios y grupos locales":
Podemos ver allí las dos opciones, accedemos a cada una para ver su contenido por defecto:
Para crear el usuario vamos a la carpeta Usuarios, damos clic derecho y selecciona "Usuario nuevo":
Registra los datos del usuario y configura la sección de contraseñas:
Podemos establecer alguna de las opciones para la contraseña.
Clic en Crear y el usuario será creado localmente:
Podemos acceder a las propiedades del usuario para su configuración:
Allí veremos lo siguiente:
Disponemos de diversas pestañas para editar la configuración, el nuevo usuario puede ser añadido a un nuevo grupo, en la pestaña "Miembro de" da clic en "Agregar":
En la ventana emergente ingresamos el nombre del grupo:
Clic en Aceptar para agregar este grupo al perfil del usuario:
Aplicamos los cambios.
Ahora para crear un grupo, iremos a la carpeta Grupos, damos clic derecho y seleccionamos "Grupo nuevo":
Ingresamos los datos del grupo:
En "Agregar" puedes añadir usuario si lo deseamos:
Clic en Aceptar para aplicar los cambios.
Clic en Crear para completar el proceso.
Validamos que el usuario esté en ese nuevo grupo:
Cerramos sesión e inicia sesión con el usuario creado para validar su funcionamiento:
Iniciamos la sesión:
Podemos ver que su estado es normal.
2Crear usuarios y grupos en Windows Server 2022 con dominio (Active Directory)
Esta opción aplica cuando ya se ha creado el dominio en Windows Server 2022, vamos al Administrador del servidor y luego seleccionamos "Herramientas - Usuarios y equipos de Active Directory":
En la ventana desplegada vamos a la sección "Users" y allí están alojados tanto los grupos como usuarios del dominio:
Podemos crear un usuario o grupo desde el menú superior o bien damos clic derecho y seleccionamos "Nuevo - Usuario":
Ingresa los datos del usuario y su contraseña de acceso:
Podemos ver como con el dominio la estructura es diferente ya que se requiere ingresar el nombre de usuario, damos clic en siguiente para establecer la contraseña:
Establecemos los parámetros y en la siguiente ventana vemos el resumen:
Damos clic en Finalizar para aplicar los cambios.
Accedemos a las propiedades del usuario para editar los permisos o datos:
Vamos a “Miembros de” para ver lo siguiente:
Clic en Agregar para añadir al usuario a un grupo:
Seleccionamos el grupo y lo añadimos:
Clic en Aplicar y Aceptar para guardar los cambios.
Ahora damos clic derecho y seleccionamos "Nuevo - Grupo":
Ingresamos el nombre del grupo y su respectivo tipo y alcance:
Podemos ver las diferentes opciones de tipos y ámbitos, clic en Aceptar para crear el grupo:
Podemos agregar usuarios dando clic en Agregar:
Seleccionamos el usuario:
Clic en Aceptar y lo veremos añadido:
Estas son las dos opciones que tenemos para crear usuarios y grupos en Windows Server 2022.