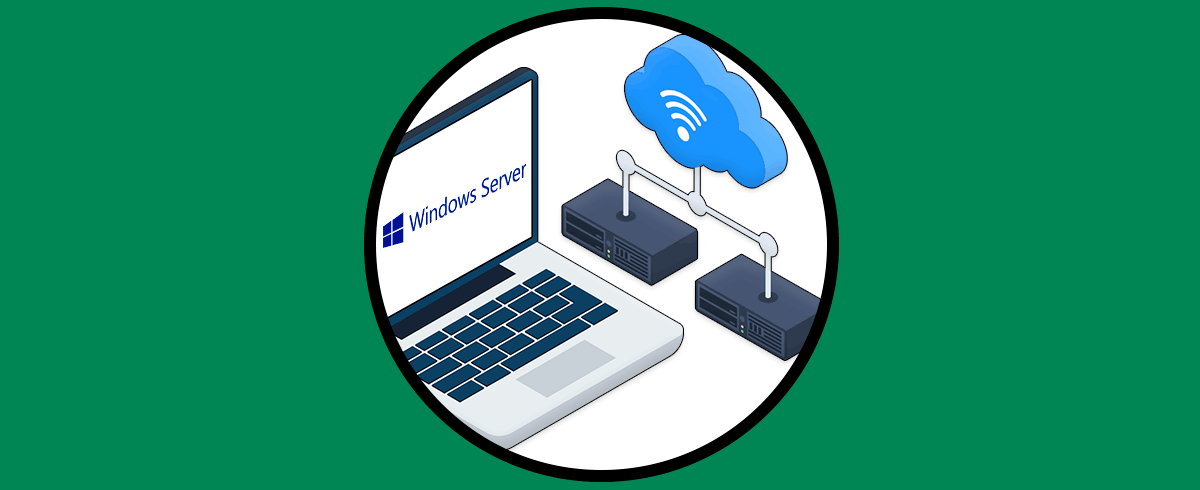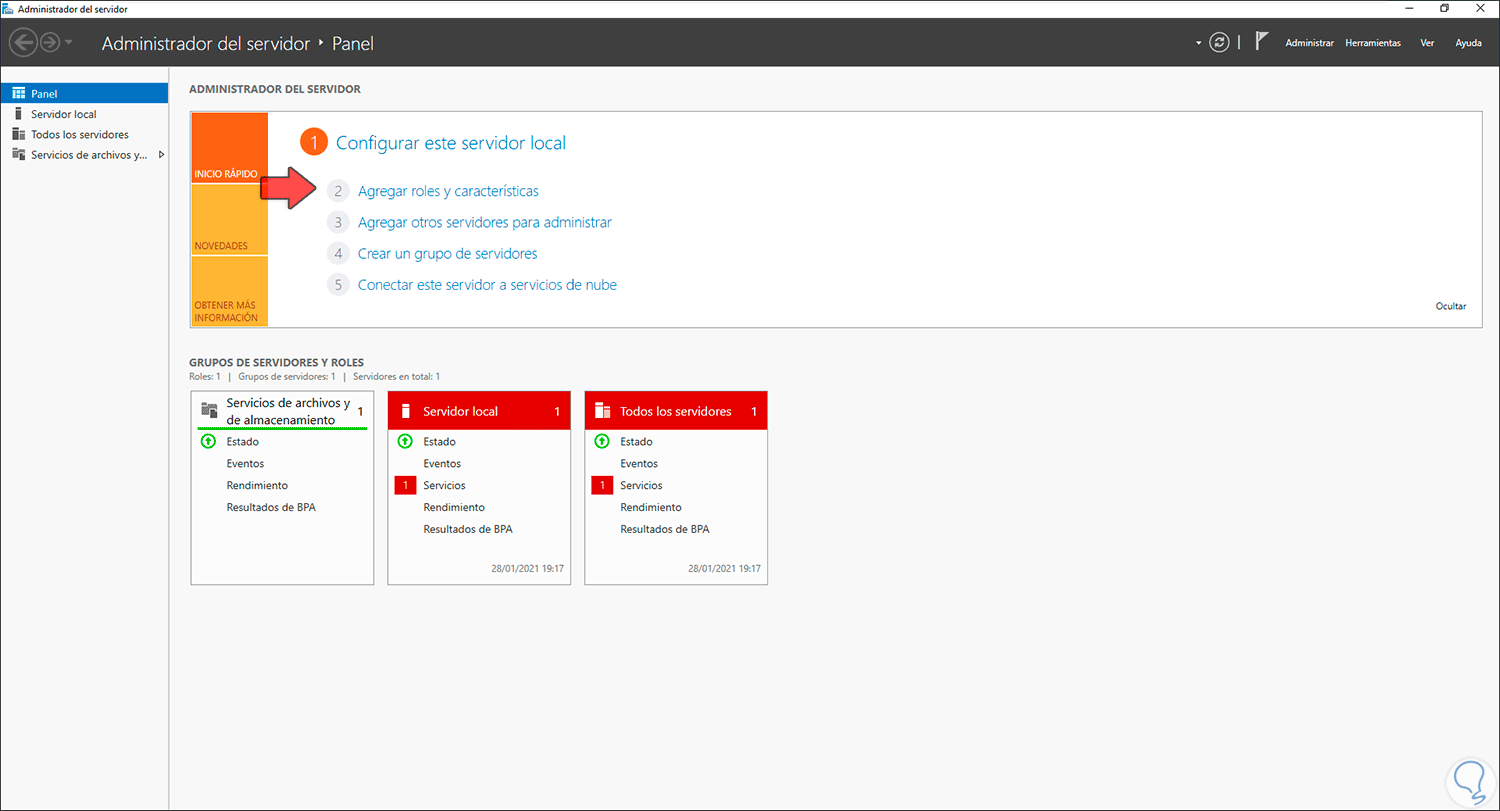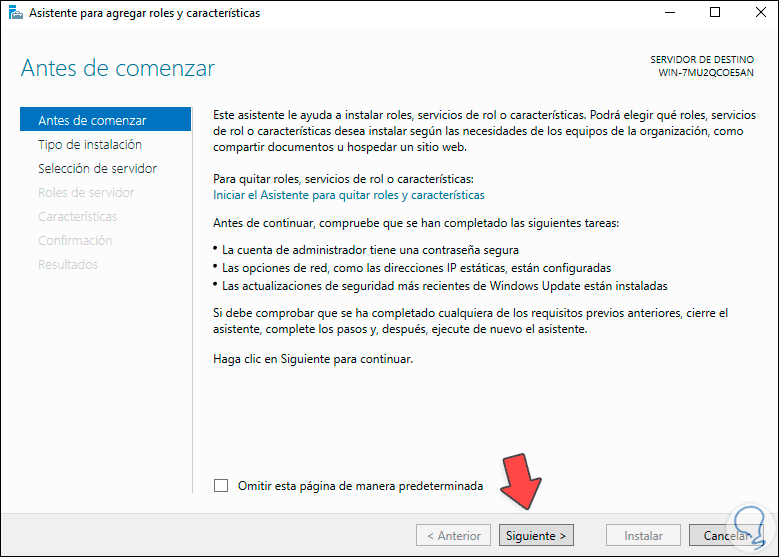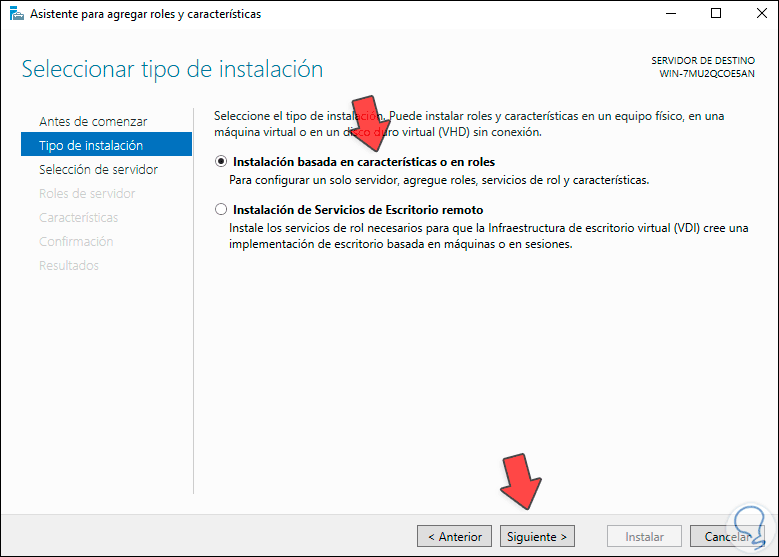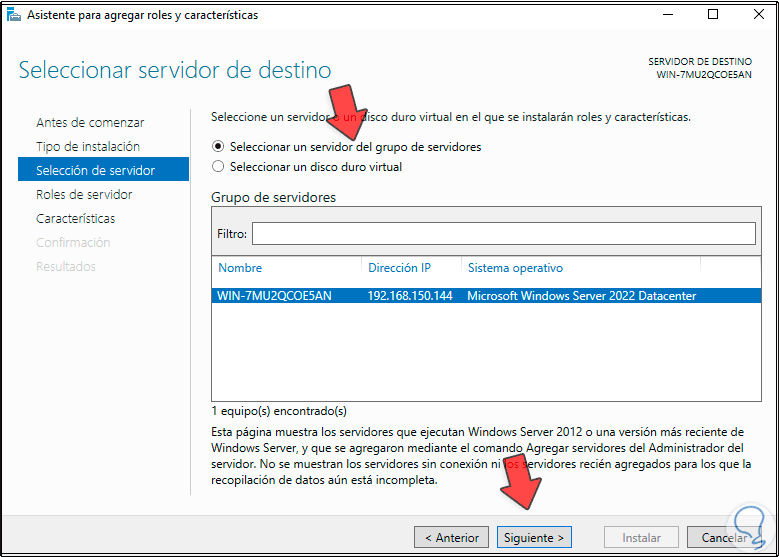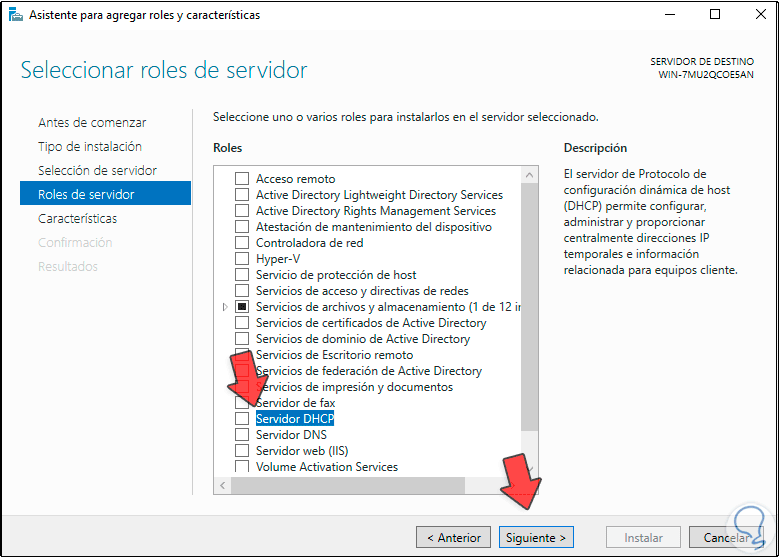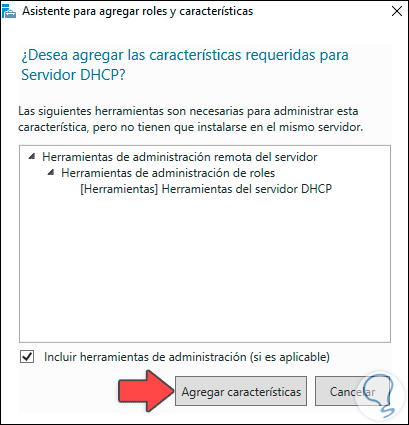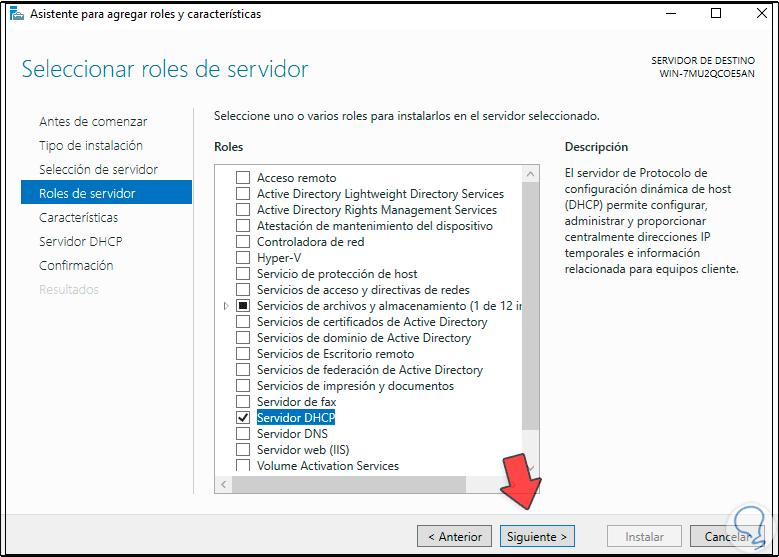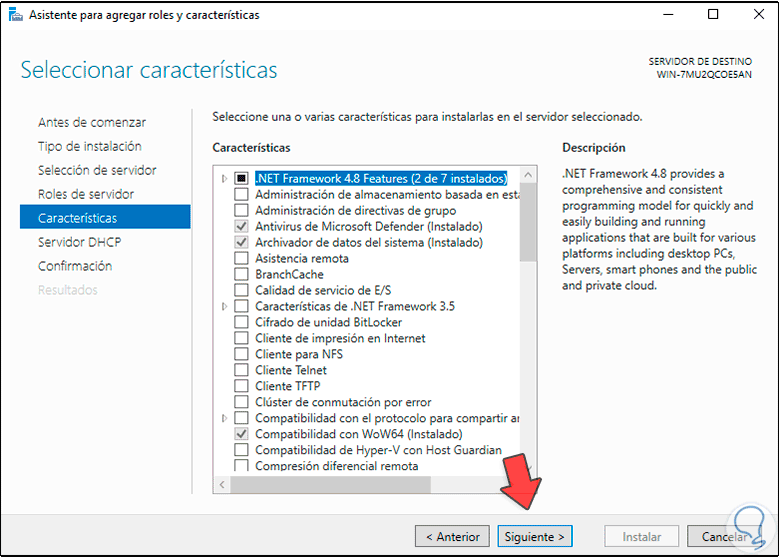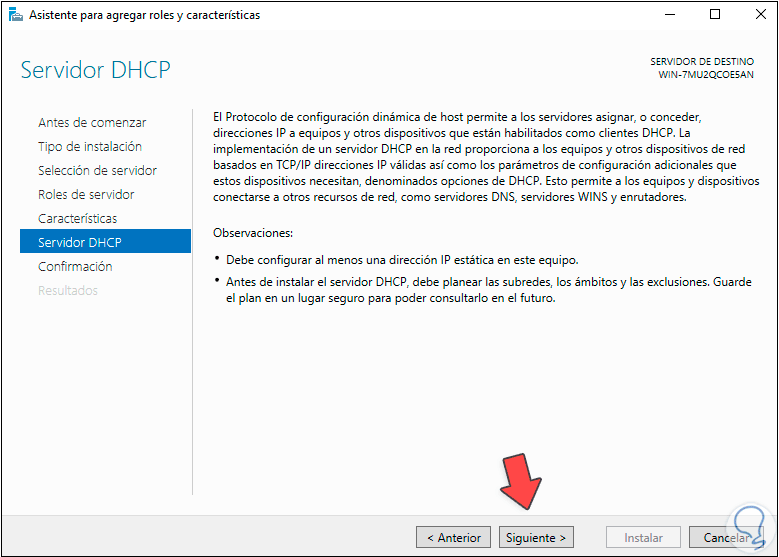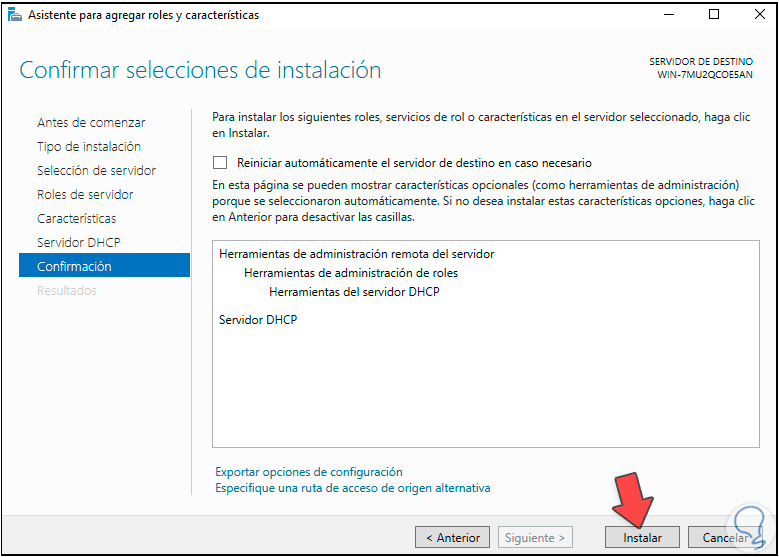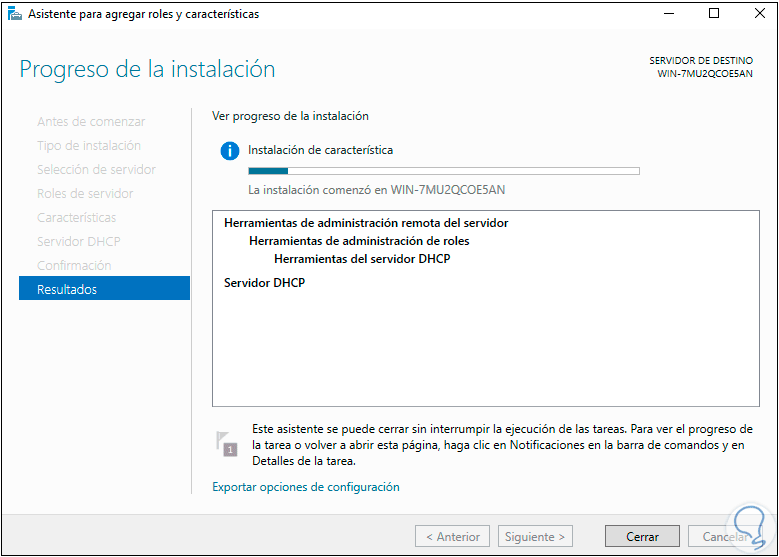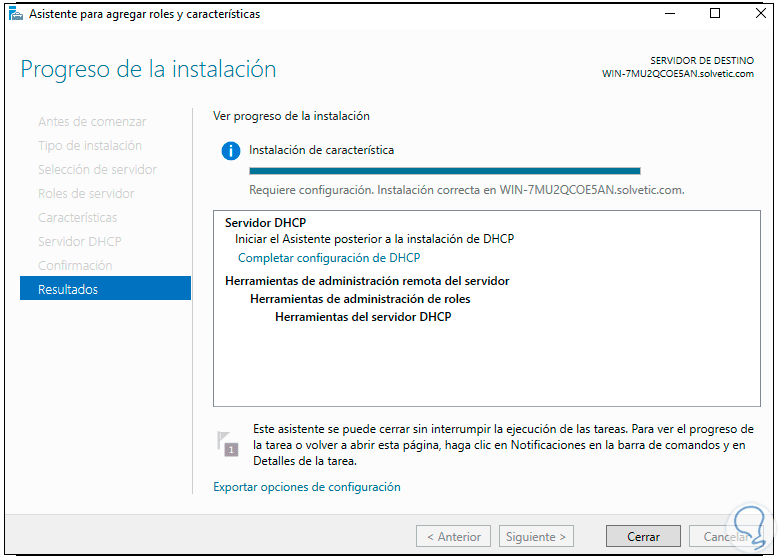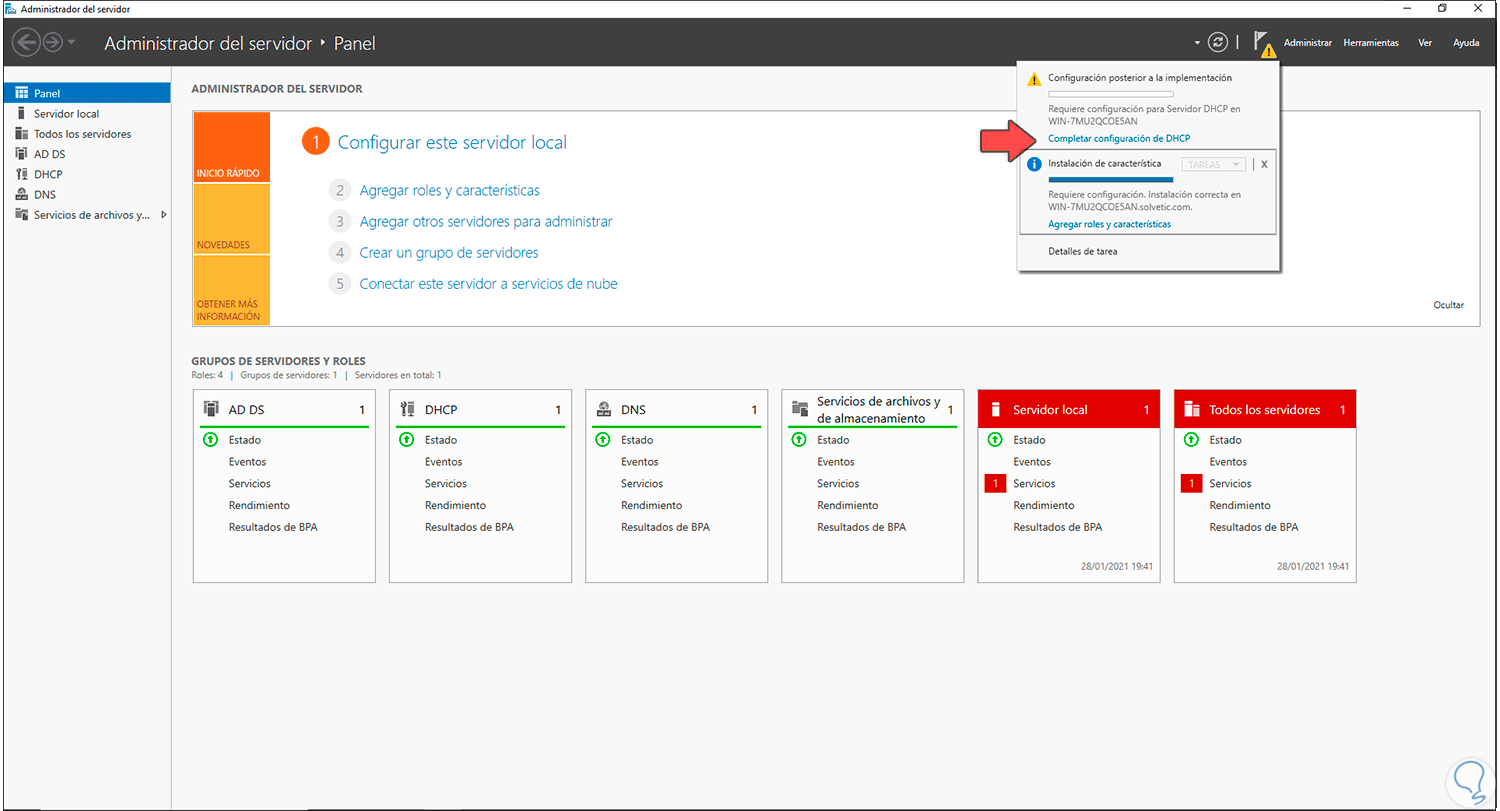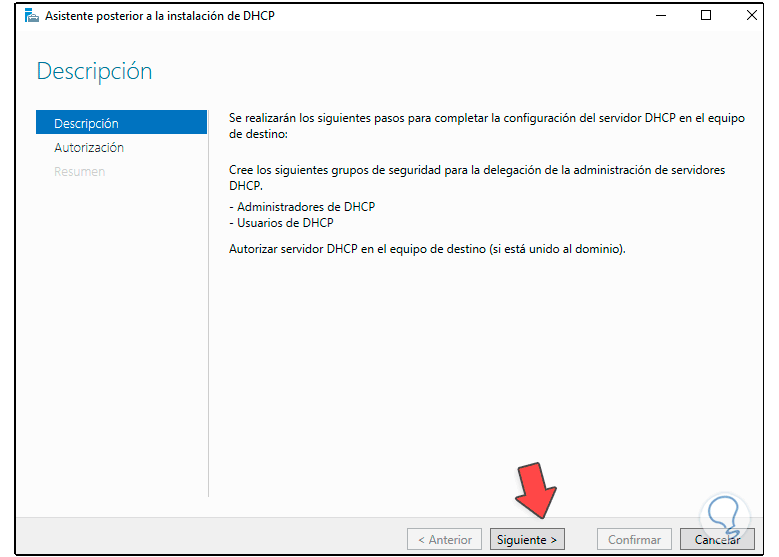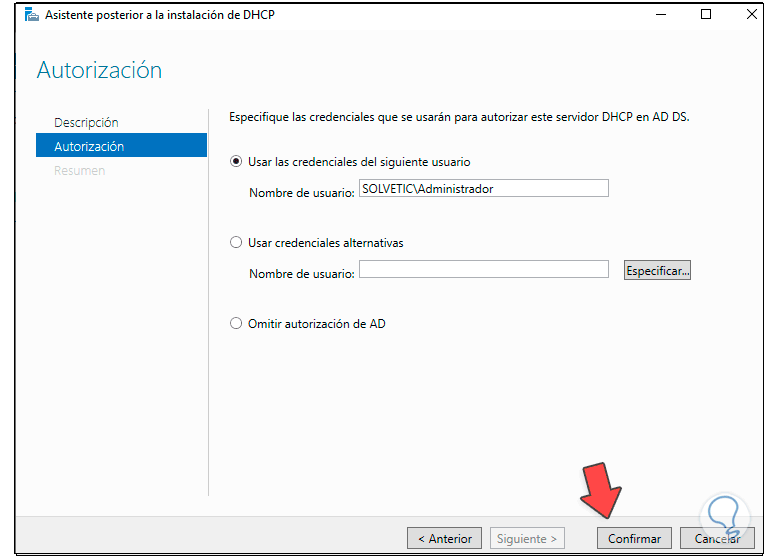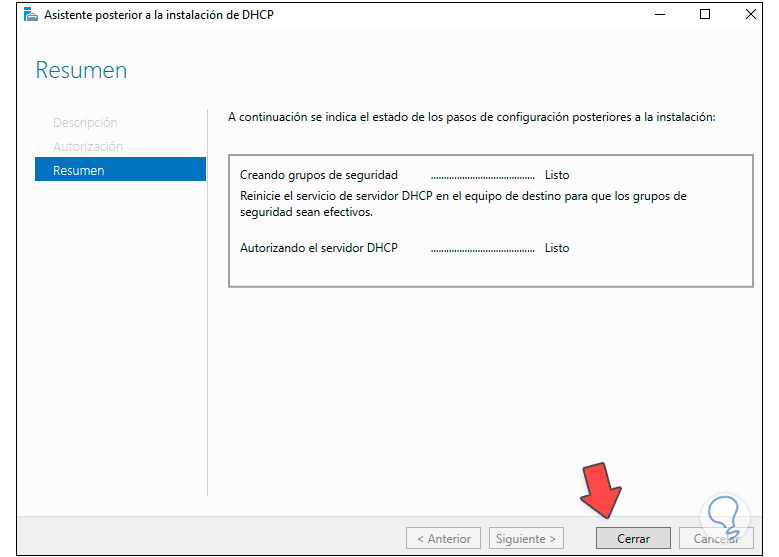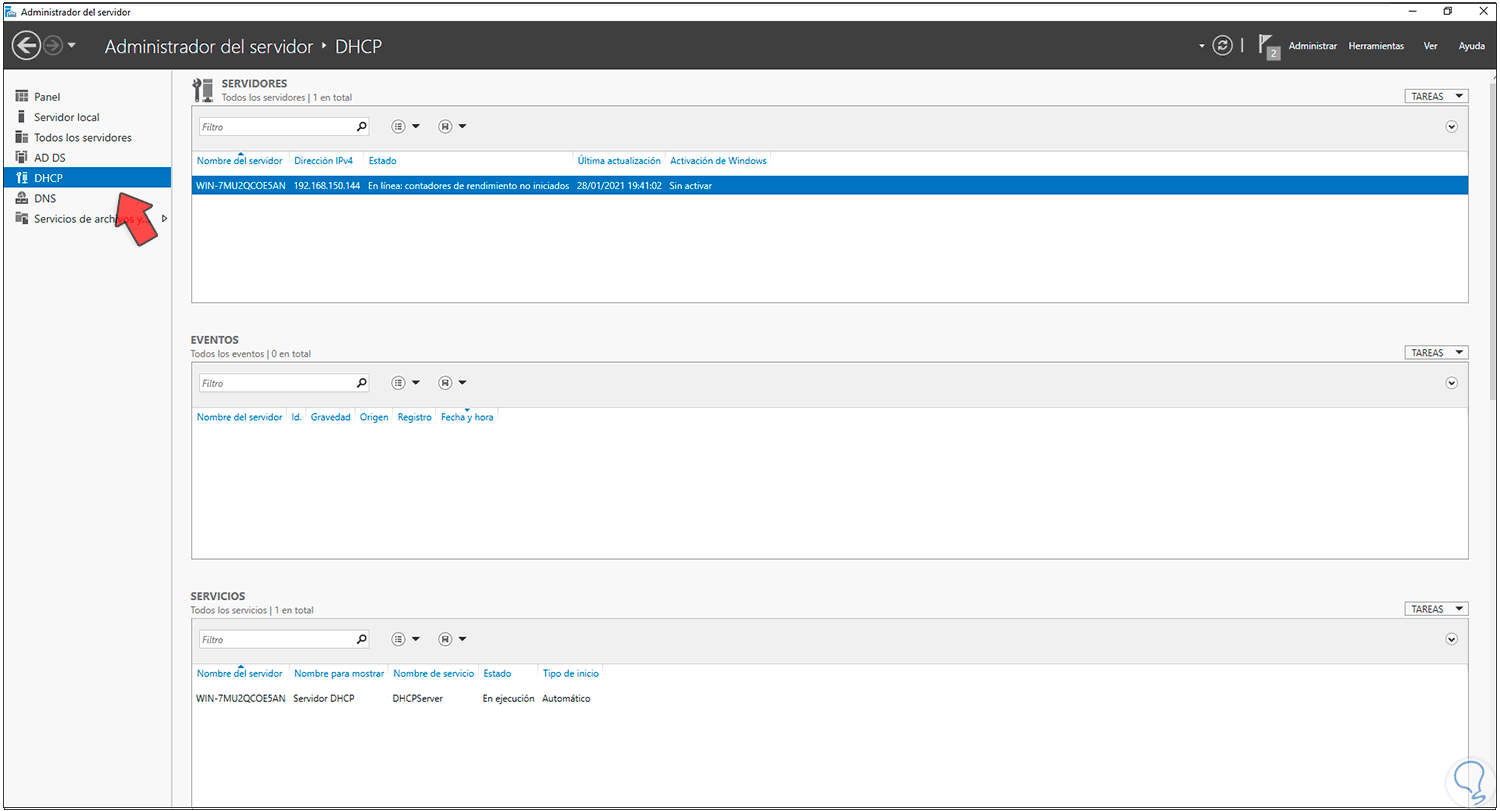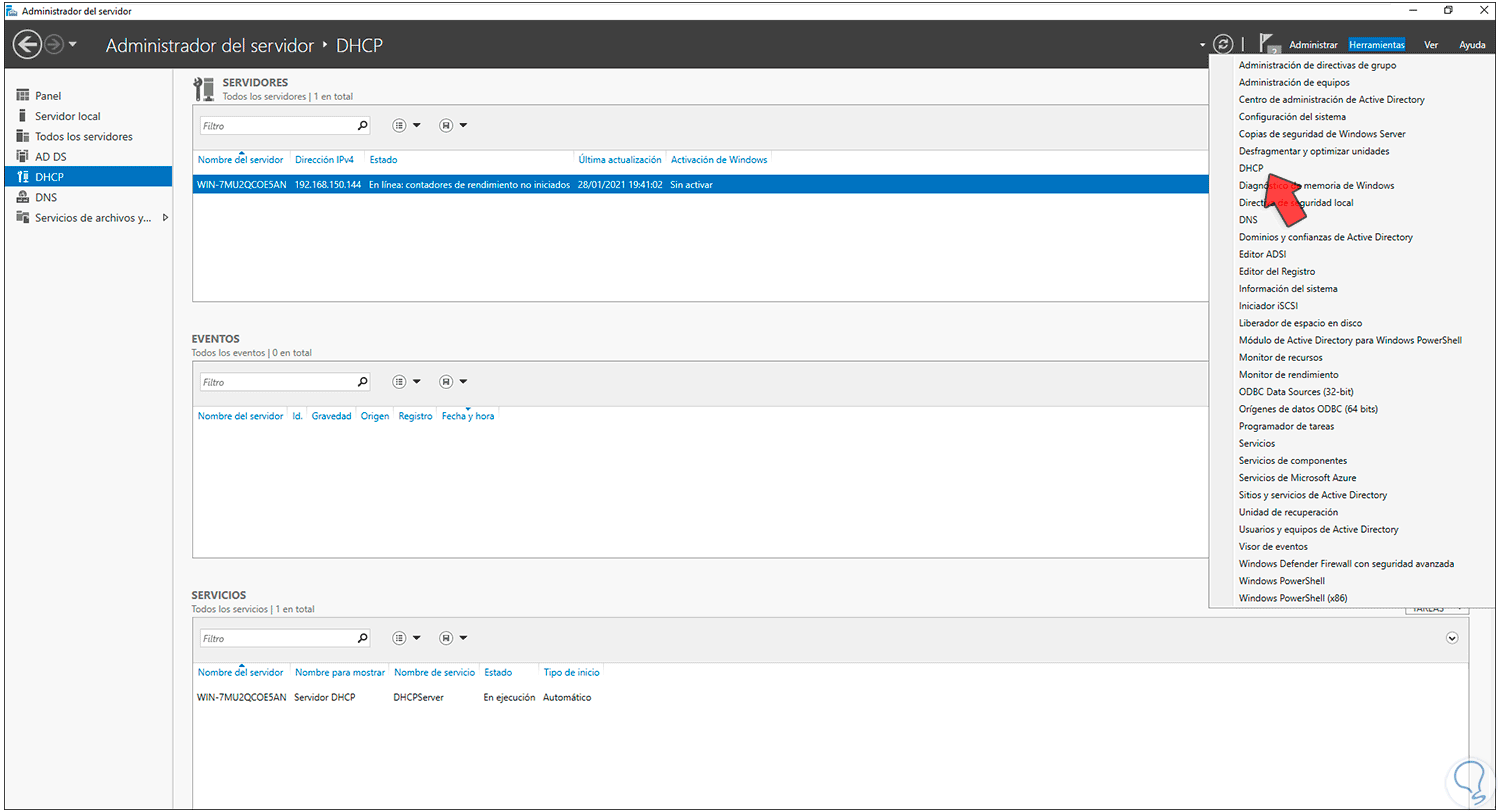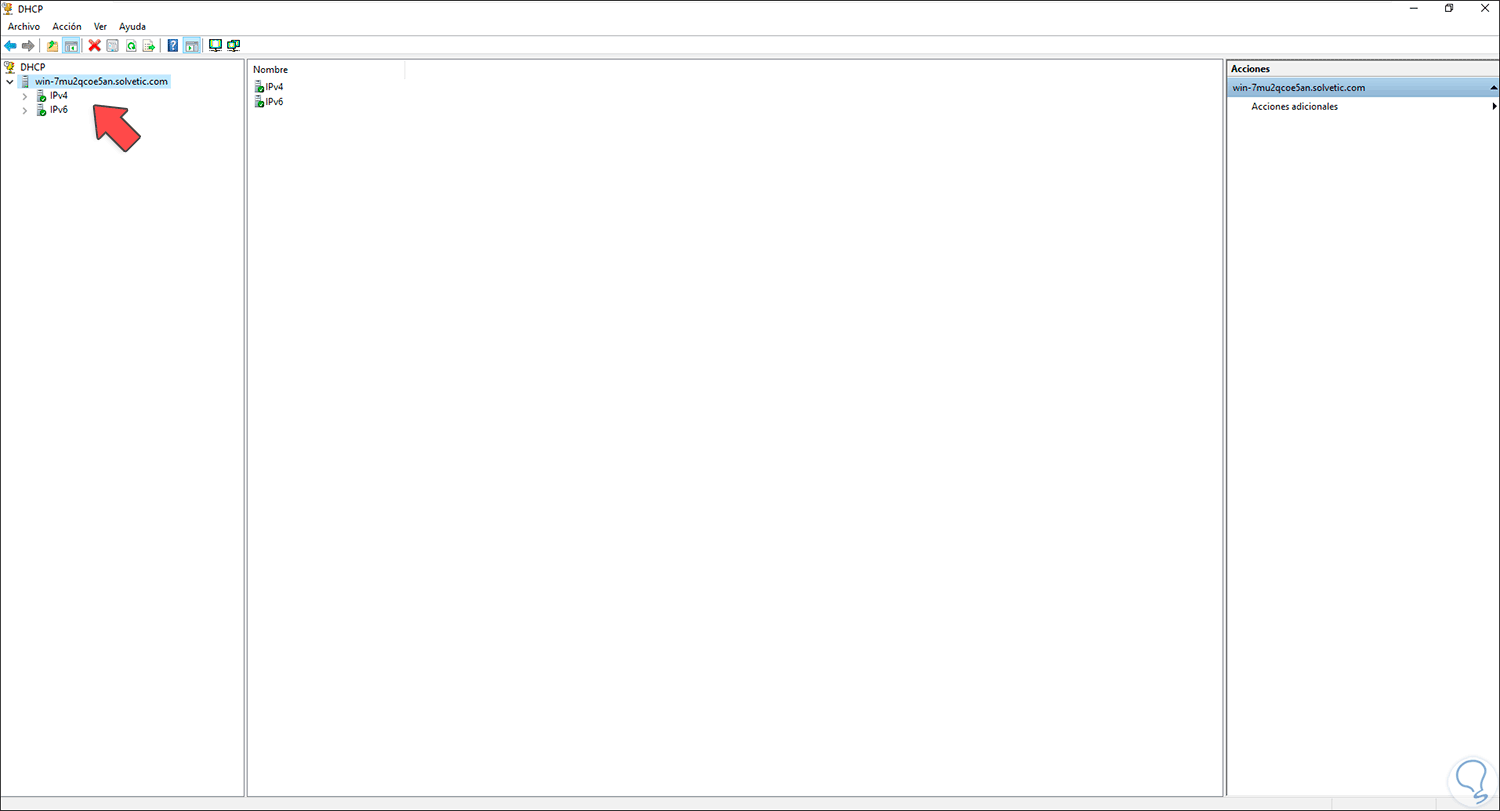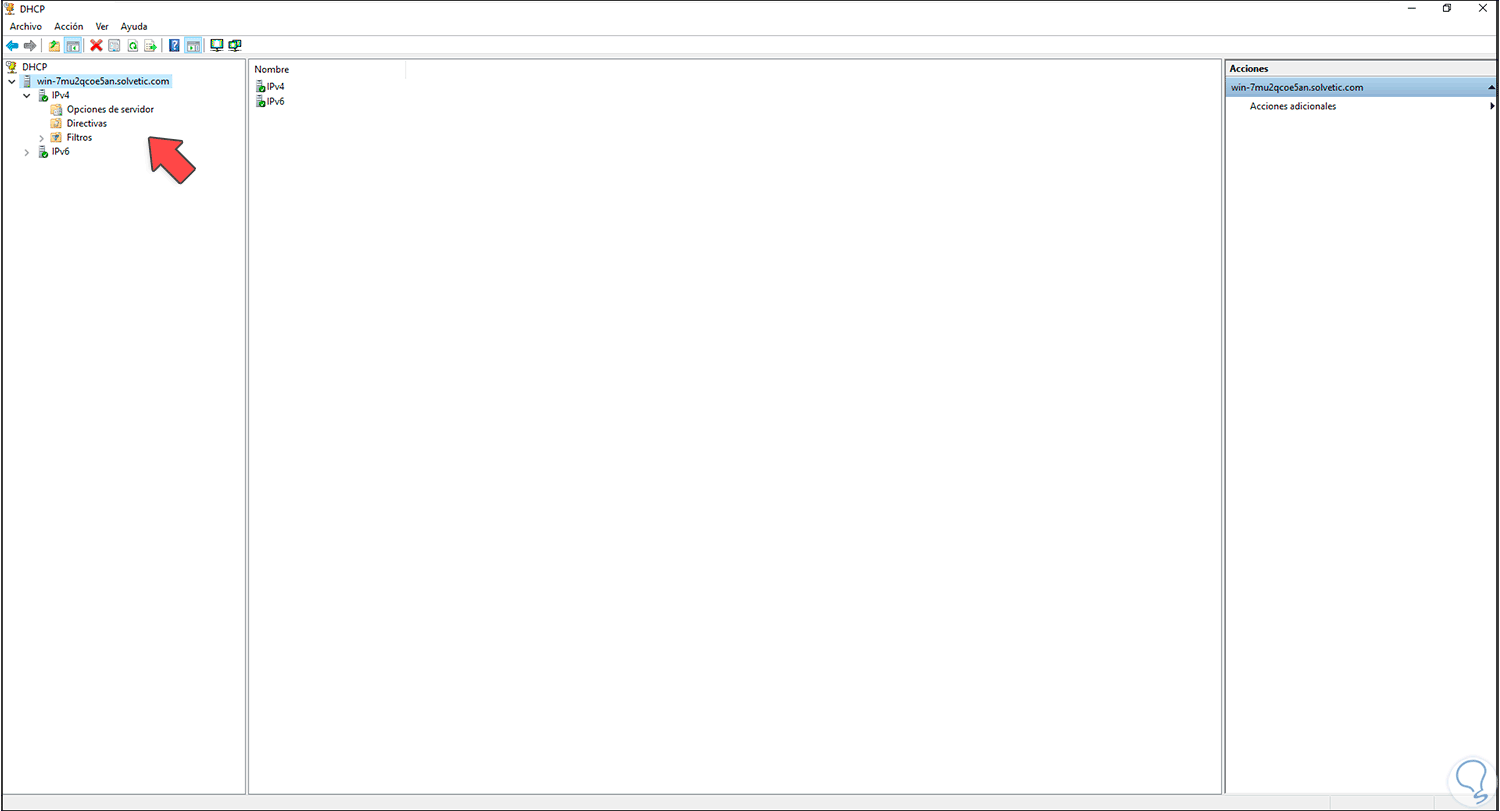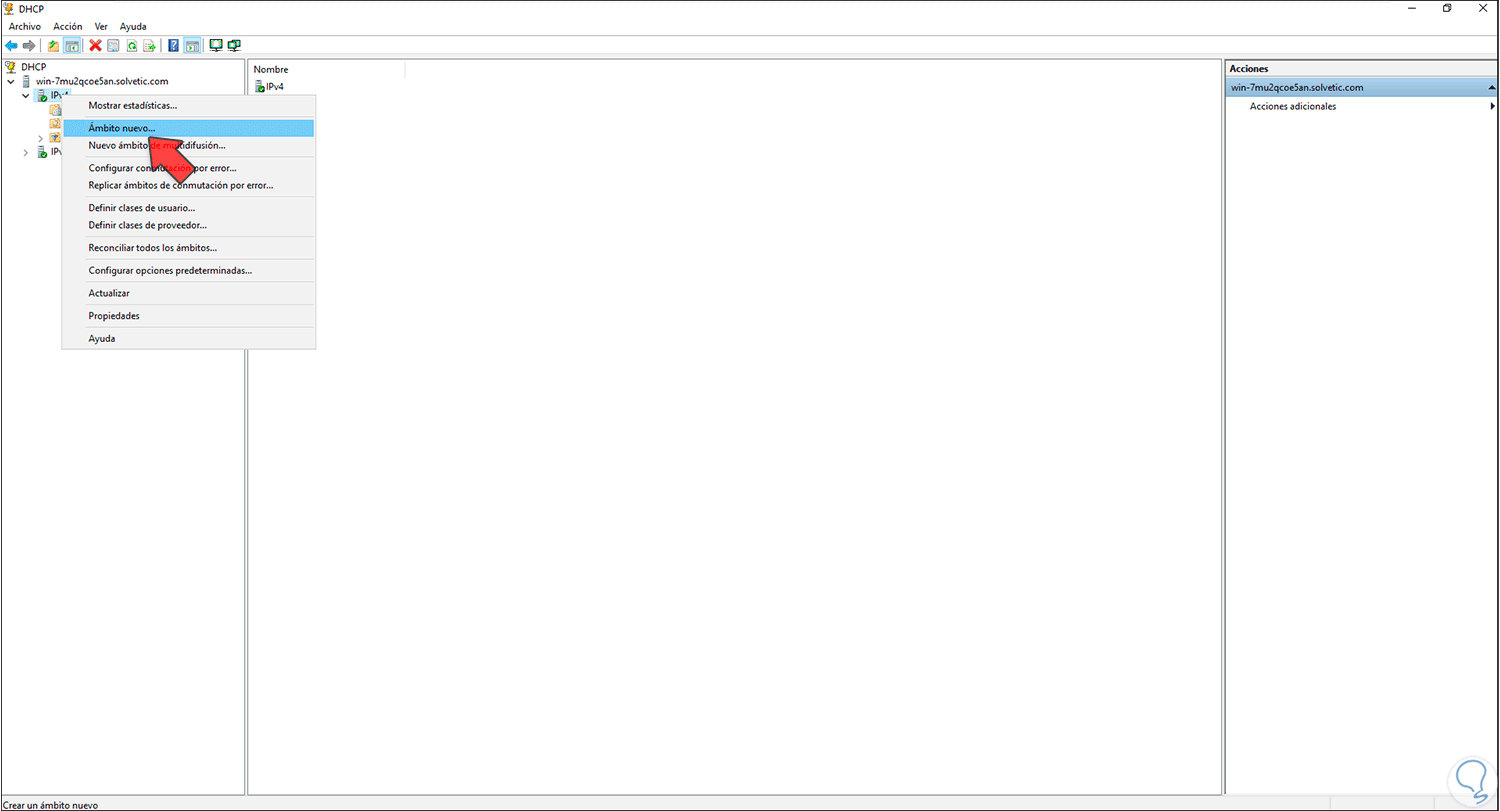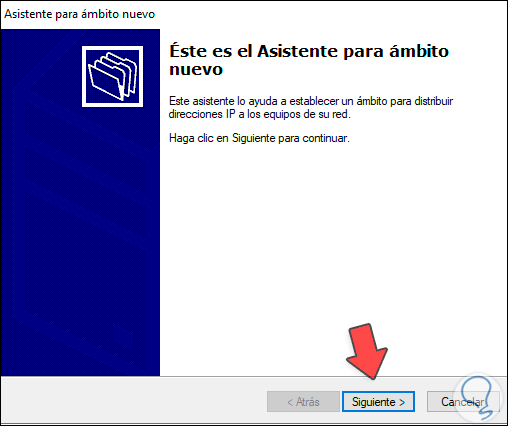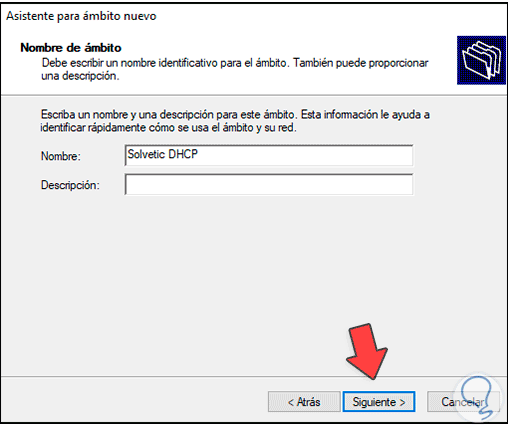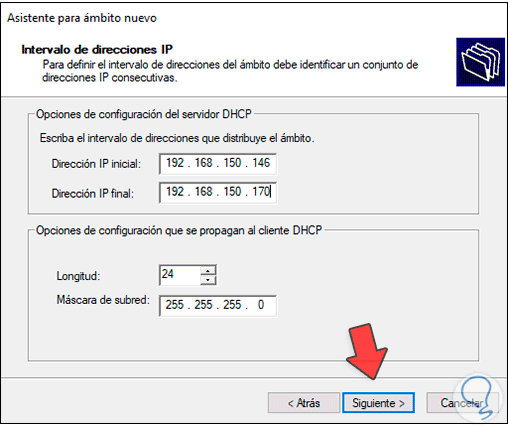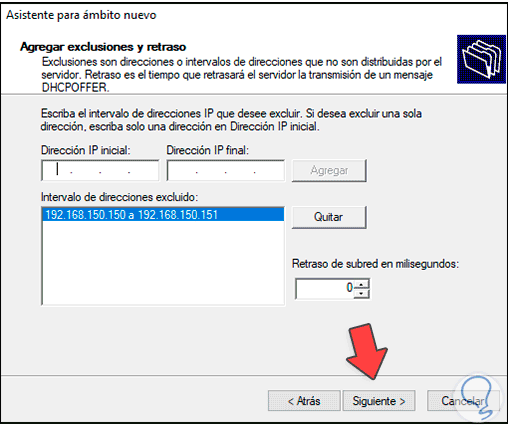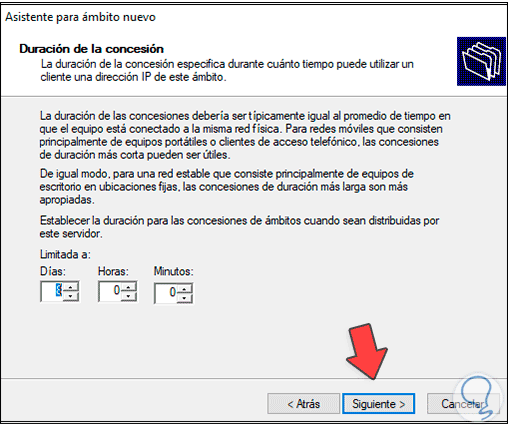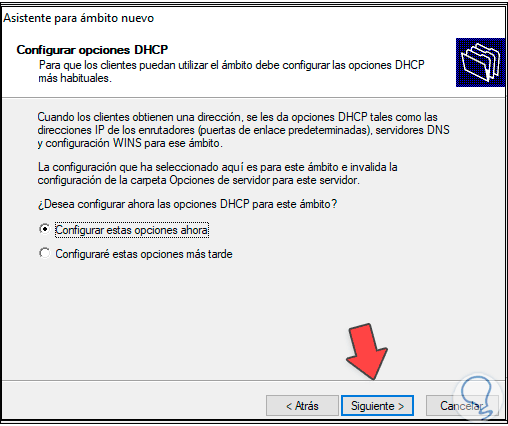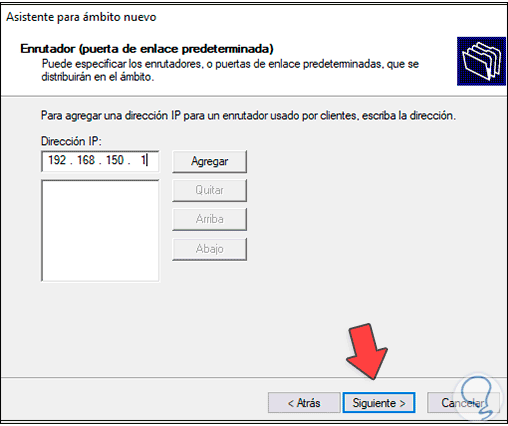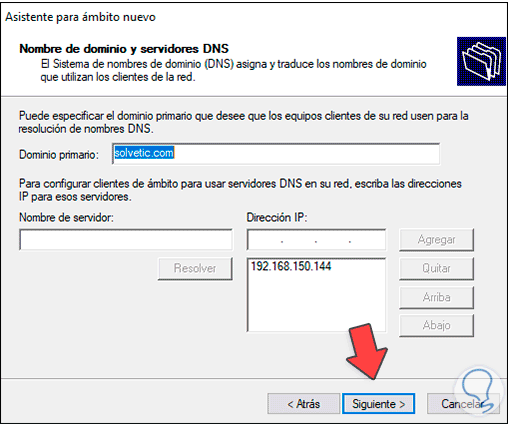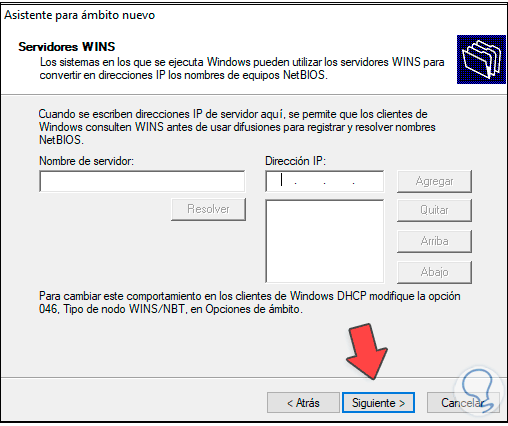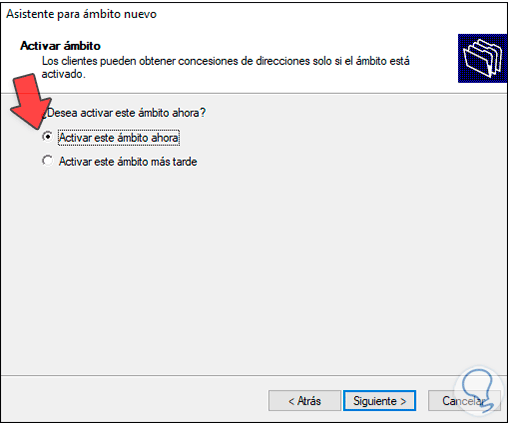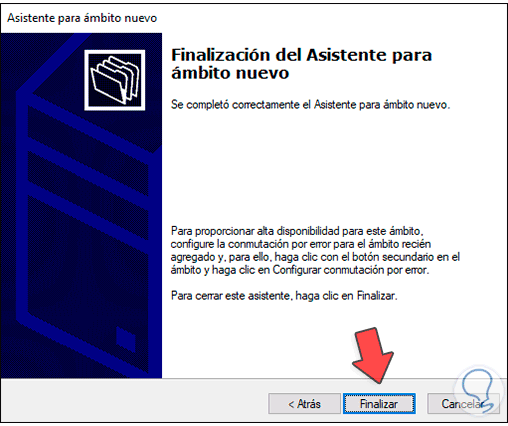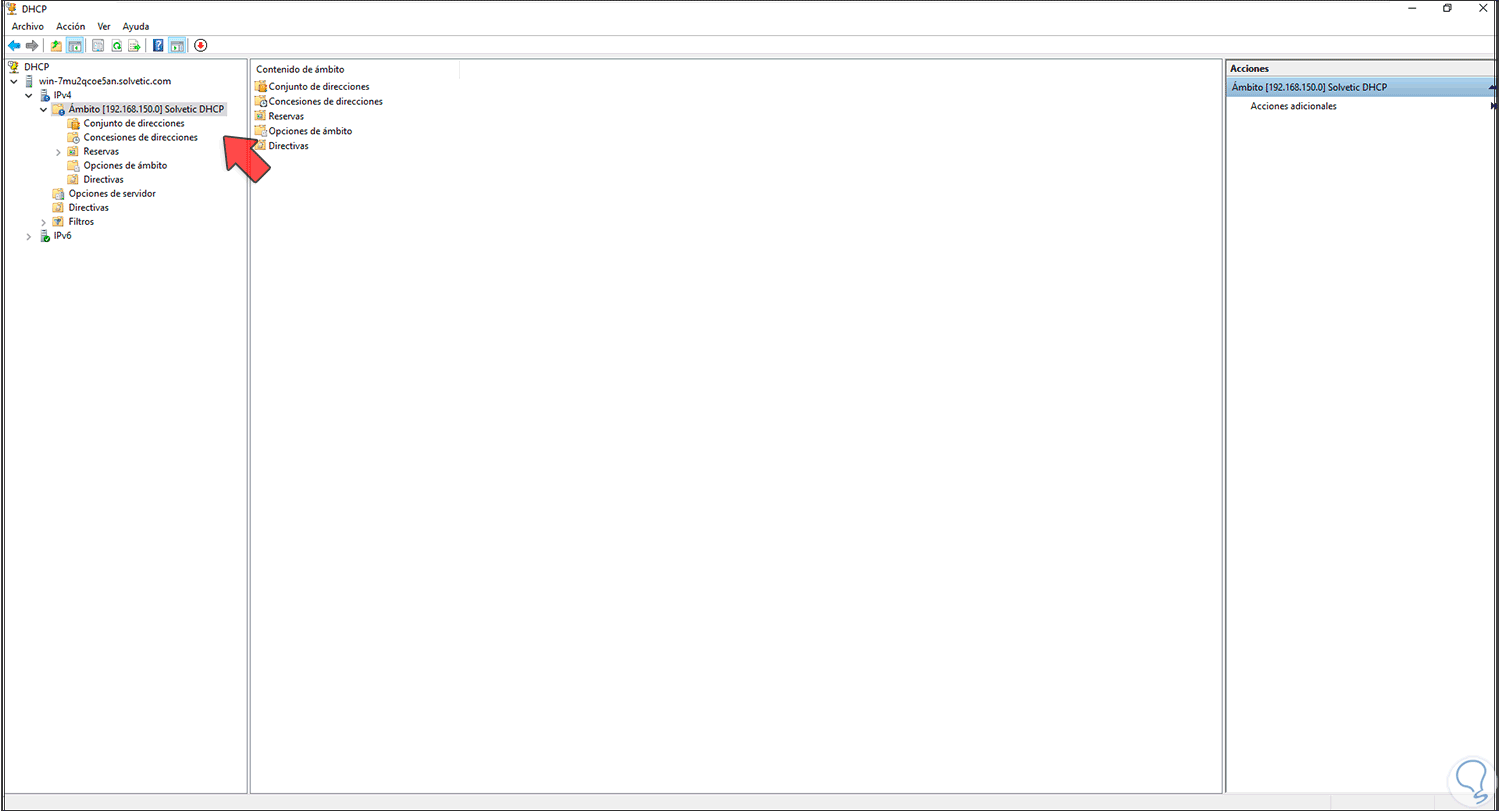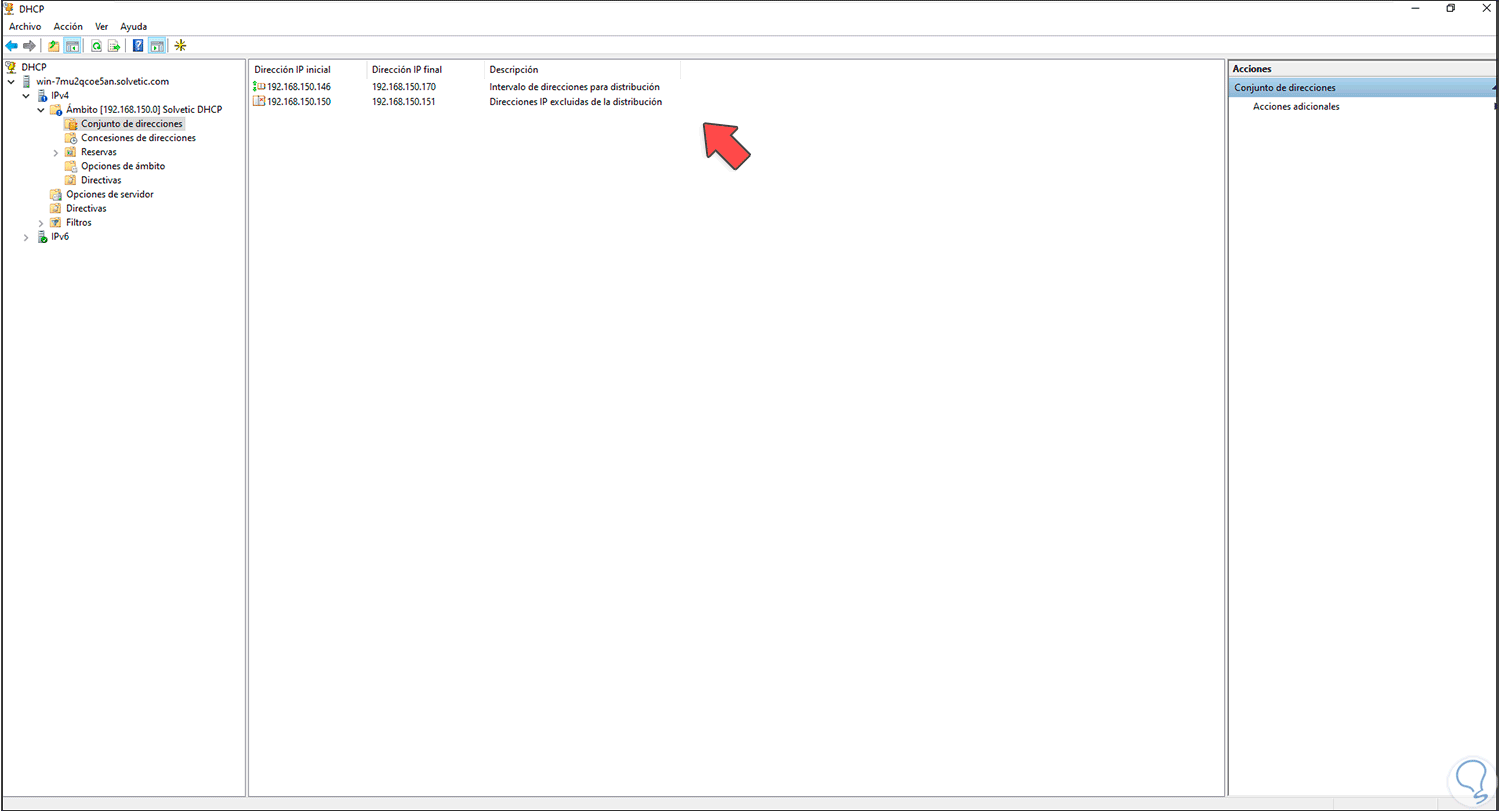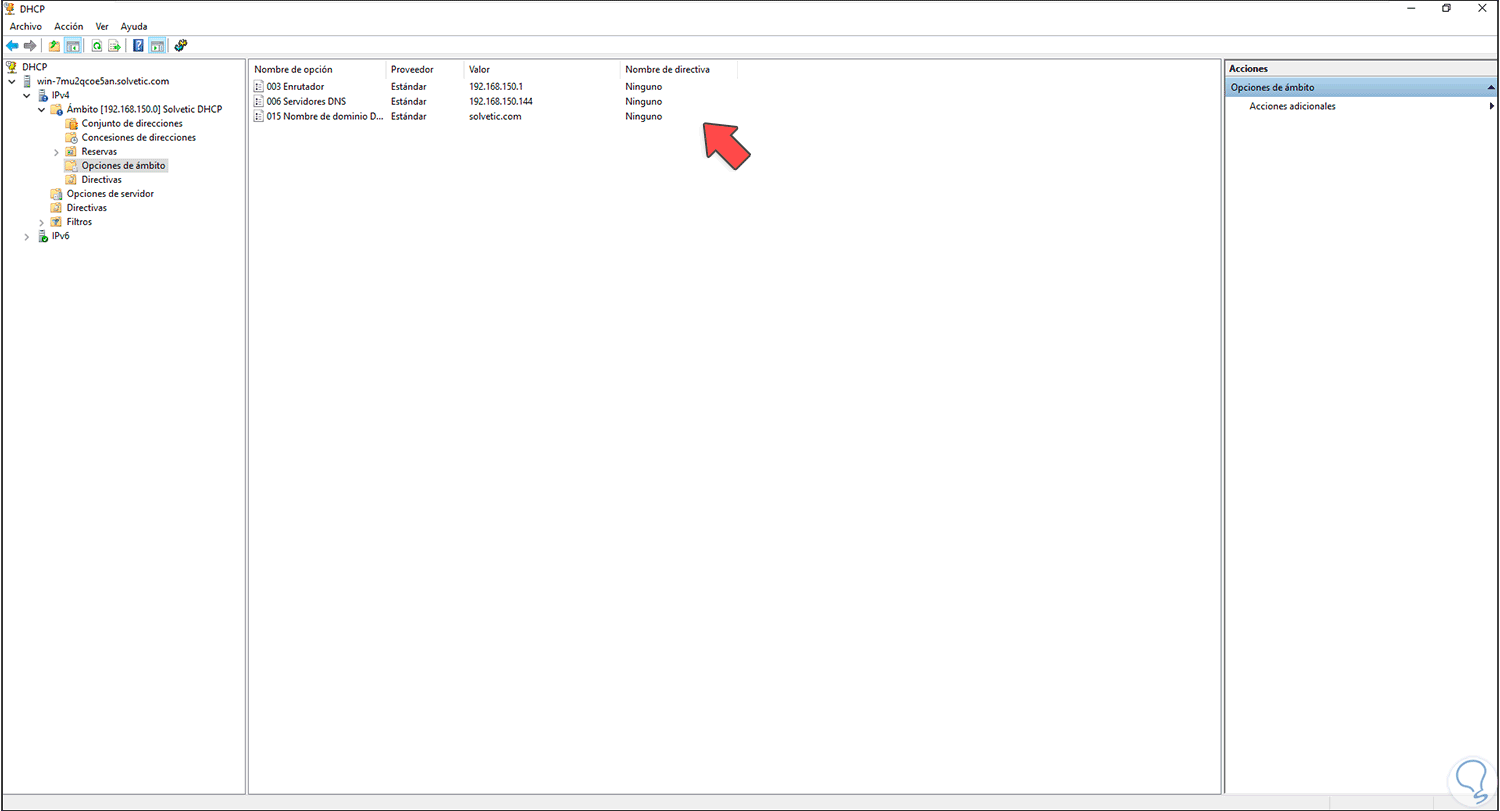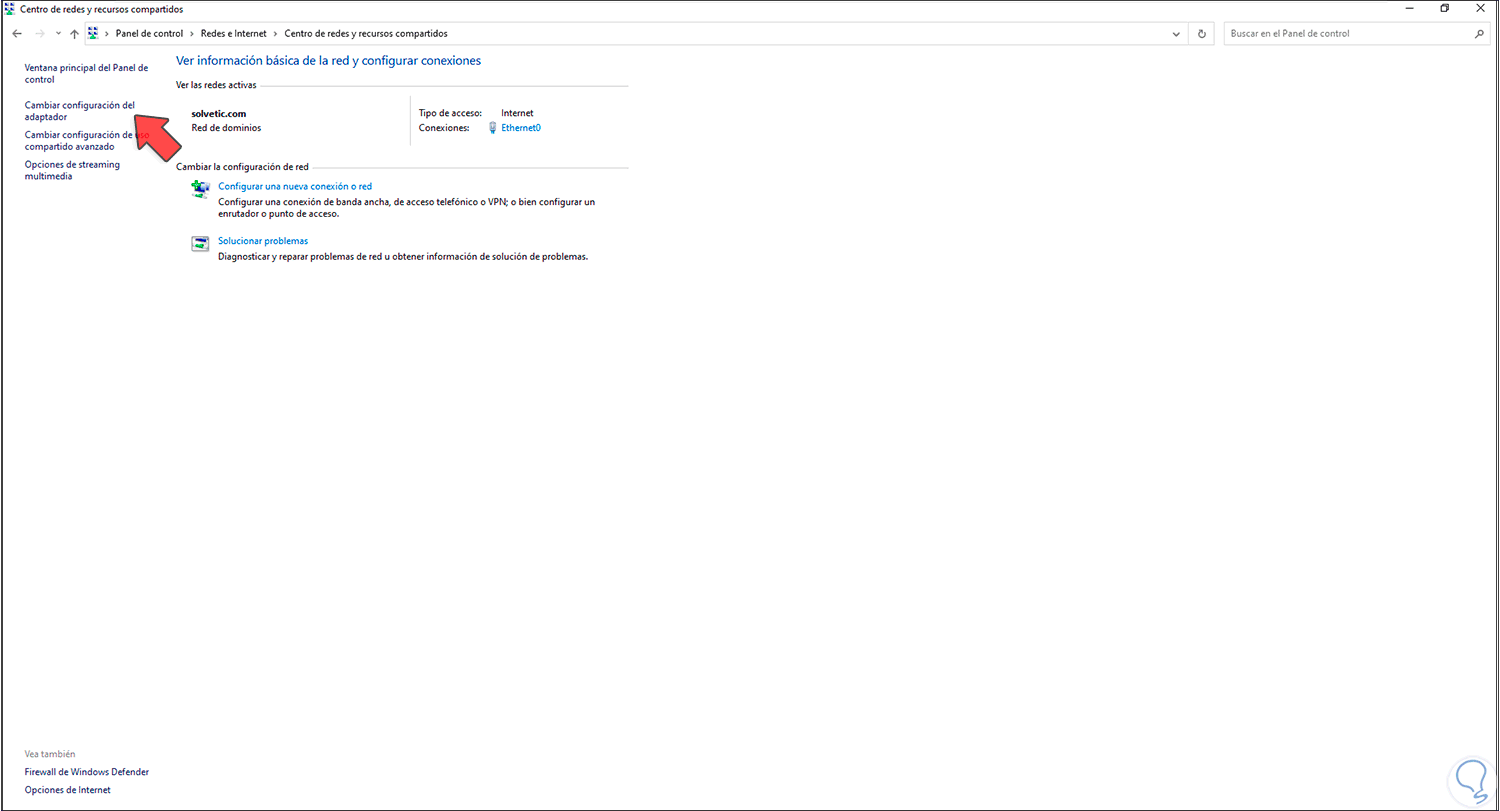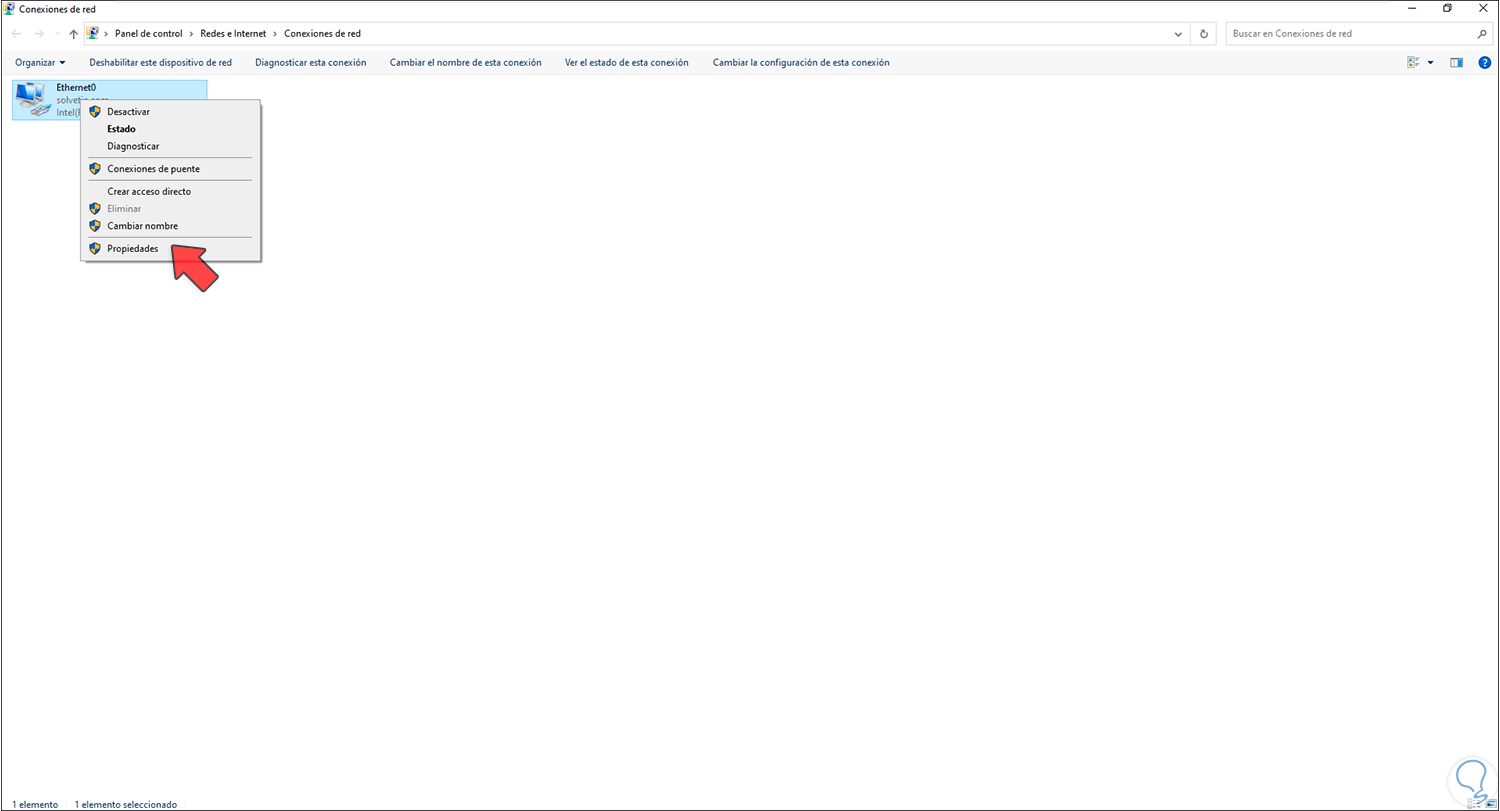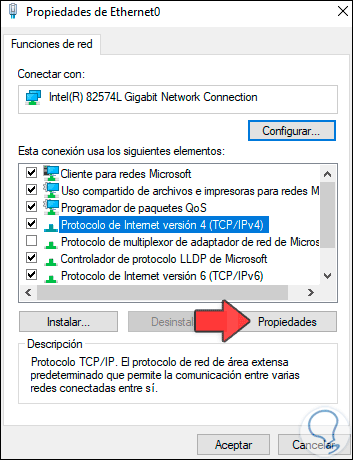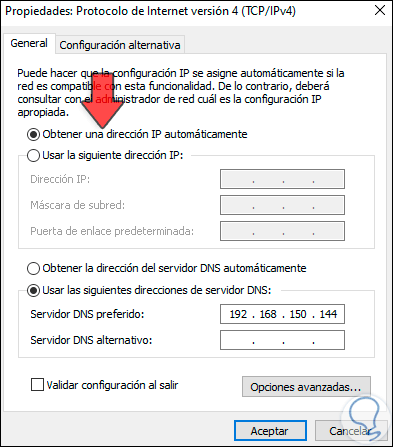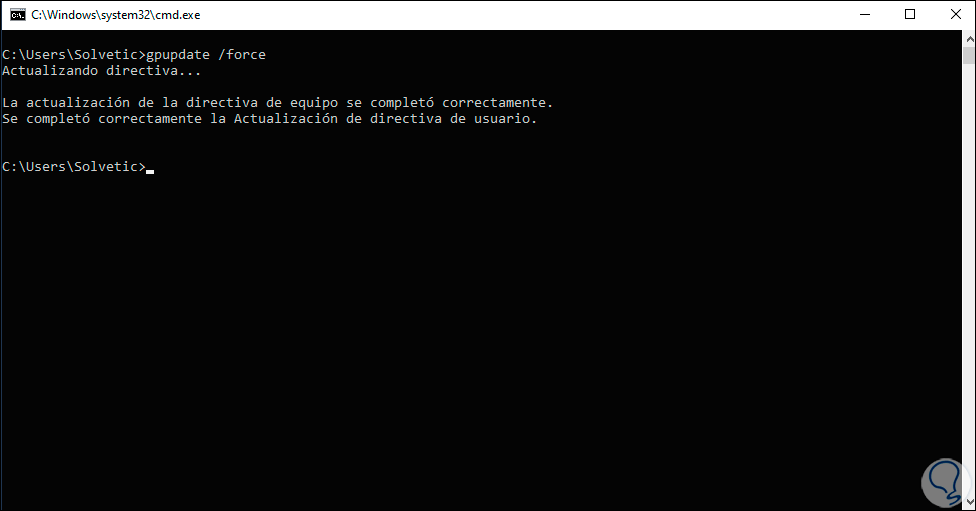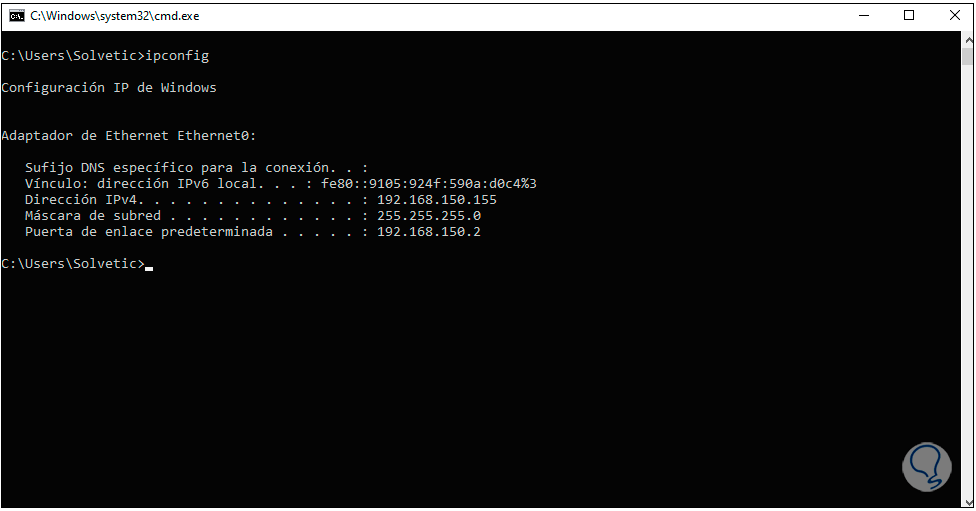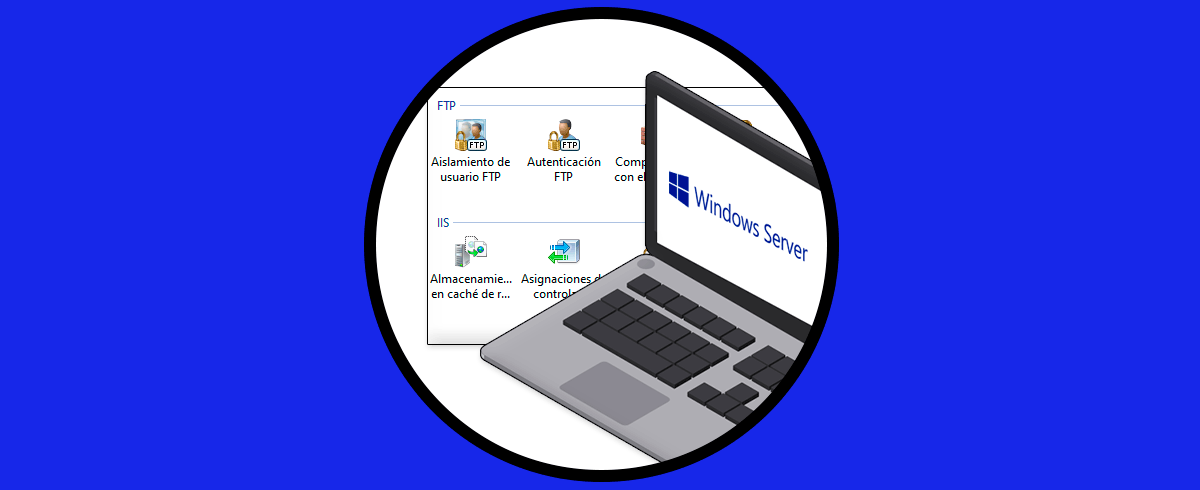La gama de sistemas operativos para servidores Windows Server provee al usuario una serie de funciones especiales para que todo lo relacionado con la administración de objetos sea lo más completa posible y en la nueva edición de esta gama de servidores la cual es Windows Server 2022 se entregarán muchas más funciones especiales, pero sin duda algo que ha estado presente por años y lo seguirá estando es el rol DHCP.
DHCP (Dynamic Host Configuration Protocol – Protocolo de Configuración Dinámica de Equipos) es un rol de Windows Server 2022 con el cual es posible establecer diferentes rangos de direcciones IP destinadas para los equipos cliente del dominio y permitiendo un control mucho más directo sobre cada IP disponible, esto permite redireccionar algunas direcciones IP hacia equipos en concreto.
Al implementarse este rol, al iniciar sesión el equipo cliente se ejecuta un proceso para otorgar la IP disponible en el rango que definimos, esto ayuda a que todo se automatice evitando tareas extras de administración.
- Máscara de subred
- Dirección IP
- Puerta de enlace
- Servidores DNS
- Concesión: esto indica el tiempo en el cual un equipo dispondrá de forma activa de la dirección IP en el dominio
- Ámbito DHCP: indica el grupo administrativo de usuarios o equipos de la subred.
- Rango DHCP: como dijimos, es un grupo de direcciones IP destinadas para ser entregadas a los equipos cliente.
- Reserva de direcciones IP: es una función con la cual es posible separar una o diversas direcciones IP para fines administrativos o de soporte.
Solvetic te explicará cómo instalar y configurar DHCP en Windows server 2022.
Configurar DHCP Windows Server 2022
En primer lugar, comprobamos la versión de Windows Server con "winver":
Ahora vamos al Administrador del servidor y damos clic en "Agregar roles y características":
Se desplegará el siguiente asistente:
Clic en Siguiente y selecciona "Instalación basada en características o en roles":
Ahora selecciona el servidor donde se instalará el rol:
Clic en Siguiente y en la ventana de roles selecciona "Servidor DHCP":
Al dar clic allí se abrirá la siguiente ventana:
Agrega las características dando clic en “Agregar características”:
Clic en Siguiente para acceder a la sección de características: En esta sección no realizaremos cambios, luego vemos un resumen sobre el rol DHCP:
Clic en Siguiente para ver un resumen del rol a instalar en Windows Server 2022:
Clic en Instalar para proceder con la instalación del rol DHCP:
Al finalizar veremos lo siguiente. Salimos del asistente.
En la parte superior veremos el mensaje "Completar configuración de DHCP":
Damos clic allí y se abrirá el siguiente asistente:
Clic en Siguiente y seleccionamos las credenciales a usar:
Podemos usar la cuenta de administrador local o bien definir algunas otras según sea necesario, clic en “Confirmar” para aplicar los cambios. Clic en Cerrar para salir del asistente.
Comprobamos la sección DHCP en el Administrador del servidor:
Vamos a "Herramientas - DHCP":
En la ventana desplegada seleccionamos el servidor y estarán los detalles de este disponibles:
Vemos los detalles del DHCP:
Damos clic derecho sobre "IPv4" y seleccionamos "Ámbito nuevo":
Se abrirá el siguiente asistente:
Damos clic en Siguiente y asigna un nombre al ámbito:
Clic en Siguiente y establecemos el rango de direcciones IP a entregar a los equipos cliente:
En la siguiente ventana podemos excluir direcciones para tareas de soporte o administrativas:
En la siguiente ventana podemos establecer la caducidad de las concesiones de las direcciones entregadas:
Clic en Siguiente y veremos lo siguiente:
Dejamos la casilla activa y damos clic en Siguiente:
En esta sección añadimos la dirección IP para el enrutador:
A continuación, veremos lo siguiente:
Allí encontramos el dominio principal y es posible agregar más servidores si disponemos de ellos, clic en siguiente y a continuación será posible establecer la configuración de las direcciones IP para NetBIOS:
Clic en Siguiente y ahora es posible activar este ámbito:
Clic en Siguiente para activarlo:
Clic en Finalizar para completar el proceso, validamos el ámbito creado:
Podemos navegar por las diferentes opciones del ámbito:
En Opciones de ámbito vemos las direcciones establecidas:
Para validar esto, vamos a un equipo cliente y allí validamos desde las propiedades de Internet que esté en el dominio y que reciba las direcciones IP por DHCP, para esto vamos al Centro de redes:
Vamos a “Cambiar la configuración del adaptador” y damos clic derecho sobre el adaptador para seleccionar “Propiedades”:
Vamos al protocolo IPv4:
Clic en Propiedades y validamos que la IP sea por DHCP (automáticamente):
Ahora vamos al símbolo del sistema y actualizamos las directivas con "gpupdate /force":
Con "ipconfig" comprueba que la dirección entregada está en el rango definido:
Así hemos configurado el servidor DHCP en Windows Server 2022.