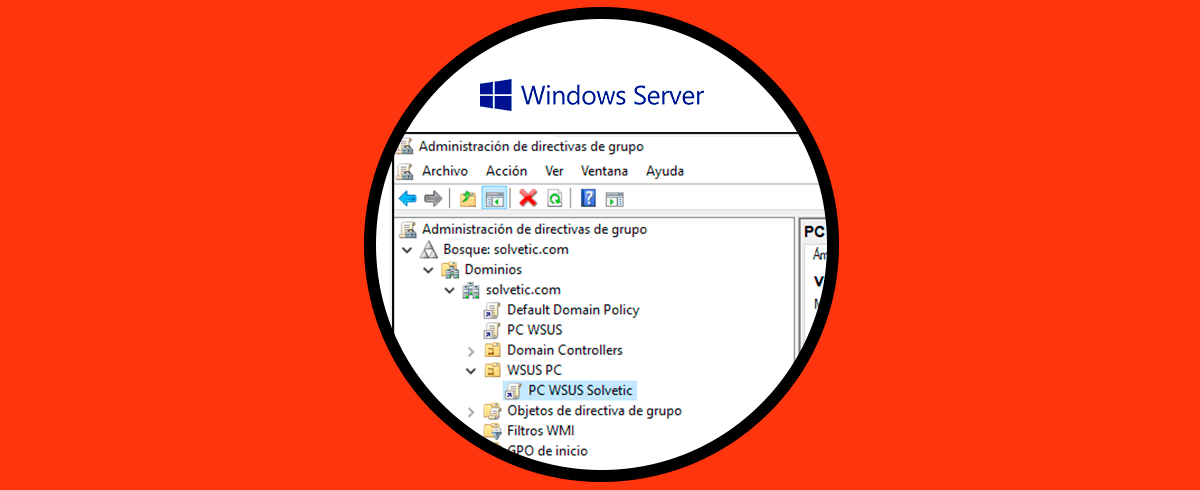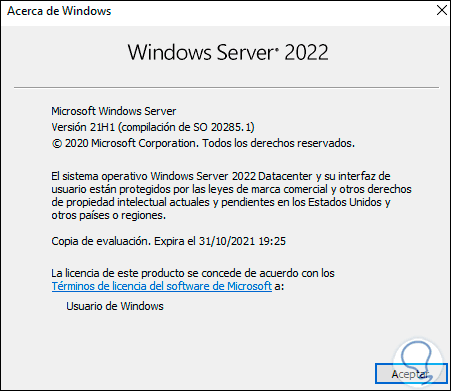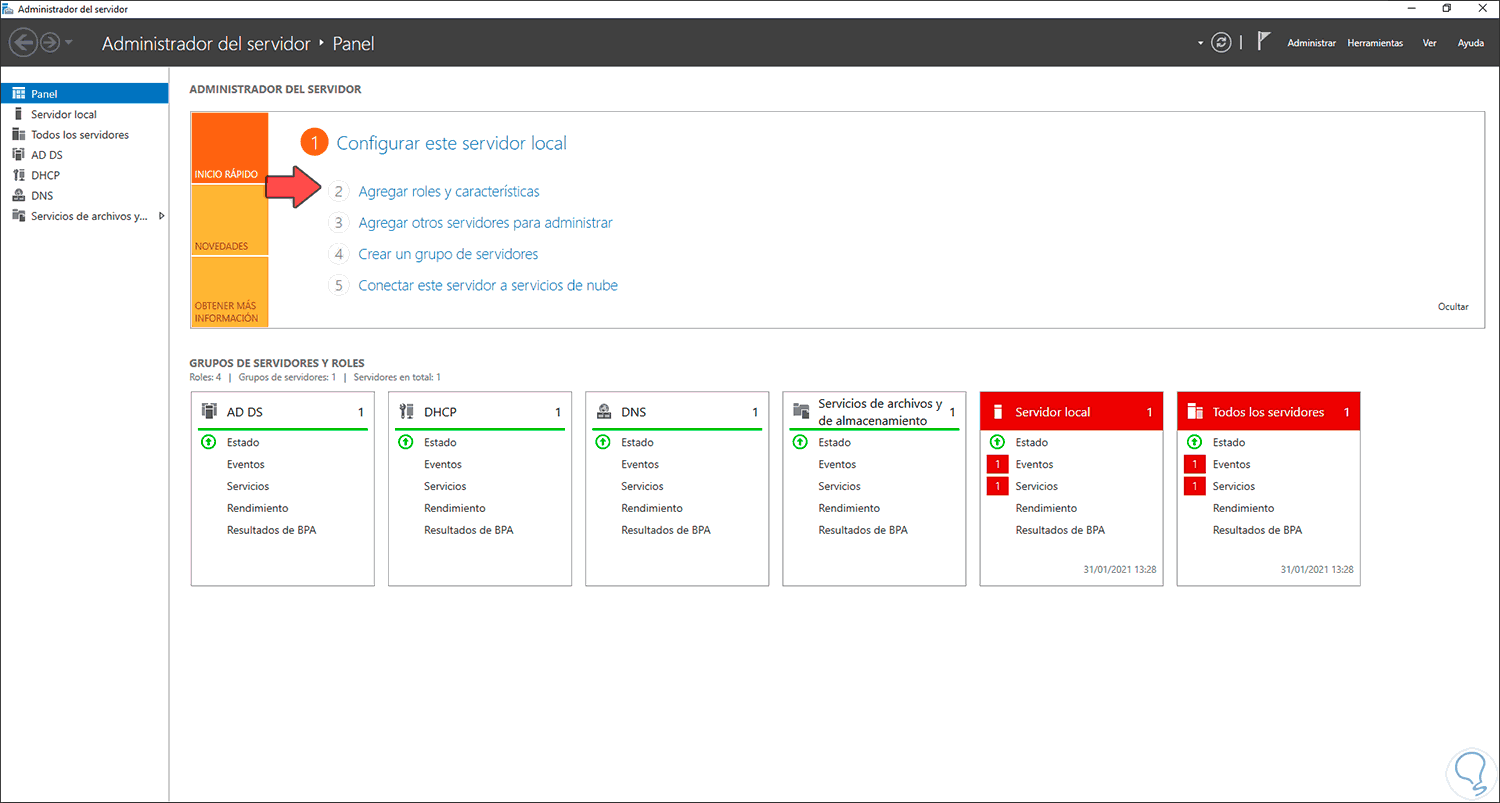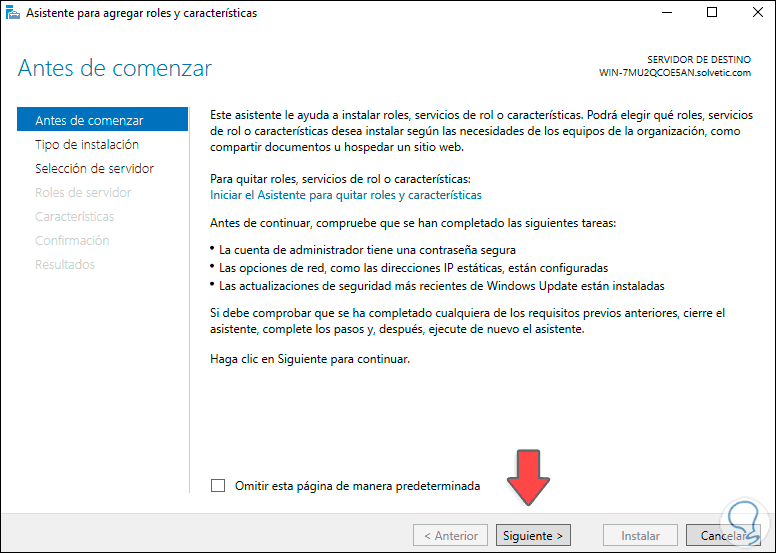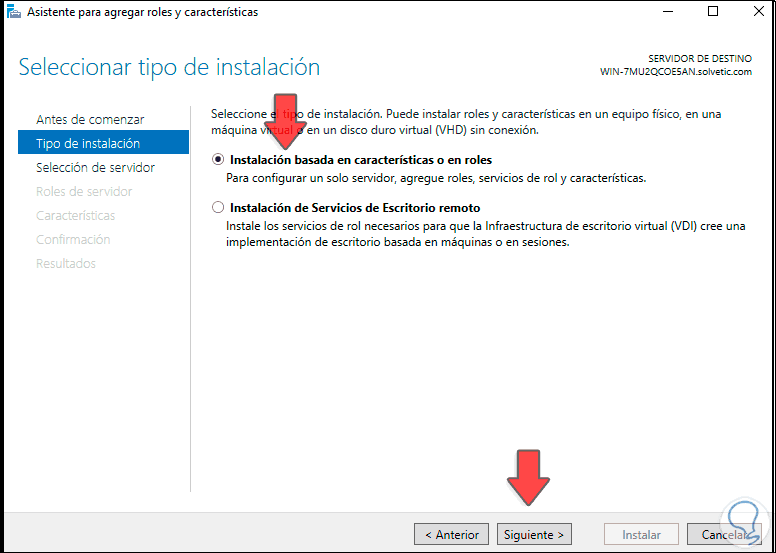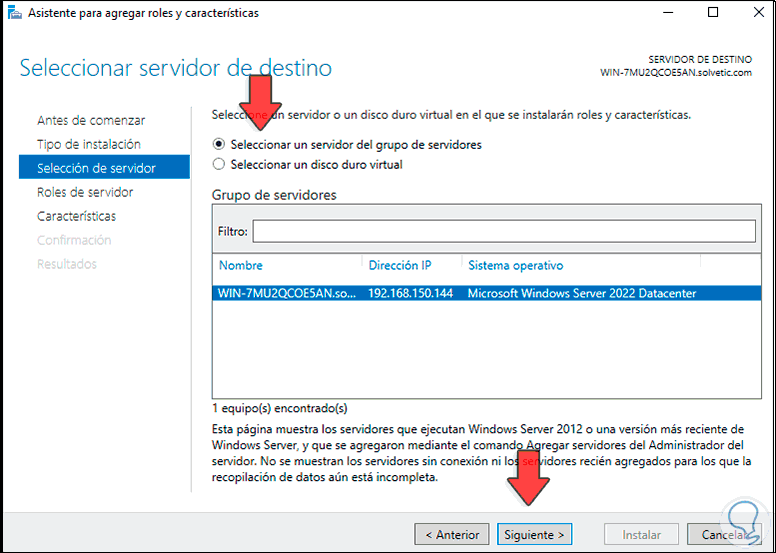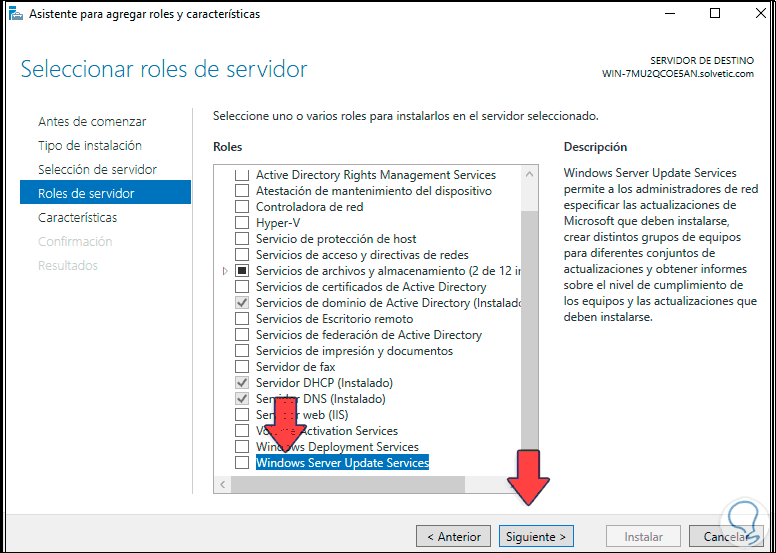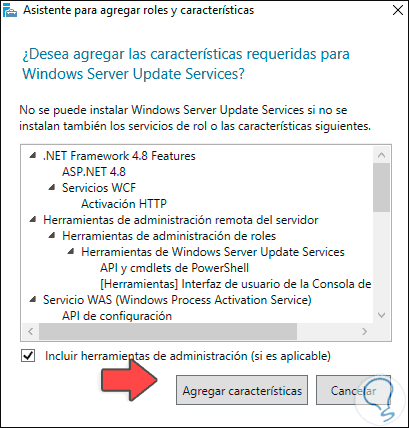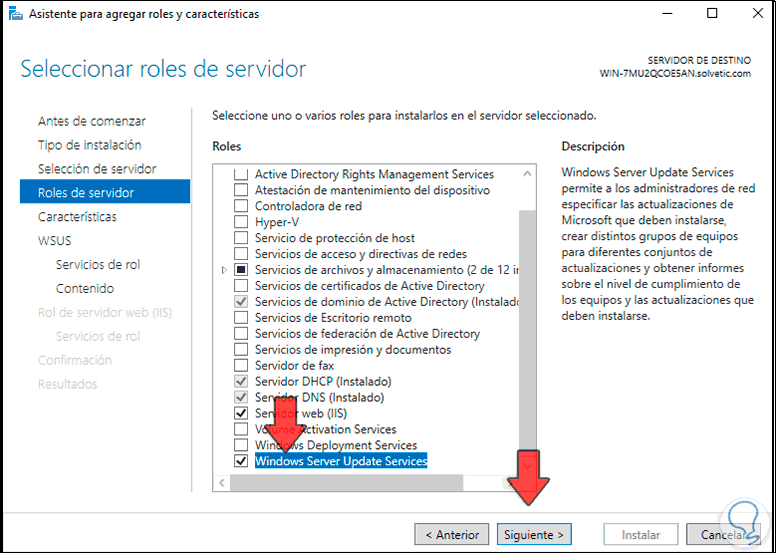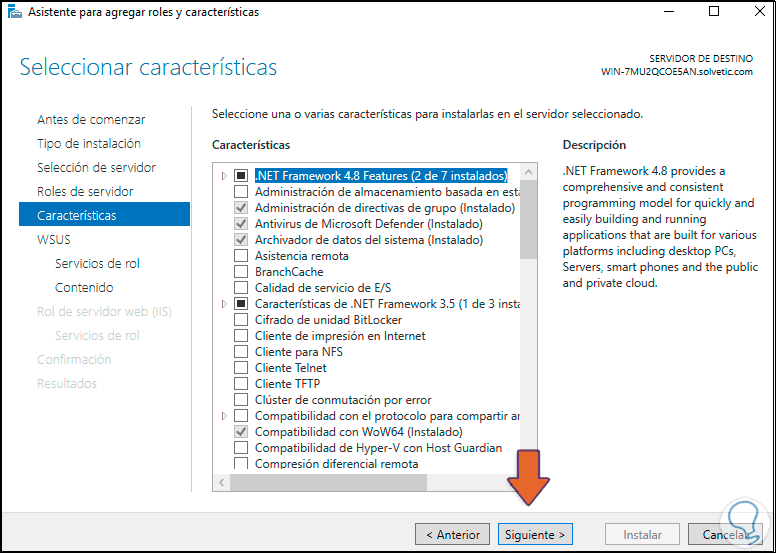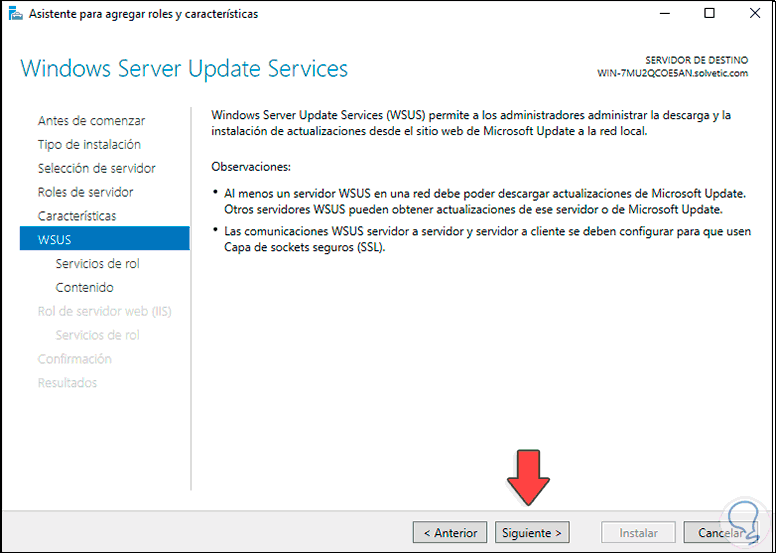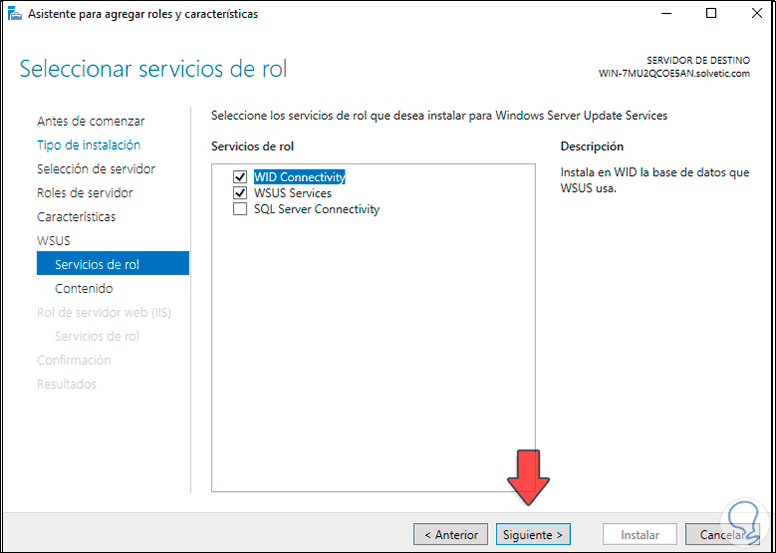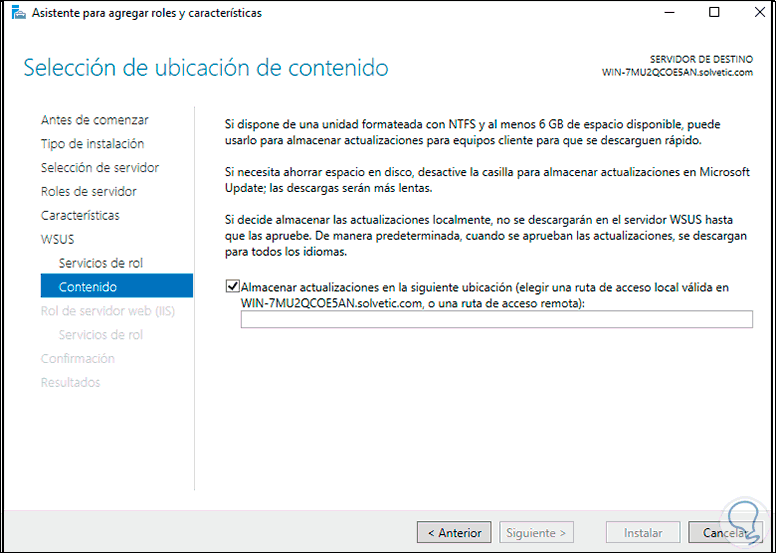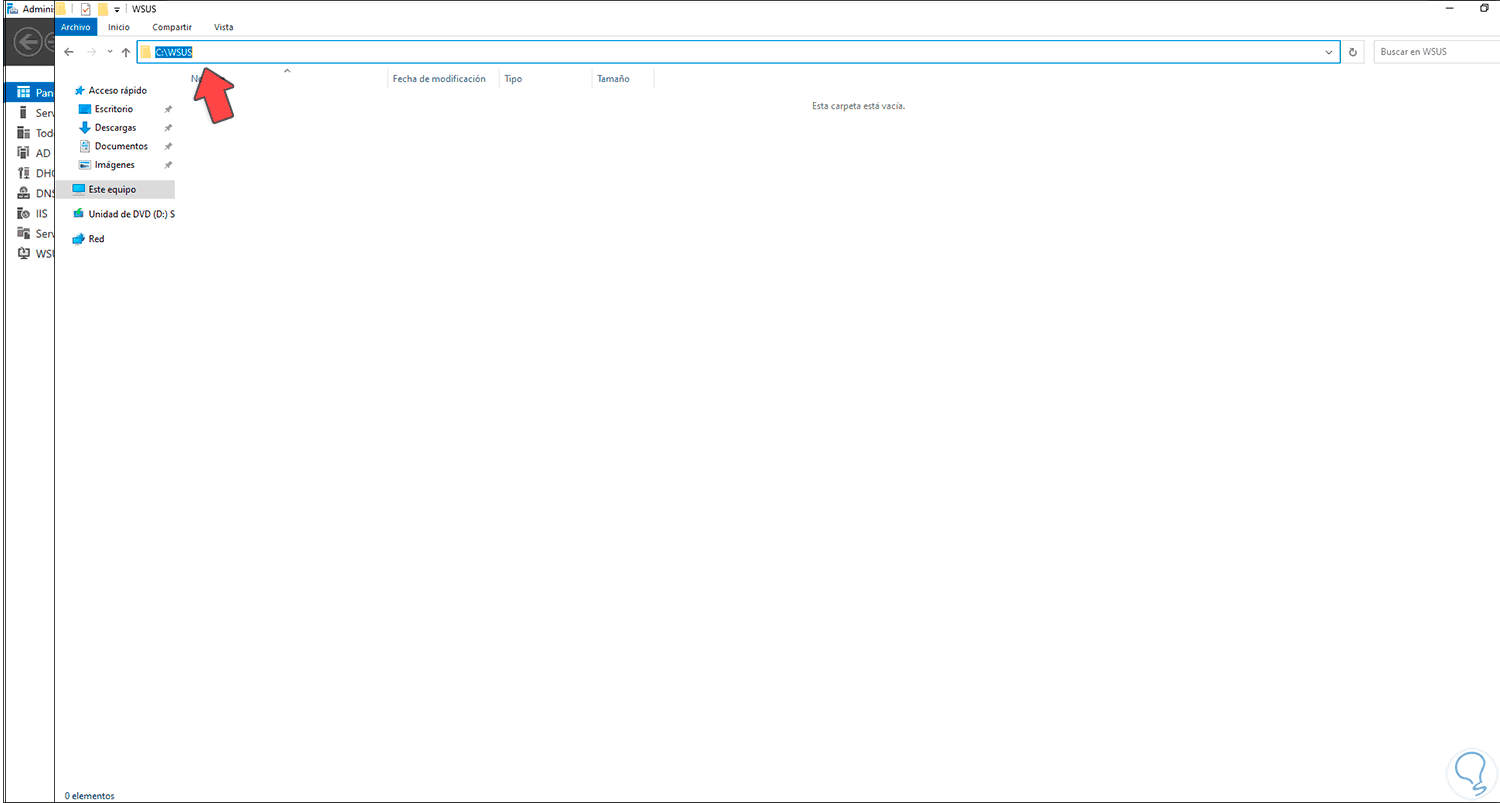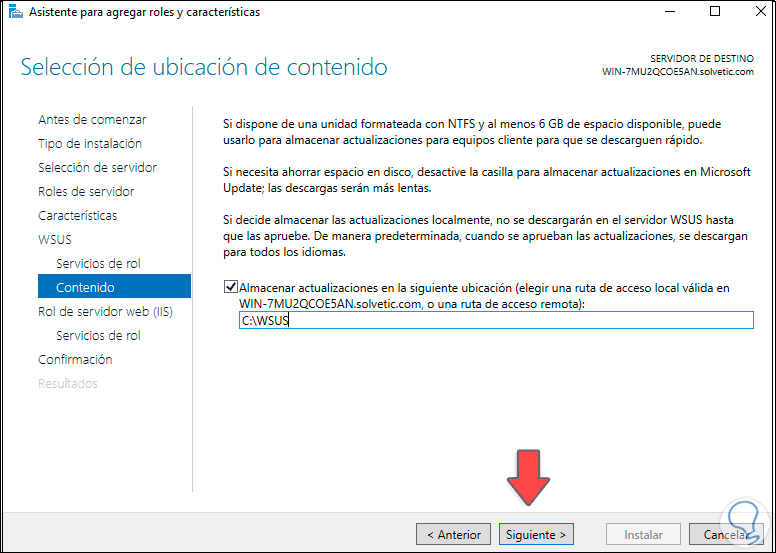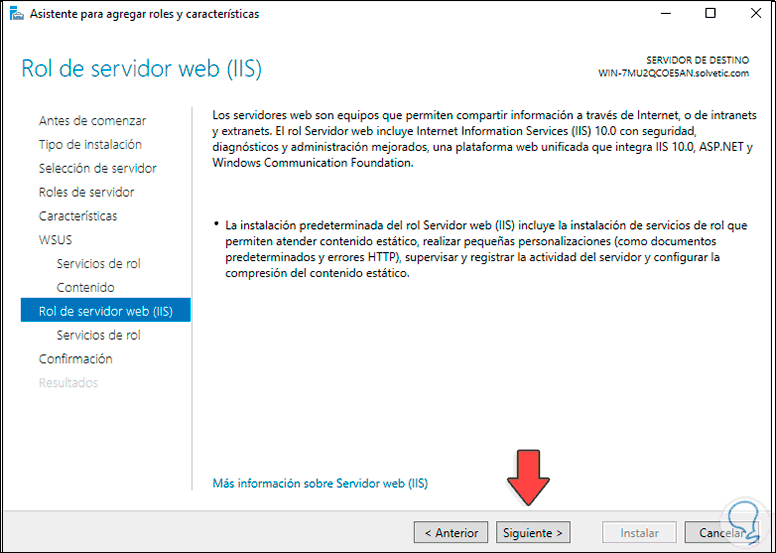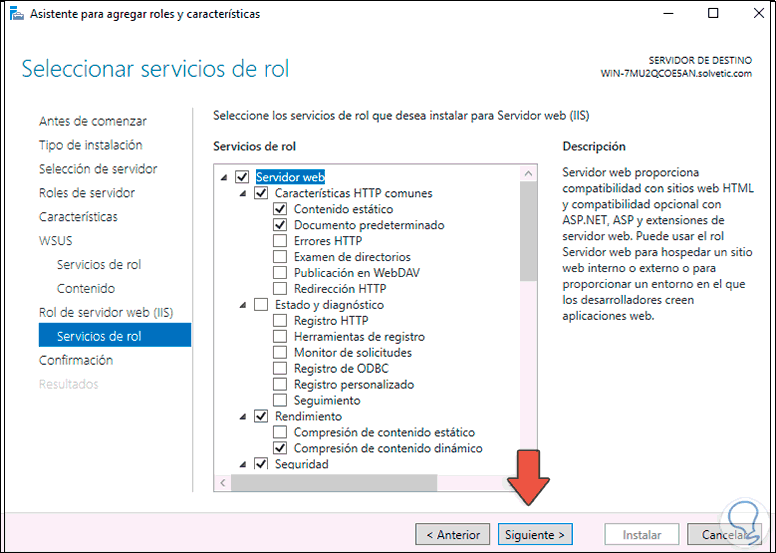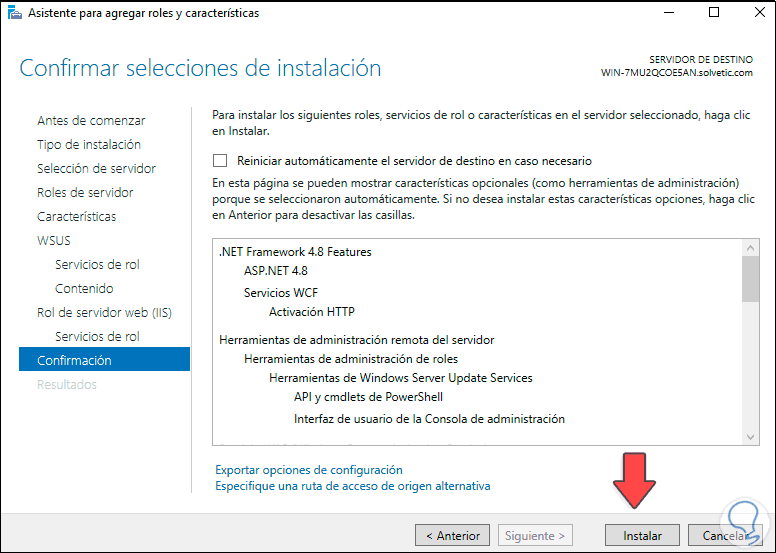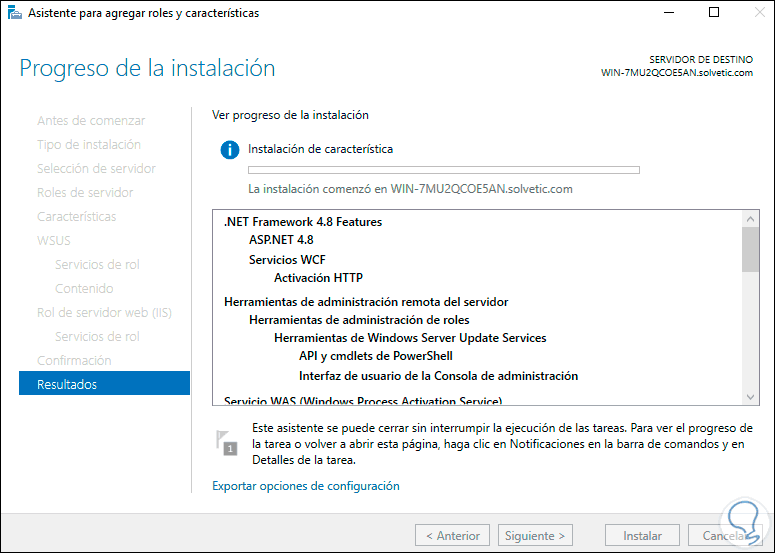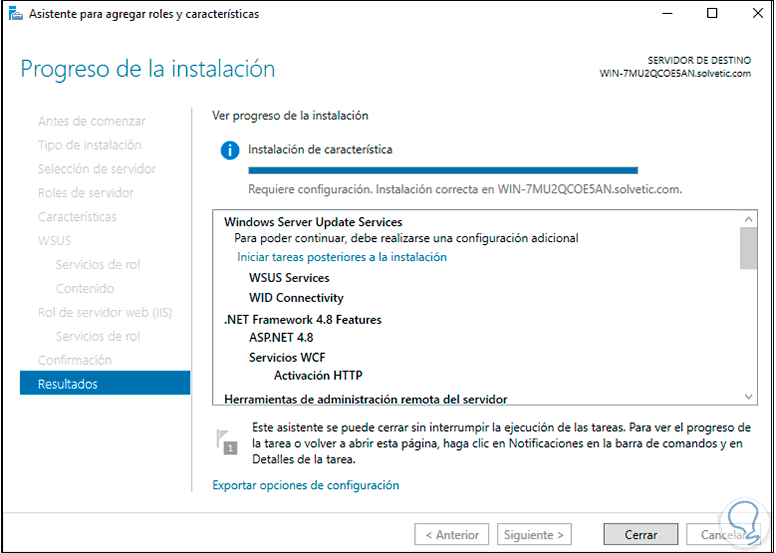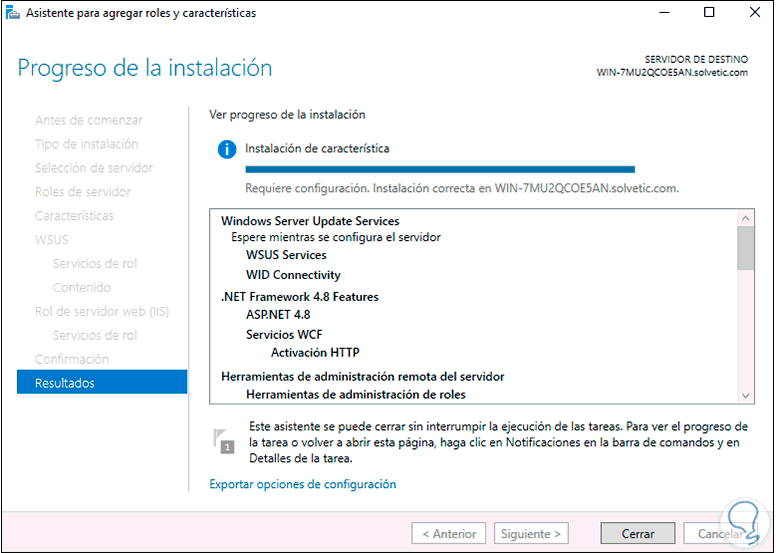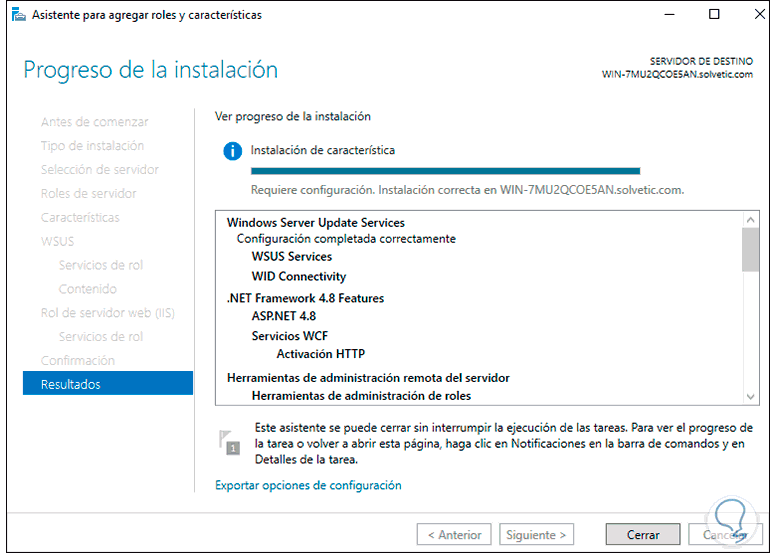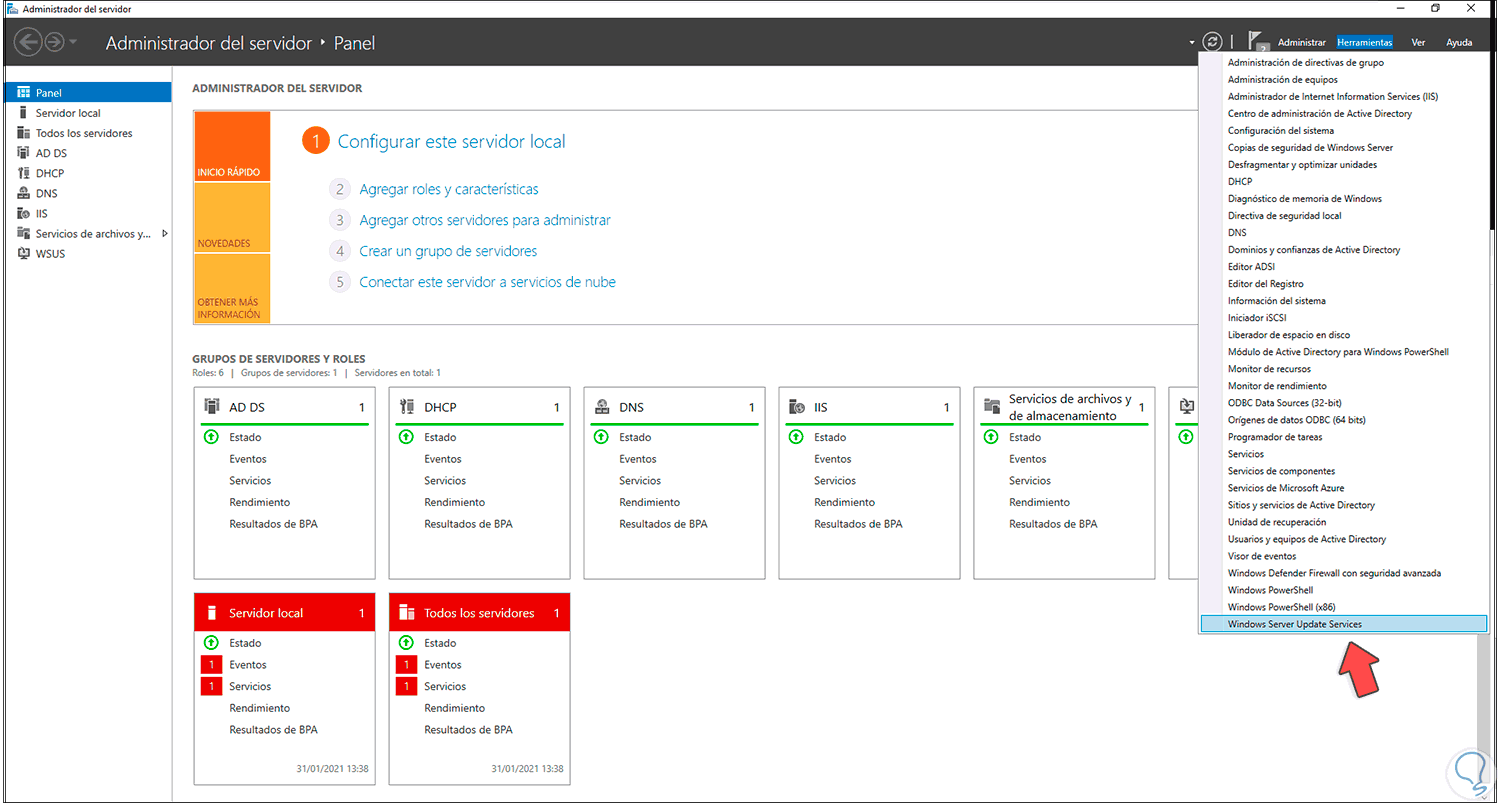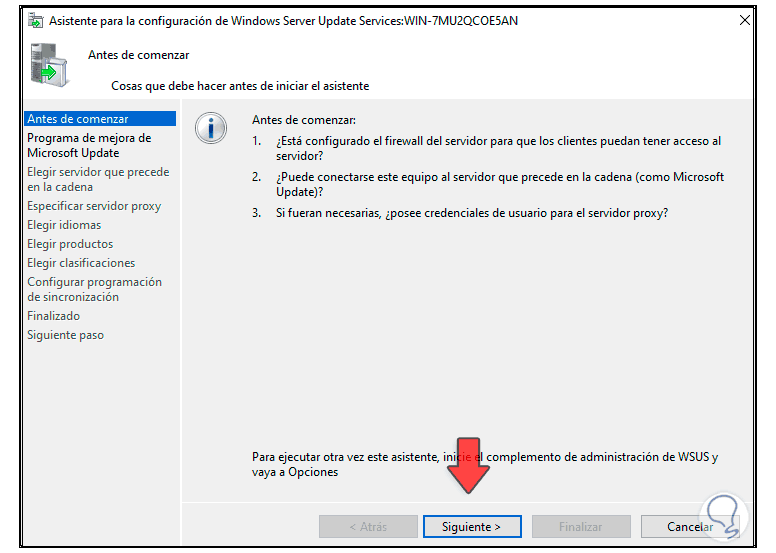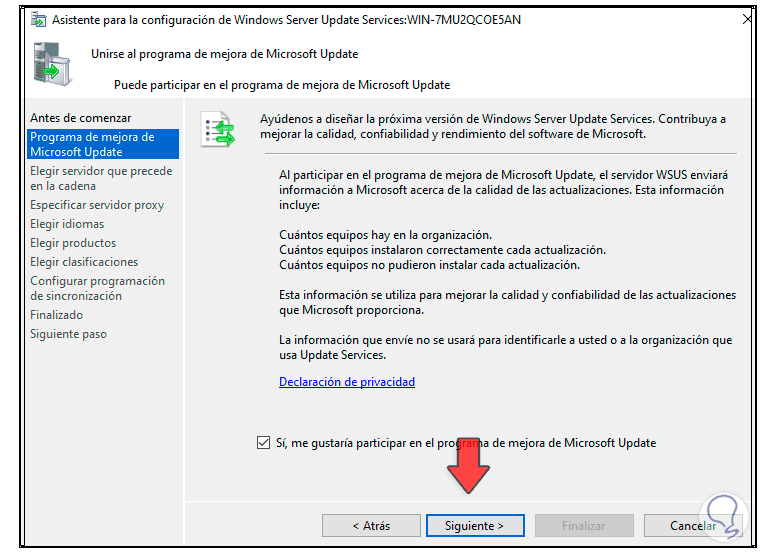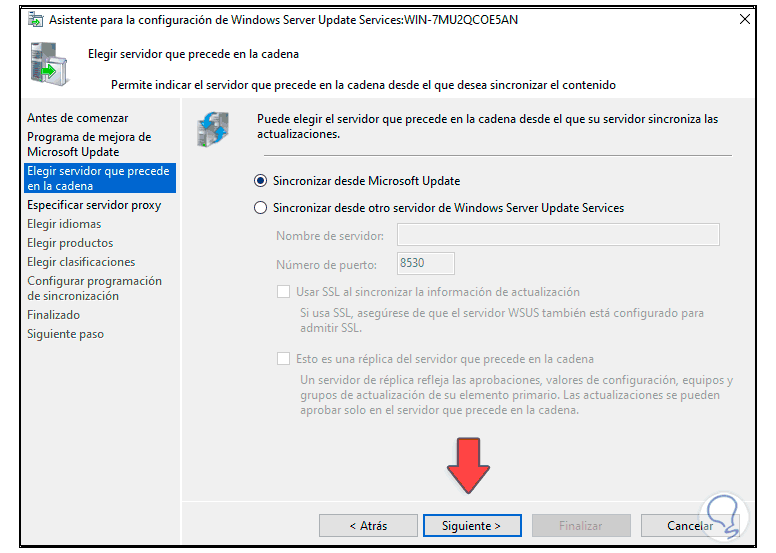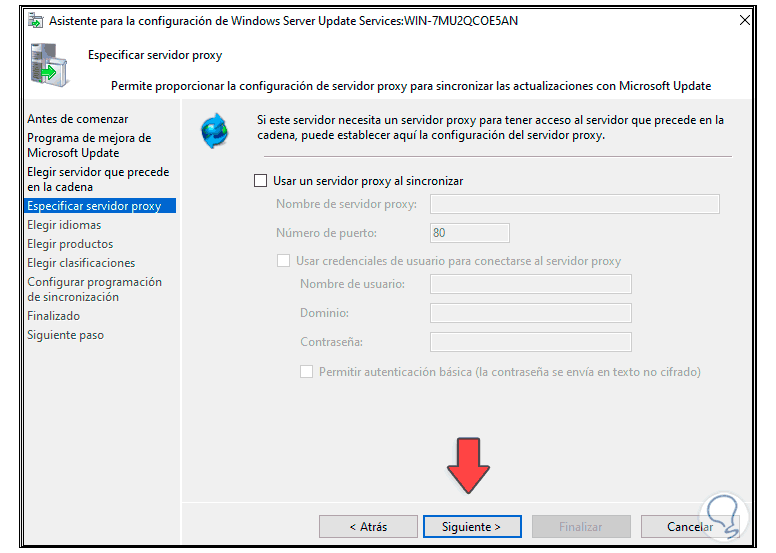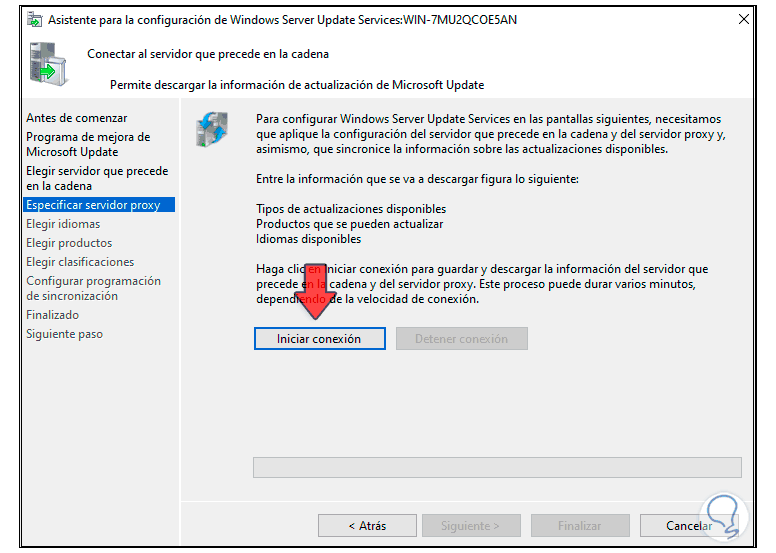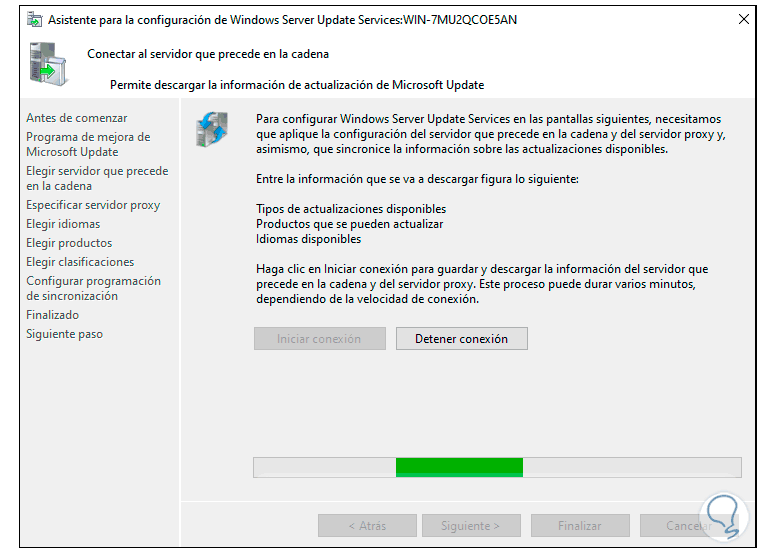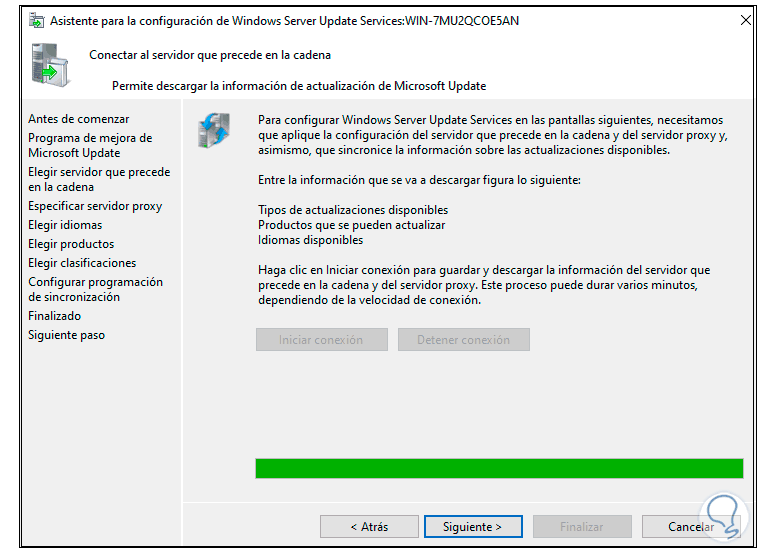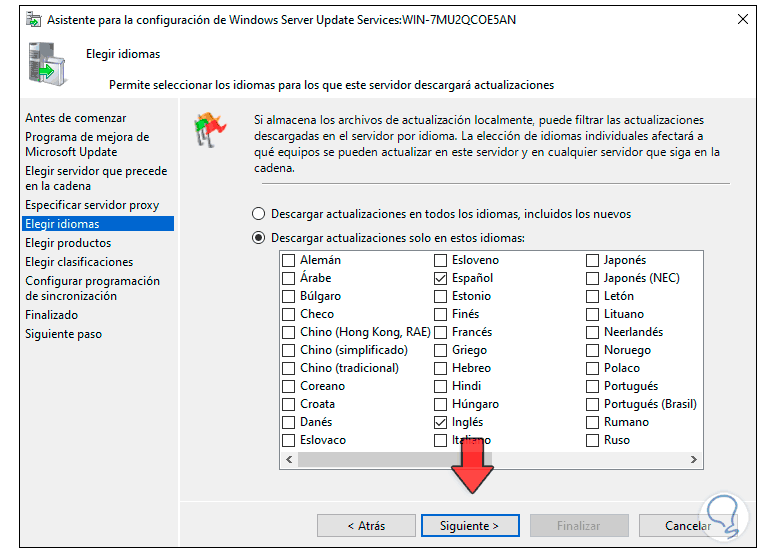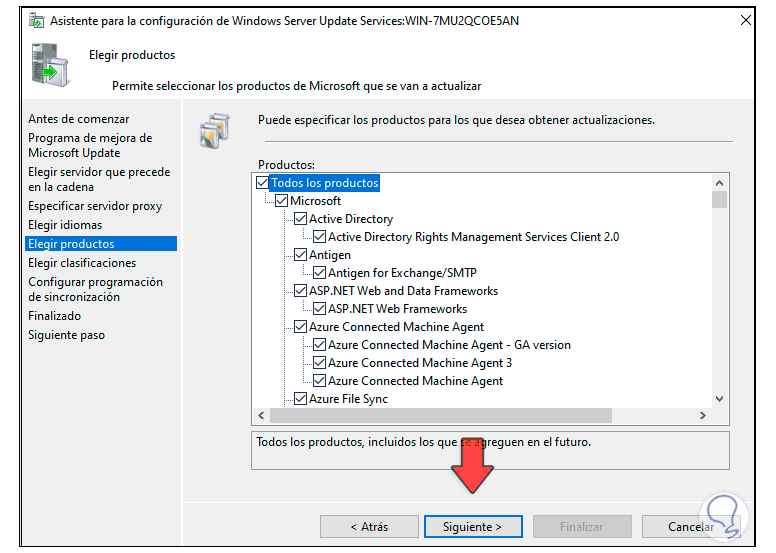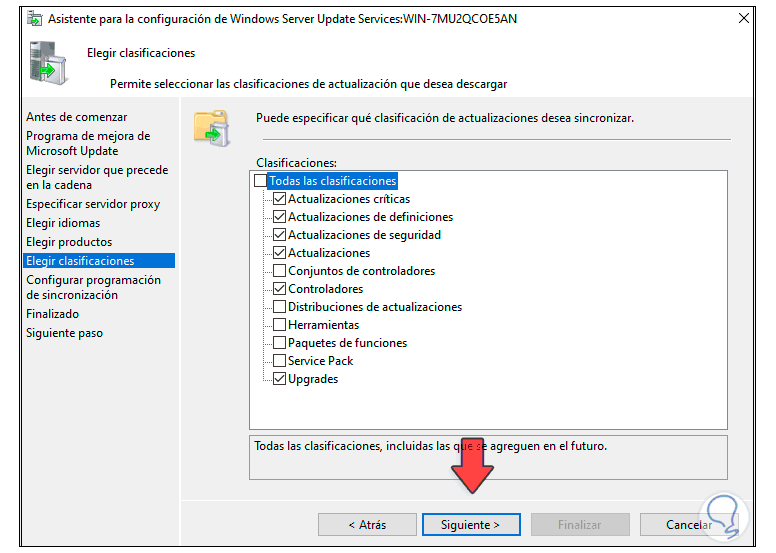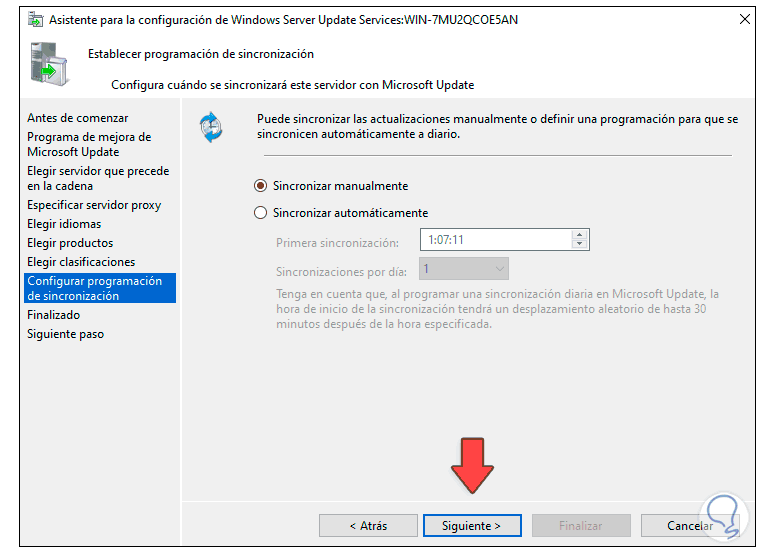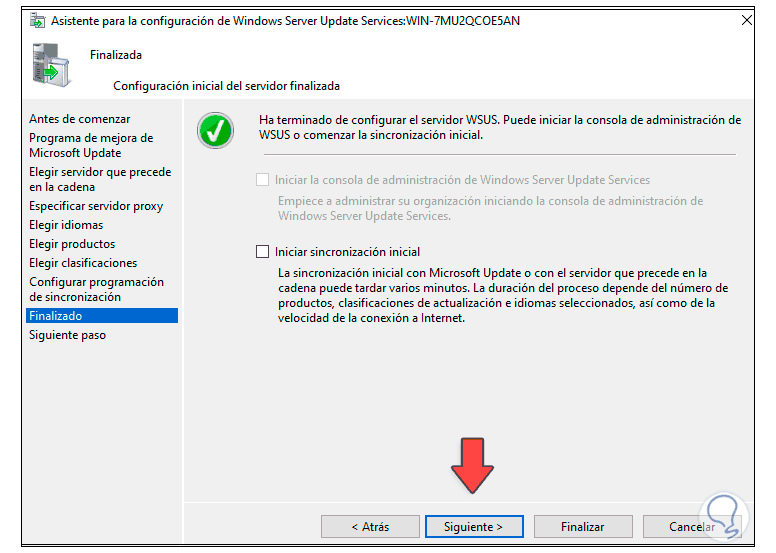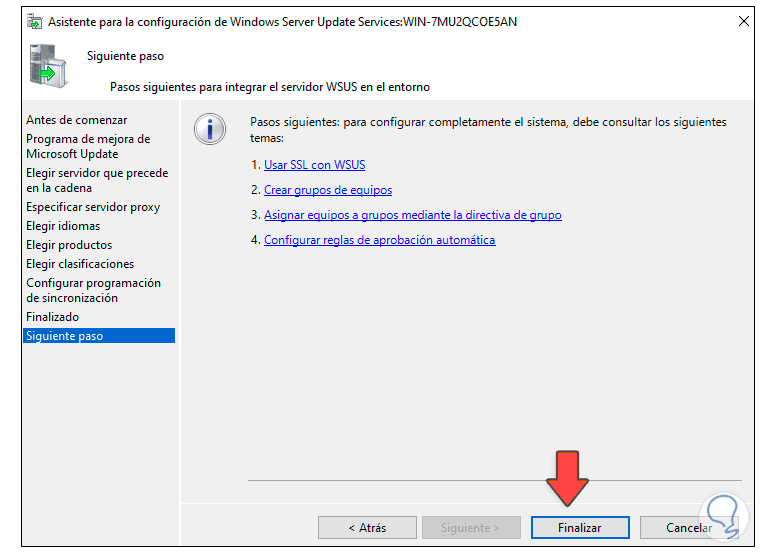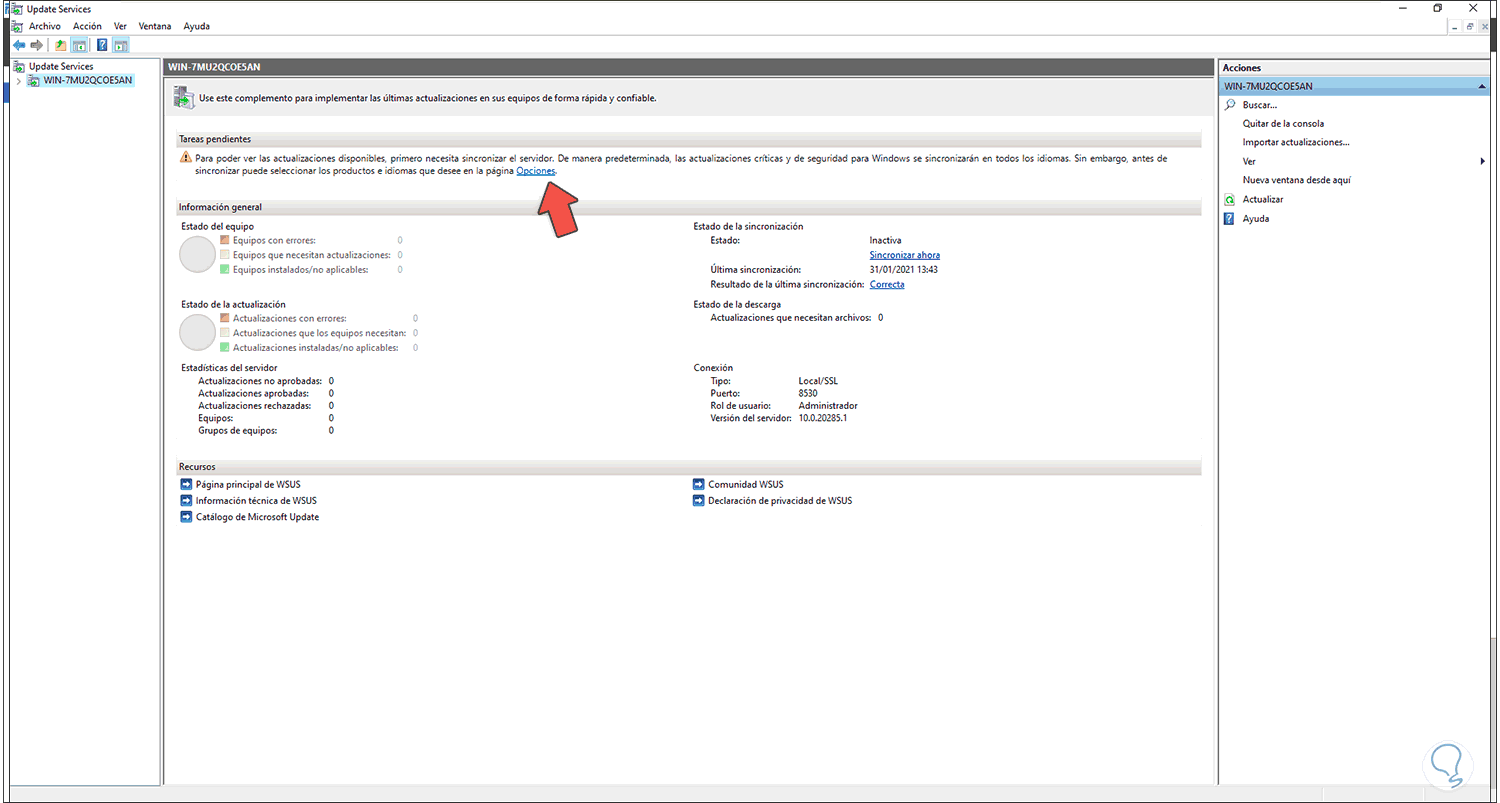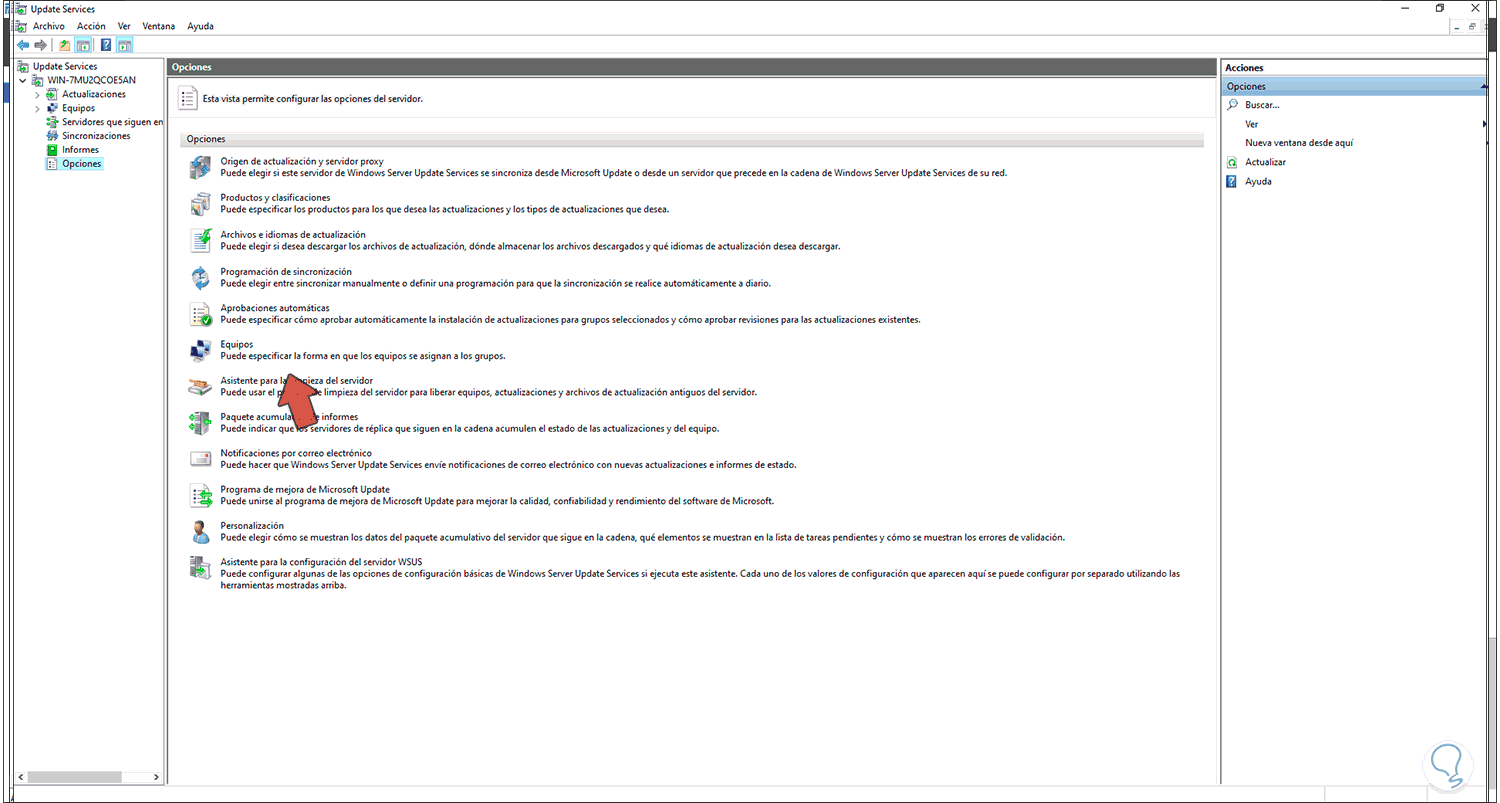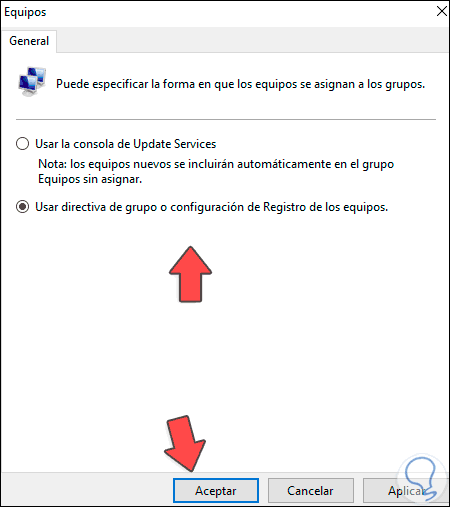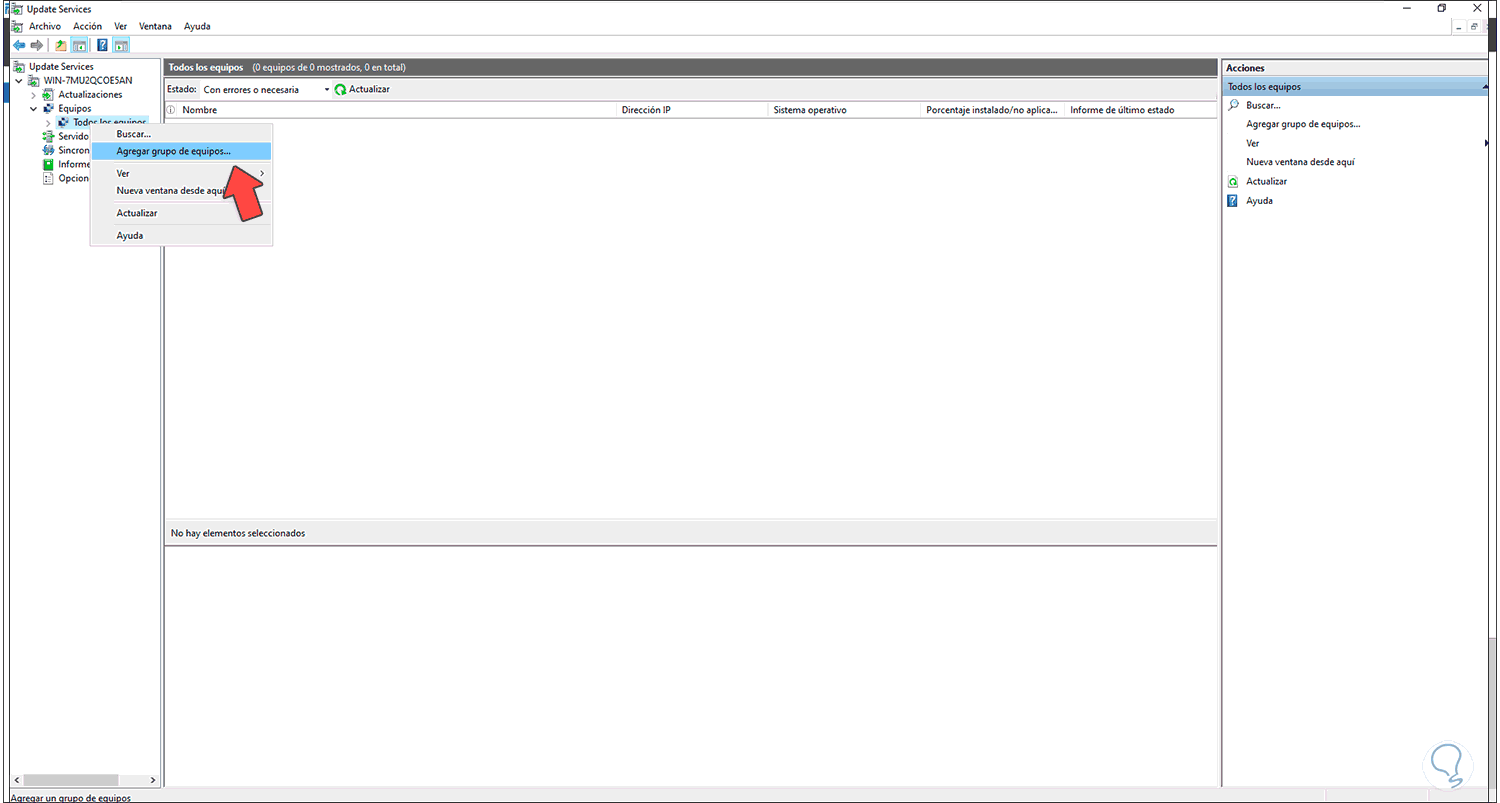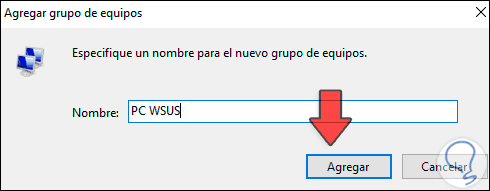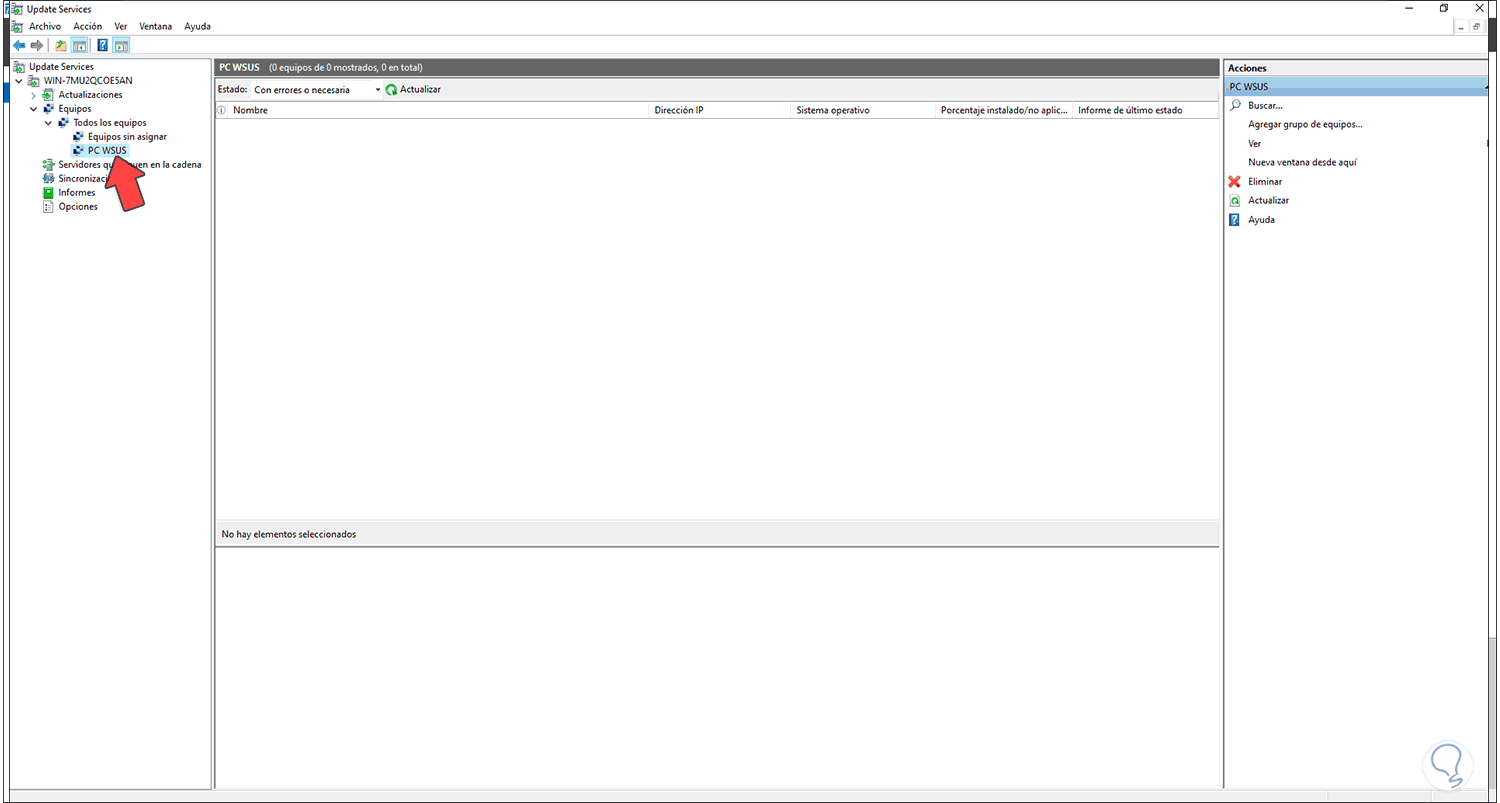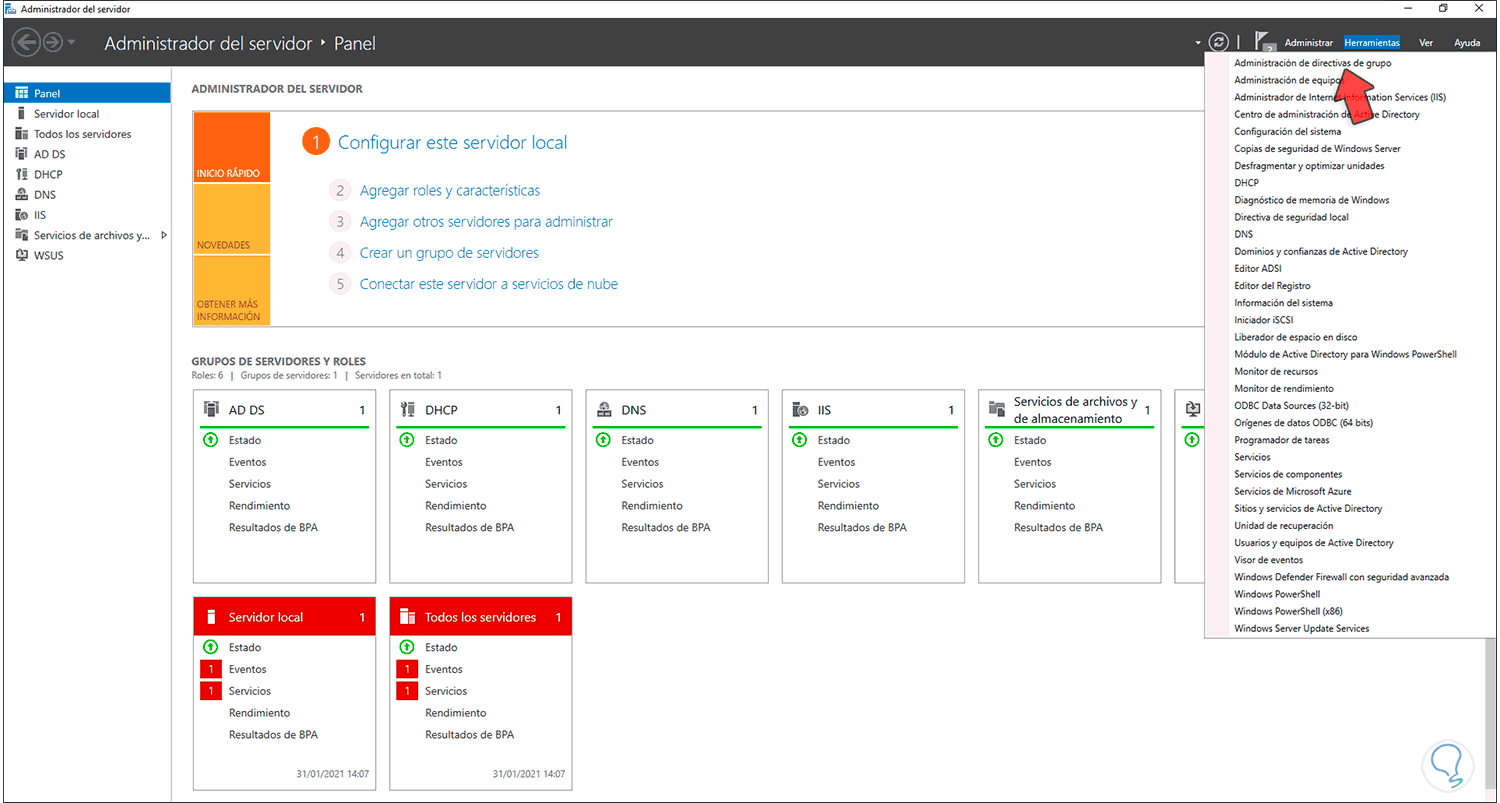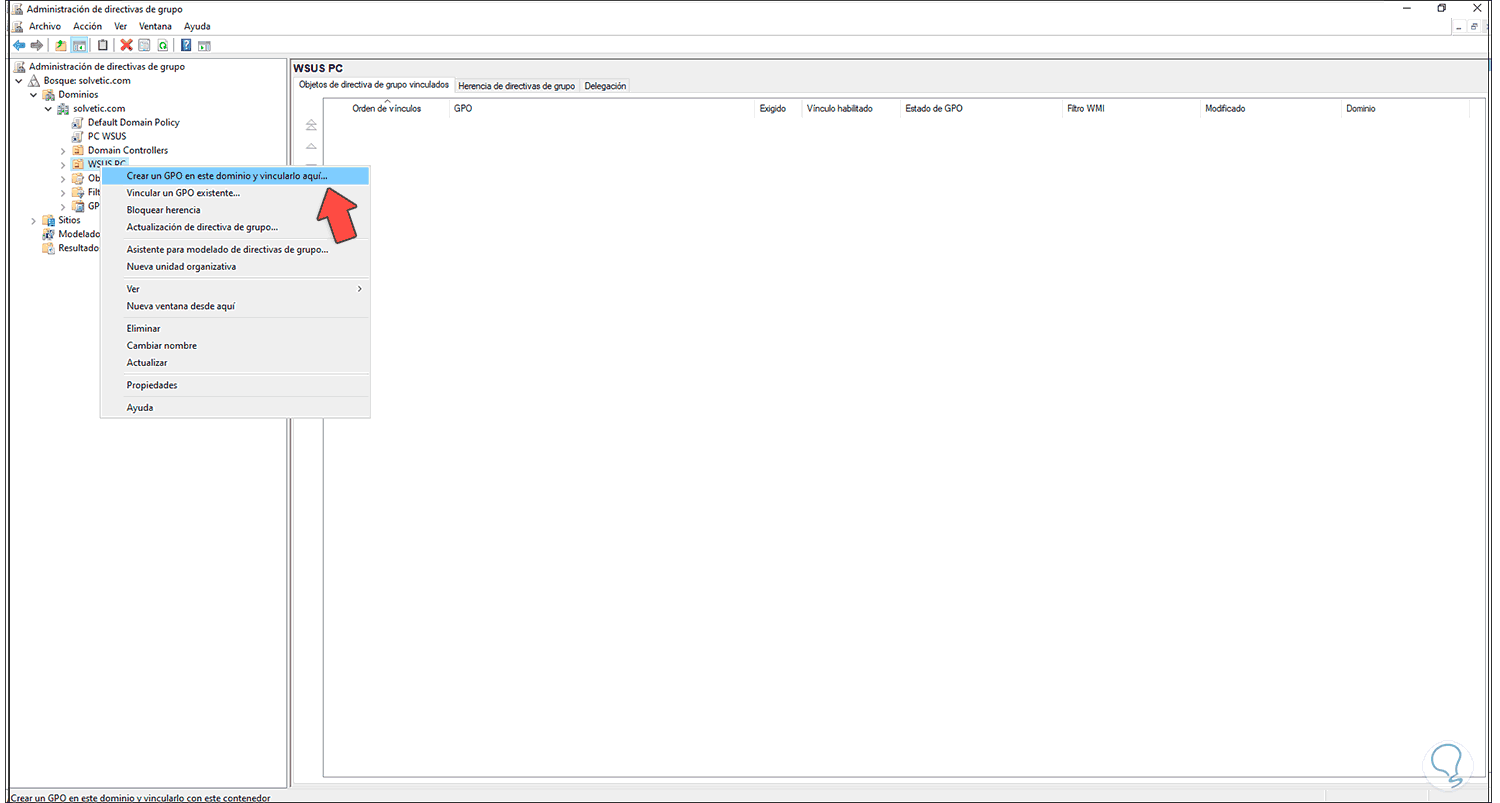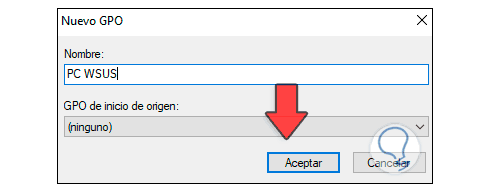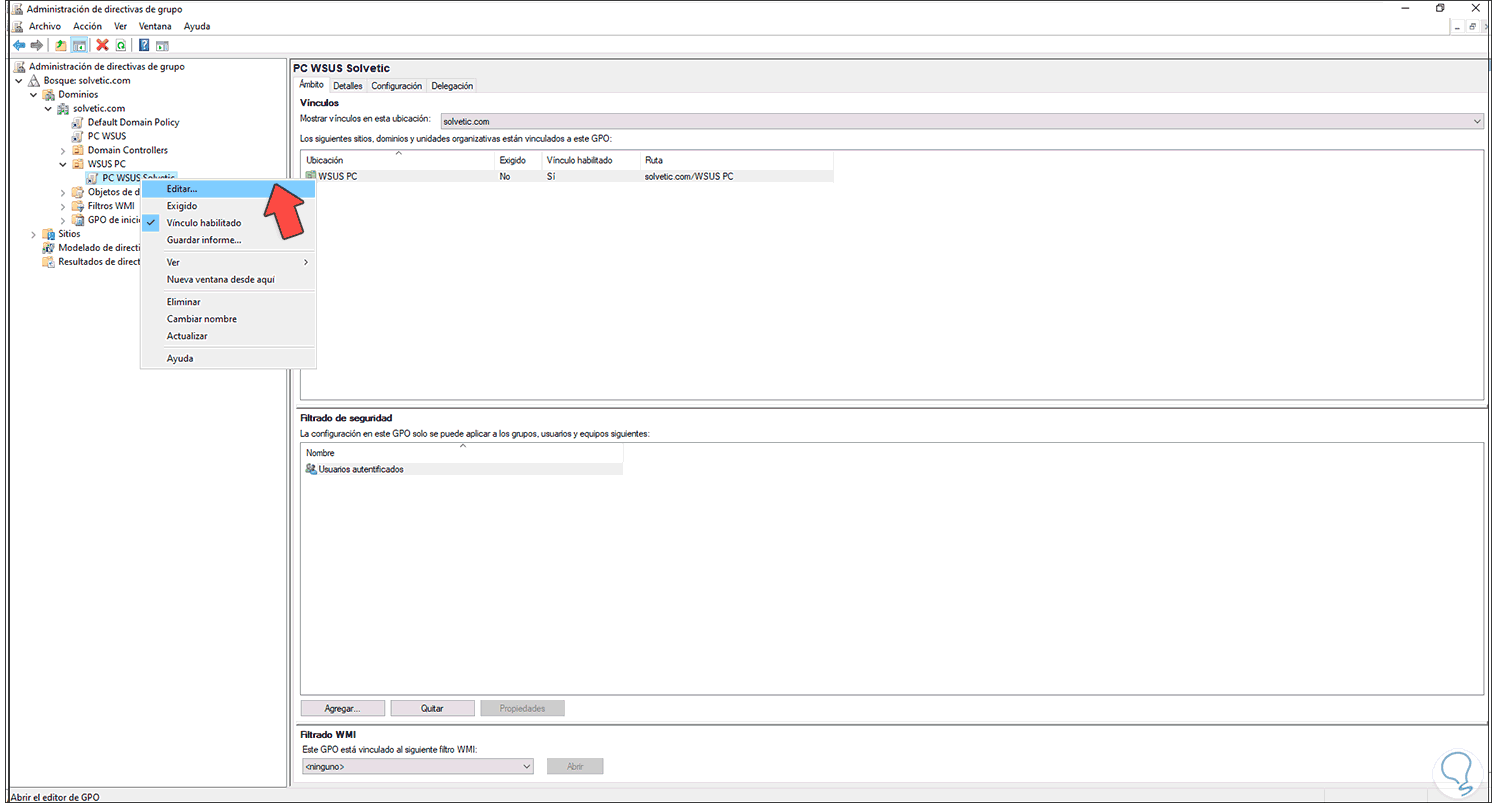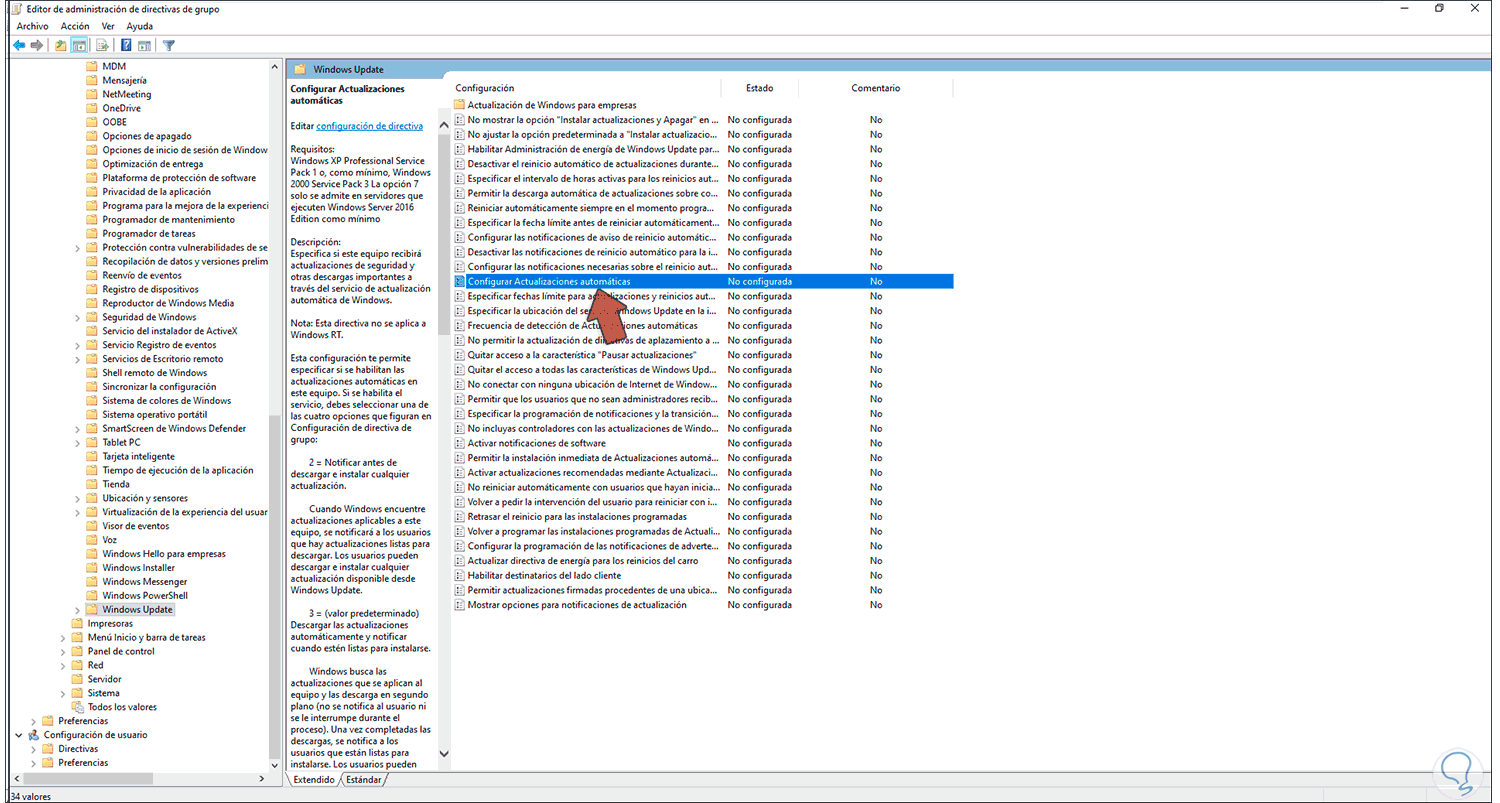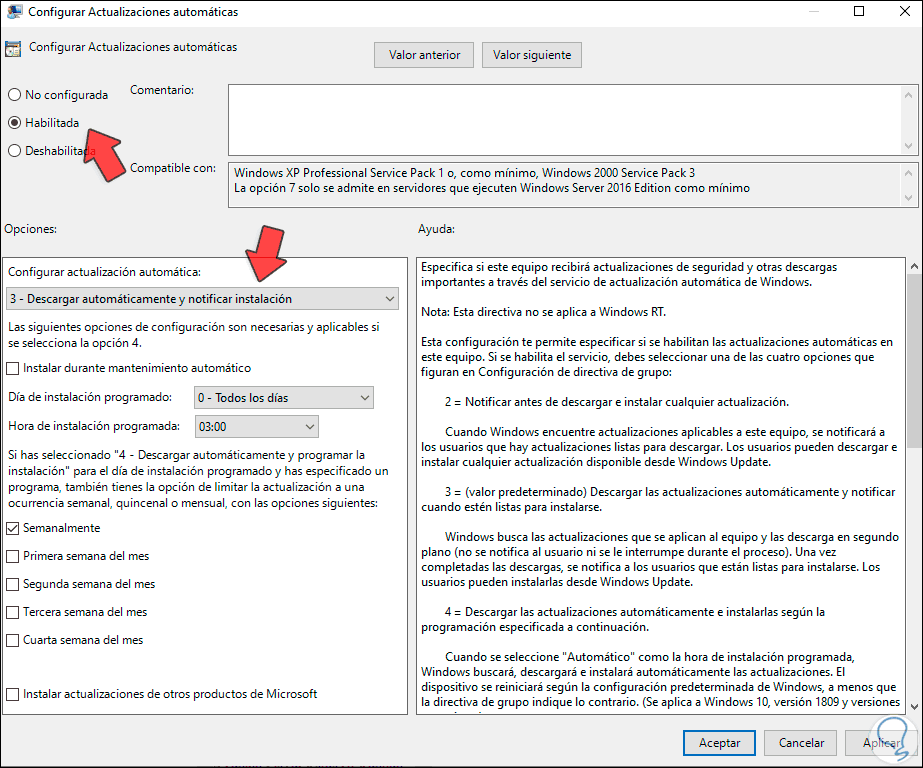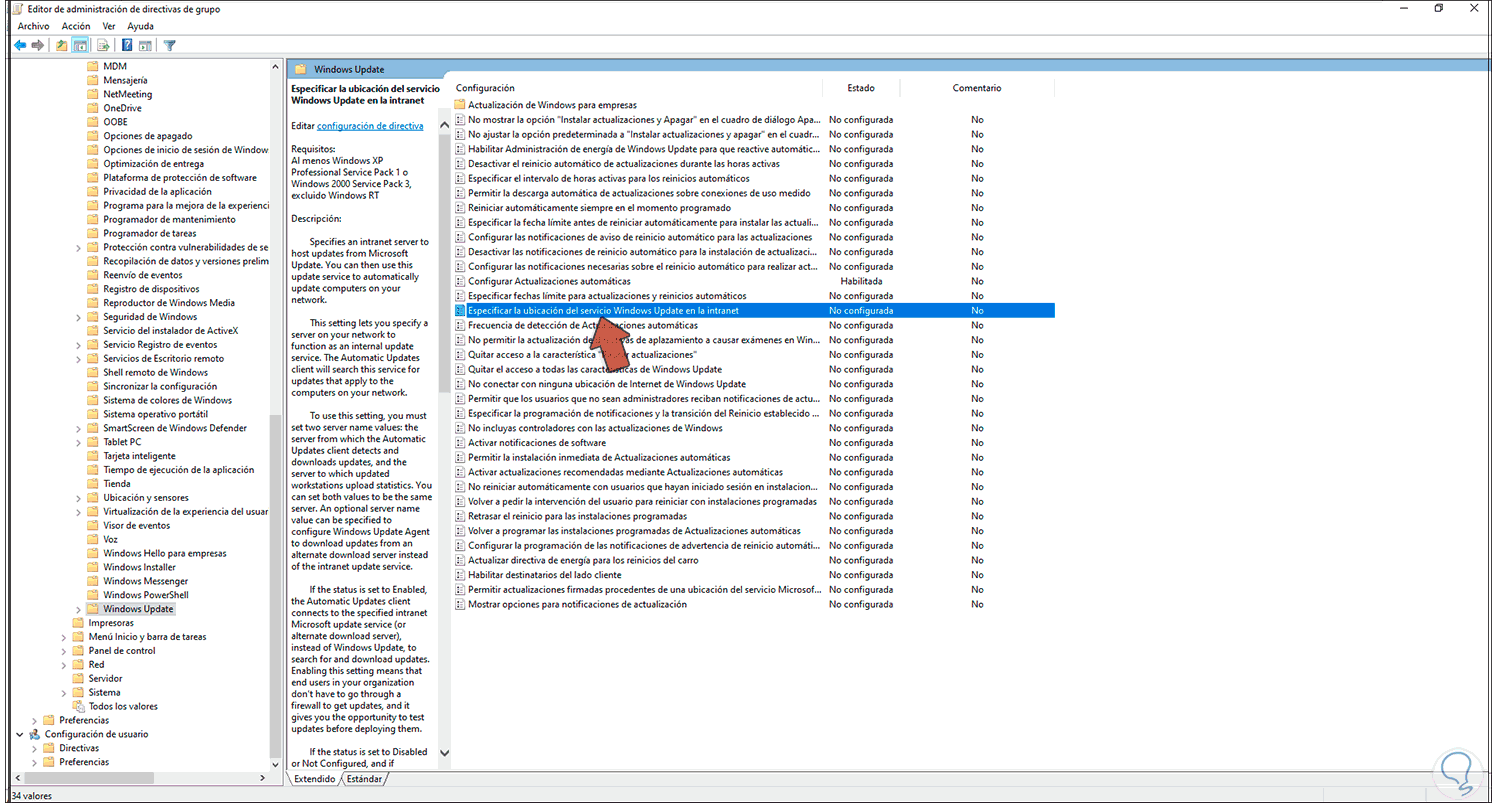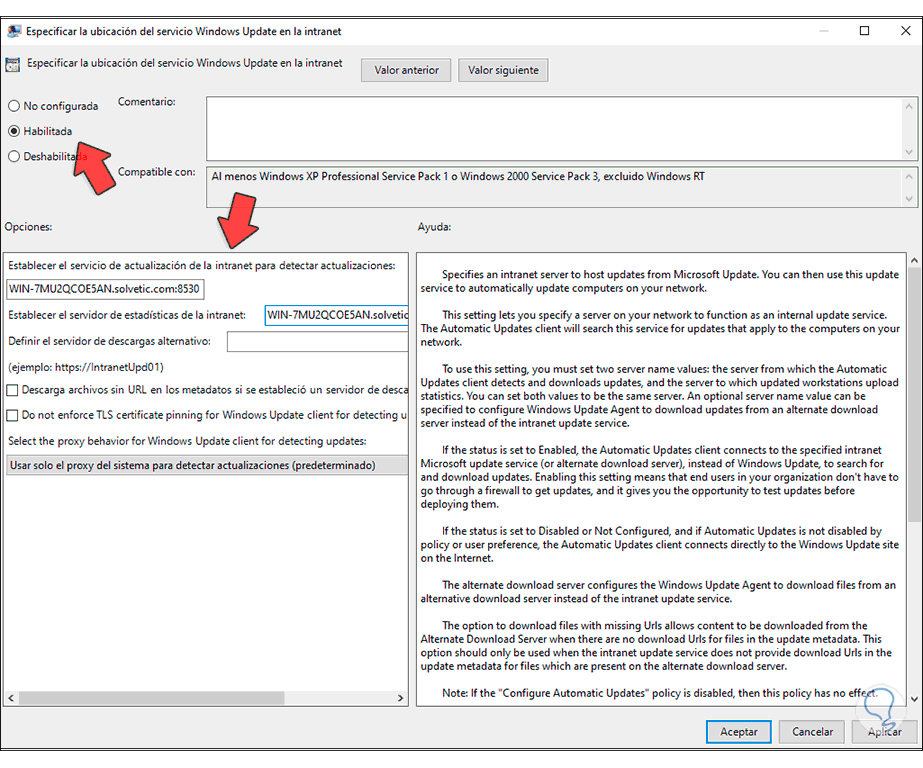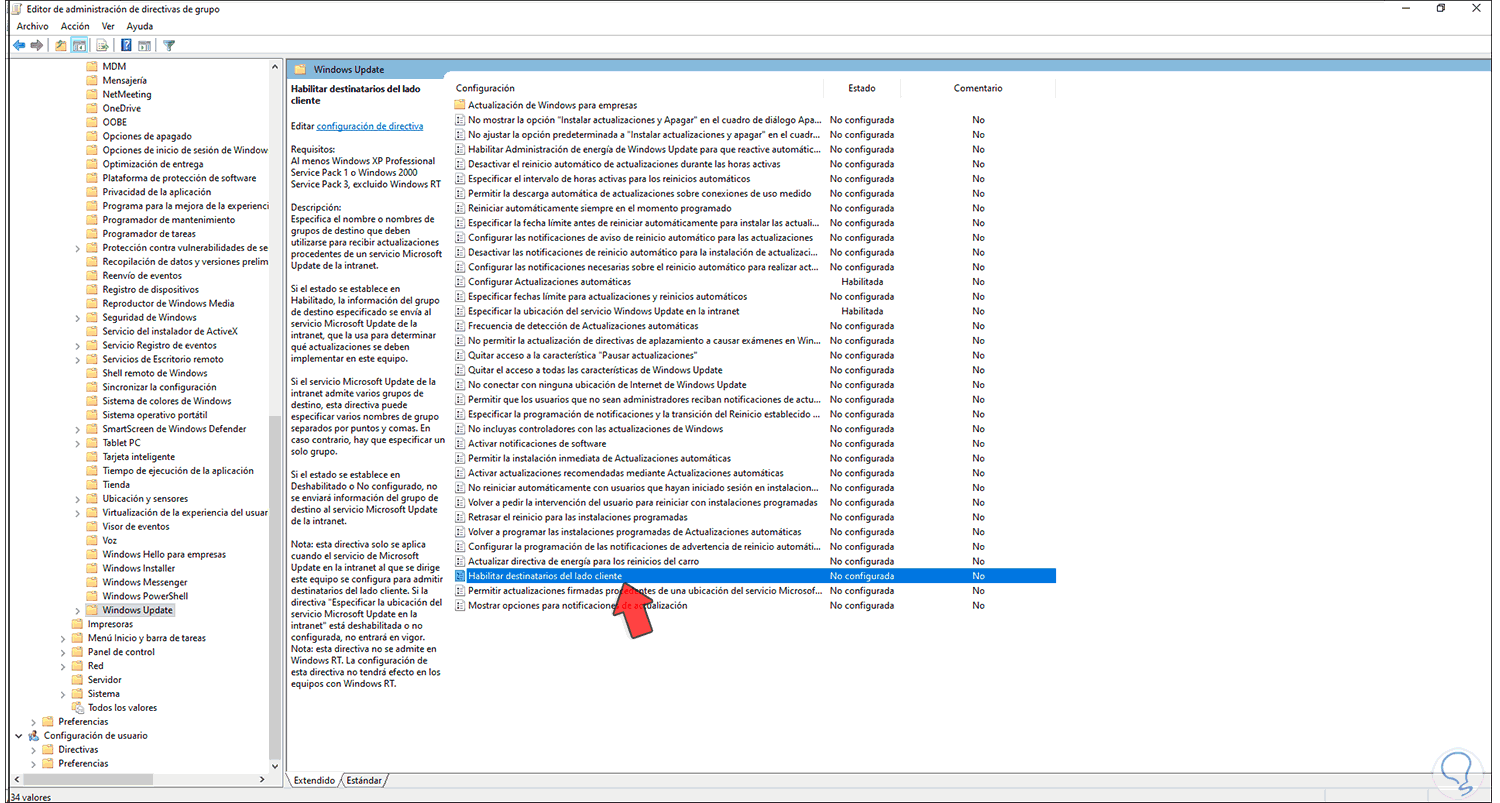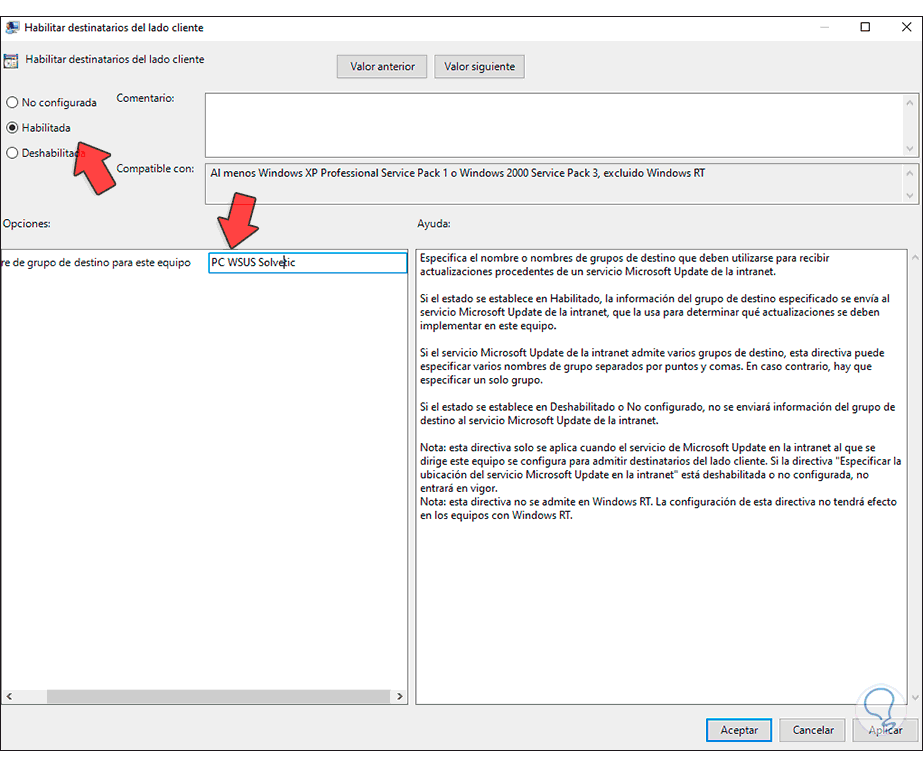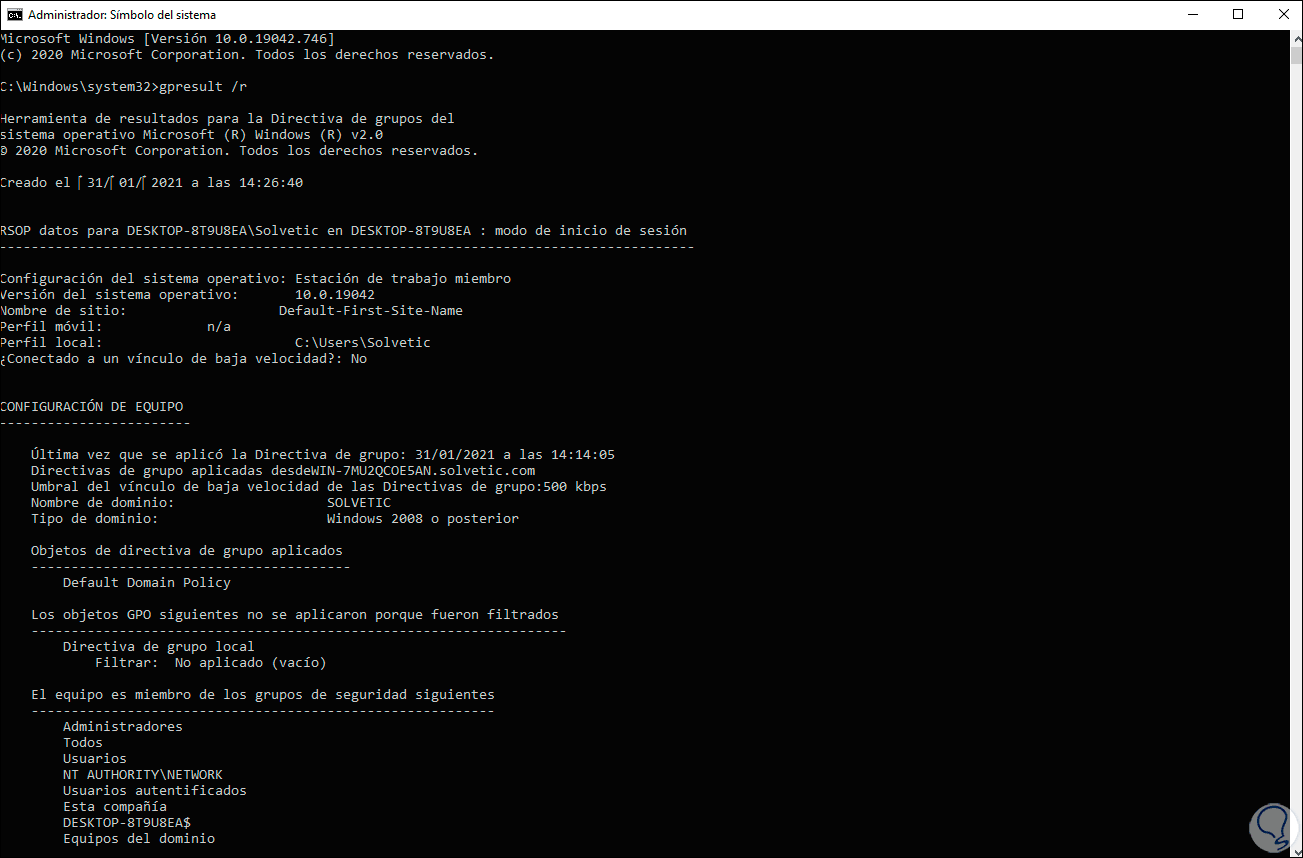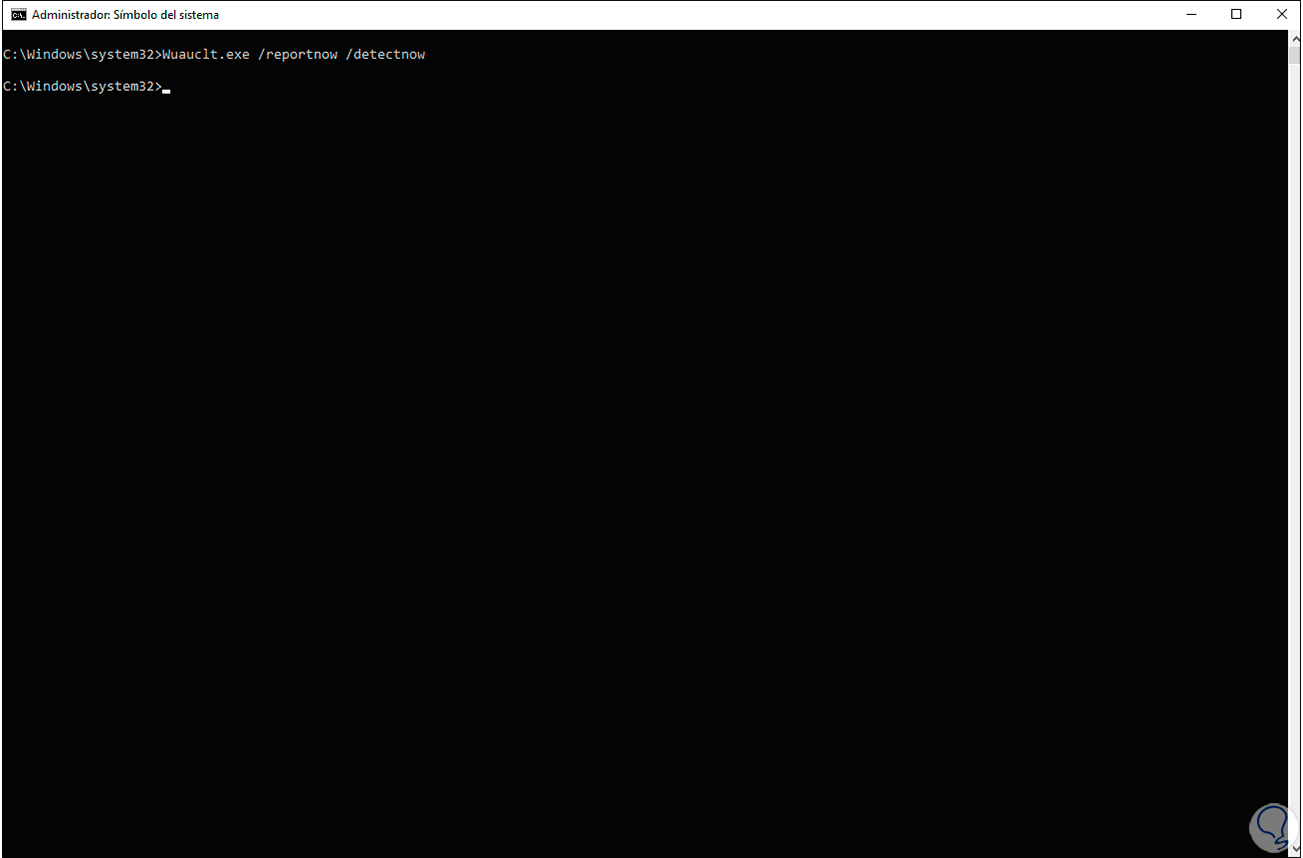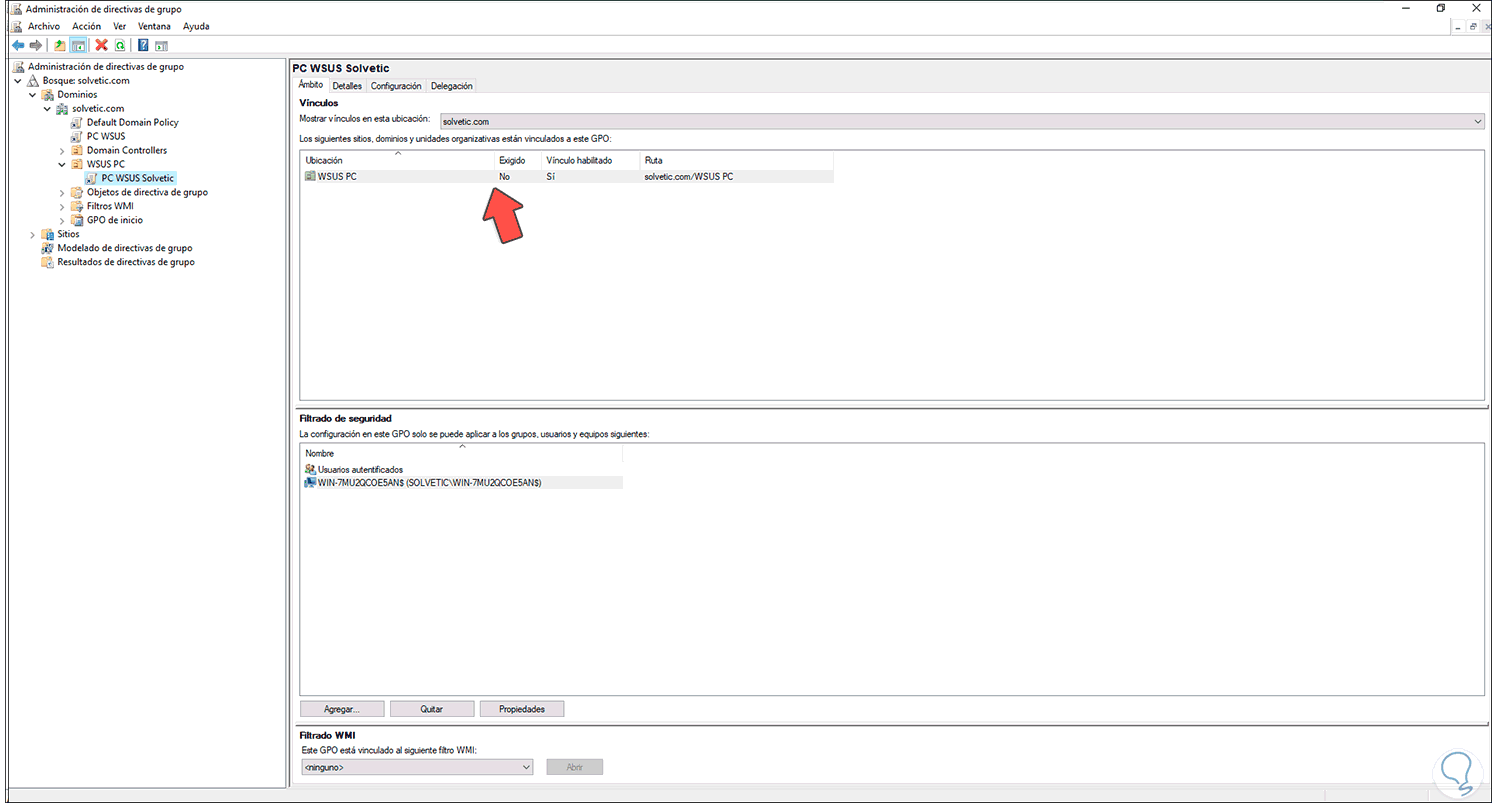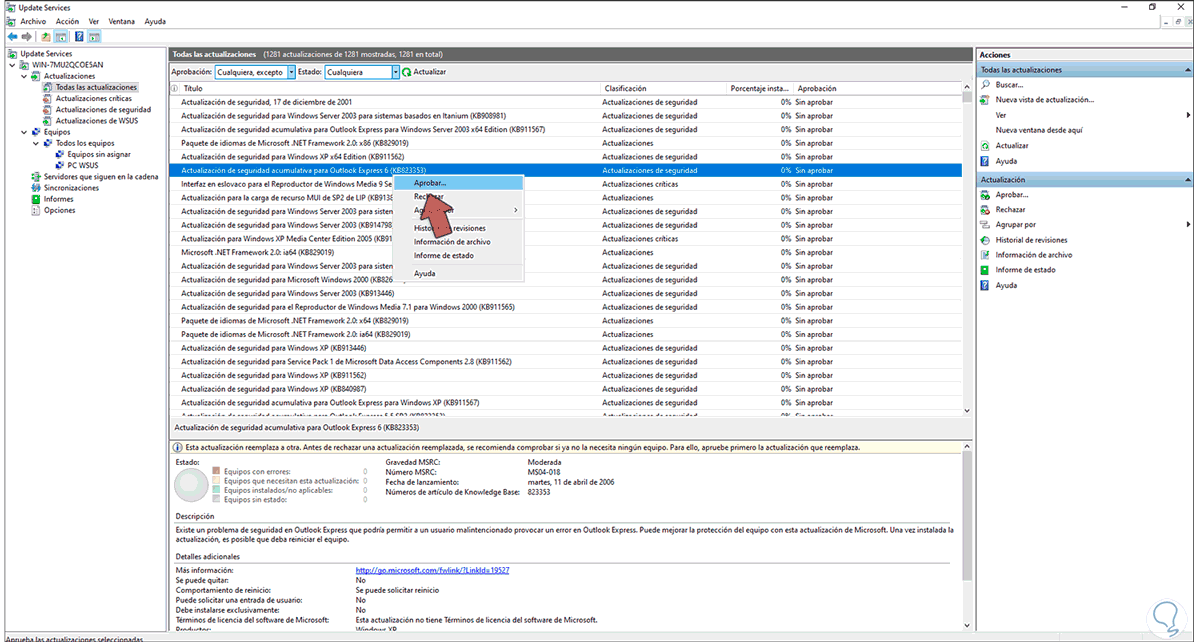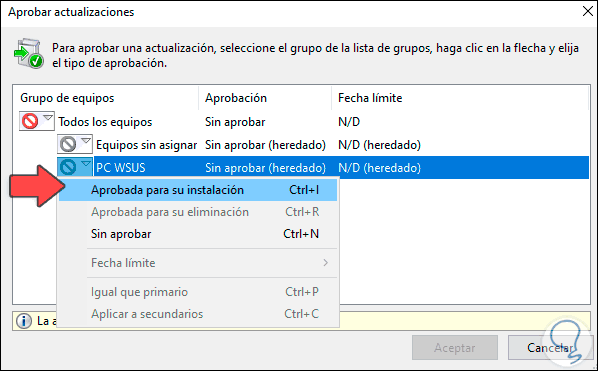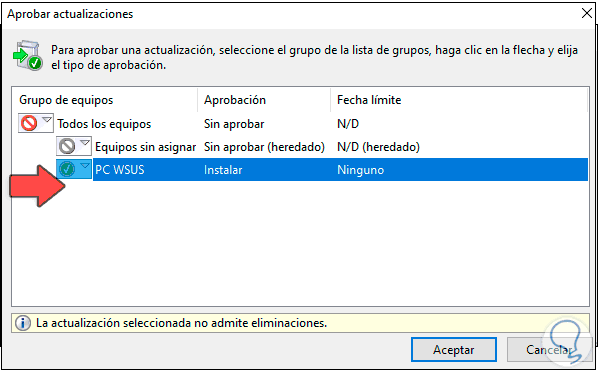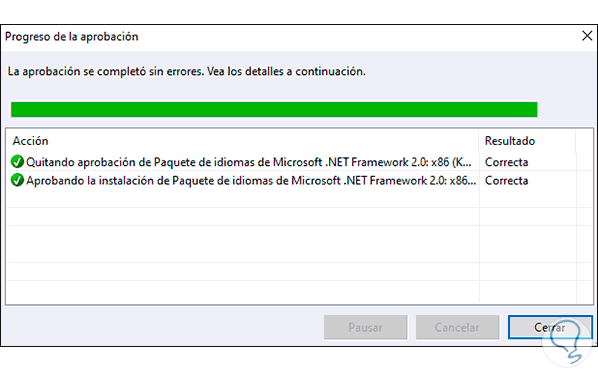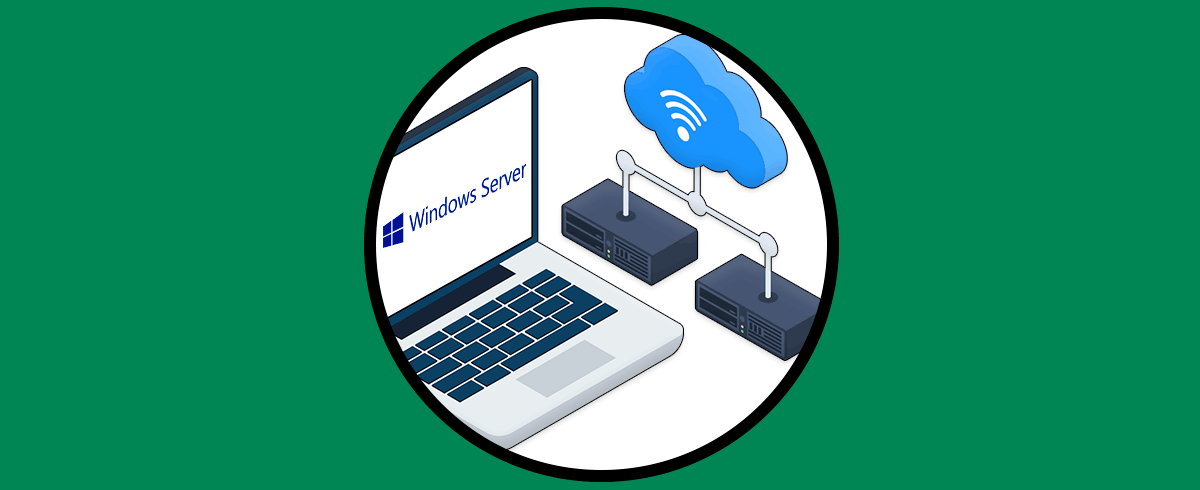Microsoft ha liberado en su programa Insider la nueva versión de Windows Server el cual es la apuesta para entornos corporativos ofreciendo a los administradores un amplio conjunto de funciones para que la administración de los datos sea lo más completa posible, Windows Server 2022 no está ajeno a estas opciones y es por ello que el uso de roles es clave para aumentar la productividad del servidor y uno de los roles fundamentales para las tareas de administración es WSUS.
WSUS (Windows Server Update Services – Actualización de Servicios para Windows Server) es un rol que básicamente nos da la oportunidad de implementar las opciones actualizaciones de todo el portafolio de productos de Microsoft más actuales, esto abarca todo tipo de productos tanto para los servidores como para los equipos cliente.
Este rol WSUS facilita tareas administrativas ya que será posible instalar, administrar y distribuir actualizaciones a todos los equipos del dominio de forma automática ahorrando tareas manuales para tal operación.
- Contar con una automatización de administración de actualizaciones disponibles para Windows y sus productos
- Disponer de diversos cmdlets de Windows PowerShell para administrar tareas administrativas en WSUS
- Mejoras en seguridad ya que contamos con el nivel de privacidad hash SHA256
- Función de separación entre cliente y servidor, así las versiones del Agente de Windows Update (WUA) podrán ser entregadas de forma independientemente de WSUS para no aplicarlas a todos los equipos del dominio
- Gestión centralizada de las actualizaciones
- procesador x64 de 1,4 GHz, recomendable de 2 GHz o más
- adaptador de red de 100 Mbps o superior
- 2 GB extras de memoria RAM
- Espacio en disco disponible de 10 GB, recomendado 40 GB con el fin de alojar las actualizaciones descargadas
Vemos como instalar este rol en Windows Server 2022.
Instalar WSUS en Windows Server 2022
En primer lugar, validamos la versión de Windows Server con "winver":
Abrimos el Administrador del servidor y seleccionamos "Agregar roles y características":
Se desplegará el siguiente asistente:
Clic en Siguiente y seleccionamos "Instalación basada en características o en roles":
En la siguiente ventana elegimos el servidor en el cual se instalará el rol:
A continuación, ubicamos la casilla "Windows Server Update Services":
Activamos su casilla y se desplegará lo siguiente:
Agregamos las características y veremos la selección del ro:
Clic en Siguiente y en la ventana de Características no modificamos nada:
En la siguiente ventana vamos a ver un resumen del rol WSUS:
En la siguiente ventana seleccionamos los roles de WSUS:
Estos son:
- WID Connectivity: es un servicio cuya tarea es instalar la base de datos de WID
- WID Services: su función es gestionar todos los servicios de WSUS
Clic en Siguiente y veremos esto:
Activamos la casilla "Almacenar actualizaciones en la siguiente ubicación" e ingresamos la ruta deseada donde se alojarán las descargas, en este caso vamos al Explorador y copiamos dicha ruta:
La pegamos en el campo respectivo:
Damos clic en Siguiente y veremos un resumen sobre los roles del servidor web IIS (Internet Information Services):
En la siguiente ventana es posible seleccionar los servicios de rol deseados:
Después de esto veremos un resumen del rol a instalar en Windows Server 2022:
Clic en Instalar para completar la instalación:
Al finalizar veremos lo siguiente:
Damos clic en "“Iniciar tareas posteriores a la instalación" para completar el proceso:
Al finalizar esto veremos lo siguiente. Damos clic en Cerrar para salir del asistente.
Ahora vamos a "Herramientas - Windows Server Update Services":
Se desplegará el siguiente asistente:
Clic en Siguiente y podemos participar o no en el programa de mejora:
En la siguiente ventana activamos la casilla “Sincronizar desde Microsoft Update”:
Damos clic en Siguiente y ahora definimos si usaremos o no un servidor proxy:
Clic en Siguiente
Clic en "Iniciar conexión" para descargar los productos de Microsoft:
Al completarse esta descarga veremos lo siguiente:
Clic en Siguiente y seleccionamos los idiomas disponibles para las actualizaciones:
Luego elegimos que productos estarán disponibles para recibir actualizaciones a través de WSUS:
En la siguiente ventana confirmamos el tipo de actualizaciones a descargar:
Allí activamos las casillas según sea necesario y damos clic en Siguiente para definir el método de sincronización a usar:
Clic en Siguiente y veremos lo siguiente:
Clic en Siguiente para completar el proceso:
Clic en “Finalizar” para terminar la configuración de WSUS en Windows Server 2022.
Seremos redireccionados a la consola de WSUS para ver detalles de las actualizaciones disponibles:
En la consola de WSUS damos clic en la categoría “Opciones”:
Damos doble clic en "Equipos" y en la ventana desplegada activamos la casilla “Usar directiva de grupo o configuración de Registro de los equipos”. Clic en Aplicar y Aceptar para aplicar los cambios.
Vamos a la sección “Equipos”, damos clic derecho sobre la línea “Todos los equipos” y seleccionamos “Agregar grupo de equipos”:
Asignamos el nombre al grupo:
Clic en Agregar y vemos el grupo creado:
Ahora vamos al Administrador del servidor y seleccionamos “Herramientas / Administración de directivas de grupo”:
Damos clic derecho sobre la Unidad Organizativa de los equipos que estarán vinculados con WSUS y seleccionamos la opción “Crear un GPO en este dominio y vincularlo aquí”
Asignamos el nombre deseado y aplica los cambios:
Damos clic derecho sobre la GPO creada y seleccionamos la opción Editar:
En la ventana abierta vamos a la ruta "Configuración del equipo - Directivas - Plantillas administrativas - Componentes de Windows - Windows Update", en primer lugar seleccionamos la política “Configurar Actualizaciones automáticas”:
Editamos la política y activamos la casilla “Habilitada”, luego seleccionamos la opción 3 – “Descargar automáticamente y notificar instalación” en el campo Configurar actualización automática. Aplica los cambios dando clic en Aplicar y Aceptar.
Ahora editamos la política “Especificar la ubicación del servicio Windows Update en la intranet”
Editamos esta política, la habilitamos y en el campo “Establecer el servicio de actualización de la intranet para detectar actualizaciones” y “Establecer el servidor de estadísticas de la intranet” ingresamos la sintaxis http://Equipo.Dominio:8530. Aplicamos los cambios.
Luego vamos a la política "Habilitar destinatarios del lado cliente":
Editamos la política y activa la casilla "Habilitada", en el campo “Nombre de grupo de destino para este equipo” ingresa el nombre del grupo creado. Aplicamos los cambios.
Vamos al equipo cliente del dominio, accedemos al símbolo del sistema como administrador y allí ejecutamos:
gpresult /r
Esto se encarga de actualizar las políticas del dominio en el equipo. Ahora inicializamos Windows Update con el comando:
Wuauclt.exe /reportnow /detectnow
Por último vamos de nuevo a Windows Server 2022, y en la consola de WSUS y en la política podemos ver los equipos donde se ha aplicado la configuración:
Ahora iremos a "Actualizaciones / Todas las actualizaciones", damos clic derecho sobre alguna actualización y elegimos "Aprobar":
Ahora seleccionamos la GPO creada y elegimos “Aprobada para su instalación”:
Veremos lo siguiente:
Clic en Aceptar para instalar dicha actualización:
Gracias a WSUS disponemos de la mejor alternativa para administrar todo lo relacionado con las actualizaciones en Windows Server 2022 y los equipos del dominio.