Las redes VPN (Virtual Private Network – Red Privada Virtual) son uno de los mecanismos actuales disponibles con un acceso seguro a una red, sabemos bien que las vulnerabilidades en la red son cada vez mayores y más peligrosas, de allí la importancia de implementar un servicio VPN. Usar una VPN en Windows Server 2022 (la siguiente edición de Windows Server) asume una opción funcional para que todos los procesos que requieren conectividad (los cuales son delicados) estén mucho más disponibles y seguros.
- Facilidad para acceder a sitios con bloqueo geográfico
- Ofrece una protección de los datos de navegación
- Evitar censura en Internet
- Acceso a diversas redes aun cuando no estamos físicamente en el
Si decidimos usar una rede VPN en Windows Server 2022 es posible una administración mucho más completa de este segmento de red y podemos ofrecerles a las clientes mejores alternativas de accesibilidad.
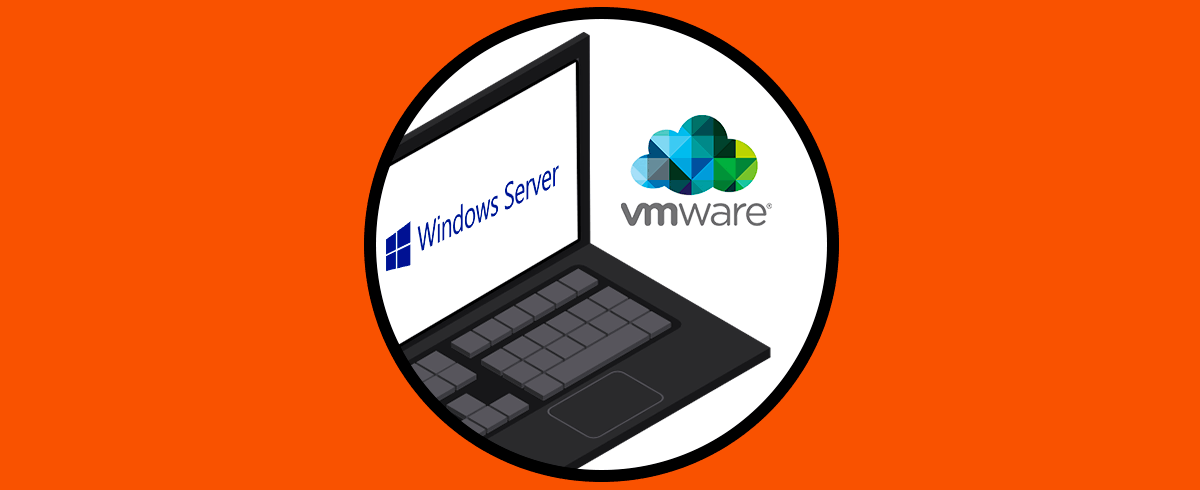
Veamos cómo crear y configurar una red VPN en Windows Server 2022.
Configurar red VPN en Windows Server 2022
En primer lugar, vamos a comprobar la versión de Windows Server con "winver":
Después de esto, abrimos el Administrador del servidor y seleccionamos "Agregar roles y características":
Se desplegará la siguiente ventana:
En la siguiente ventana activamos la casilla "Instalación basada en características o en roles":
Luego seleccionamos el servidor:
En la sección de Roles ubicamos y activamos la casilla "Acceso remoto":
Clic en Siguiente y en la sección Características no modificamos nada:
En la próxima ventana veremos un resumen del rol a instalar:
Damos clic en Siguiente y allí seleccionamos los roles de servidor a usar:
Estos son:
- DirectAccess y VPN (RAS): permite contar con acceso desde redes externas a través de la tecnología DirectAccess o VPN.
- Enrutamiento: este rol da la opción de que el servidor cumpla la función de un router
- Proxy de aplicación web: este rol nos da la opción de publicar aplicaciones basadas en la web.
Damos clic en Siguiente para ver un resumen general del rol que vamos a instalar en Windows Server 2022:
Damos clic en Instalar para completar el proceso:
Al finalizar este proceso veremos lo siguiente:
Install-WindowsFeature DirectAccess-VPN -IncludeManagementTools
Damos clic en Cerrar y en la parte superior damos clic en "Abrir el Asistente para introducción":
Se desplegará el siguiente asistente:
Las opciones disponibles son:
- Implementar DirectAccess y VPN: con esta opción es posible definir los parámetros tanto a nivel de DirectAccess como de VPN en el servidor Windows Server 2022
- Implementar solo DirectAccess: como su nombre lo indica, esta opción permite configurar los valores de DirectAccess locales
- Implementar solo VPN: solo permite configurar el rol VPN en el servidor
Damos clic en "Implementar DirectAccess y VPN" para ver lo siguiente:
En este caso vamos a elegir la topología de Windows Server 2022, las opciones a usar son:
- Perimetral: esta opción implica que el servidor debe disponer de dos tarjetas de red físicas, una para las conexiones externas y otra para las conexiones internas.
- Detrás de un dispositivo perimetral (con dos adaptadores de red): al seleccionar esta opción, se requiere que en el equipo una de las tarjetas no esté conectada a la red pública sino a una DMZ.
- Tras un dispositivo perimetral: esta opción requiere que el servidor este administrado por el Firewall.
Selecciona "Tras un dispositivo perimetral" y podemos usar la IP local accediendo a CMD y usando el comando “ipconfig”:
Ingresamos esta dirección IP:
Al dar clic en Siguiente veremos el siguiente error:
Para este caso se requiere el uso de la dirección IP pública del servidor, para saberla, abrimos un navegador y podemos detectarla allí:
Ingresamos esta IP publica en el campo respectivo:
Damos clic en Siguiente y veremos lo siguiente:
Damos clic en “Finalizar” para completar el proceso.
Al completarse veremos lo siguiente. Clic en “Cerrar” para salir del asistente.
Accedemos a la consola de Acceso remoto de Windows Server 2022:
Vamos a la sección "DirectAccess y VPN" y será desplegado lo siguiente:
Damos clic en "Iniciar NPS" y se abrirá una nueva ventana:
Seleccionamos el servidor para ver las diferentes opciones:
Damos clic derecho en "Directivas y registro de acceso remoto" y seleccionamos "Iniciar NPS"
Veremos esto:
Clic derecho en “Directivas de red” y seleccionamos “Nuevo”:
En la ventana emergente ingresamos el nombre de la directiva:
También elegimos el tipo de servidor, en este caso “Servidor de acceso remoto (VPN o acceso telefónico)”, damos clic en Siguiente y será desplegado lo siguiente:
Clic en Agregar para ver lo siguiente:
Agrega la opción "Grupos de Windows" y será desplegado lo siguiente:
Allí damos clic en “Agregar grupos” y seleccionamos el grupo a usar:
Clic en Aceptar para verlo añadido:
Aplicamos los cambios:
Clic en Siguiente y ahora definimos los permisos a usar:
Clic en Siguiente para definir el método de autenticación a usar:
Damos clic en Agregar y allí seleccionamos la opción Microsoft: Contraseña segura (EAP-MSCHAP v2):
Clic en Aceptar.
Damos clic en Siguiente y ahora es posible añadir restricciones:
En la siguiente ventana es posible configurar opciones adicionales:
De nuevo clic en Siguiente para ver la estructura de la configuración. Clic en Finalizar para completar el proceso.
Vamos al equipo cliente y vamos a "Configuración”:
Luego vamos a “Red e Internet”:
En la siguiente ventana vamos a la sección VPN:
Damos clic en "Agregar una conexión VPN" y en la ventana emergente ingresamos los detalles del nombre de la VPN de Windows Server 2022:
Damos clic en Guardar para aplicar los cambios y veremos la red VPN creada:
Clic en la VPN y pulsa en "Conectar":
En la ventana emergente desplegada debemos ingresar las credenciales del dominio. Esto establecerá la conectividad VPN.
En Windows Server 2022 damos clic derecho sobre el servidor y selecciona "Propiedades":
En la pestaña "Seguridad" podemos establecer mecanismos de acceso de ser necesario:
Este es el proceso para configurar una VPN en Windows Server 2022 y con ello ofrecer mejoras de seguridad en la red.
