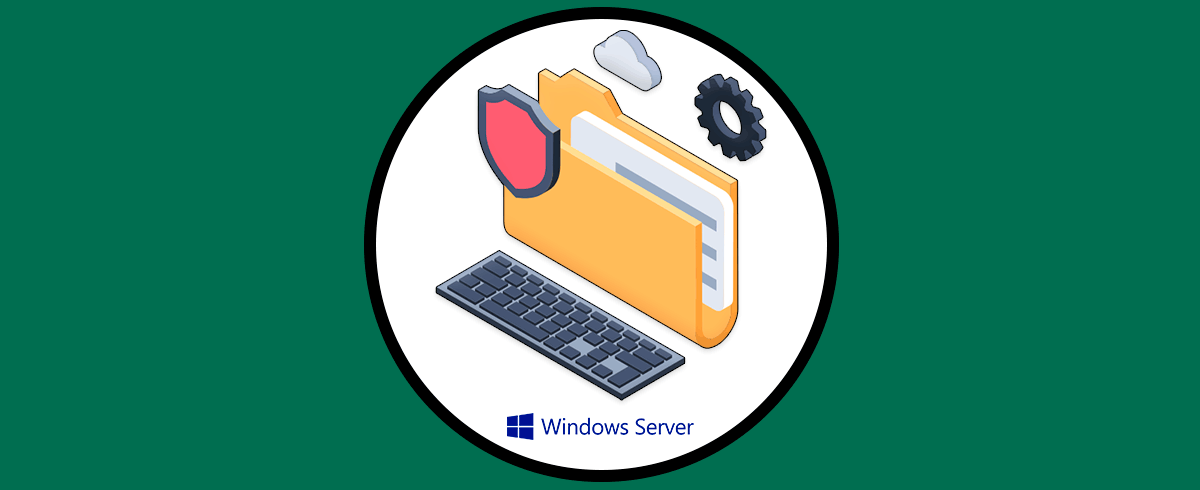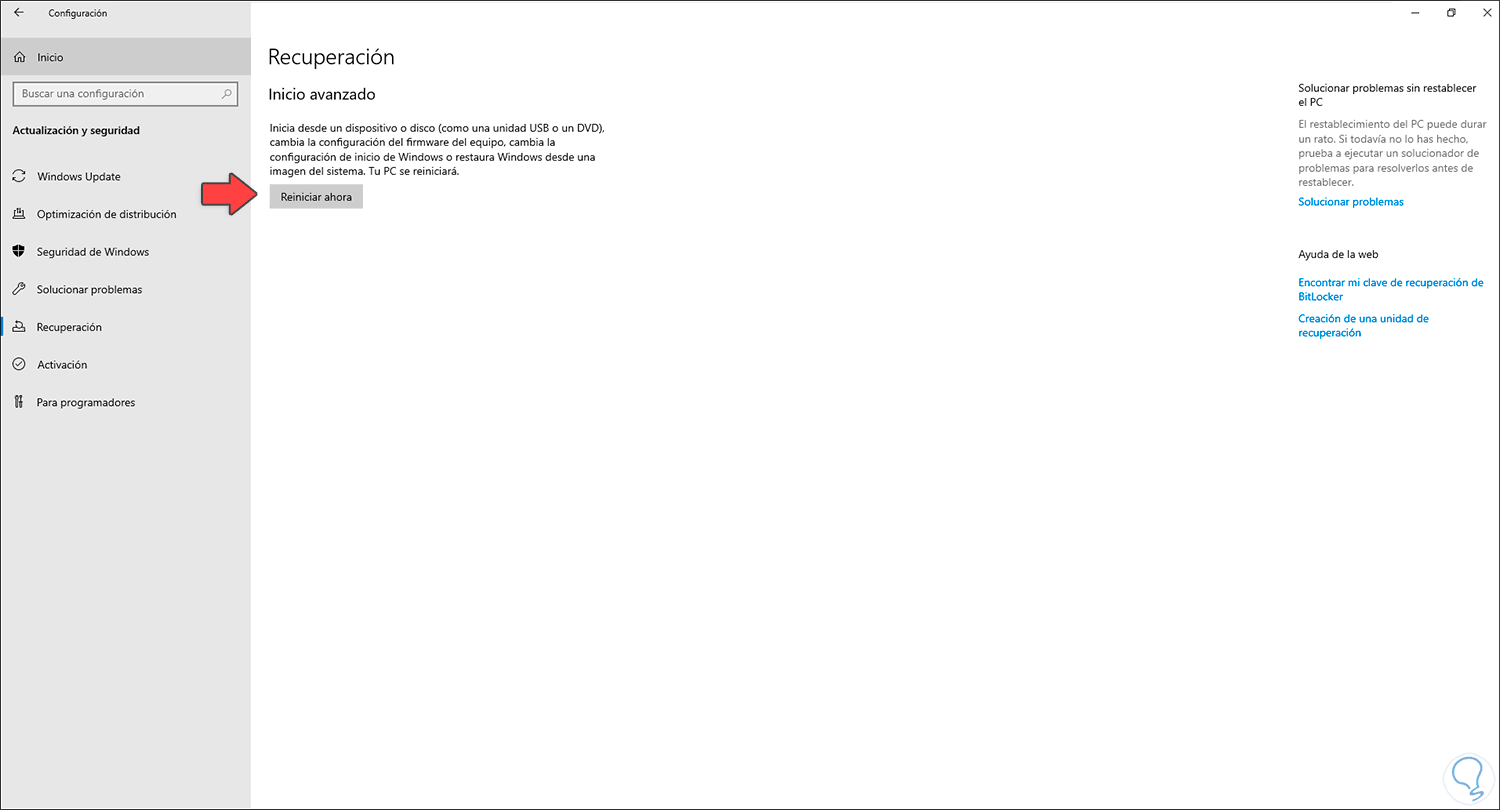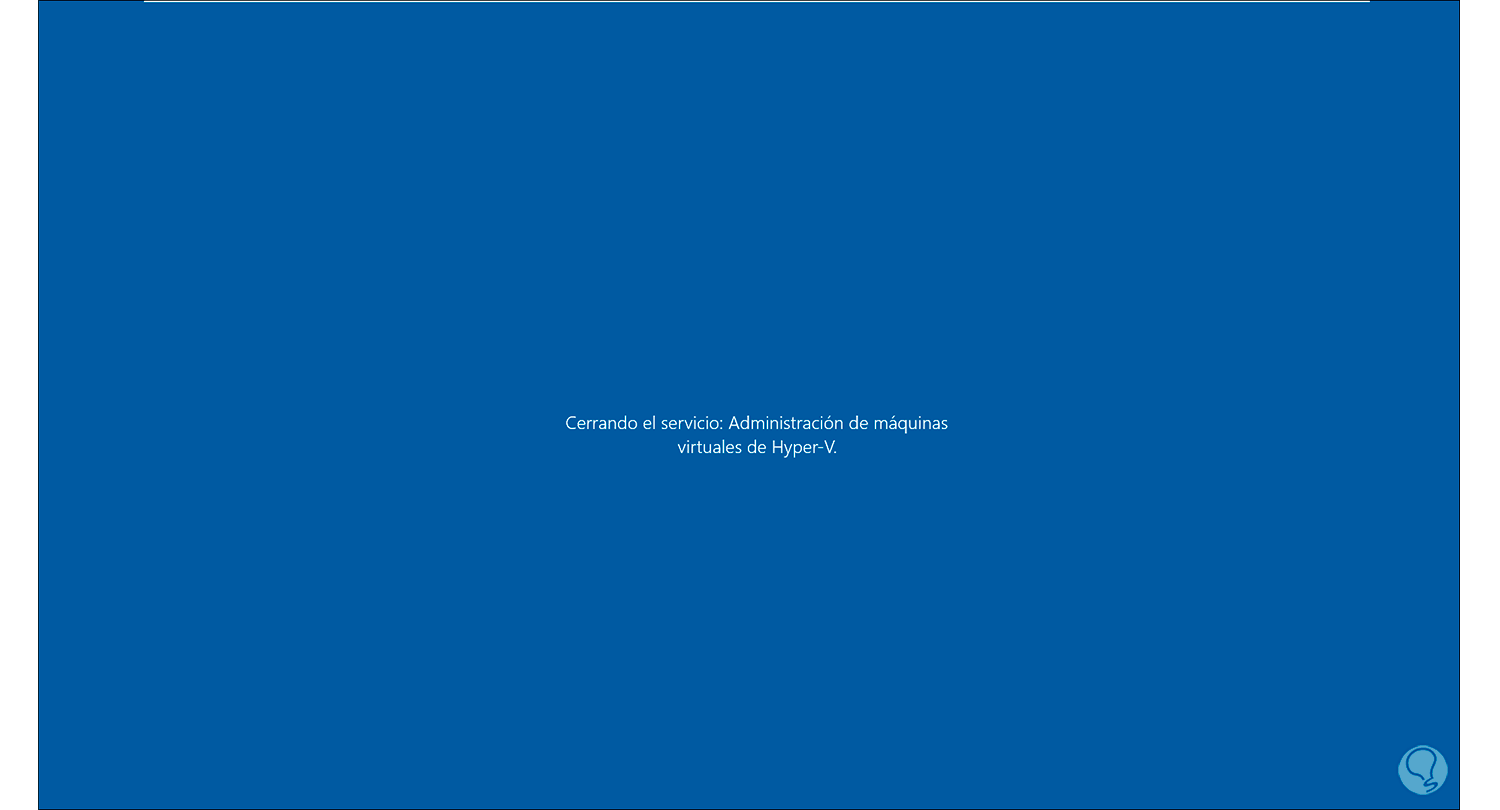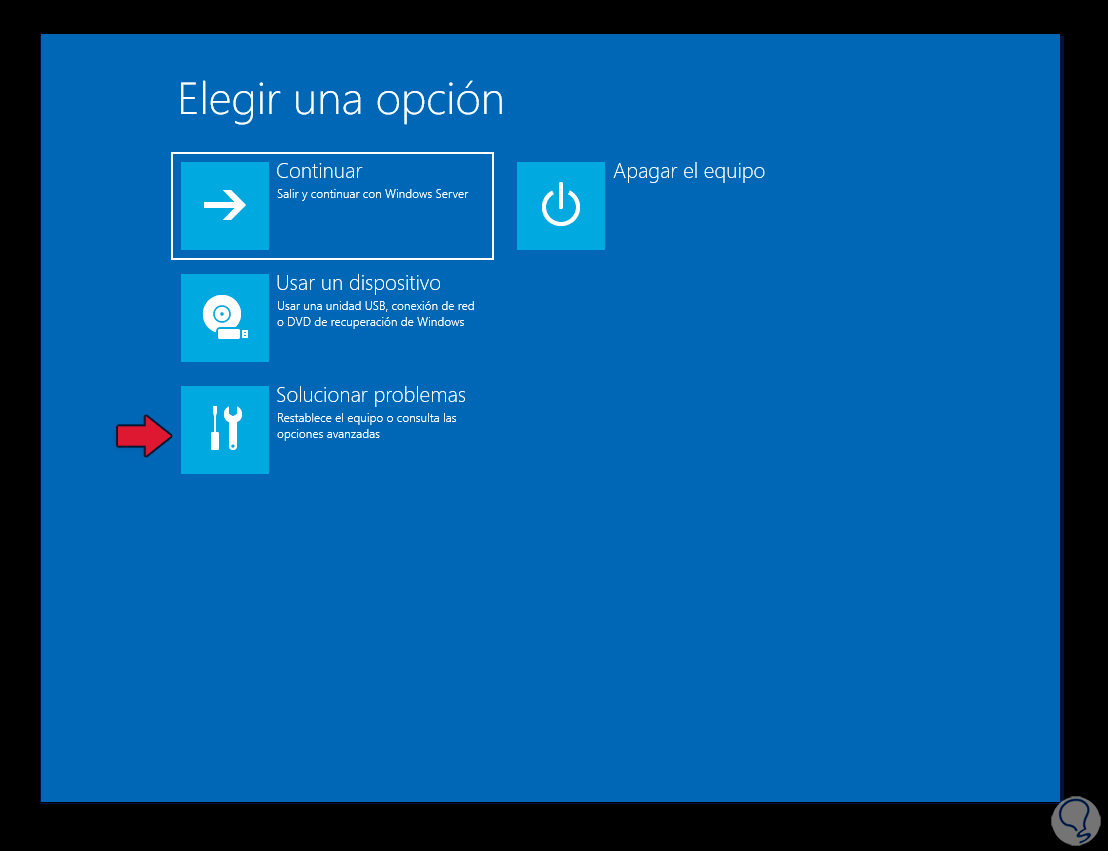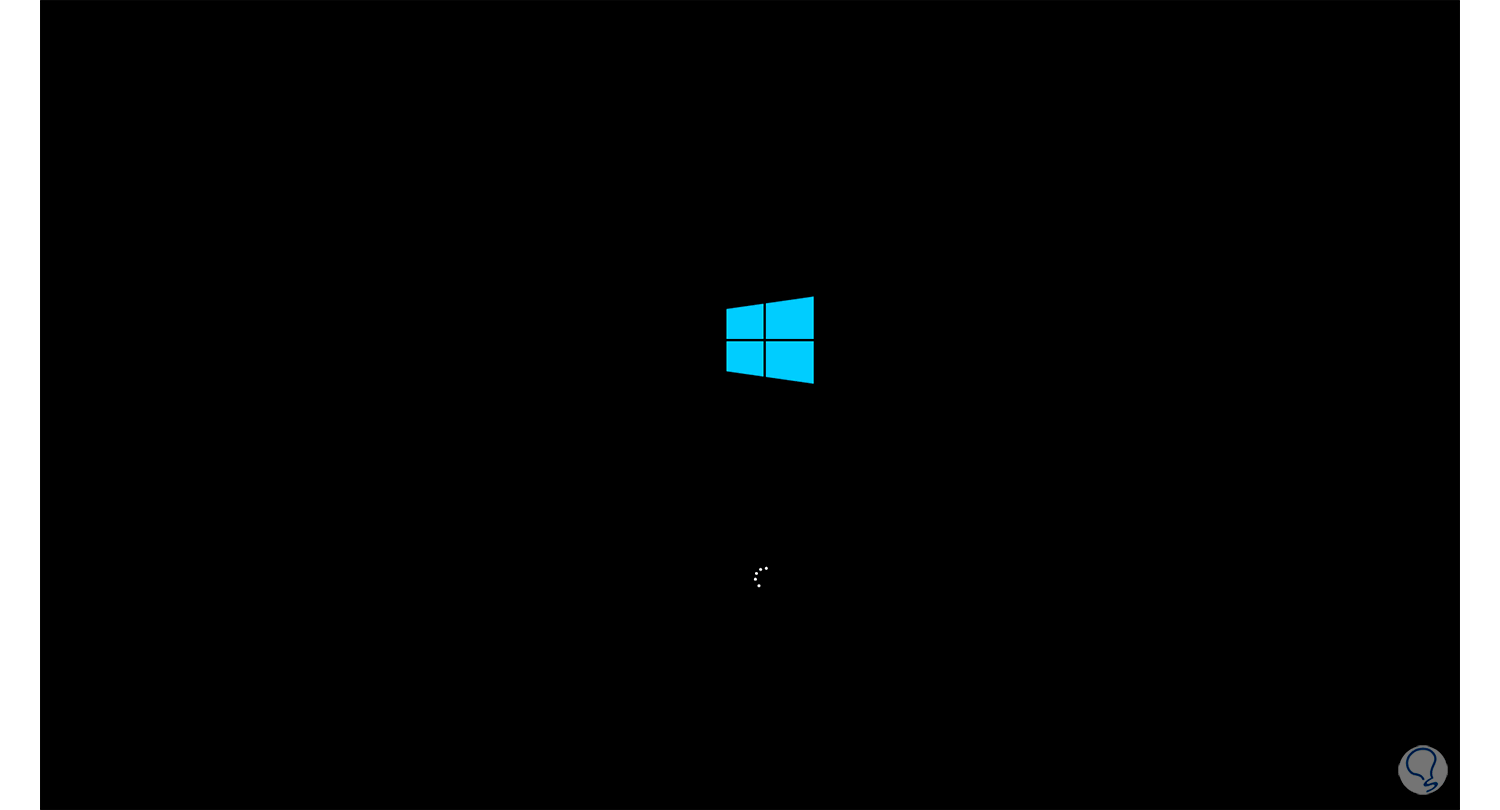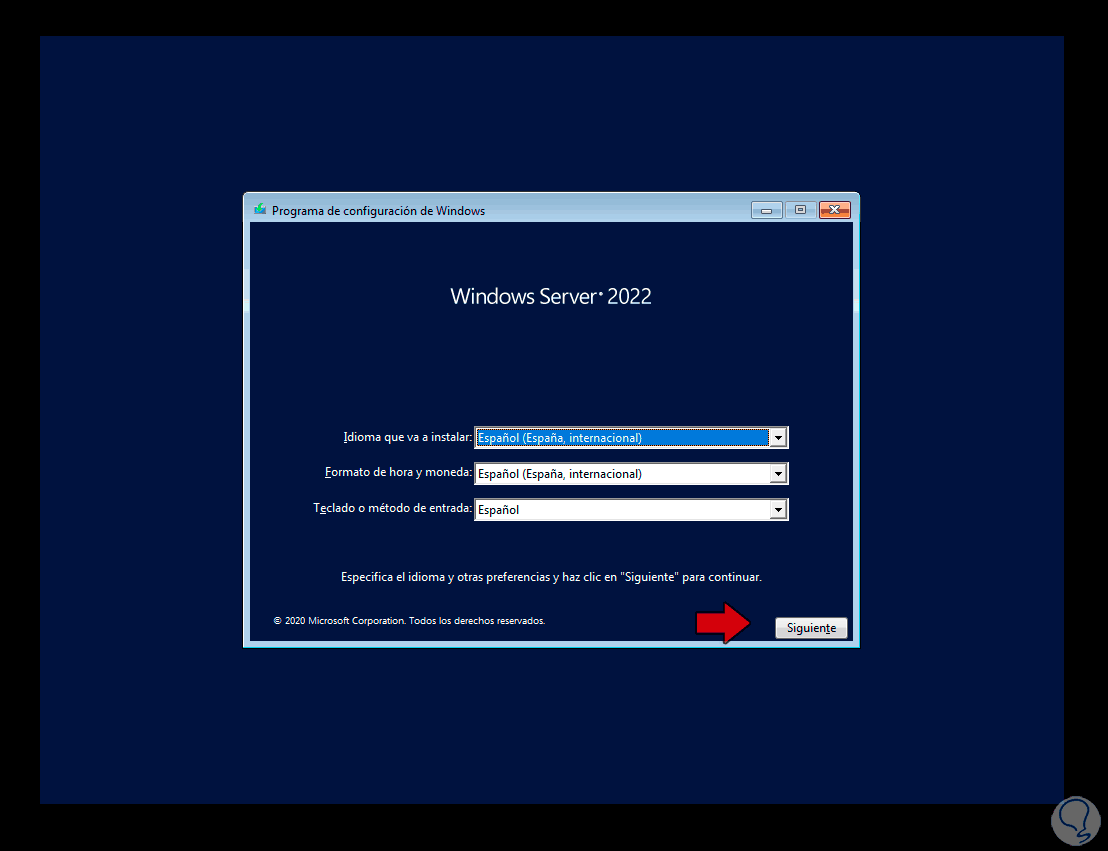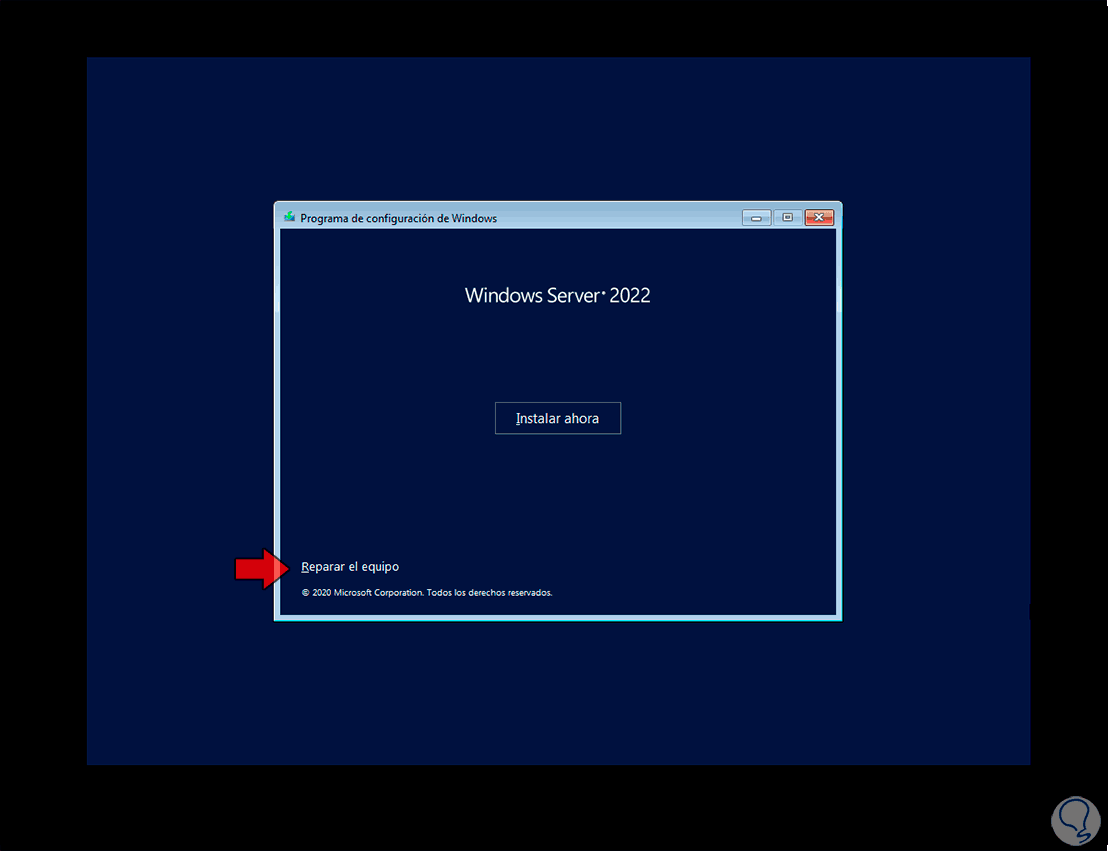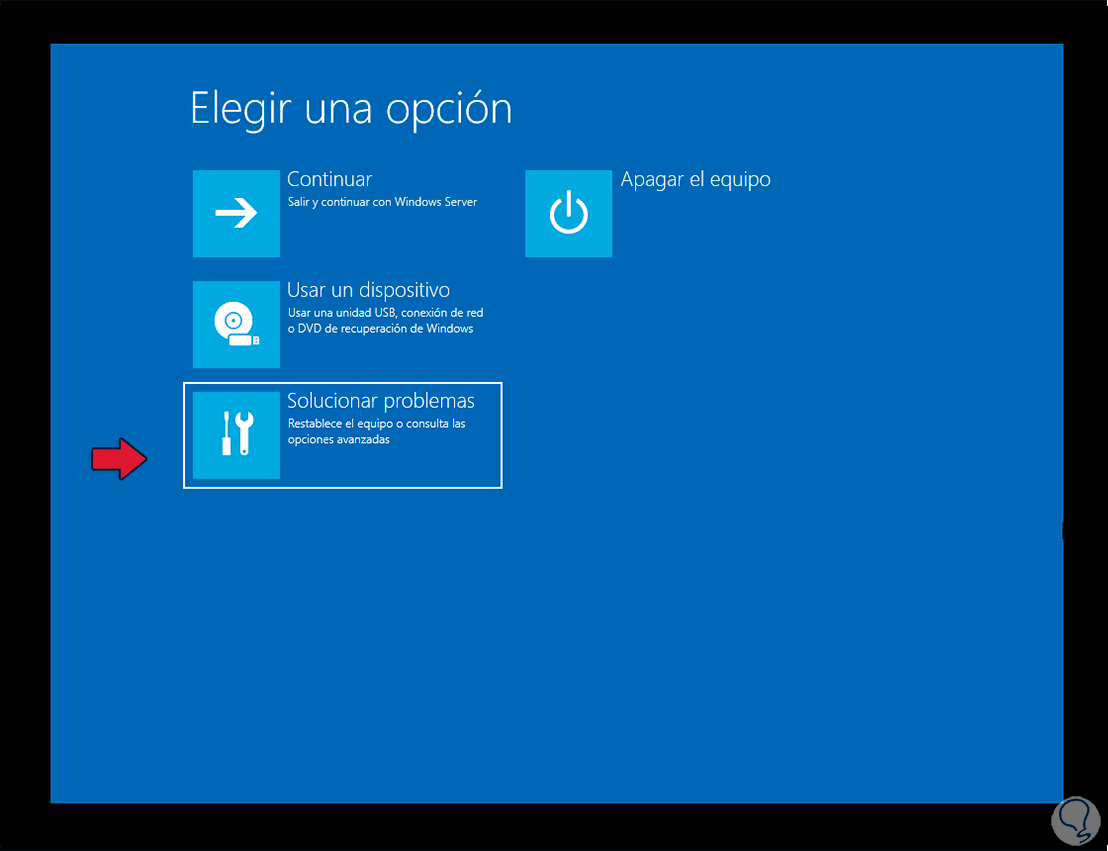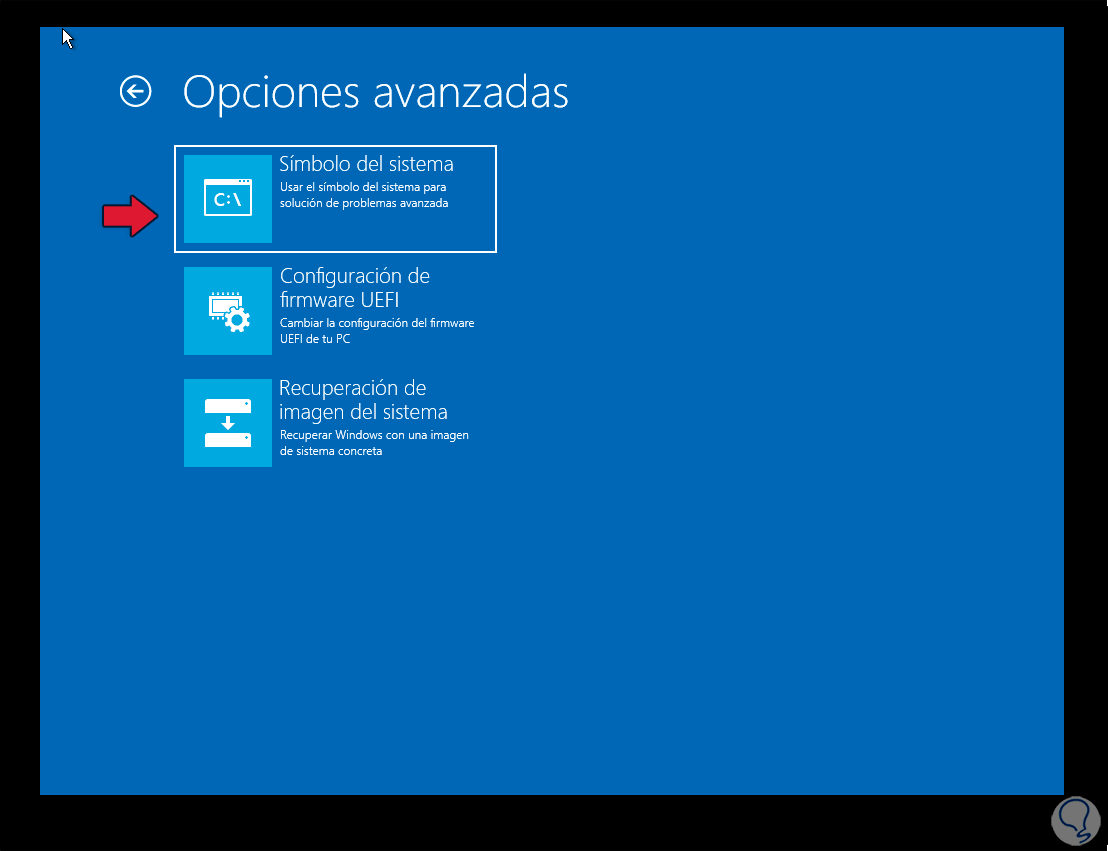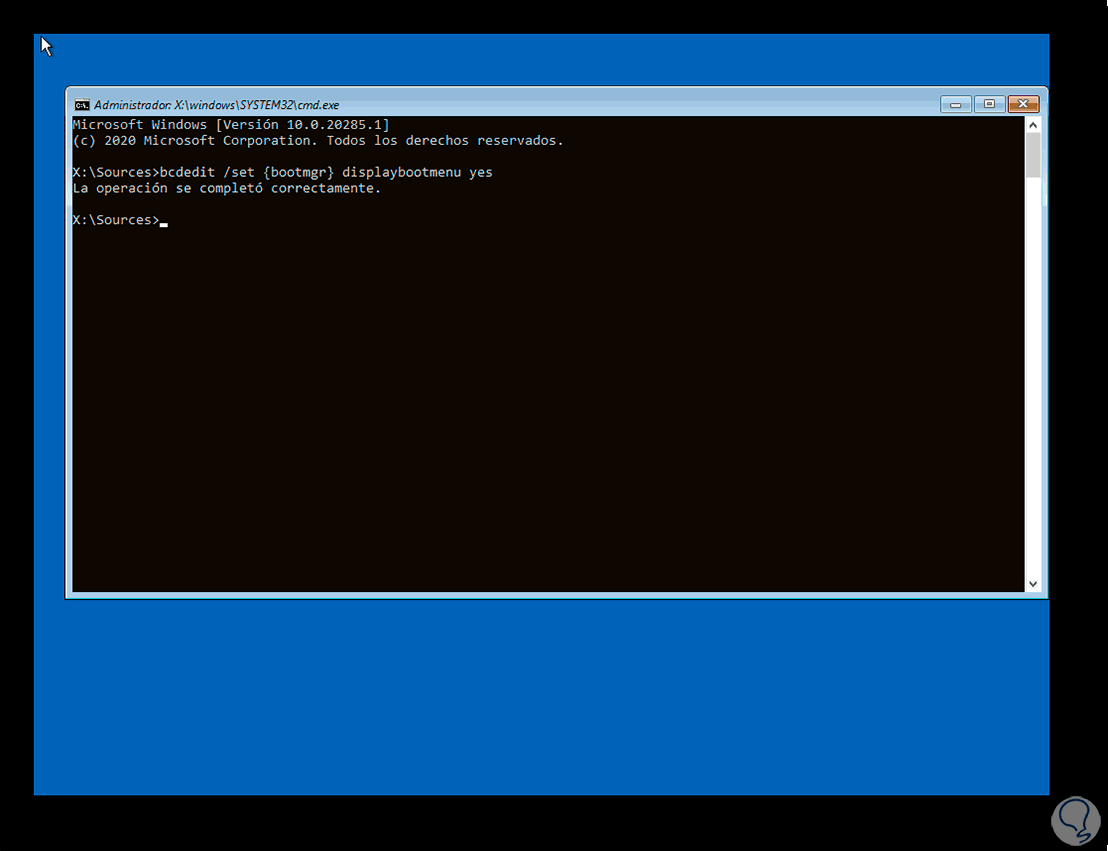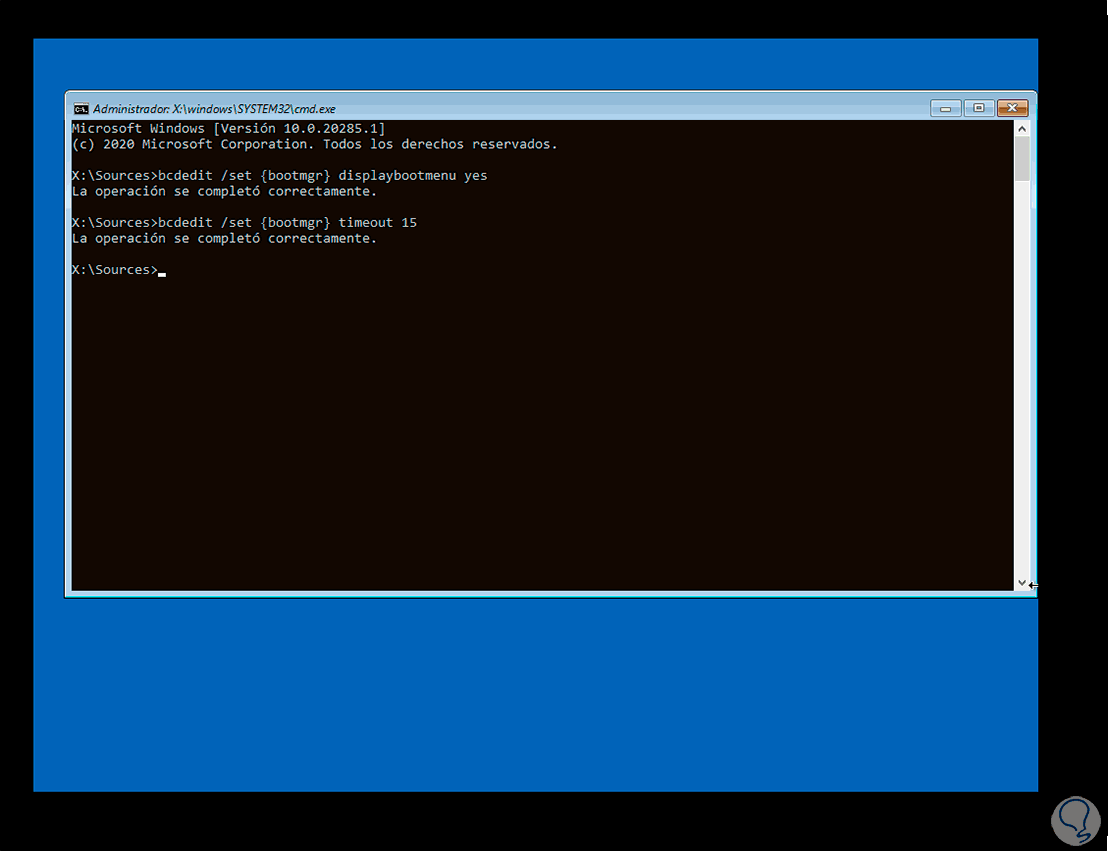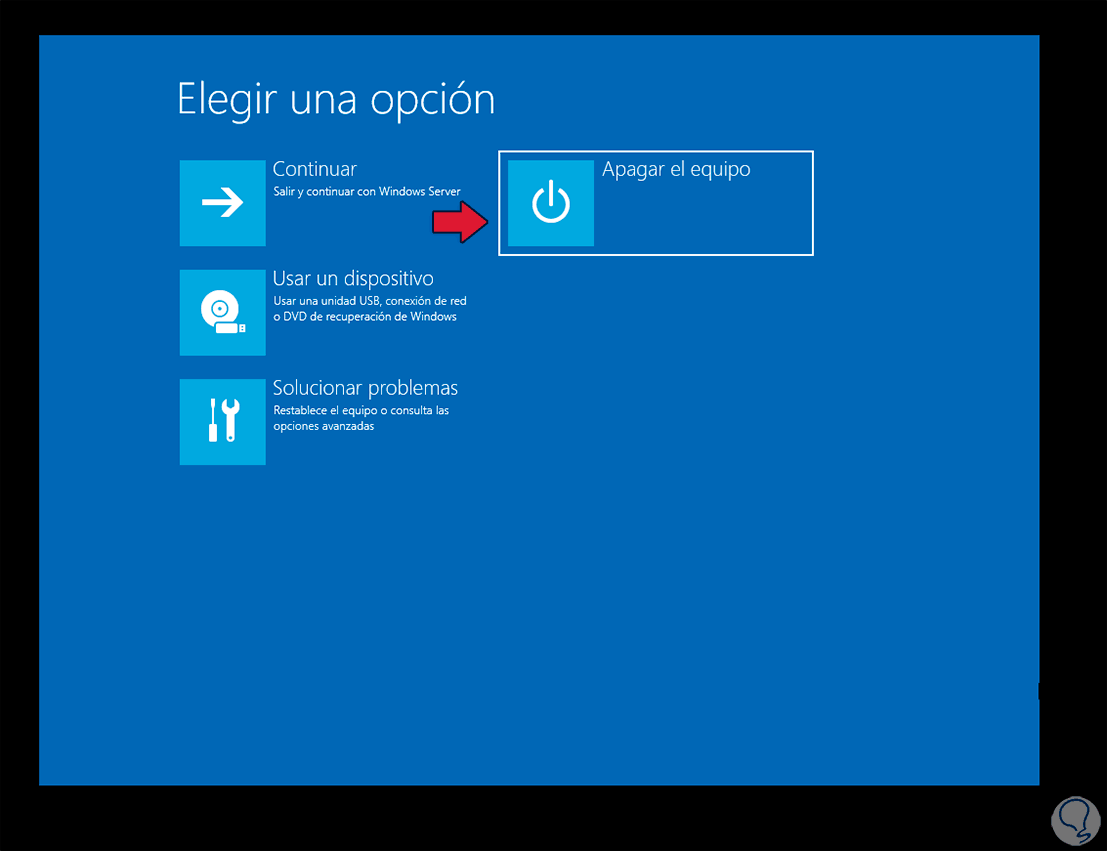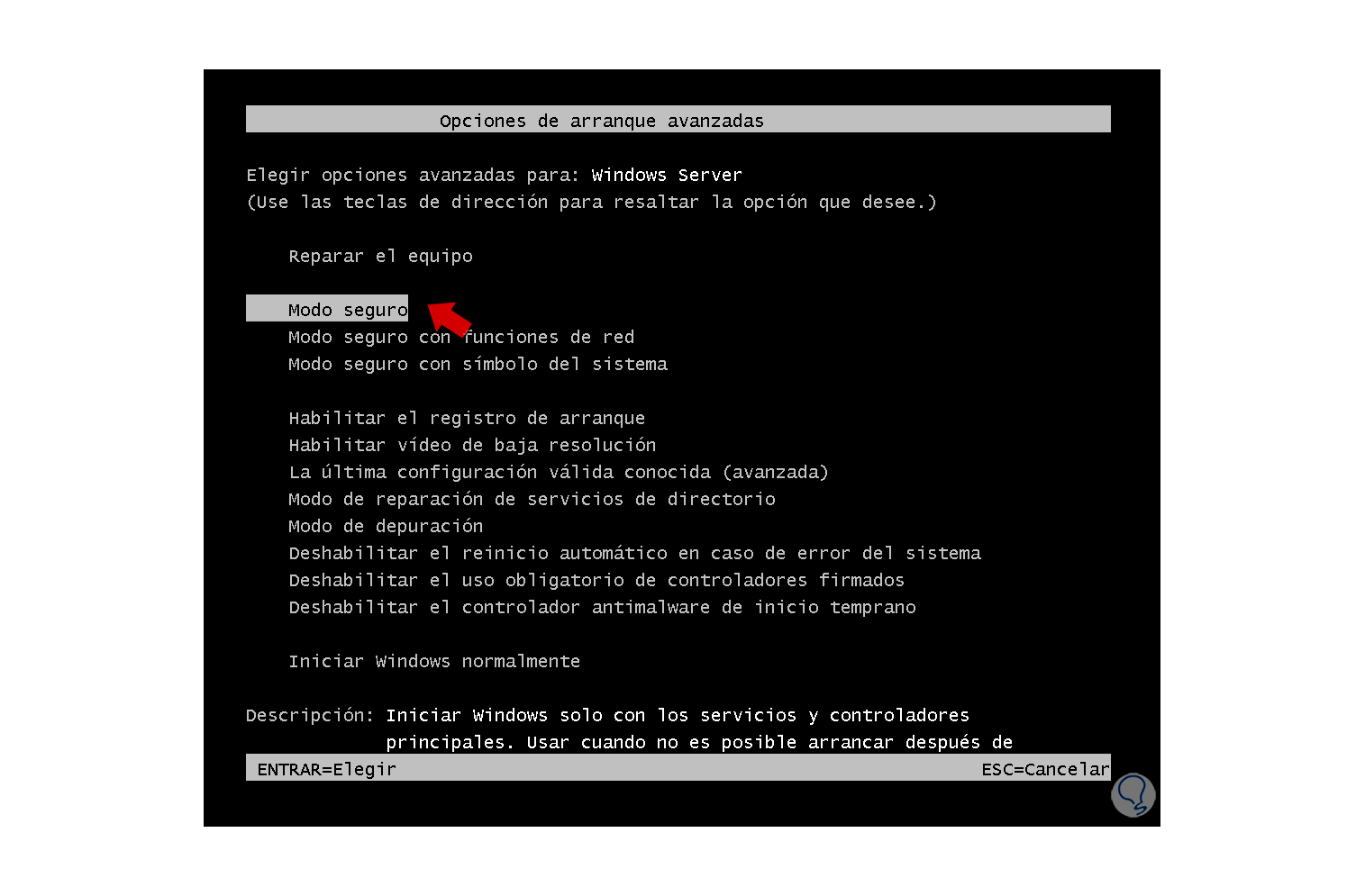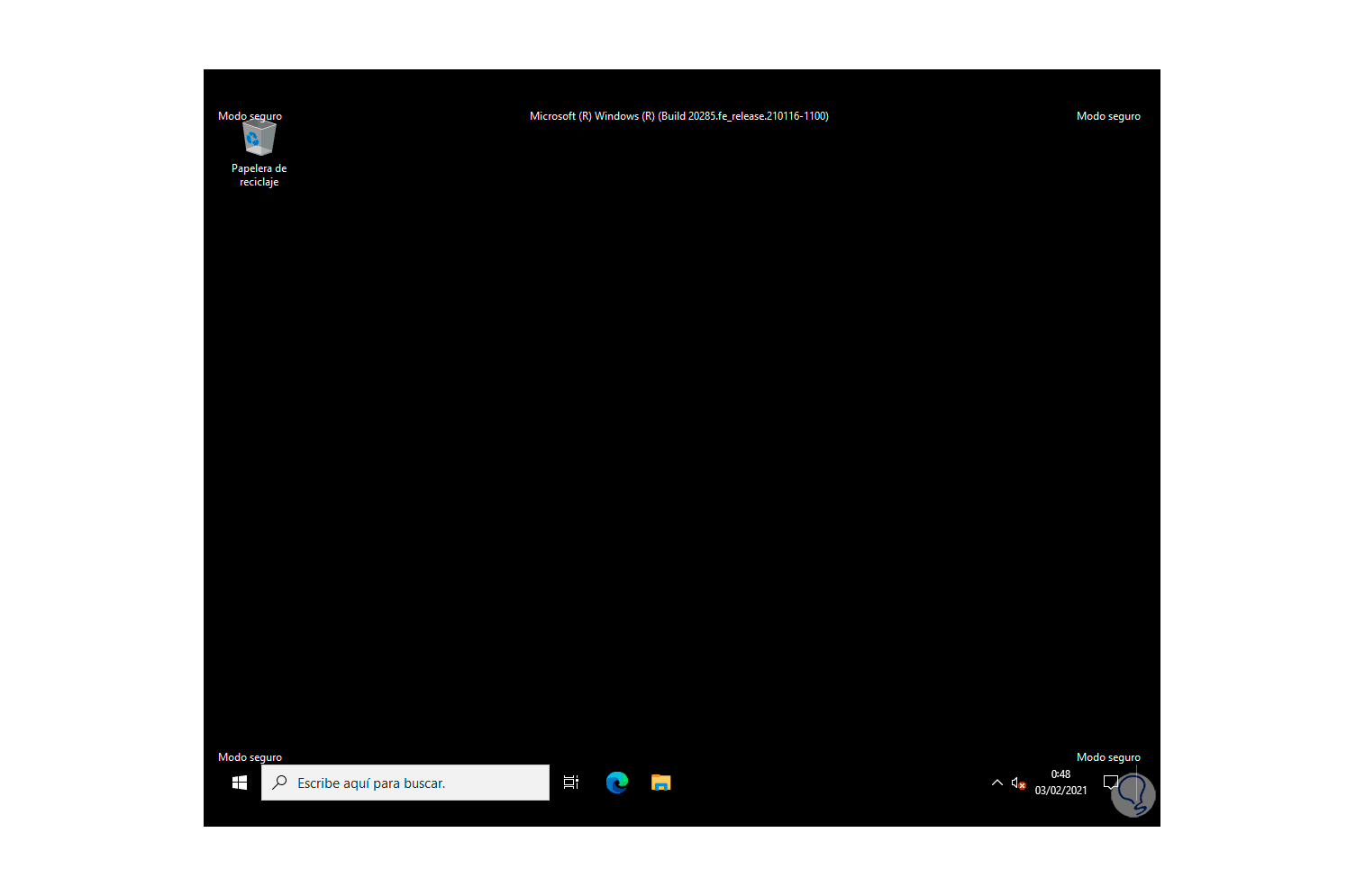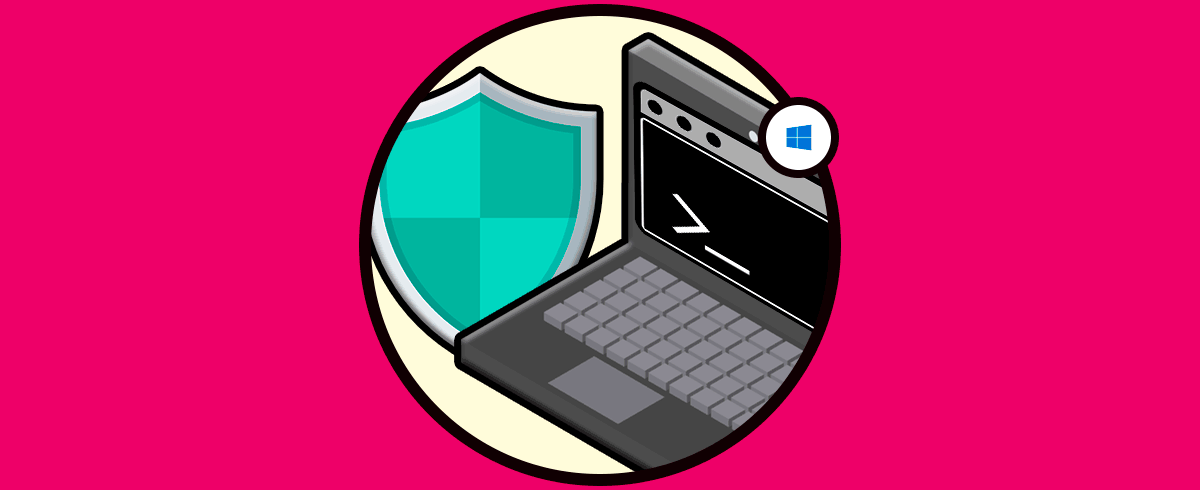Administrar servidores con Windows Server, en este caso con la nueva edición Server 2022, puede llegar a ser una tarea algo compleja si no sabemos muy bien la forma adecuada para gestionar los errores comunes que pueden ir desde fallos en los controladores, así como errores más críticos en servicios y procesos.
Para nuestra suerte, Windows Server 2022 ha integrado el Modo Seguro con el cual el sistema operativo Windows arranca en un estado básico usando un conjunto limitado de archivos y controladores con el fin de que como administradores podamos tener una visión general de donde puede darse el fallo y descartar puntos específicos, esto ayuda a ahorrar tiempo y trabajo administrativo.
- Modo seguro: esta opción carga los controladores básicos.
- Modo seguro con funciones de red: como su nombre lo indica, se añaden los controladores de red y los servicios necesarios para el acceso a Internet y a otros equipos de la red local
Veamos como acceder al Modo Seguro en Windows Server 2022.
1Iniciar Modo Seguro Windows Server 2022 desde Menú
Para configurar este modo vamos a acceder a las opciones avanzadas, usando este método debemos ir a "Inicio - Configuración - Actualización y seguridad", luego vamos a la sección "Recuperación" donde veremos lo siguiente:
Clic en "Reiniciar ahora" para que Windows Server 2022 sea reiniciado:
Después de reiniciar ve a Solucionar problemas:
2Iniciar Modo Seguro Windows Server 2022 desde ISO
Esta es una opción más avanzada, en primer lugar, descargamos la imagen ISO en el siguiente enlace:
Una vez descargada, configuramos el arranque del equipo desde la unidad de DVD o USB según se haya grabado la ISO, esto cargará la configuración de instalación del sistema:
Veremos lo siguiente:
Damos clic en "Siguiente" y veremos esta ventana:
Damos clic en "Reparar el equipo" y luego veremos lo siguiente:
Clic en "Solucionar problemas" y serán desplegadas las siguientes opciones:
Seleccionamos "Símbolo del sistema" para acceder a la consola del CMD, allí vamos a ejecutar el comando:
bcdedit /set {bootmgr} displaybootmenu yes
Este comando se encarga de desplegar en el arranque el sistema operativo, luego vamos a ejecutar el siguiente comando:
bcdedit /set {bootmgr} timeout 15
Este comando determina cuanto tiempo estará visible la opción para seleccionar el sistema.
Ejecutamos el comando Exit para cerrar la terminal y veremos lo siguiente. Clic en Apagar el equipo.
Después de que Windows Server 2022 este apagado, es posible seleccionar el sistema:
Pulsamos la tecla F8 para elegir el Modo seguro de Windows Server 2022:
Elegimos el tipo de Modo Seguro a usar y el sistema accederá en dicho modo:
Este es el proceso para acceder en Modo Seguro en Windows Server 2022.