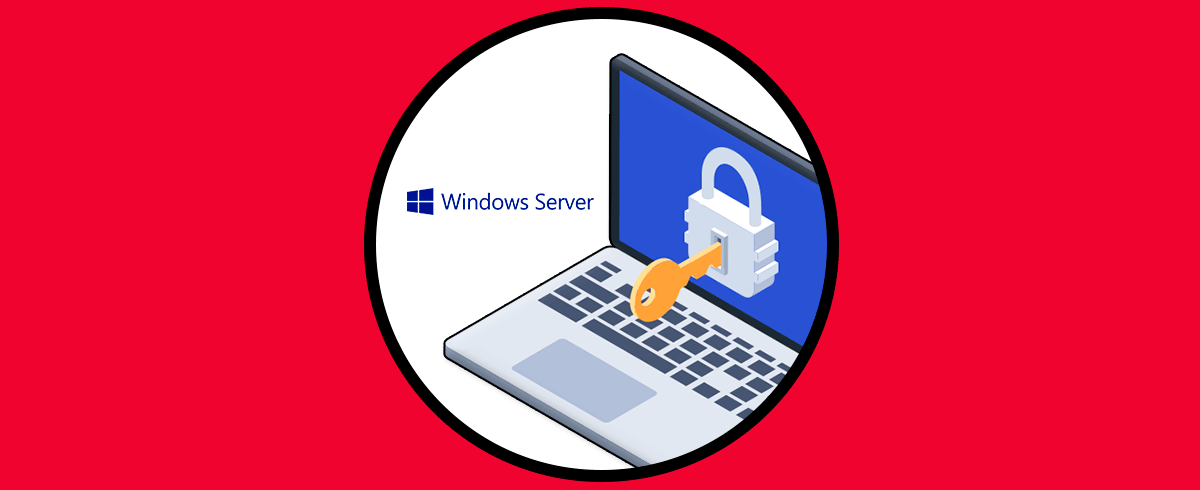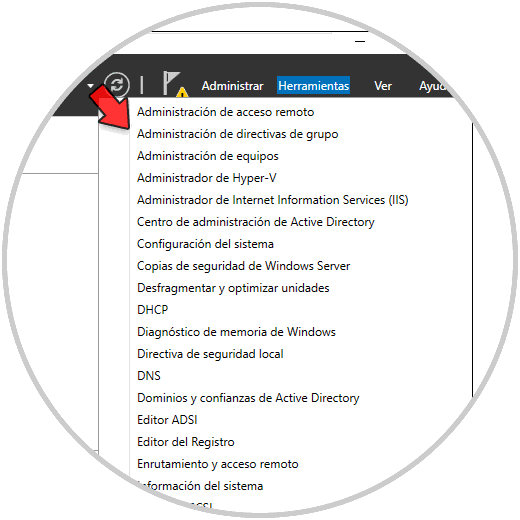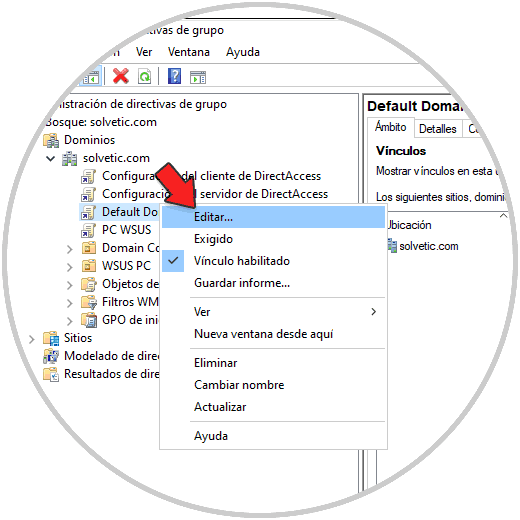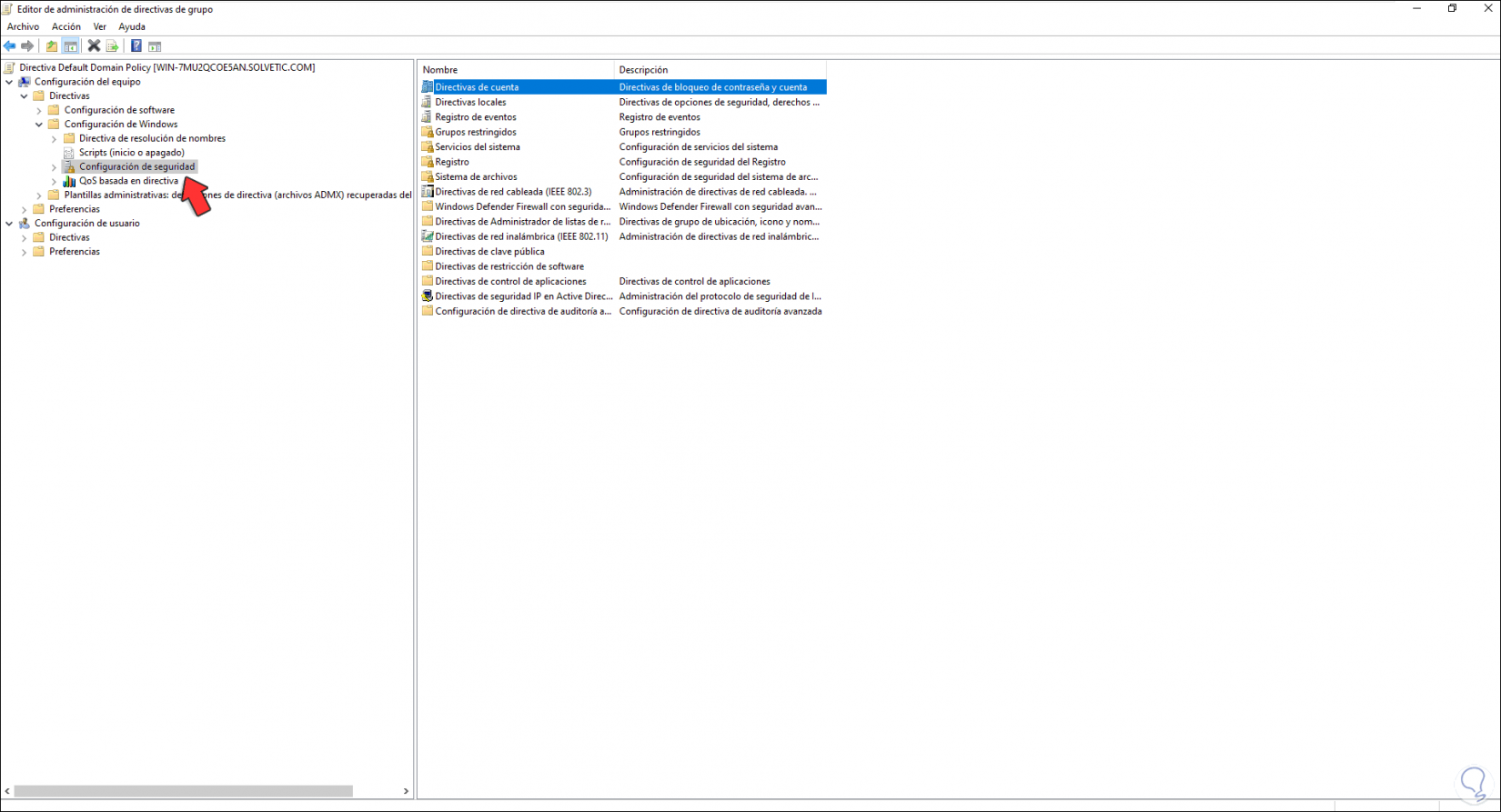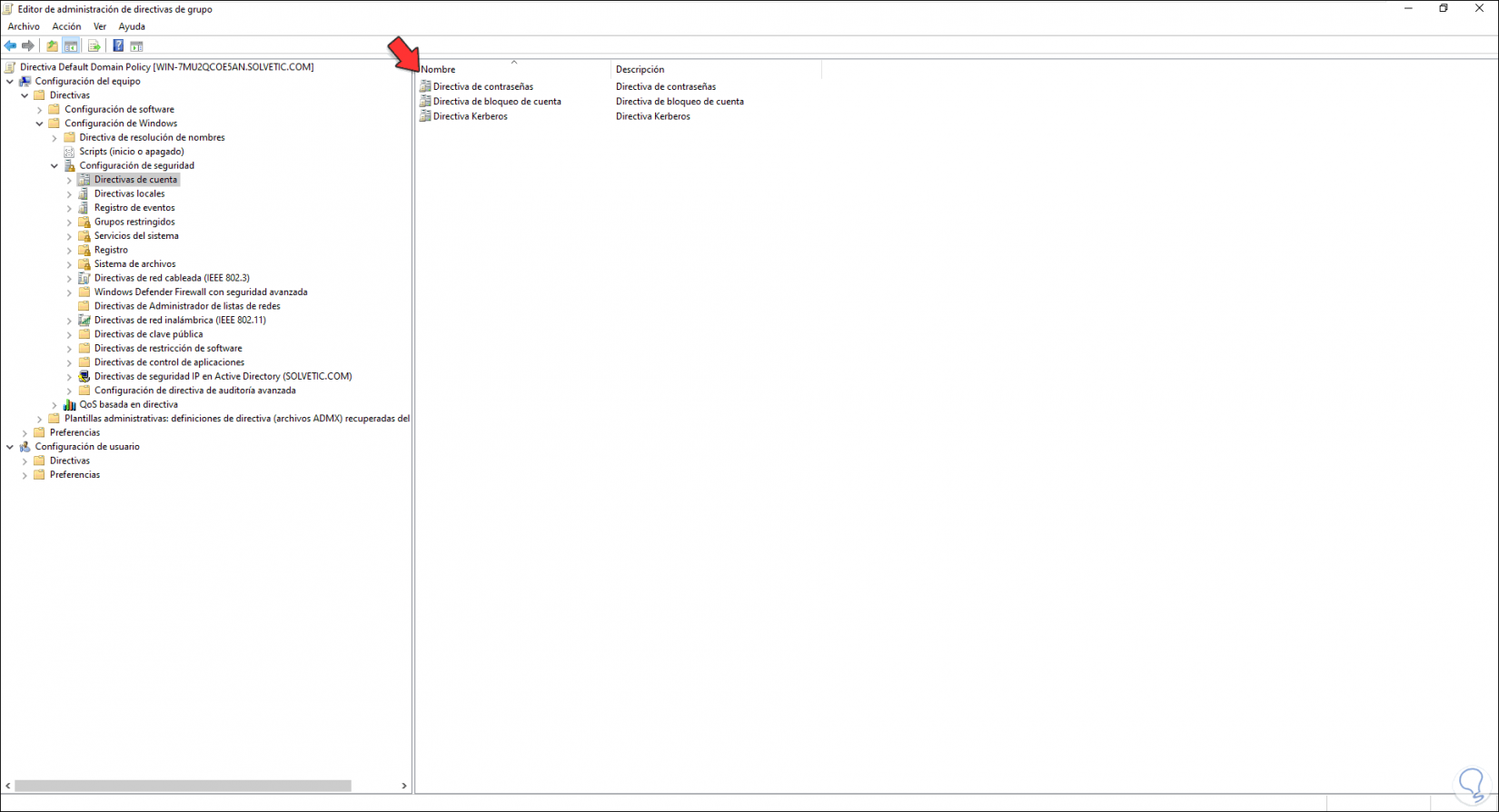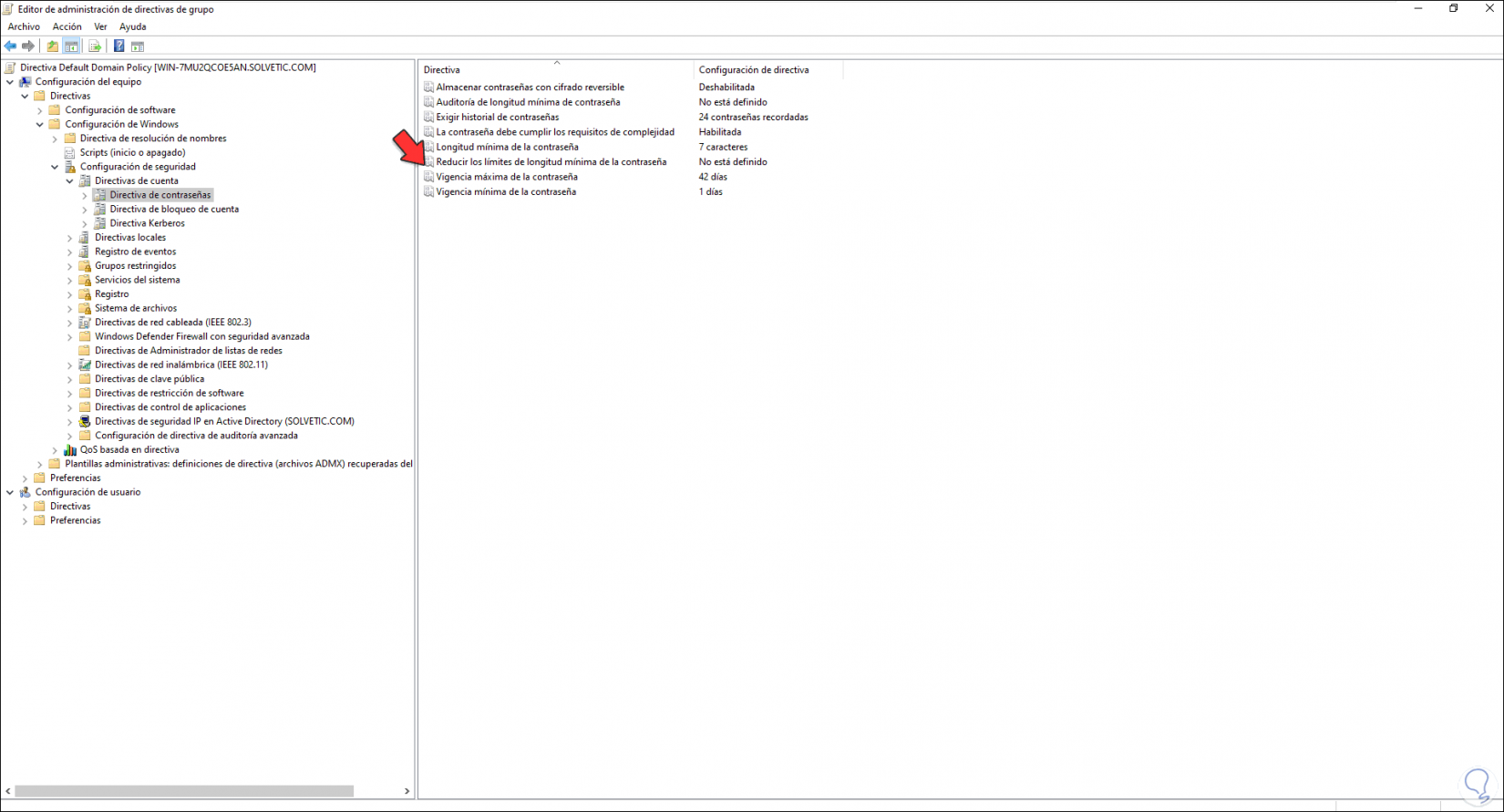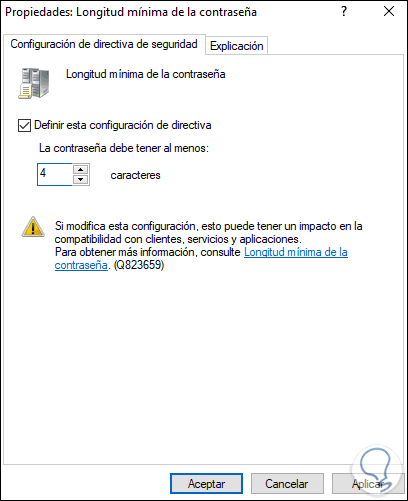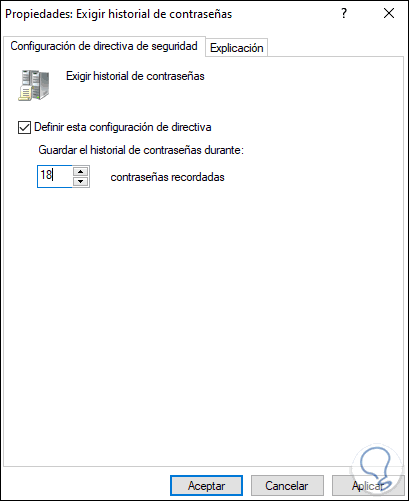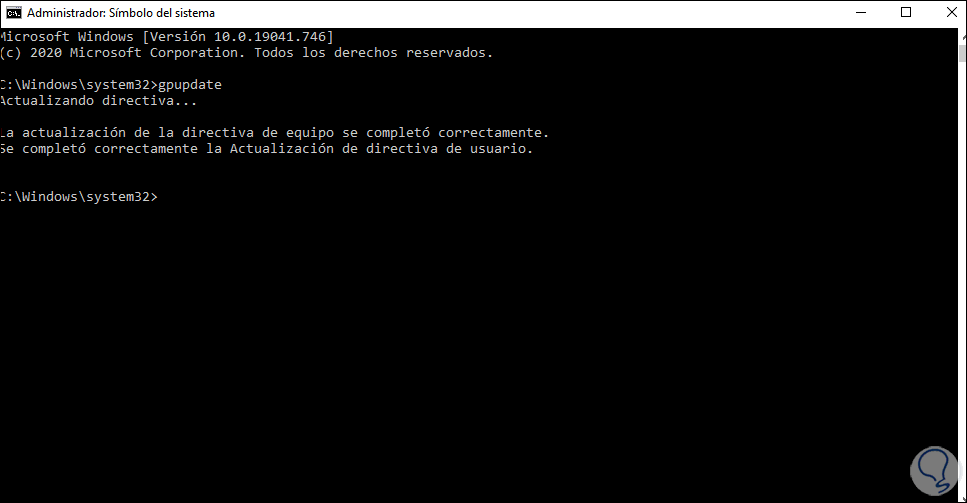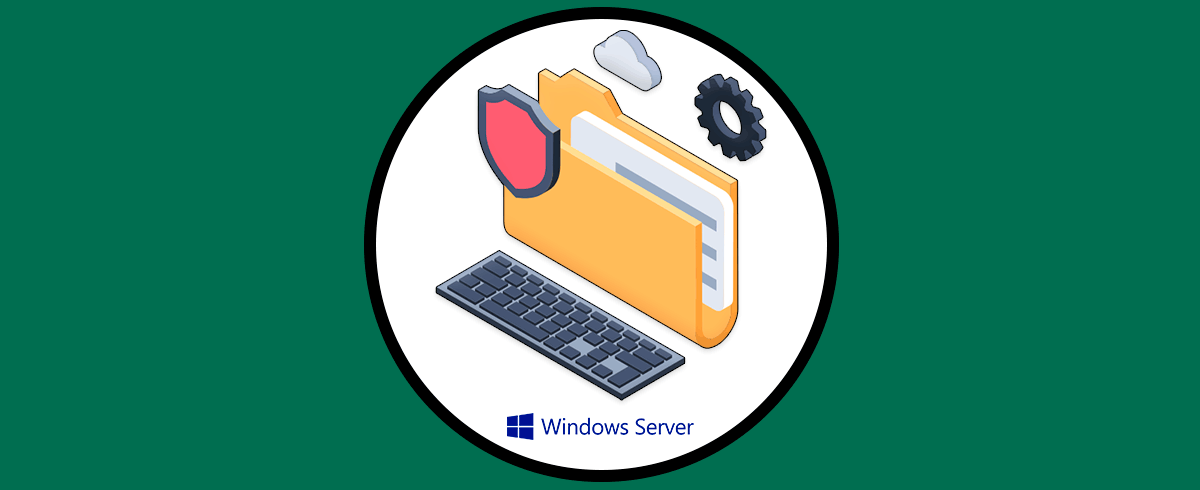Windows Server 2022 nos provee una forma de administrar integralmente los objetos del dominio y es gracias a las políticas de grupo que permiten definir los parámetros de diferentes funciones dentro del equipo. Por defecto, cuando se configura un nuevo dominio en Windows Server, este implementa dos objetos de política de grupo que son:
- Las políticas de dominio predeterminada.
- Las políticas de controladores de dominio predeterminado.
En este caso, la política de dominio estará vinculada únicamente en el nivel de dominio pero la política de controlador de dominio estará vinculada a la unidad organizativa creada en los controladores de dominio del
servidor con Windows Server 2022. Una de estas políticas es la política de contraseña la cual nos ayudará a mejorar la forma como los usuarios del dominio pueden acceder al sistema y a configurar los parámetros de estas.
Tutorial con vídeo para saber cómo instalar Windows Server 2022 en VirtualBox.
Las políticas de contraseñas comprenden algunas como:
Exigir historial de contraseñas
Esta impide que el usuario use la misma contraseña dos veces en un periodo de tiempo, el valor por defecto es 24 con lo cual solo puede usar esta contraseña después de haber sido cambiada 24 veces
Vigencia mínima de la contraseña
Esta permite definir el tiempo mínimo de la contraseña para que el usuario no la cambie con frecuencia.
Vigencia máxima de la contraseña
Al configurarla, podemos establecer un tiempo para que la contraseña automáticamente caduque, su valor por defecto es 42.
Longitud mínima de la contraseña
Permite definir el largo mínimo de la contraseña, el valor por defecto es 7 caracteres.
Almacenar contraseñas con cifrado reversible
Es una política delicada en donde se almacena la contraseña en texto sin formato permitiendo el acceso de otros usuarios.
La clave debe cumplir con los requisitos de complejidad
Es una política primordial ya que permite crear contraseñas seguras, esta no permite que la contraseña sea el nombre de usuario o parte del nombre completo de usuario, debe contar como mínimo menos 6 caracteres de longitud, contener al menos un carácter ya sea mayúscula (A a Z), minúsculas (a - z) o un dígito numérico (0 a 9) y caracteres no alfabéticos como $% #).
Cómo cambiar las políticas de contraseña en Windows Server 2022
Paso 1
Es posible que por algunas configuraciones de usuarios sea necesario editar estas políticas, para esto abrimos el Administrador del servidor y vamos a "Herramientas - Administración de directivas de grupo":
![Cambiar-política-contraseñas-Windows-Server-2022-1.png]()
Paso 2
En la ventana desplegada damos clic derecho sobre "Default Domain Policy" y seleccionamos "Editar":
![Cambiar-política-contraseñas-Windows-Server-2022-2.png]()
Paso 3
Esto abrirá una nueva ventana, allí vamos a la ruta "Configuración del equipo - Directivas - Configuración de Windows - Configuración de seguridad":
Paso 4
Damos doble clic en "Directivas de cuenta" y luego abrimos “Directiva de contraseña”
Paso 5
Al abrirla podemos editar las diferentes políticas disponibles según sea el caso:
Paso 6
Es posible editar la política “Vigencia máxima de la contraseña” y definir el nuevo rango:
![Cambiar-política-contraseñas-Windows-Server-2022-6.png]()
Paso 7
Luego podemos editar la política “Longitud mínima de la contraseña” y definir la cantidad de caracteres mínimos:
![Cambiar-política-contraseñas-Windows-Server-2022-7.png]()
Paso 8
Del mismo modo podemos editar la política “Exigir historial de contraseñas” y allí definir por cuantas veces se alojará el historial:
![Cambiar-política-contraseñas-Windows-Server-2022-8.png]()
Así es posible editar cada una de las políticas disponibles en base a la configuración de seguridad requerida en el dominio.
Paso 9
Después de esto vamos a acceder al símbolo del sistema y allí actualizamos las política, para ello ejecuta "gpupdate":
Este es el proceso para cambiar las políticas de contraseña en Windows Server 2022.
Tutorial con vídeo para saber Iniciar Modo Seguro Windows Server 2022 de diferentes formas.