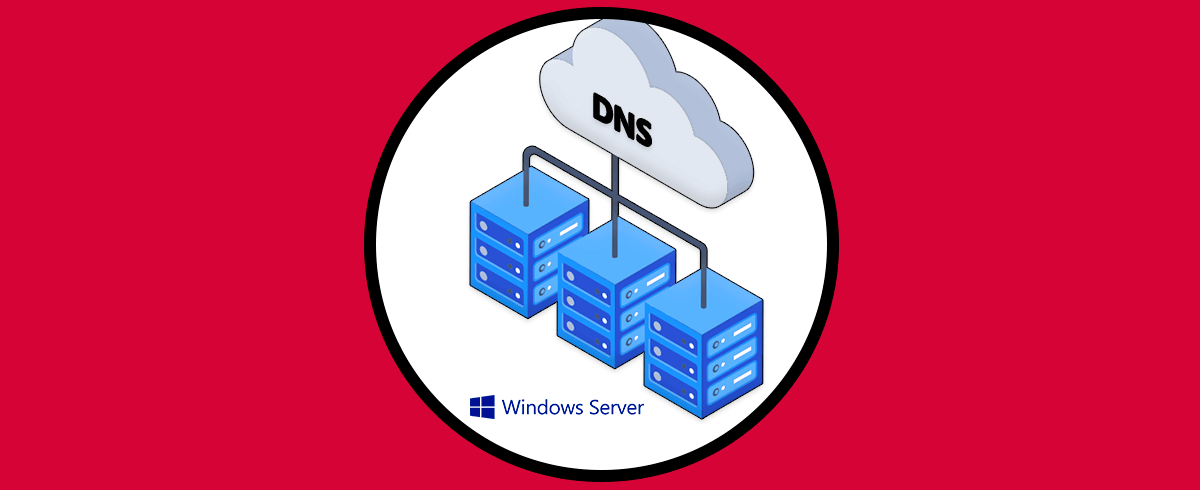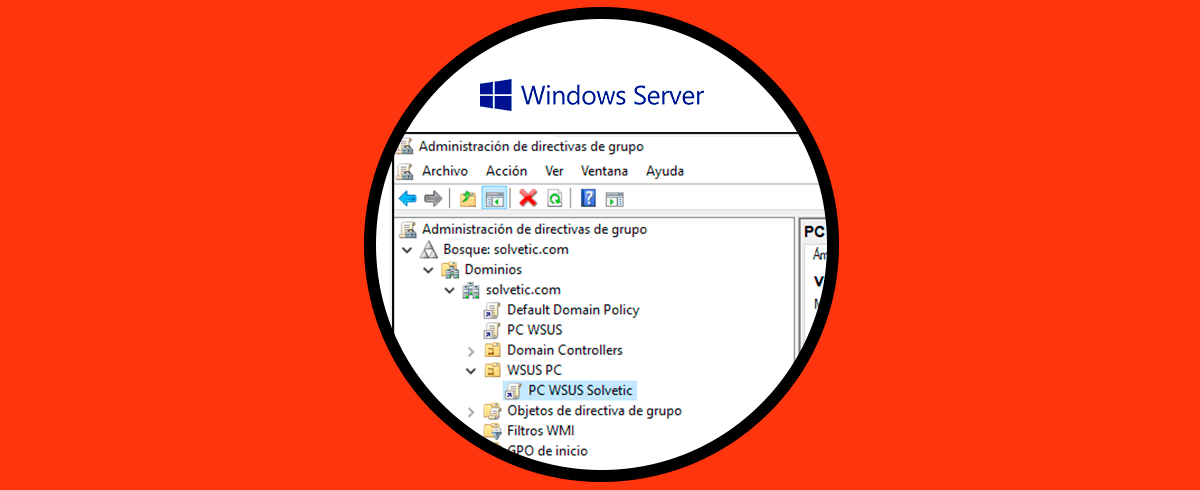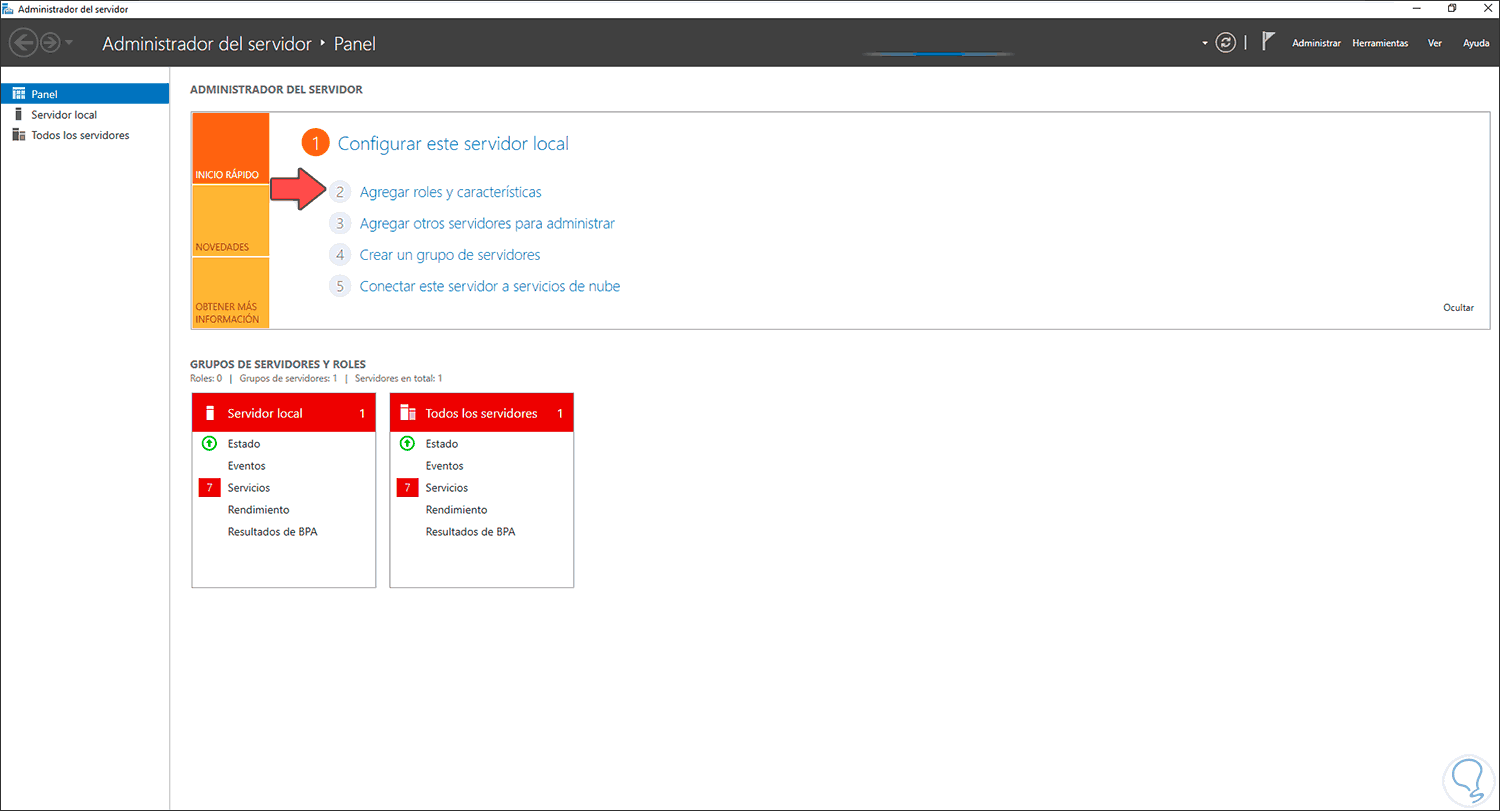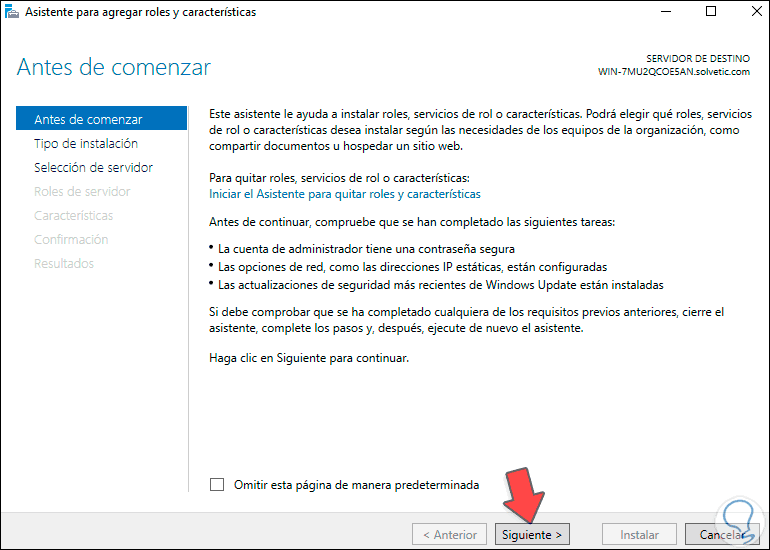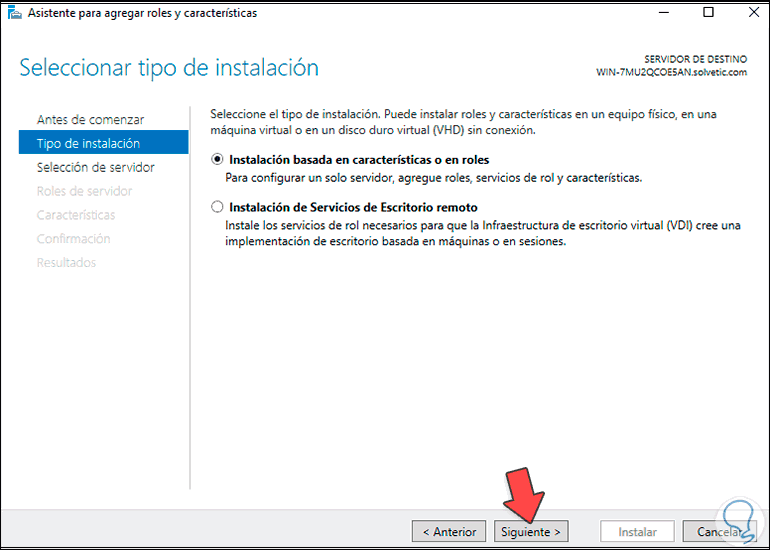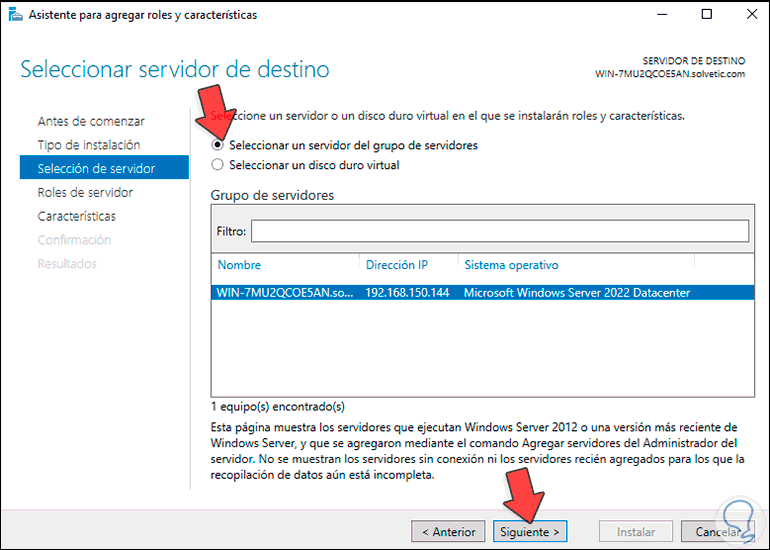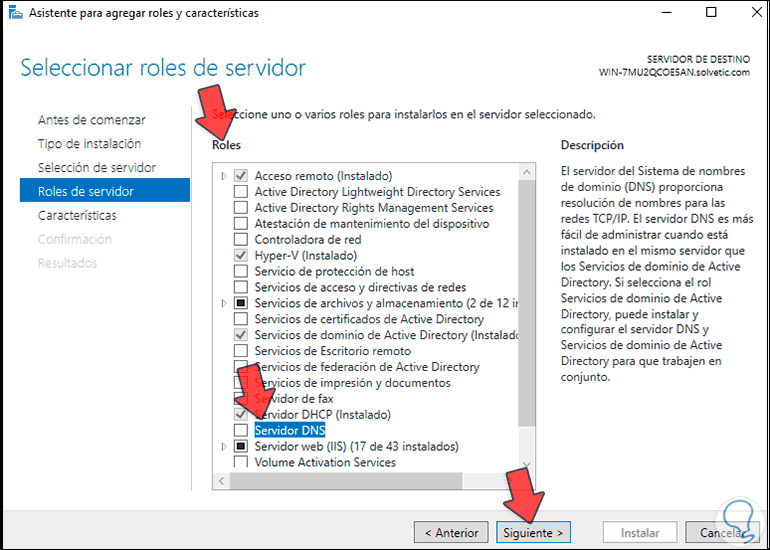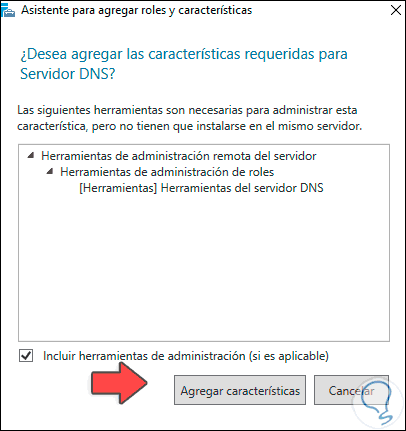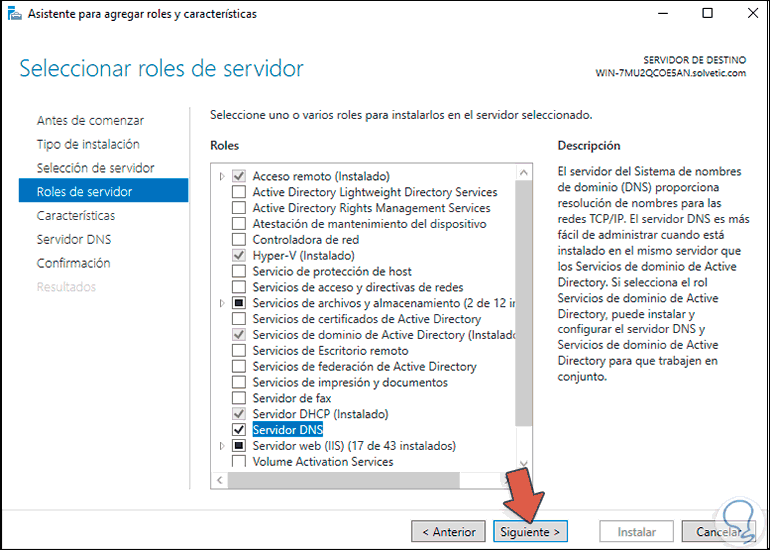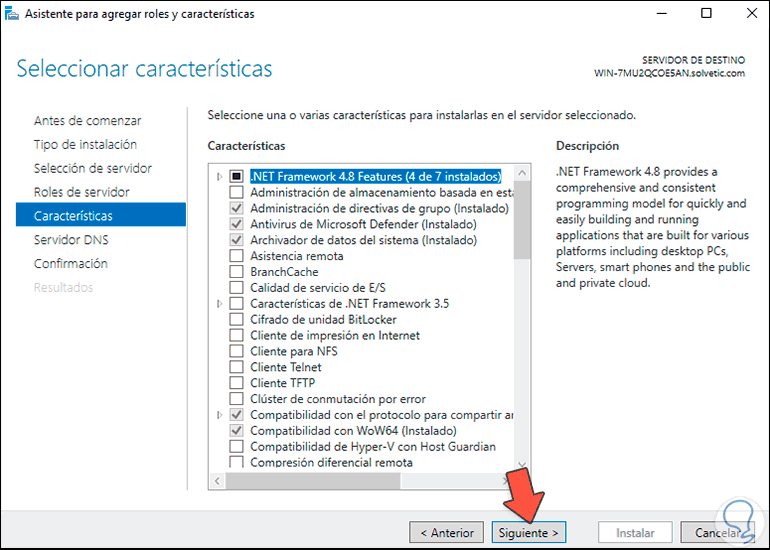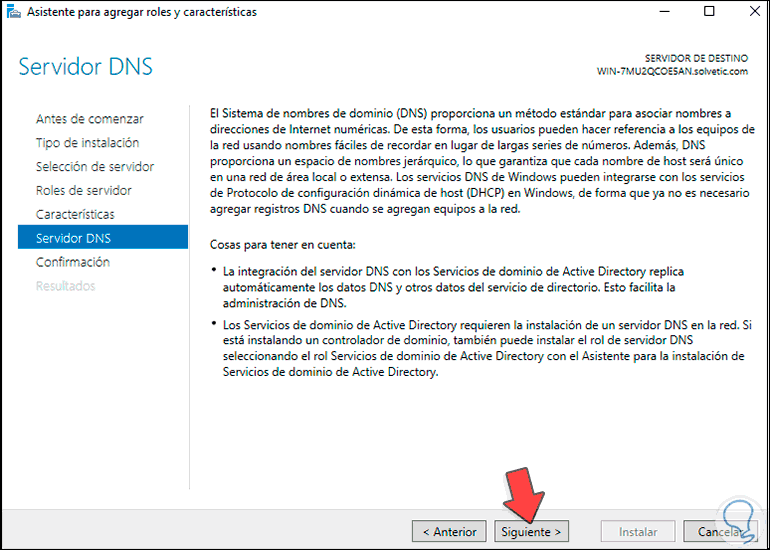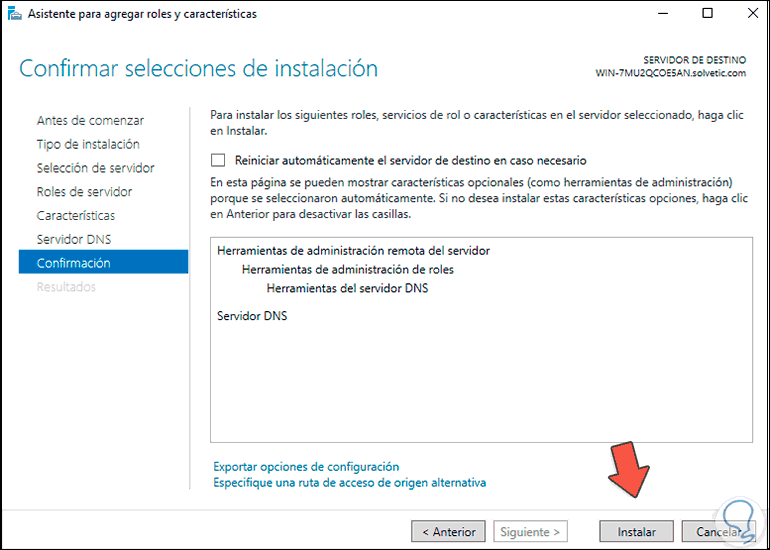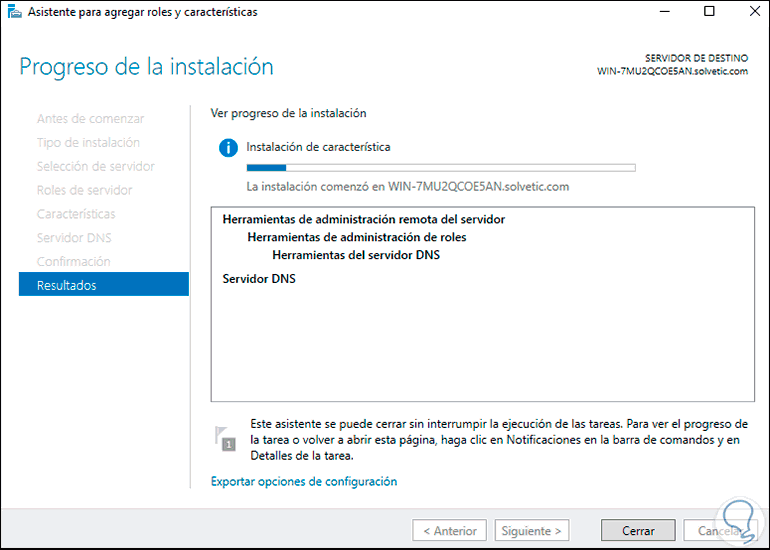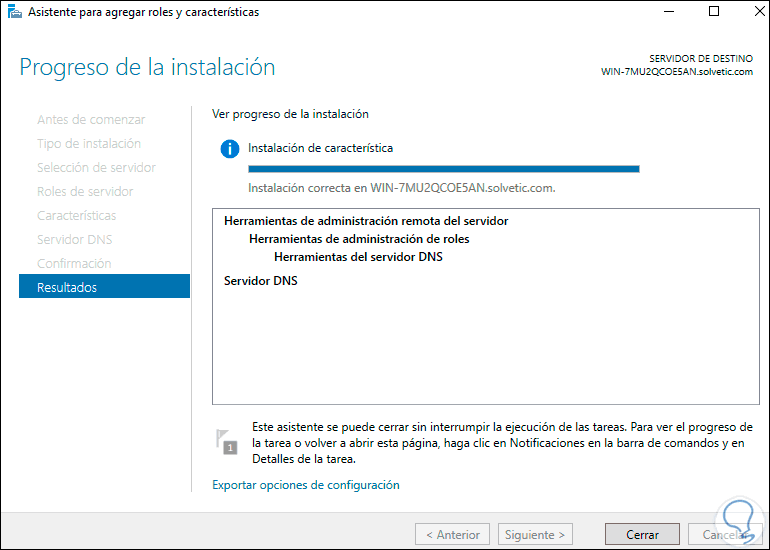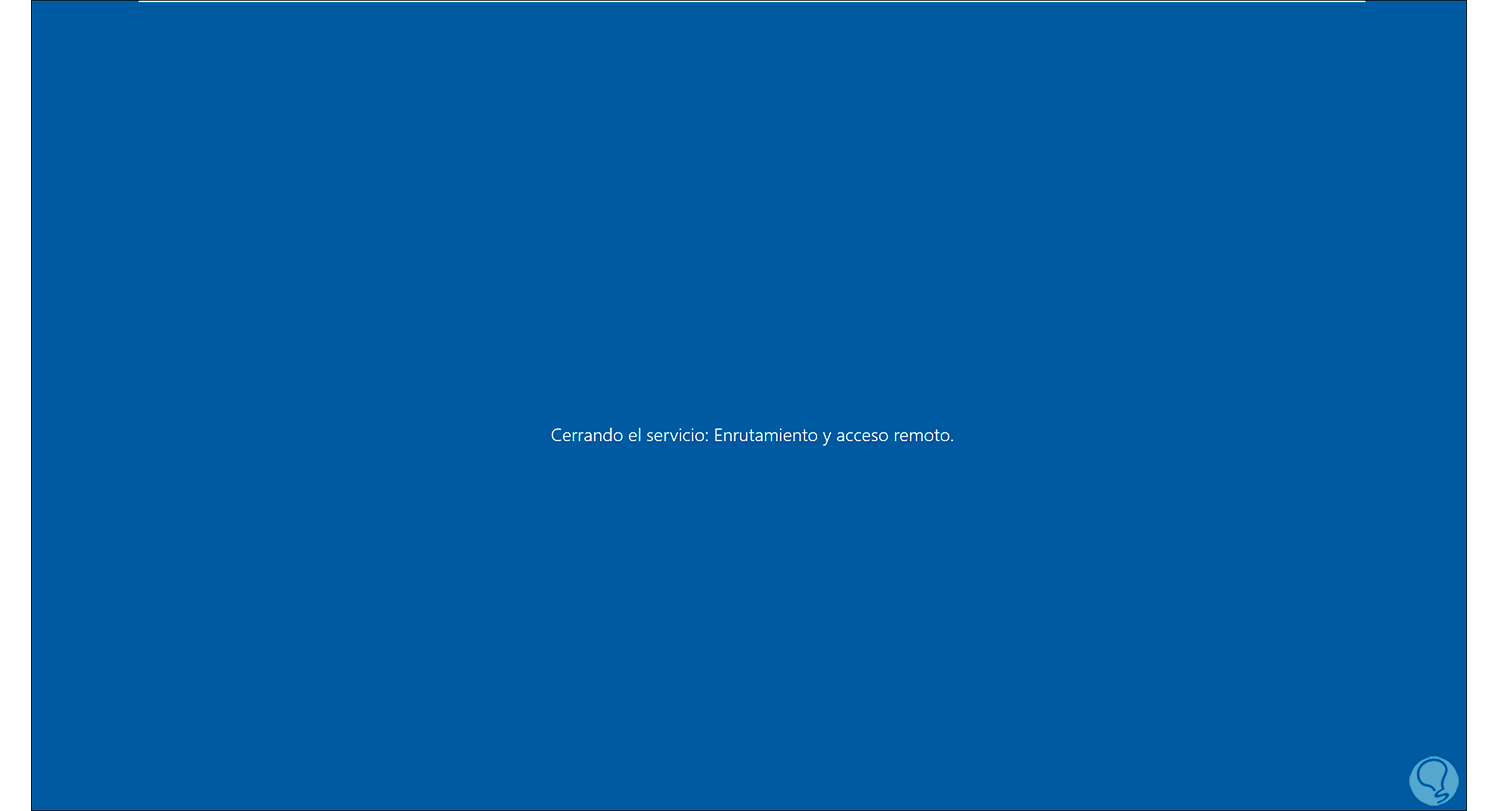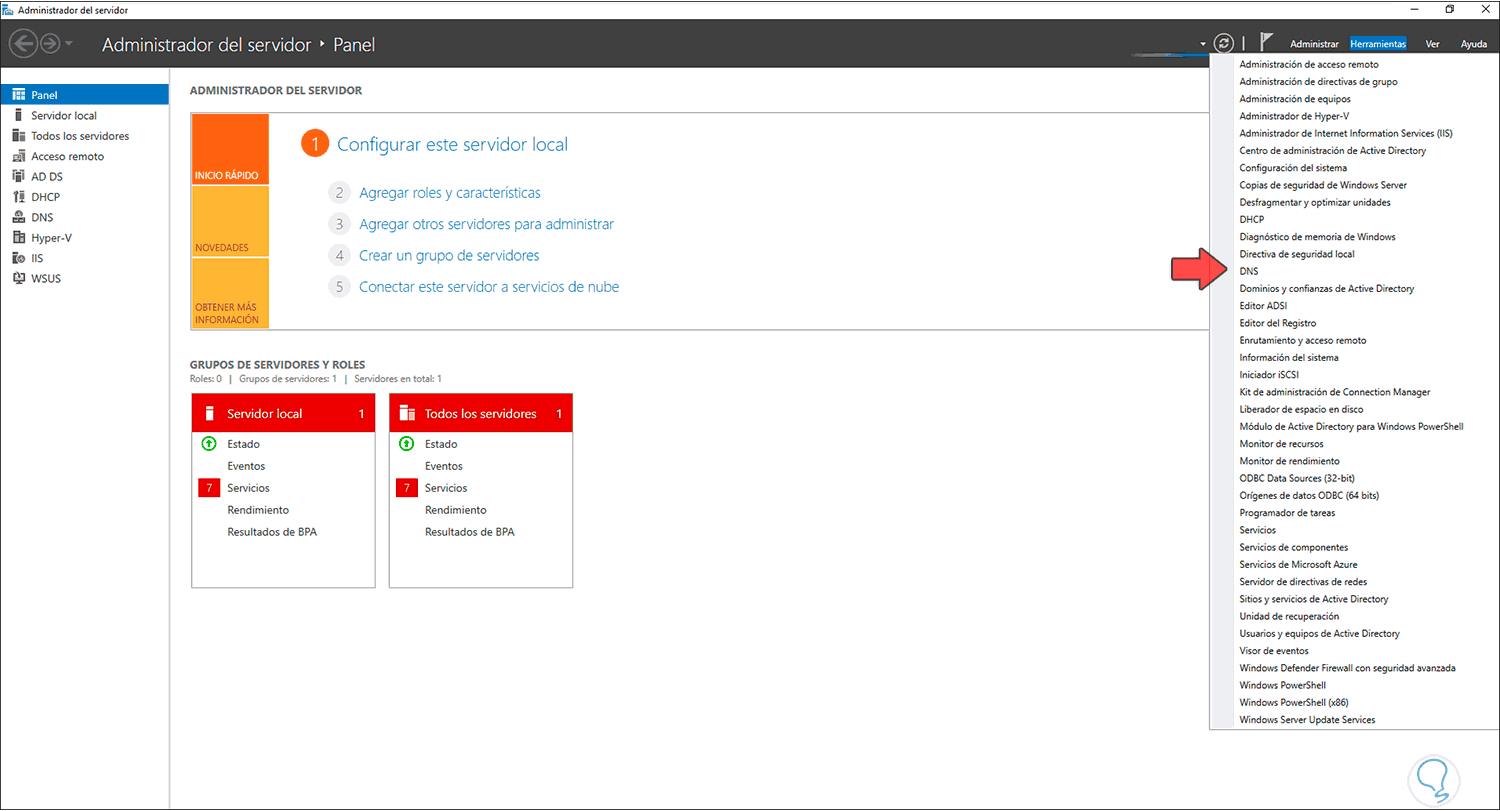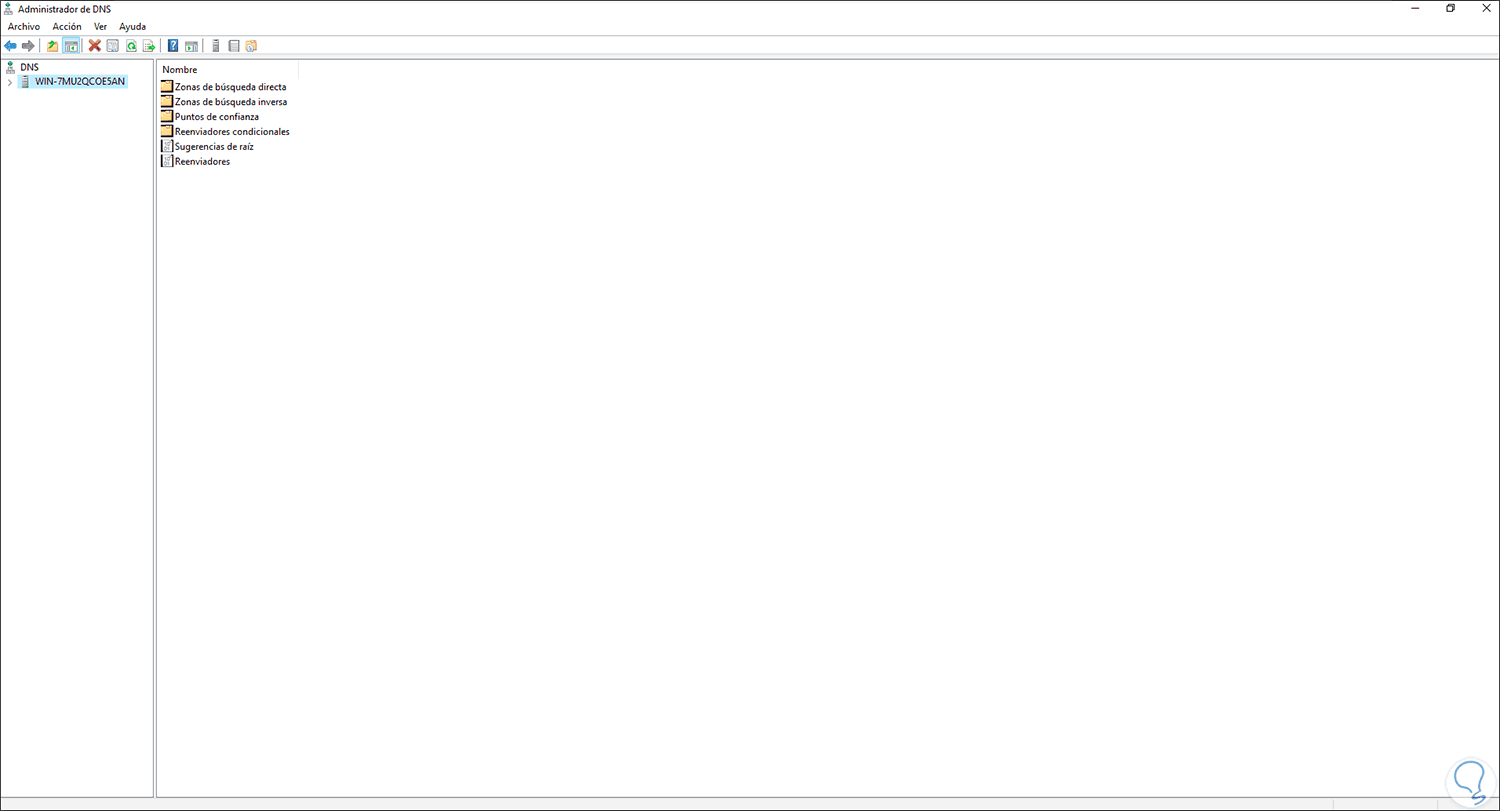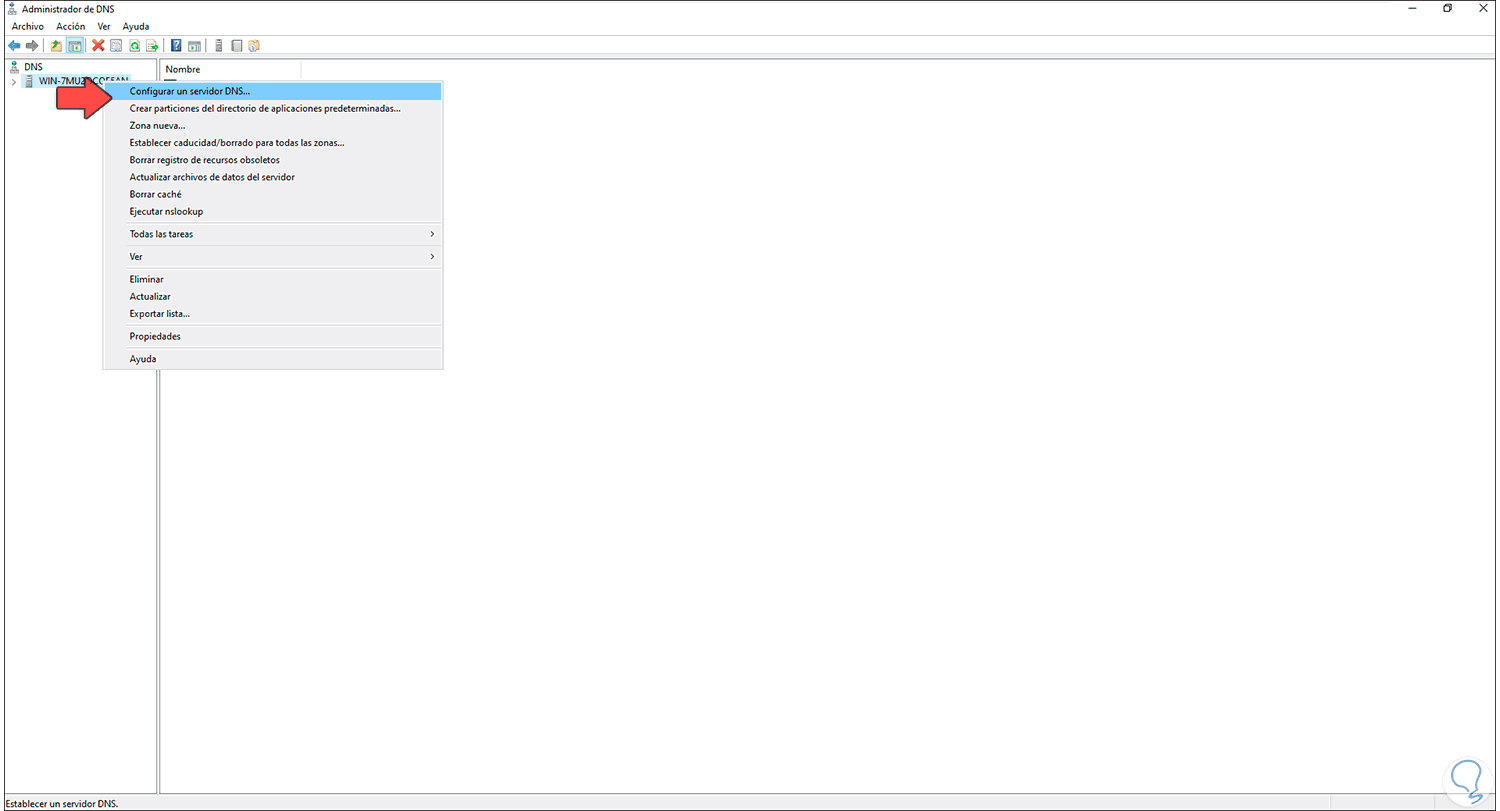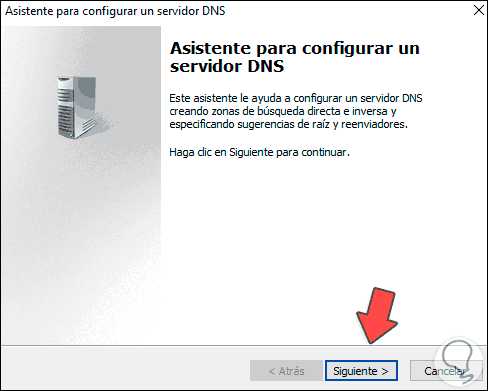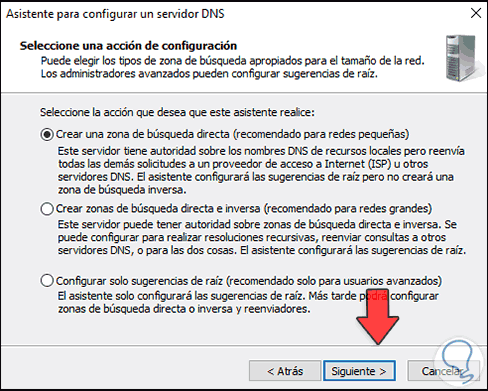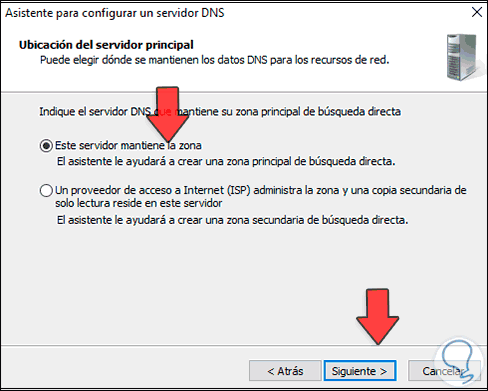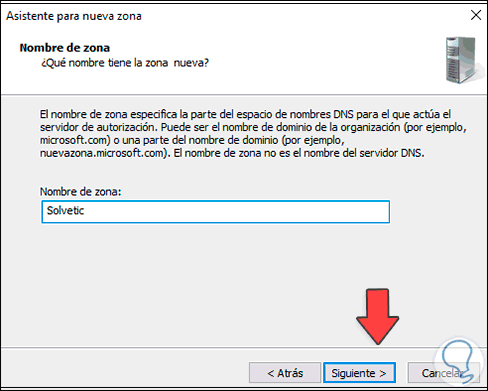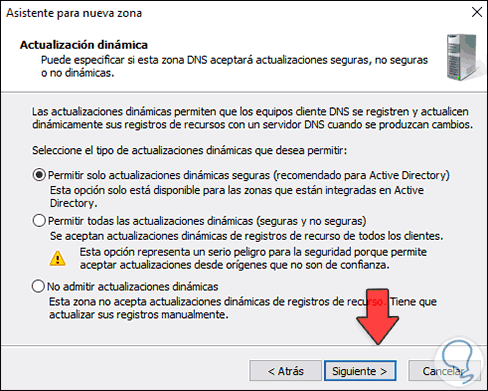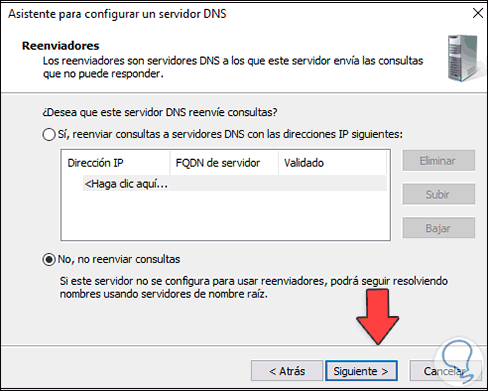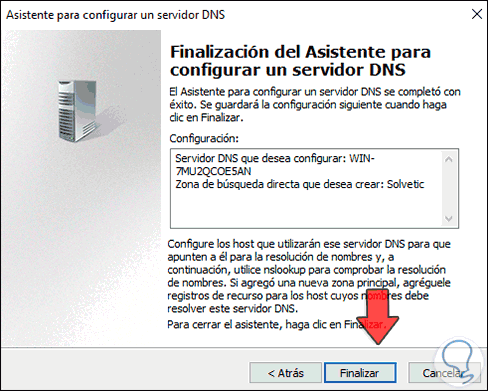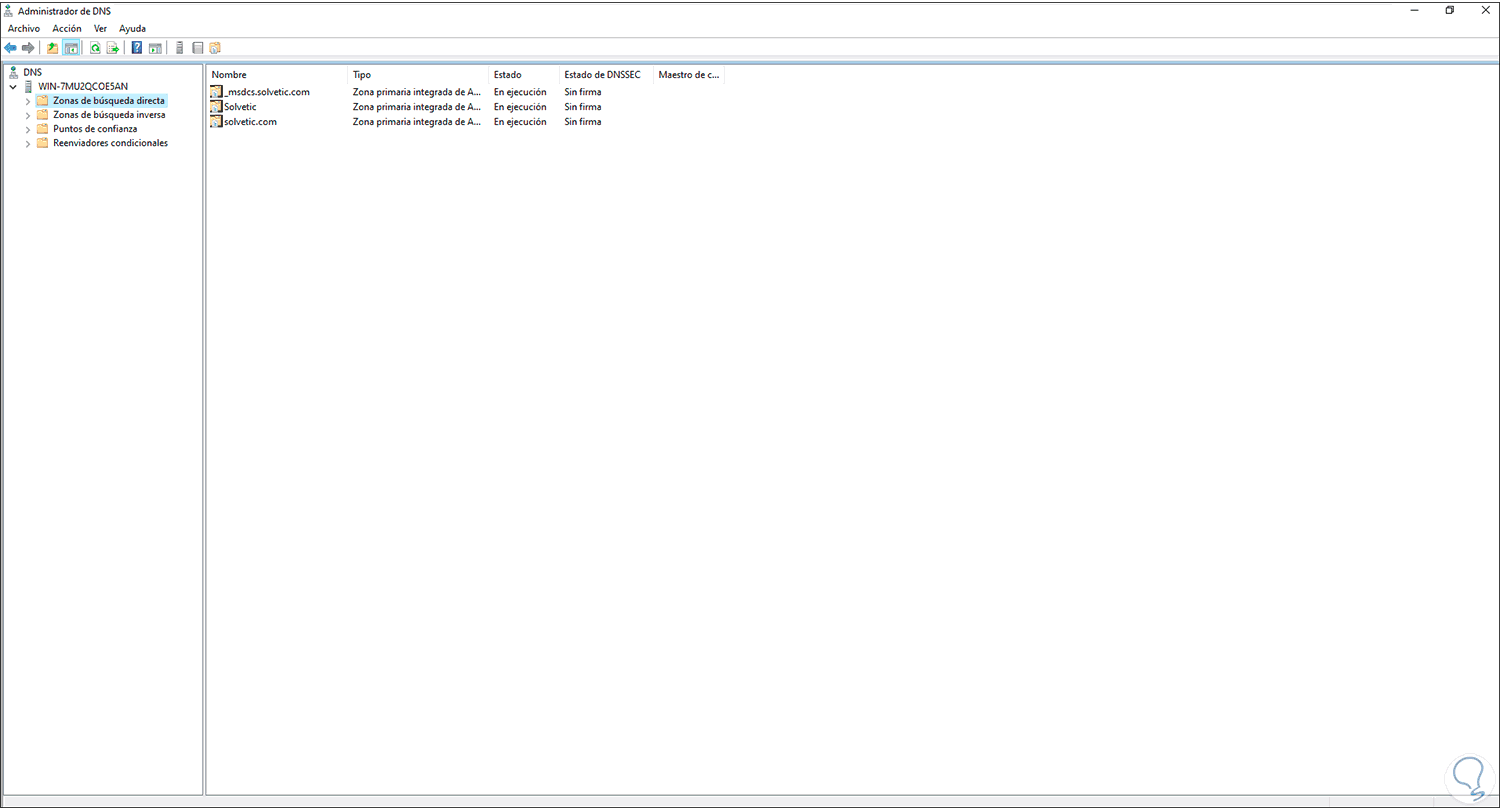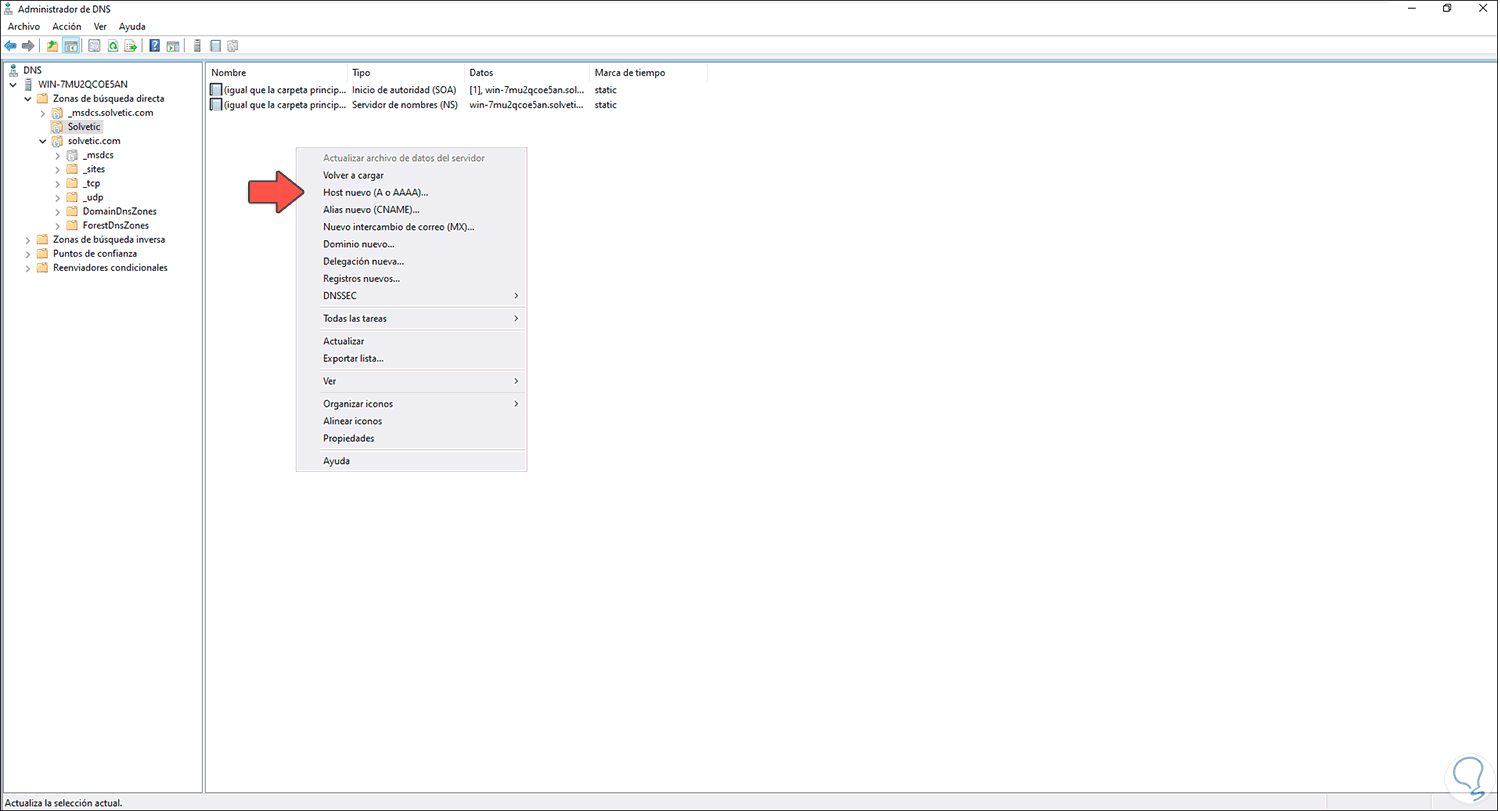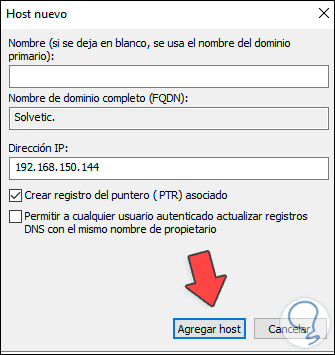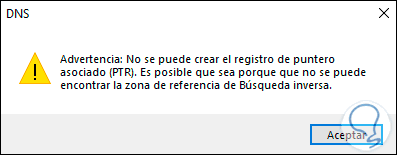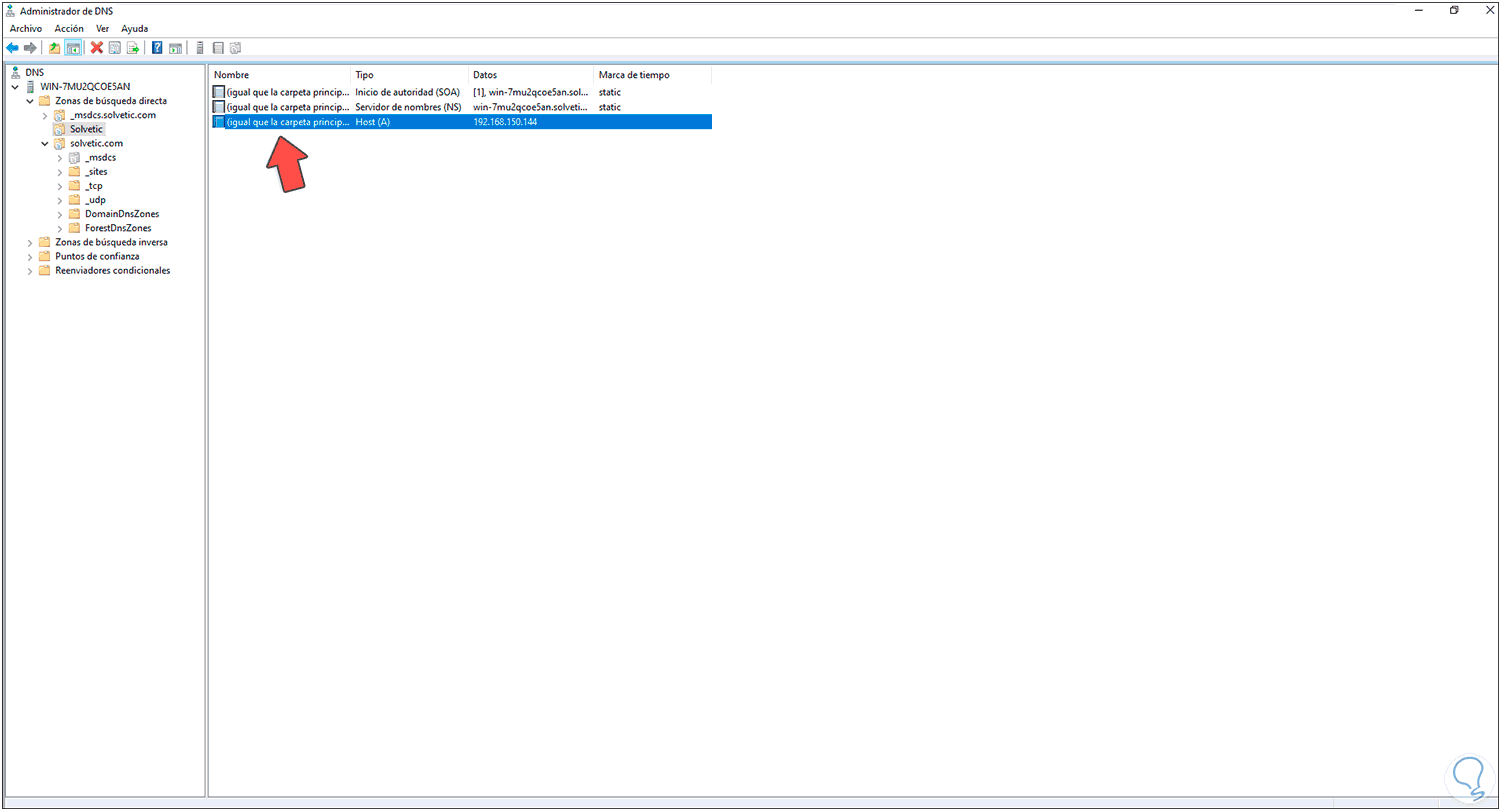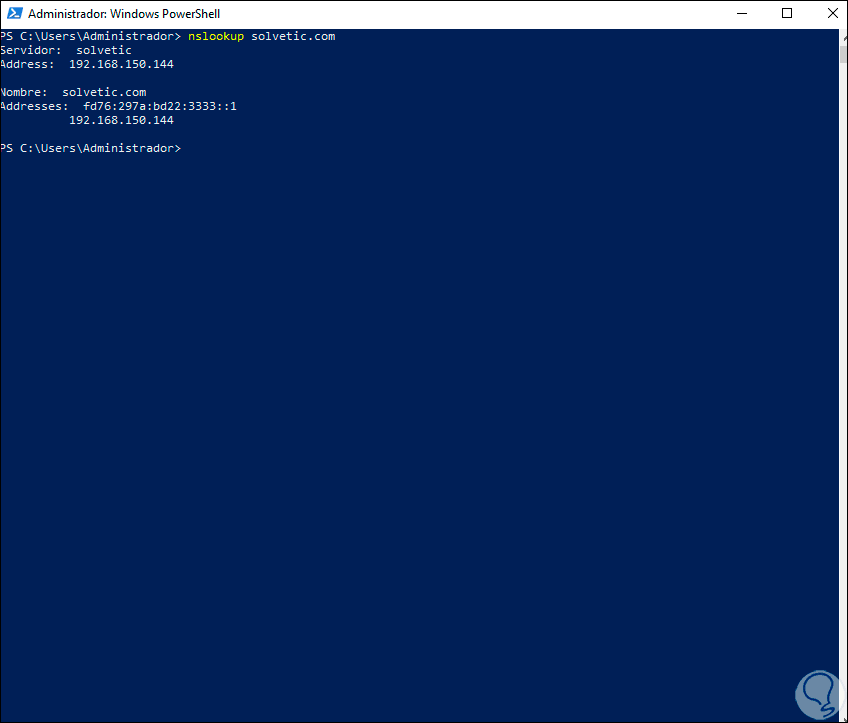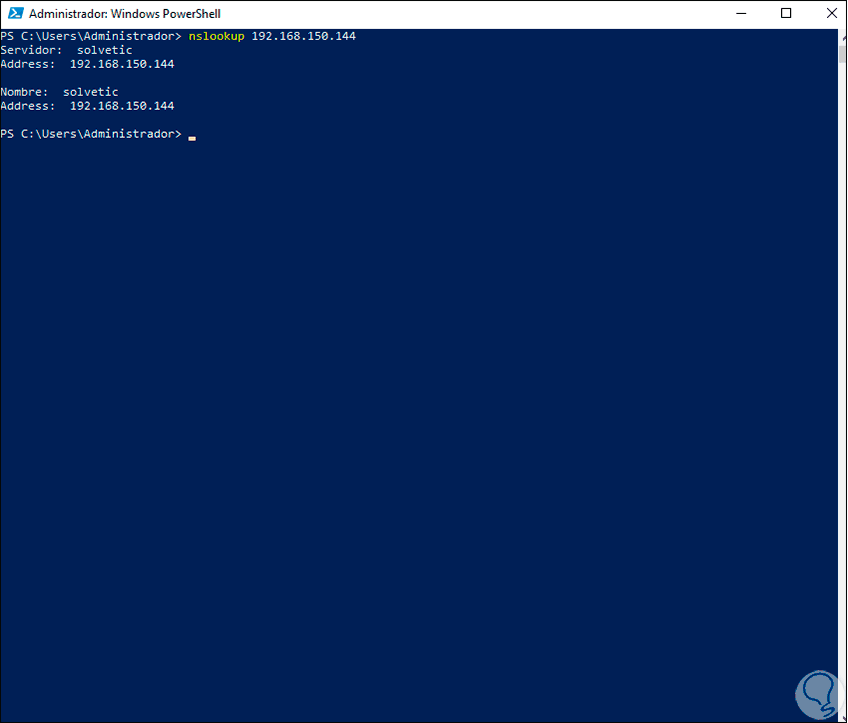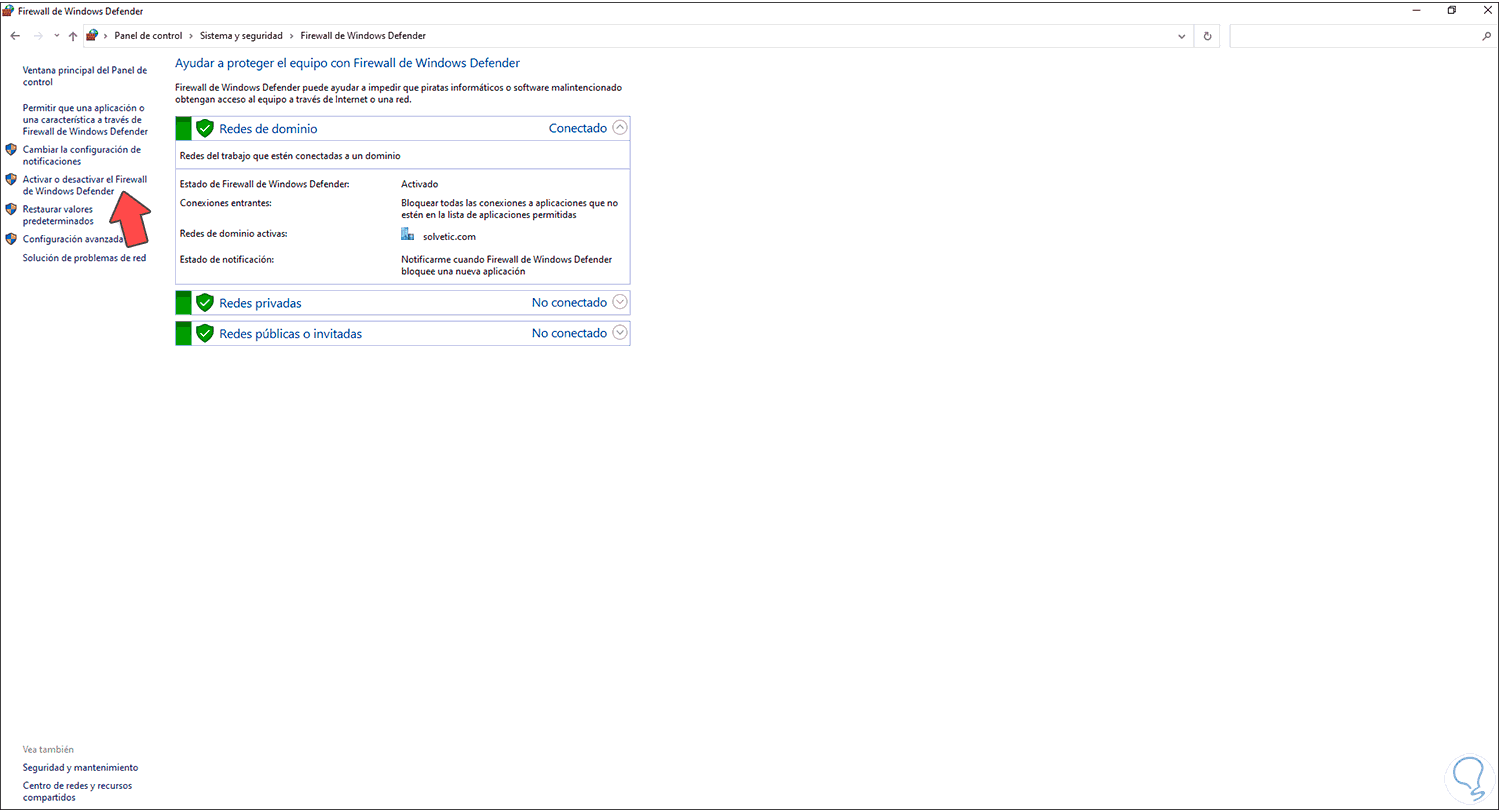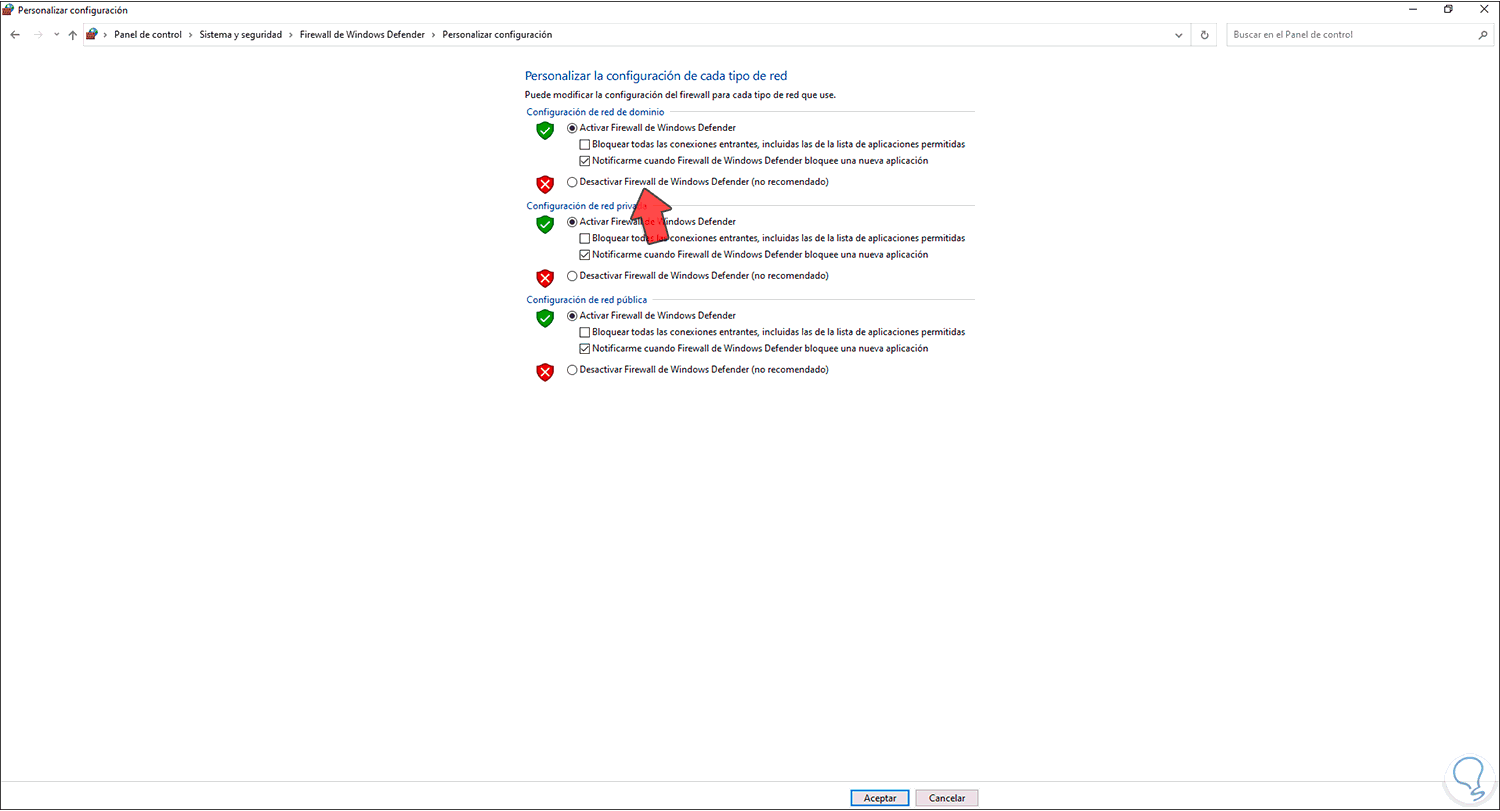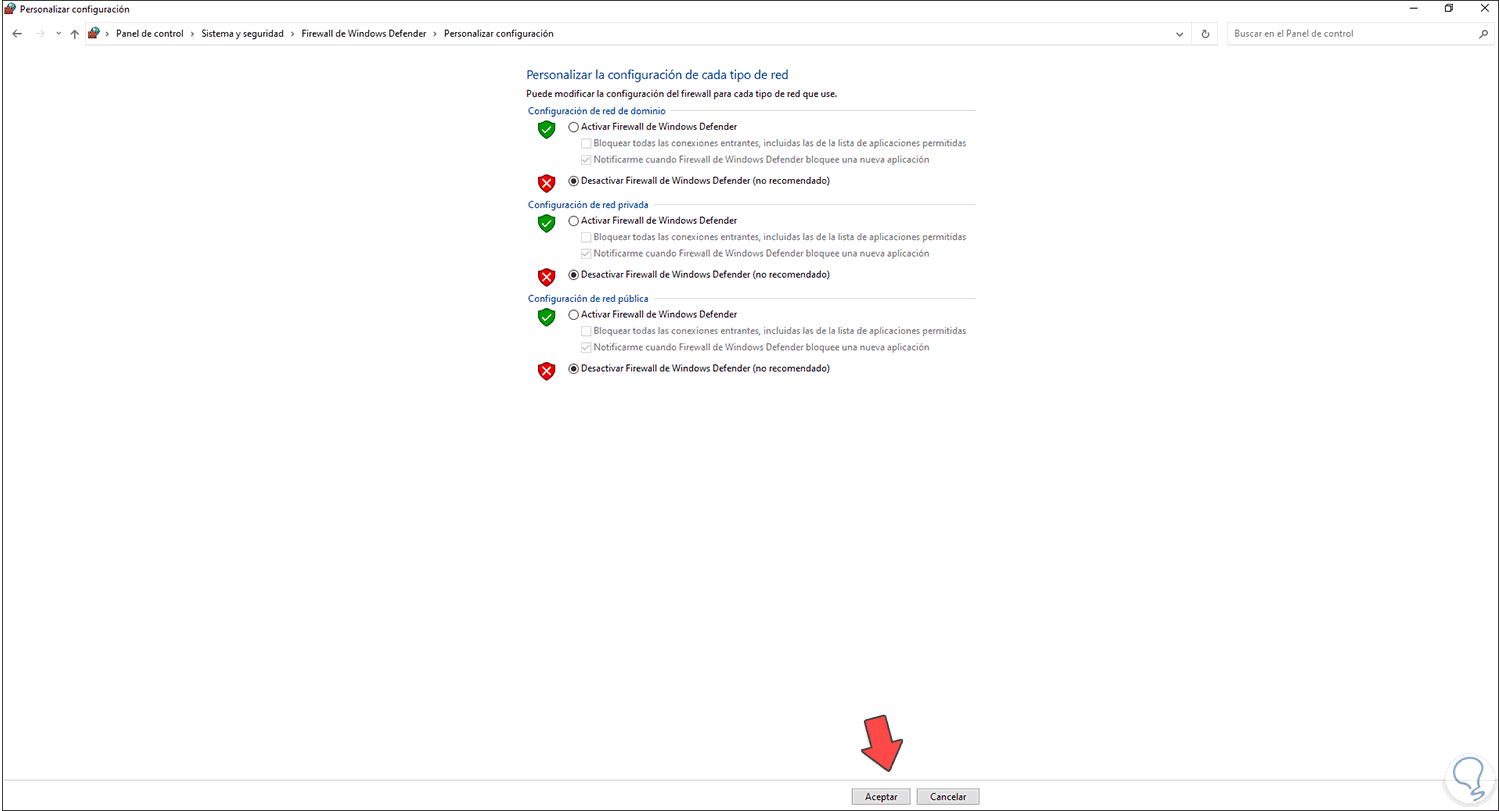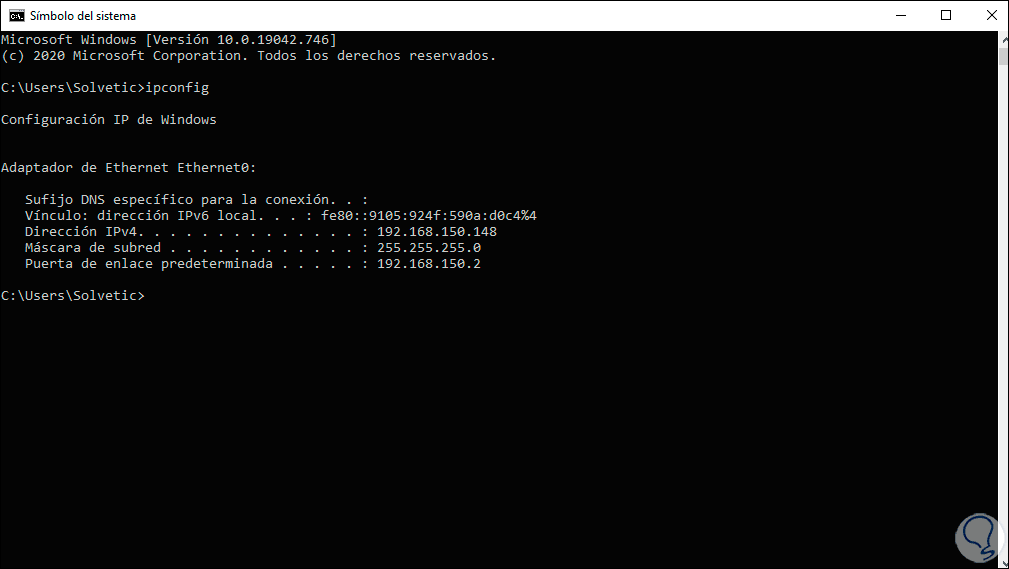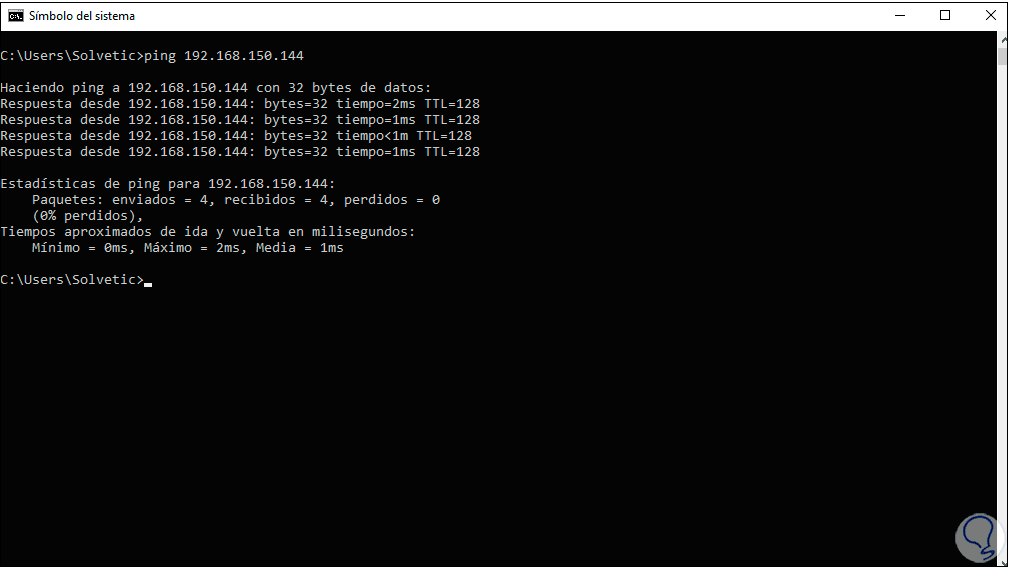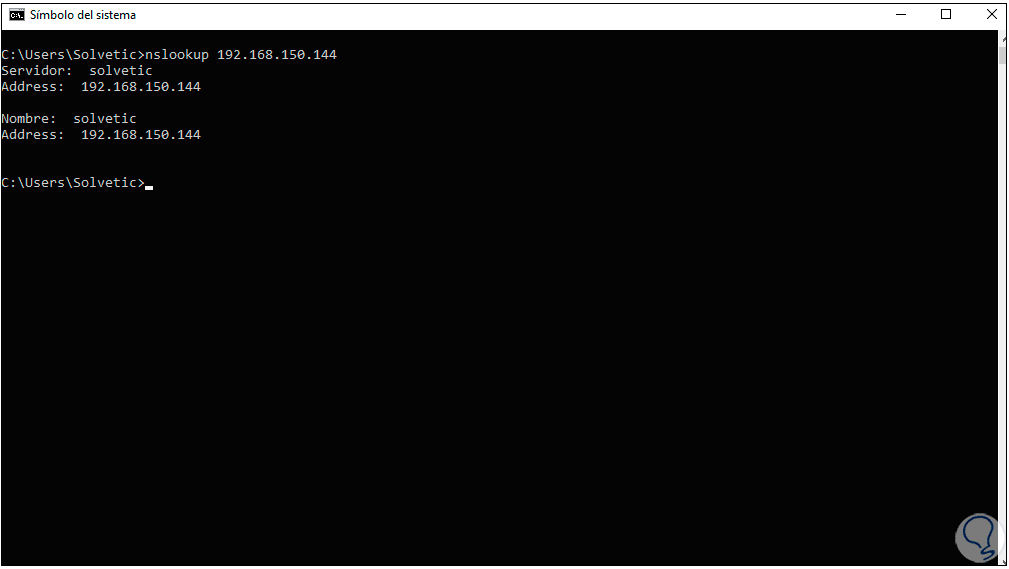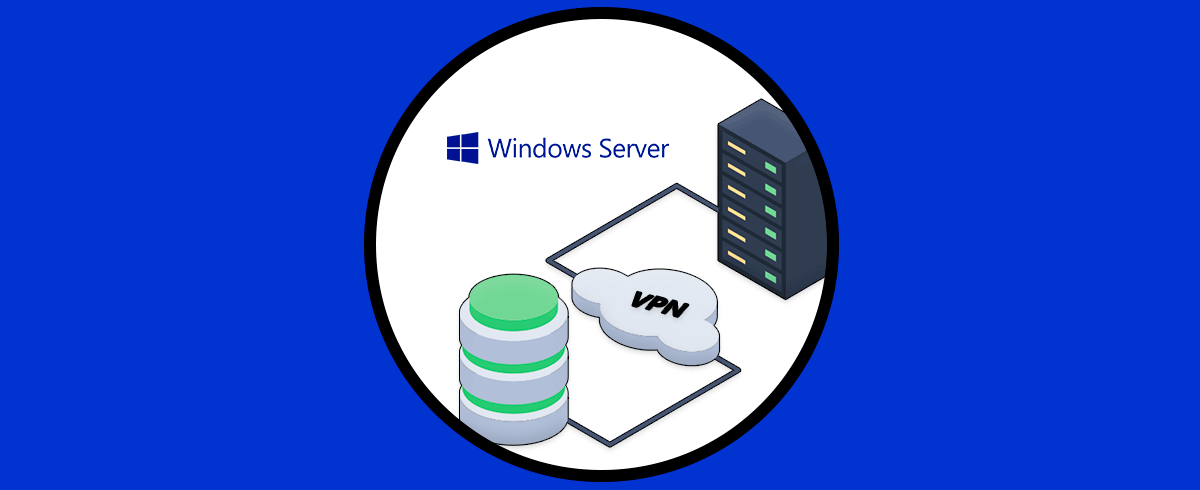Al usar un sistema de tipo corporativo como lo es Windows Server, en este caso su última edición 2022, estamos ante un sistema que nos entrega un conjunto amplio de opciones de configuración y gestión de la información tanto local como de los equipos cliente, estos son llamados roles y uno de los más importantes es el rol DNS. DNS (Domain Name System – Sistema de Nombres de Dominio) se encarga de traducir o convertir las direcciones IP en nombres de dominio o nombres de dominio en direcciones IP para que las funciones de acceso sean más simples, así podremos buscar “solvetic.com” pero no su dirección IP. Un servidor DNS se encarga de detectar la dirección IP de un dominio en base al origen de su nombre, de allí que un servidor DNS integre una base de datos en donde se alojan los nombres asociados a sus direcciones IP.
Cuando usamos un servidor DNS, este detecta los controladores de dominio y con ello puede resolver los nombres de equipo a direcciones IP. Así cuando iniciamos sesión en el Active Directory, el servicio DNS consulta el servidor DNS para localizar el controlador de dominio, esto dará una respuesta por parte del servidor DNS y se obtendrá una respuesta de la dirección IP del controlador del dominio del cliente, allí iniciará la autenticación.
- Es posible gestionar la autenticación de los usuarios en el dominio
- DNS puede trabajar como controlador de dominio
- Es posible crear y administrar diversas reglas
- Se cuenta con control sobre múltiples políticas
Veamos cómo instalar y configurar un servidor DNS en Windows Server 2022.
Instalar y configurar de DNS en Windows Server 2022
Vamos al Administrador del servidor y allí damos clic en "Agregar características y roles":
Se desplegará el siguiente asistente:
Clic en Siguiente y ahora activamos la casilla "Instalación basada en características o en roles":
En la siguiente ventana seleccionamos el servidor:
En la sección de roles seleccionamos el rol "Servidor DNS":
Al dar clic sobre él se desplegará lo siguiente:
Agregamos las características:
Damos clic en Siguiente para pasar a la sección de Características:
Allí no activaremos nada, damos clic en Siguiente y veremos un resumen del rol:
Clic en Siguiente para ver un resumen del rol a instalar:
Clic en Instalar para iniciar el proceso:
Al concluir este proceso veremos lo siguiente:
Reinicia Windows Server 2022 para completar el proceso:
Iniciamos sesión, vamos al Administrador del servidor y allí damos clic en "Herramientas - DNS":
Se abrirá la siguiente ventana:
Damos clic derecho sobre el servidor y seleccionamos "Configurar un servidor DNS":
Se lanzará el siguiente asistente:
Clic en Siguiente y veremos estas opciones:
Allí podemos seleccionar el tipo de configuración a usar, para este caso activamos la casilla "Crear una zona de búsqueda directa" y damos clic en Siguiente, luego veremos esto:
Allí podemos definir si es el servidor local o un proveedor de Internet ISP el que administra la zona, dejamos la opción por defecto y damos clic en Siguiente para asignar el nombre de la zona:
En la próxima ventana configuramos como se desea recibir el tema de las actualizaciones en Windows Server 2022:
Clic en Siguiente y veremos esta configuración:
Allí podemos determinar si el servidor con Windows Server 2022 tendrá las funciones de reenviar consultas, en este caso serán necesarias varias direcciones IP, en la próxima ventana veremos el resumen de la configuración:
Damos clic en “Finalizar” y podemos acceder a la zona creada:
En la nueva zona clic derecho y elegimos "Host nuevo (A o AAAA)":
En la ventana desplegada ingresamos la IP del servidor y activamos la casilla "Crear registro del puntero (PTR) asociado". Damos clic en “Agregar host” para aplicar los cambios.
En caso de ver el siguiente mensaje:
Iremos a la zona inversa y validamos la IP asignada por DNS. Vemos el host creado:
Ahora accedemos a PowerShell y allí ejecutamos:
nslookup dominio
Podemos ver la respuesta del DNS creado, en caso de no ver el resultado actualizamos la consola DNS.
El mismo resultado obtendremos usando nslookup con la IP del servidor:
En el equipo cliente vamos a las opciones de Firewall en la ruta:
- Sistema y seguridad
- Firewall de Windows Defender
Damos clic en “Activar o desactivar el Firewall de Windows Defender”, veremos esto:
Luego desactivamos el firewall activando las casilla “Desactivar Firewall de Windows Defender. Aplica los cambios.
Accedemos al CMD y ejecutamos "ipconfig" para ver la IP local:
Ahora haremos ping a la dirección IP del servidor Windows Server 2022 usando la sintaxis "ping 192.168.xxx.xxx":
Podemos ver que se obtiene respuesta por parte de este, finalmente comprobamos el DNS ejecutando la sintaxis "nslookup IP":
Este es el proceso completo para instalar y configurar DNS en Windows Server 2022.