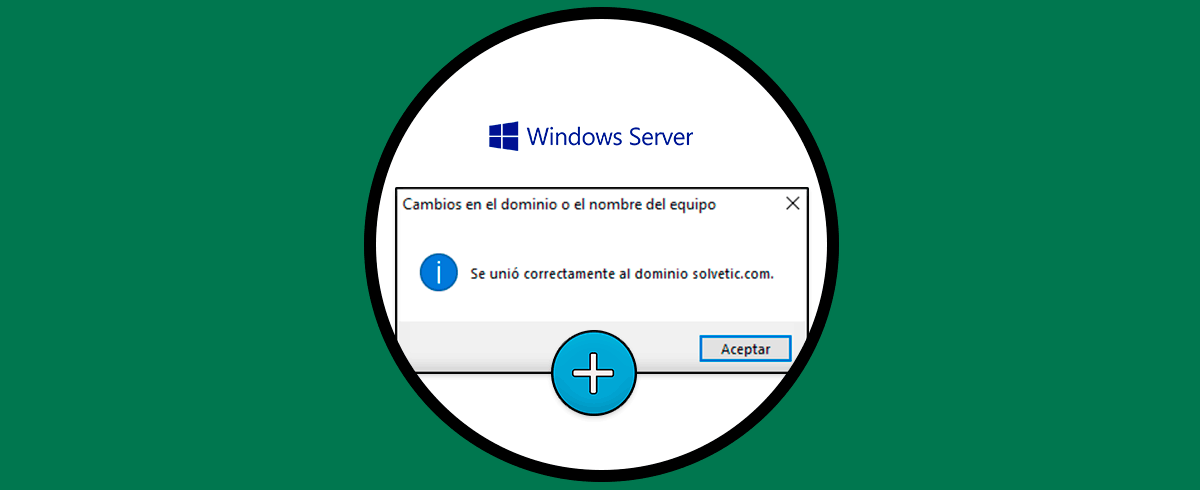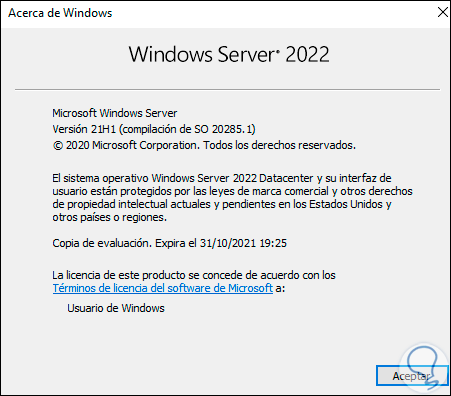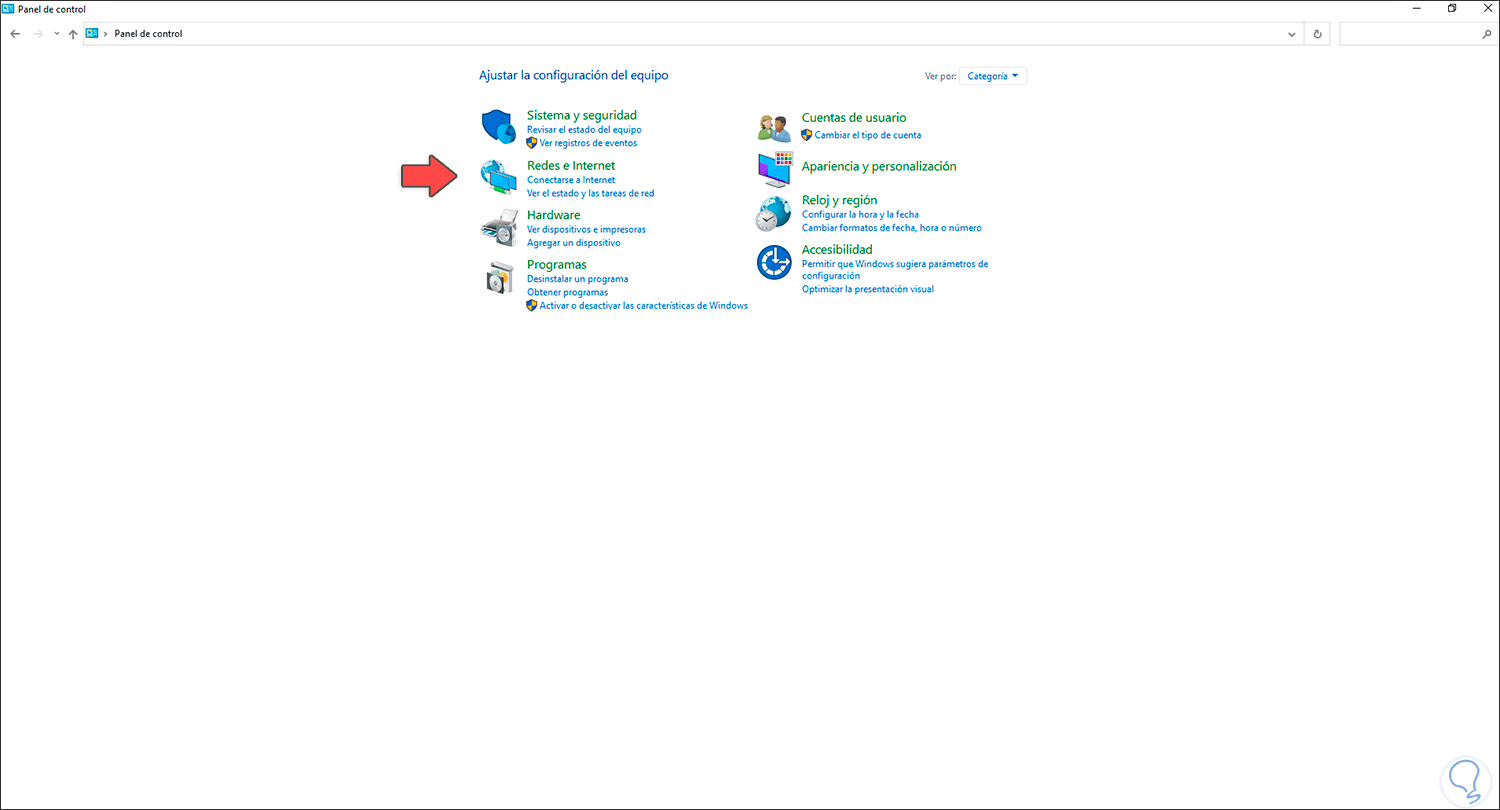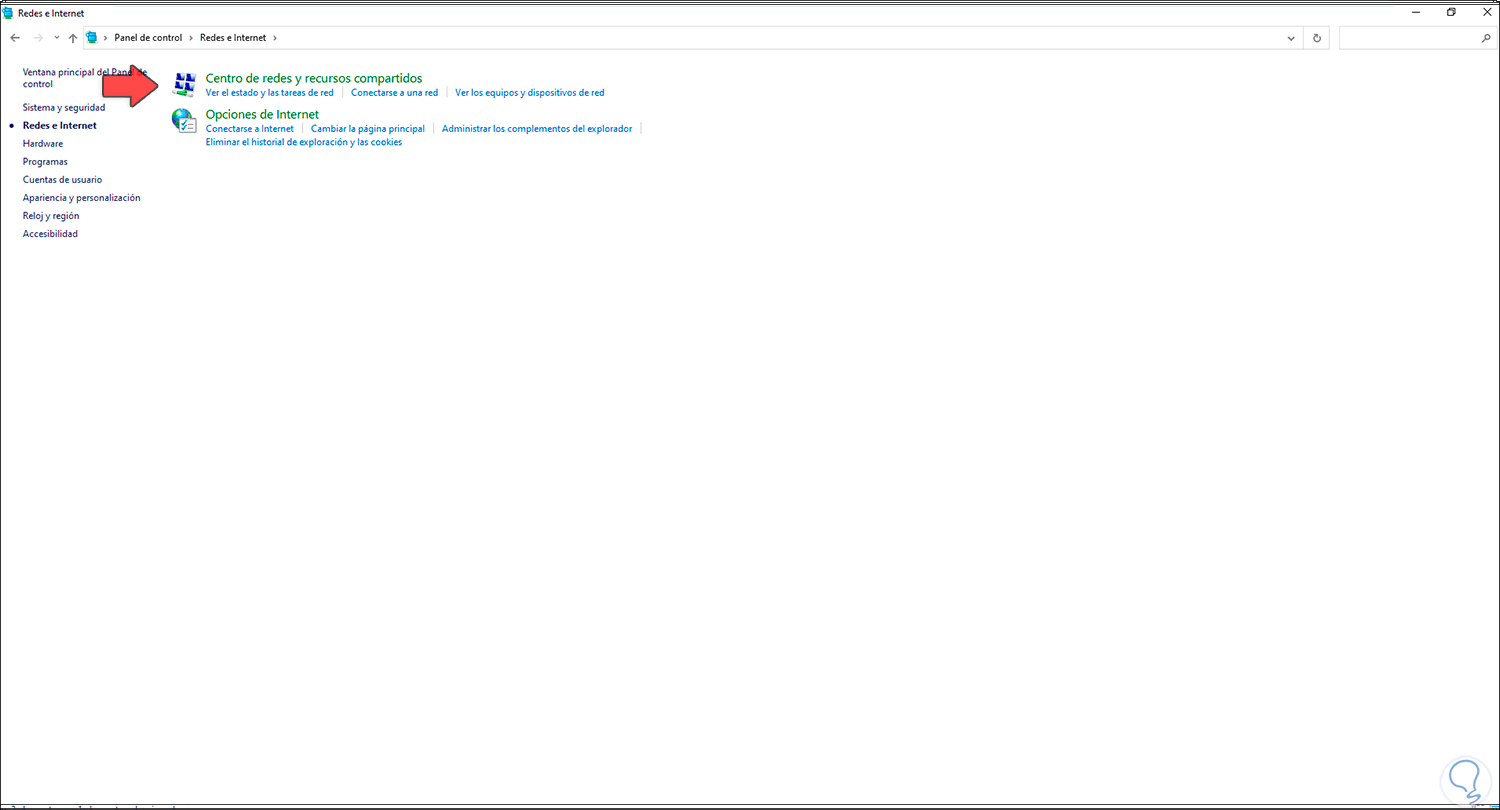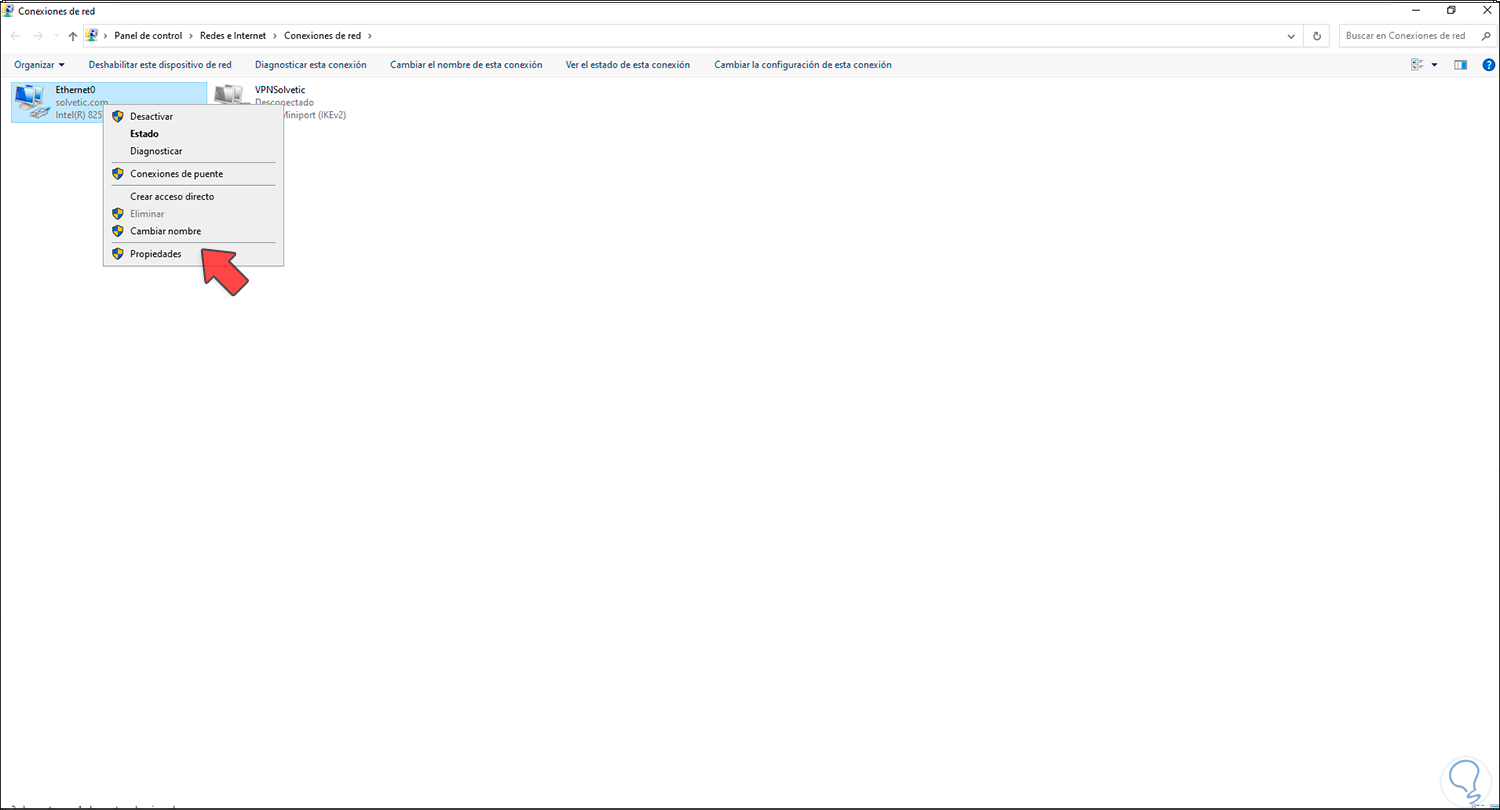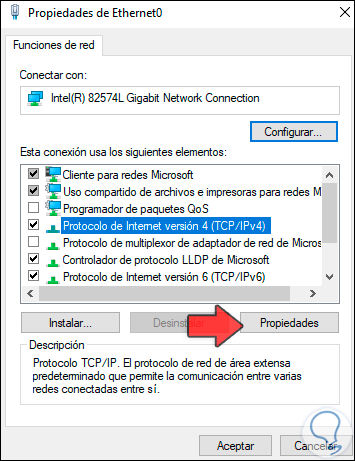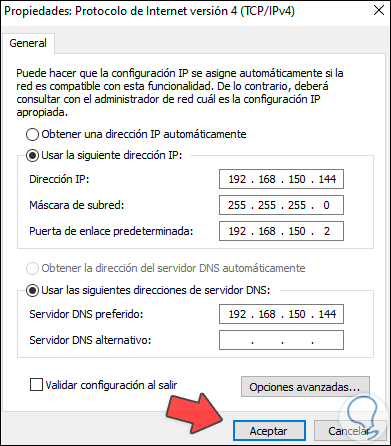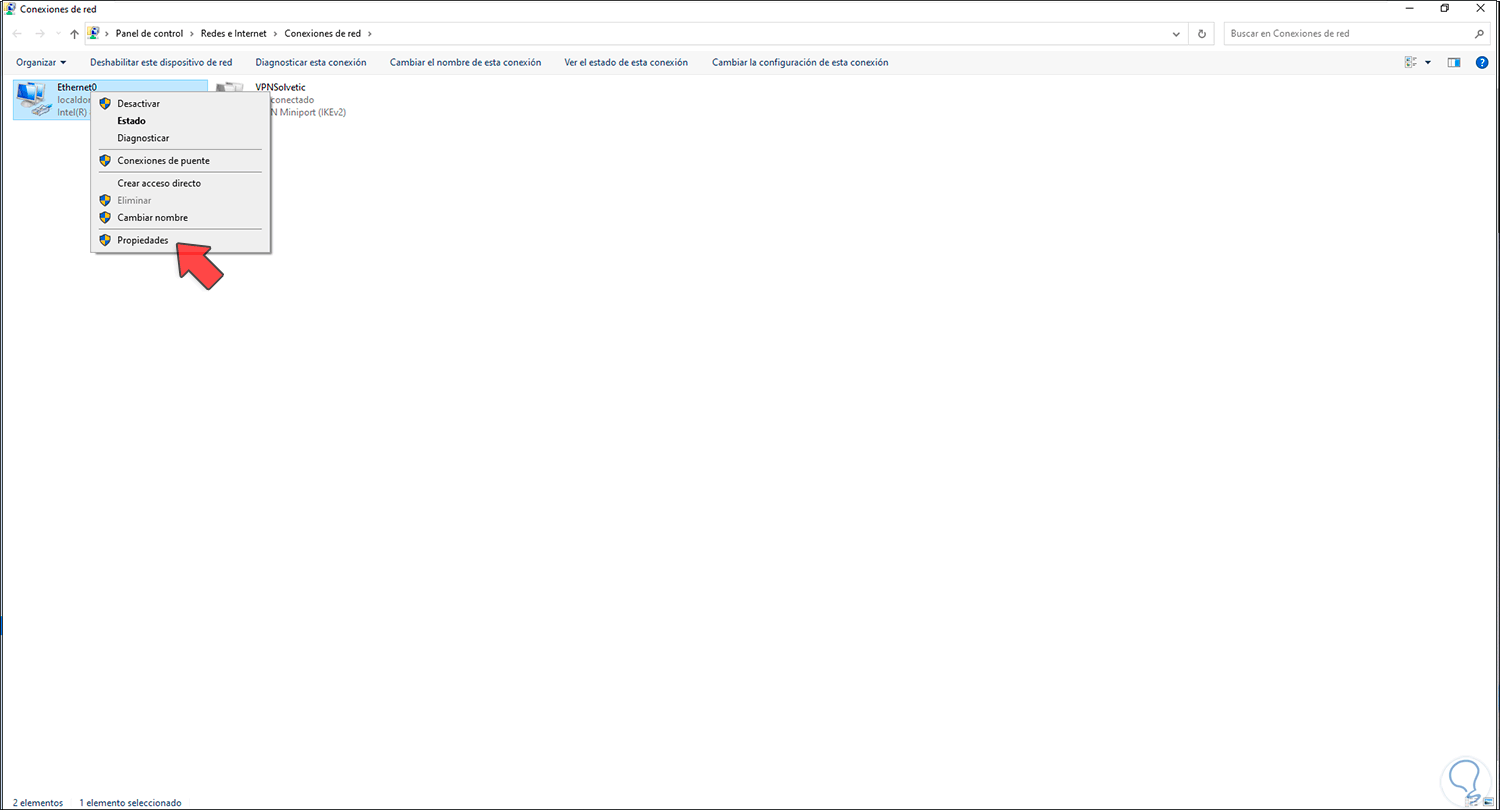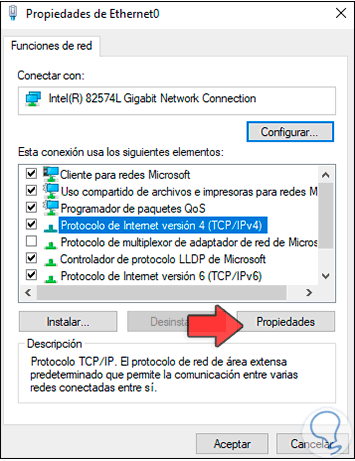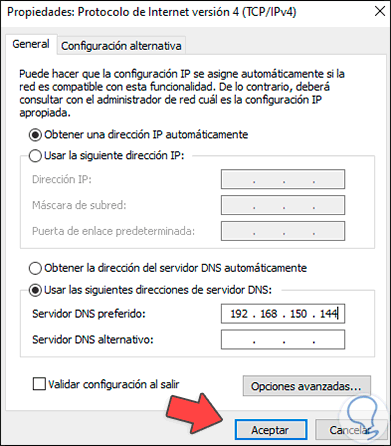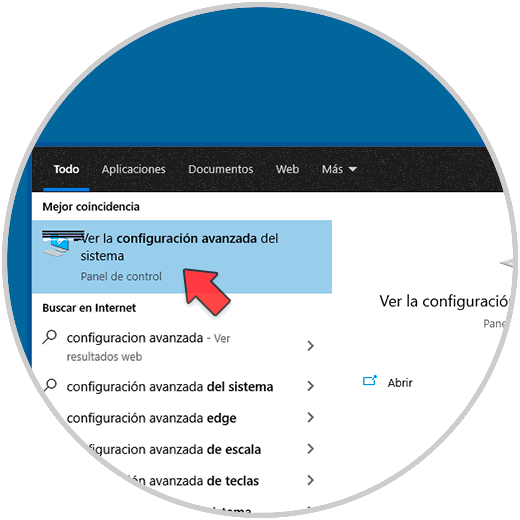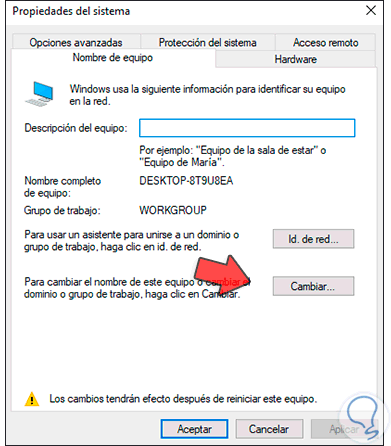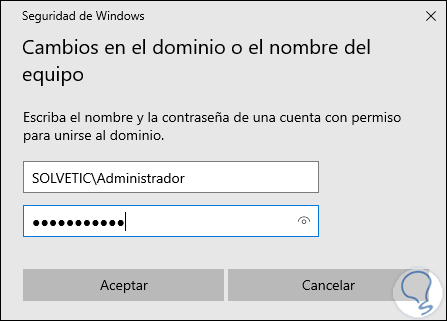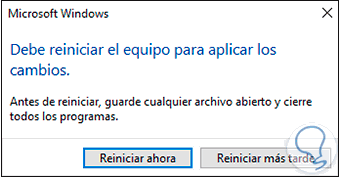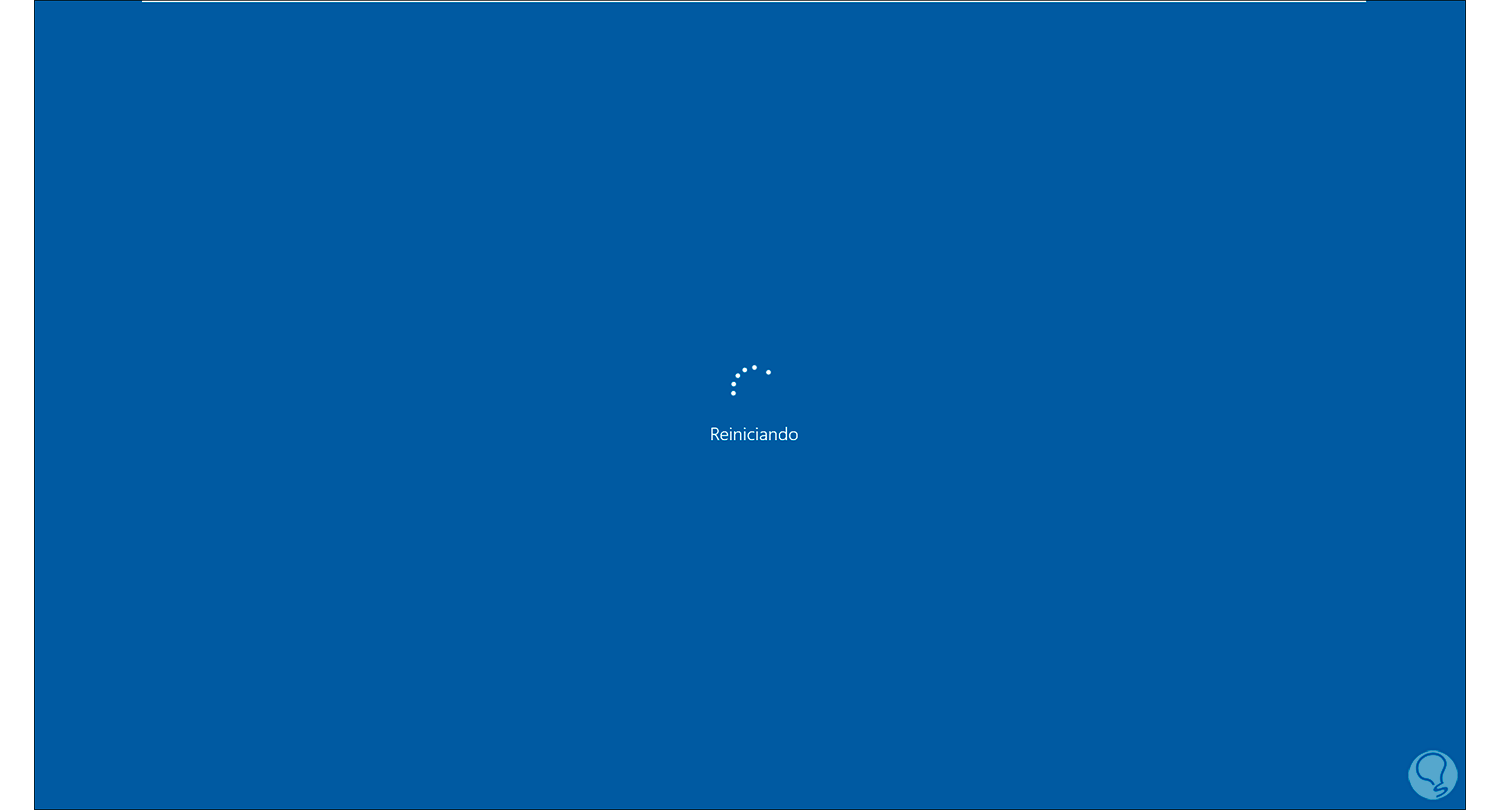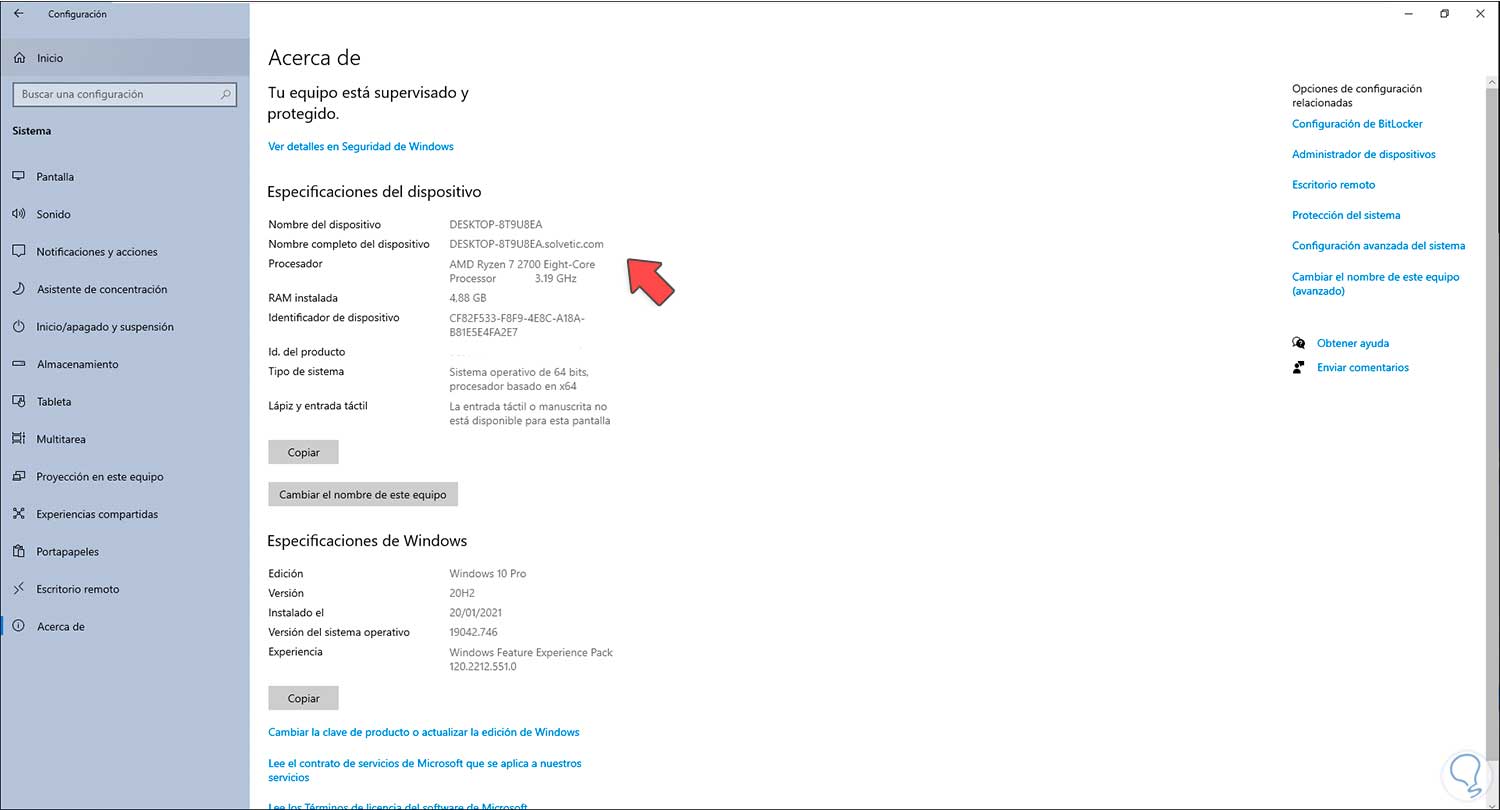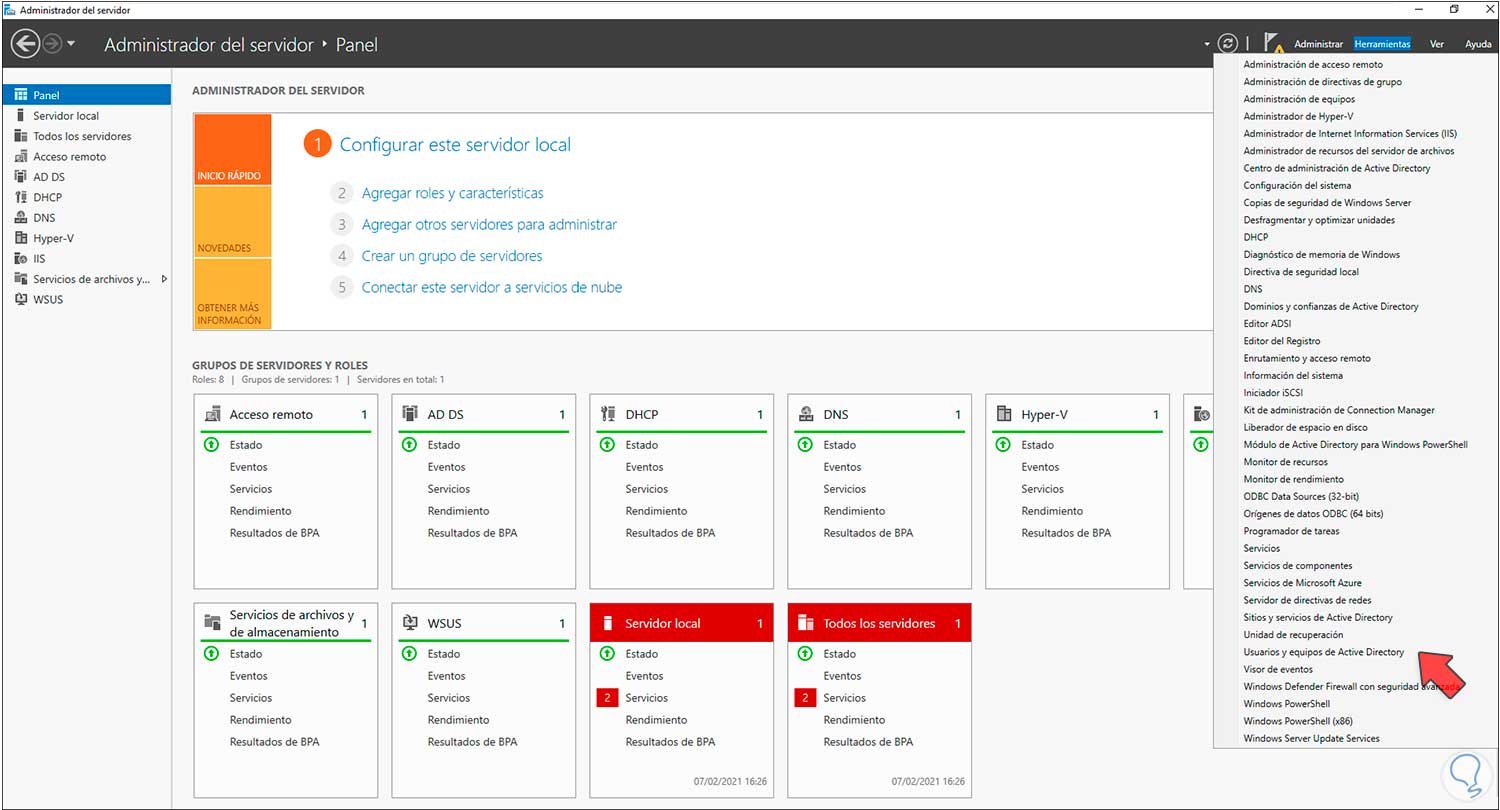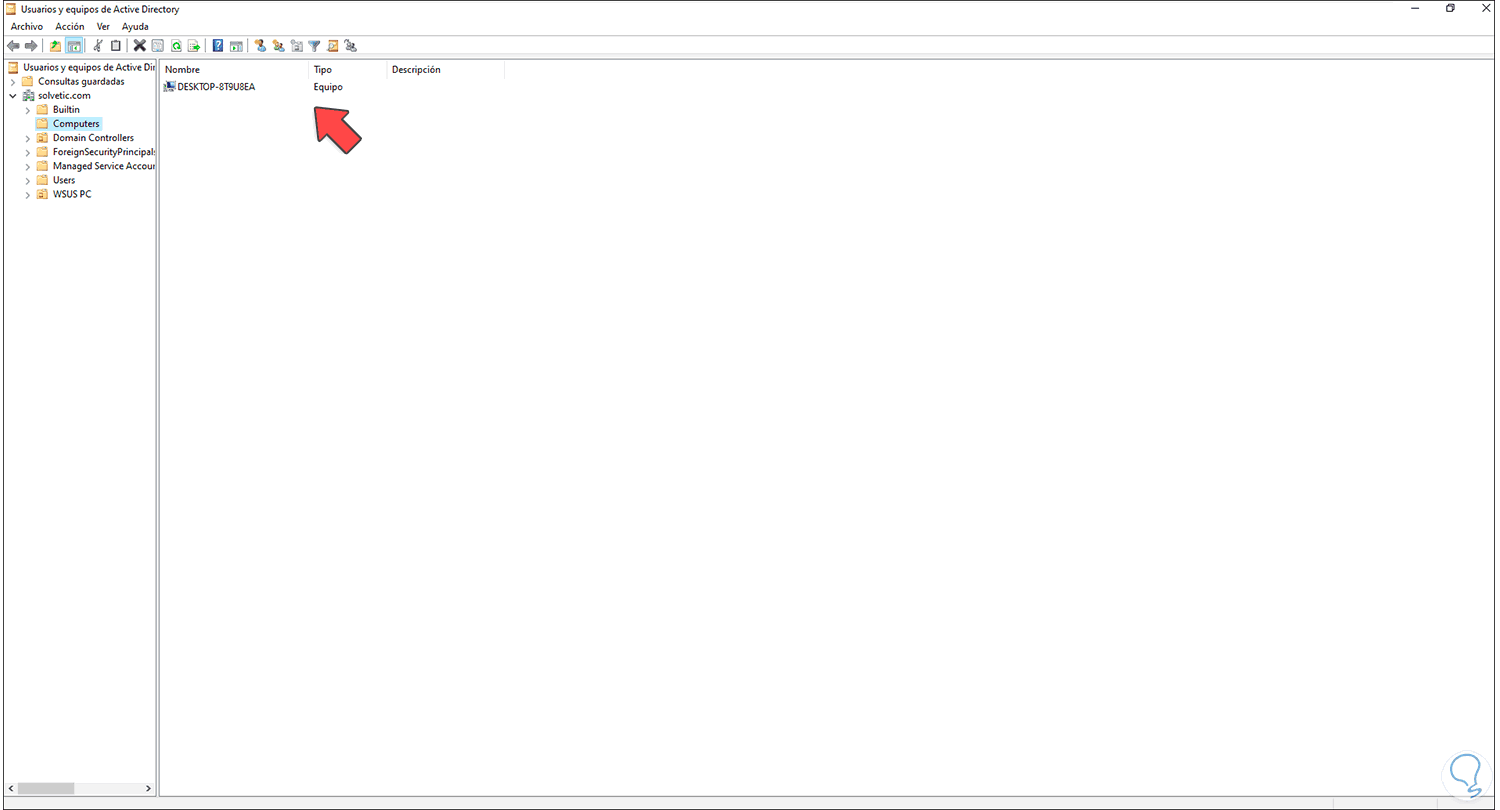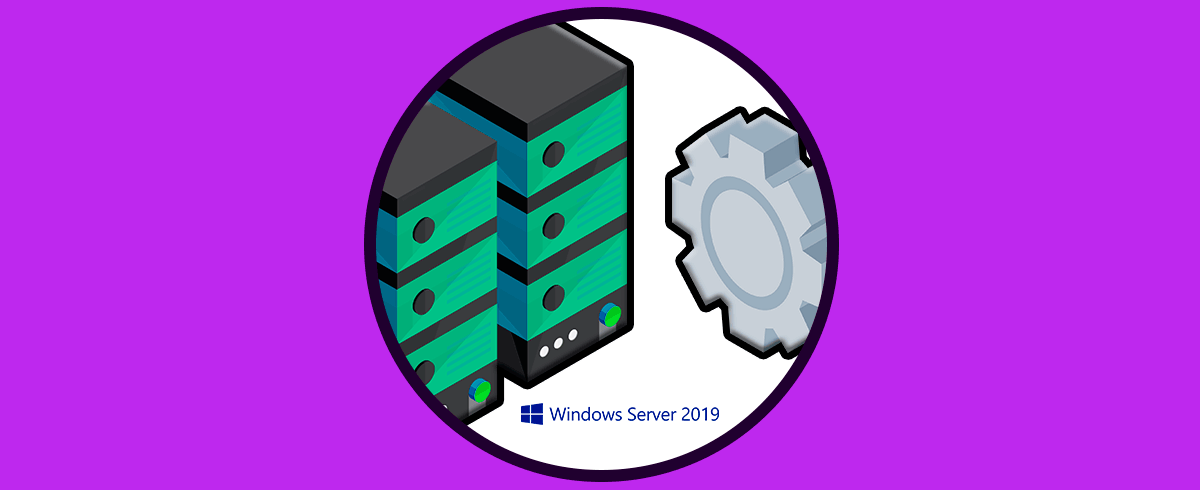Windows Server 2022 es la siguiente edición de Windows Server y está completa en cuanto a funciones y roles, pero algo que ha sido, es y seguirá siendo clave en cualquier tipo de organización es integrar los equipos al dominio, después de esto el equipo se llamará equipo cliente y le permite al administrador realizar tareas como:
- Compartir archivos o carpetas
- Gestionarlo de forma remota
- Aplicar políticas
- Windows 10 Enterprise o Professional, esto ya que Windows 10 Home no permite agregar el equipo al dominio.
- Contar con un dominio desde Windows Server 2003 en adelante.
- Disponer de una cuenta que sea miembro del dominio
Solvetic te explicará cómo agregar un equipo al dominio en Windows Server 2022.
Cómo unir un cliente a un Dominio Windows Server 2022
Vamos al servidor, allí comprobamos la versión de Windows Server con "winver":
Después de esto abrimos el Panel de control y vamos a Redes e Internet:
En la siguiente ventana seleccionamos "Centro de redes y recursos compartidos":
Damos clic en "Cambiar la configuración del adaptador":
Ahora damos clic derecho sobre el adaptador y seleccionamos "Propiedades":
En la ventana emergente seleccionamos "Protocolo de Internet versión 4" y damos clic en "Propiedades":
Ahora vamos a ver que la configuración IP del servidor este correcta:
En este caso es vital que en la línea “Servidor DNS preferido” este la dirección IP del equipo ya que los equipos cliente deben usar esa como su DNS. Salimos de la configuración.
En el equipo cliente vamos al Panel de control , luego a Redes e Internet y seleccionamos "Centro de redes y recursos compartidos":
Damos clic en "Cambiar la configuración del adaptador" y en la siguiente ventana damos clic derecho sobre el adaptador y seleccionamos "Propiedades":
Seleccionamos "Protocolo de Internet versión 4" y clic en "Propiedades":
En la ventana desplegada activa la casilla "Usar las siguientes direcciones de servidor DNS" y en "Servidor DNS preferido" ingresamos la dirección IP de Windows Server 2022:
Aplicamos los cambios y salimos de la configuración.
En el buscador de Windows 10 ingresamos "configuración avanzada", selecciona "Configuración avanzada del sistema":
Damos clic allí y en la ventana emergente vamos a la pestaña "Nombre de equipo":
Damos clic en "Cambiar" y posterior a ello activamos la casilla "Dominio" e ingresamos el nombre del dominio:
Damos clic en "Aceptar" y será necesario ingresar las credenciales de Administrador del dominio:
Clic en Aceptar y después de un momento el equipo se unirá al dominio:
Damos clic en Aceptar y veremos lo siguiente:
Clic en Aceptar y luego damos clic en “Cerrar”, veremos el siguiente mensaje:
Reinicia el equipo cliente dando clic en “Reiniciar ahora”:
Al iniciar sesión, vamos a Acerca de y allí es posible ver que el equipo ha sido añadido correctamente al dominio seleccionado:
Vamos de nuevo al servidor, en Windows Server 2022 vamos al Administrador del servidor y seleccionamos "Herramientas - Usuarios y equipos de Active Directory":
En la ventana desplegada vamos a la sección "Computers" y será posible ver el equipo añadido anteriormente:
Este ha sido el procedimiento (simple) para vincular un equipo a un dominio en Windows Server 2022 y con ello poder administrarlo según las políticas establecidas.