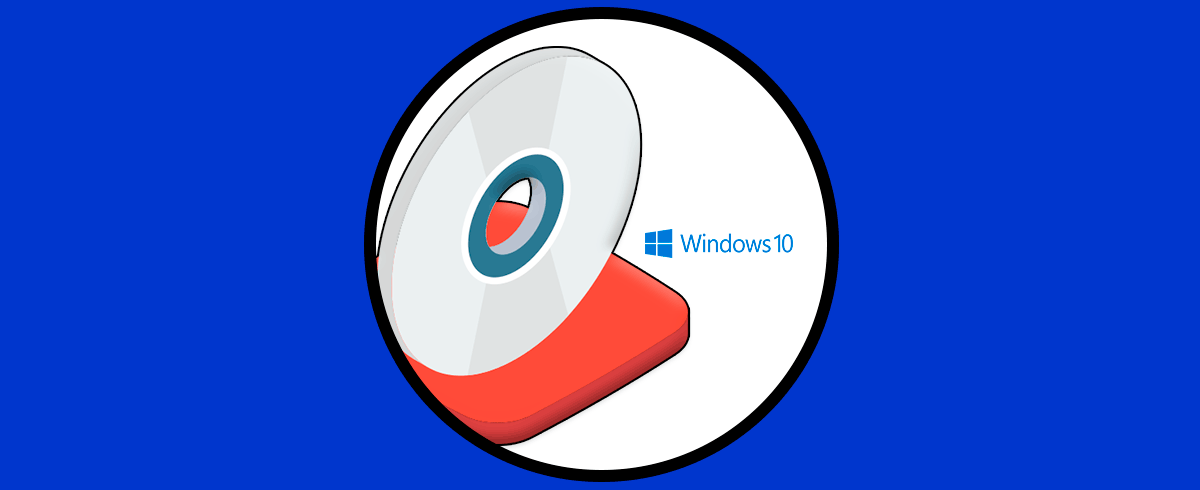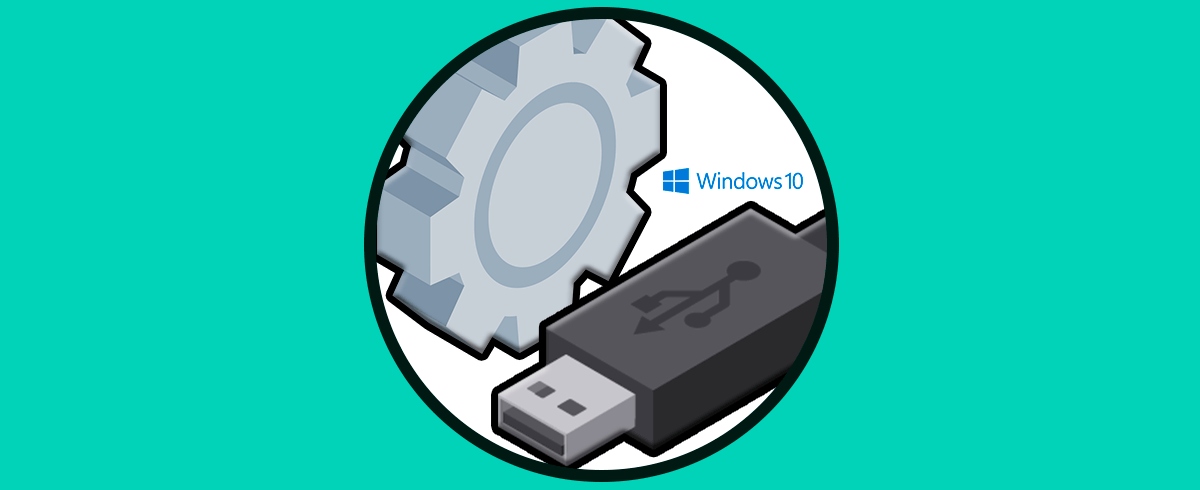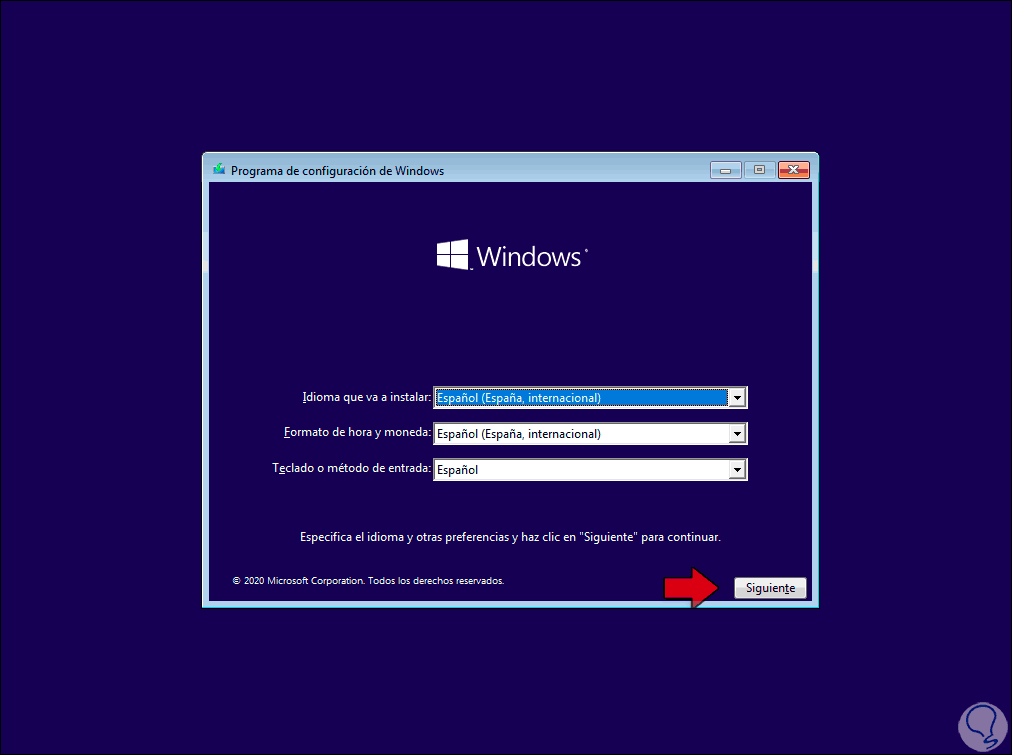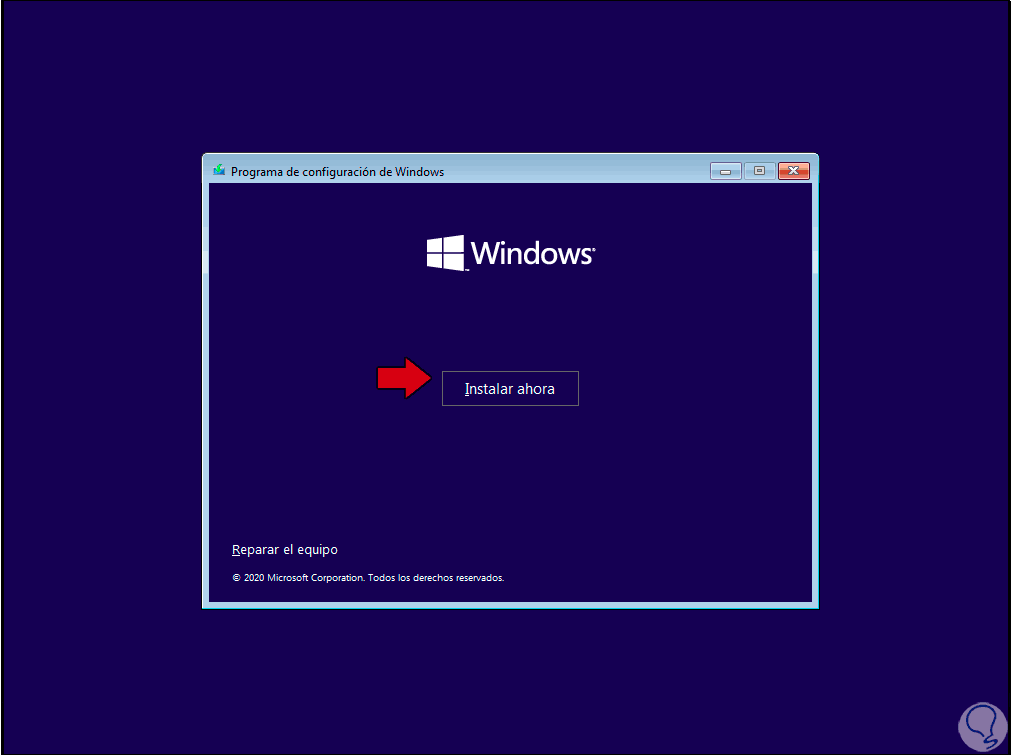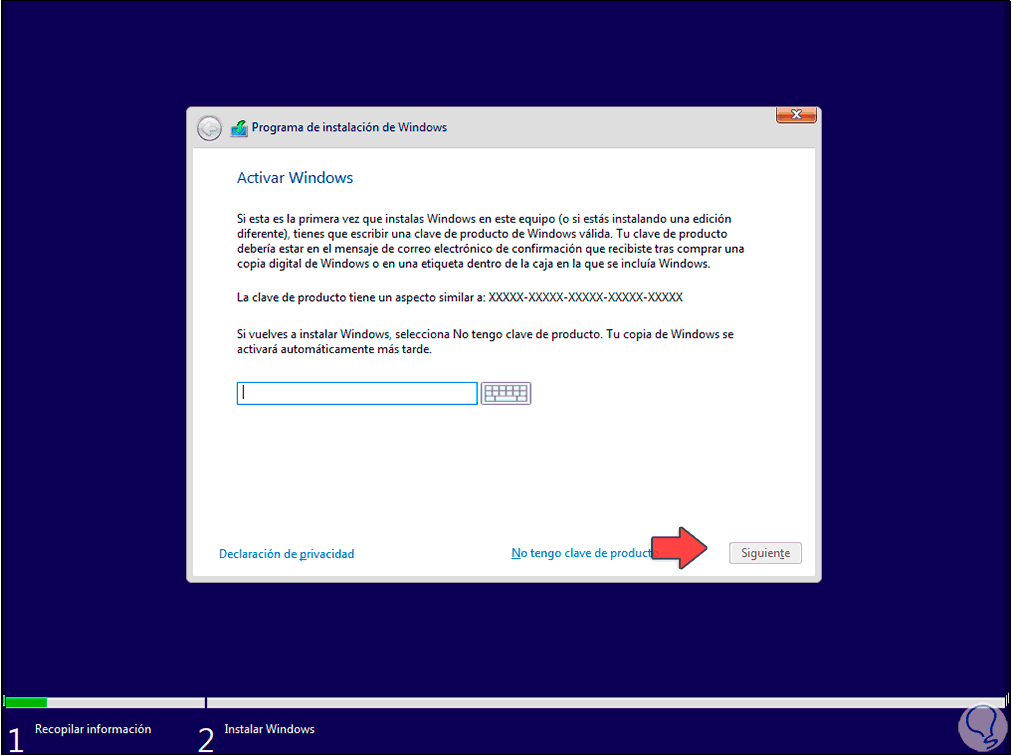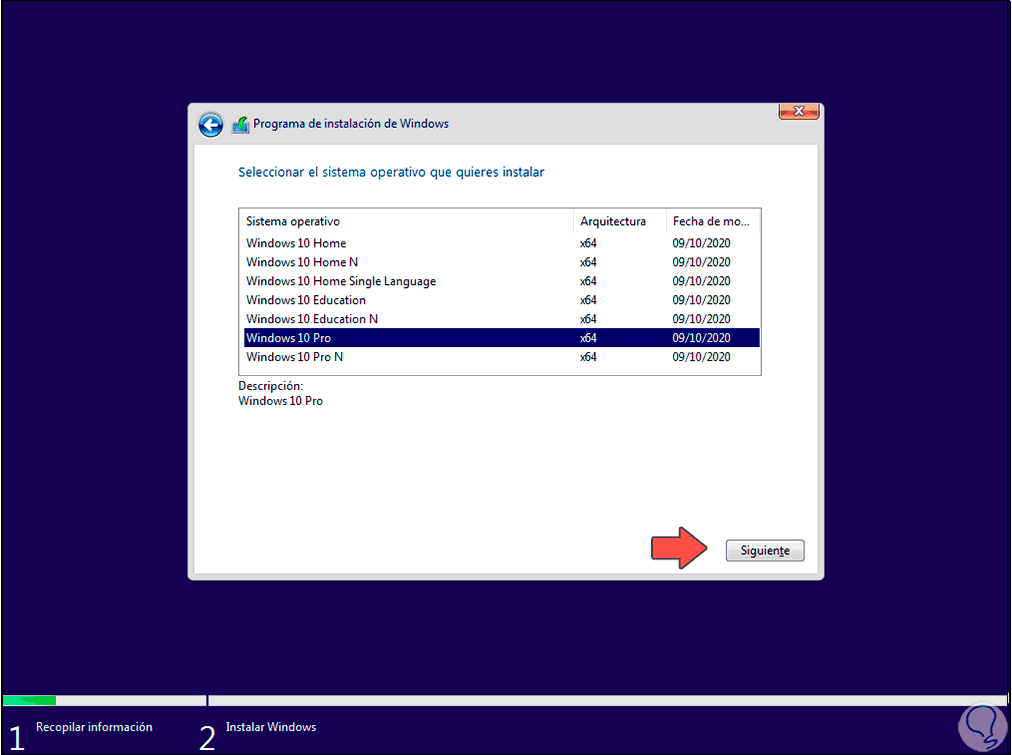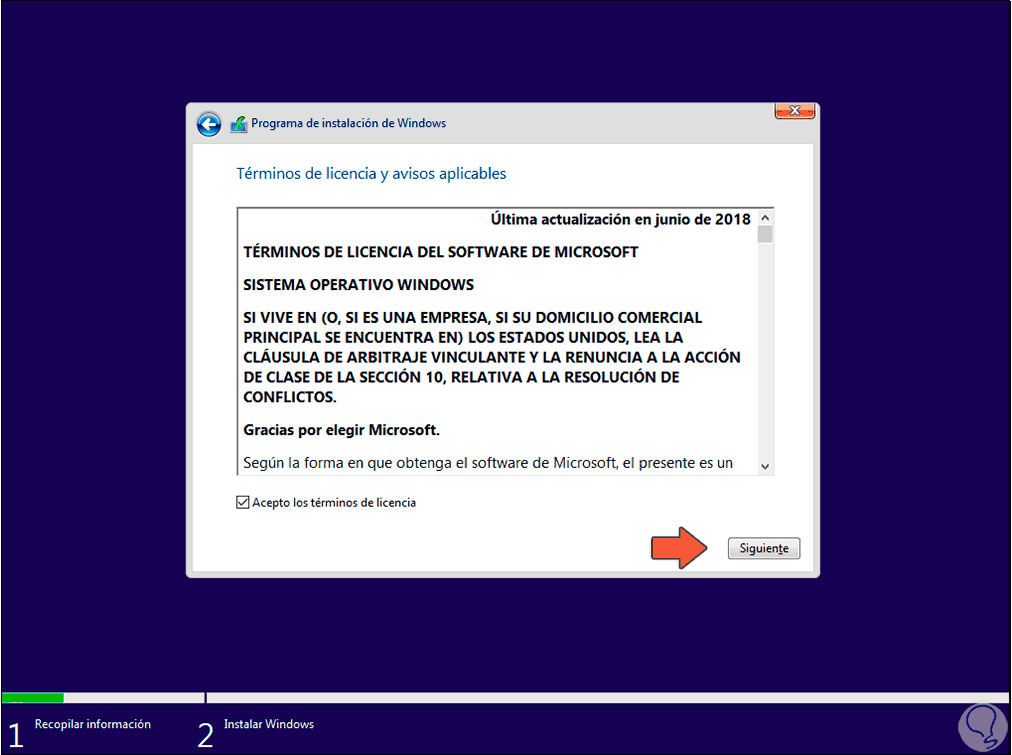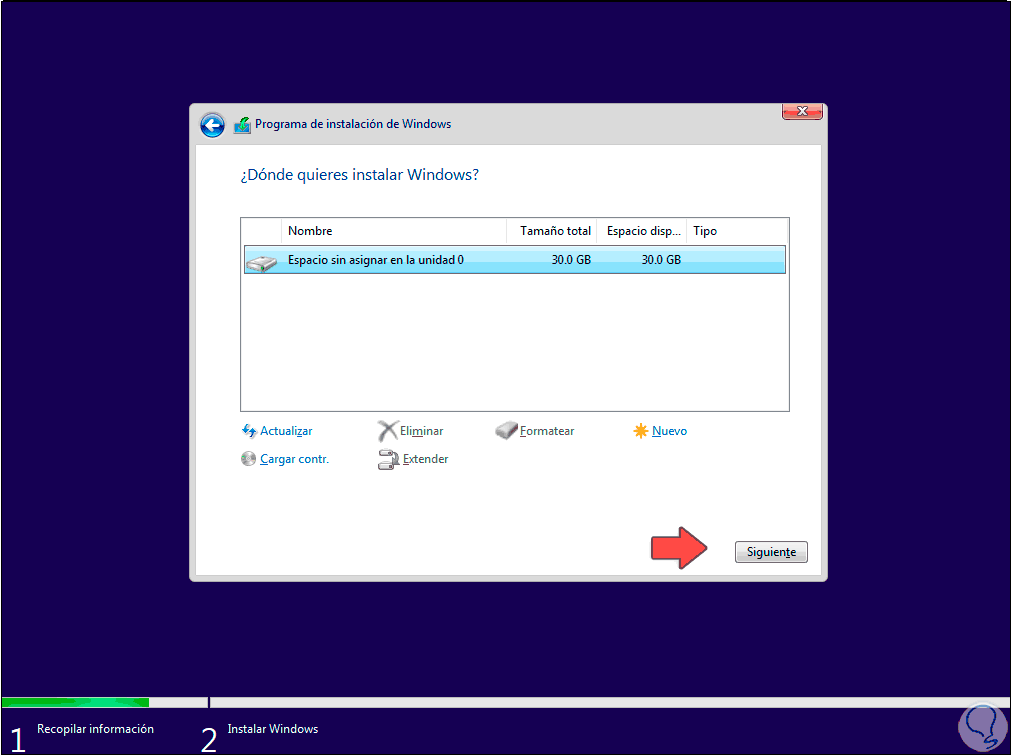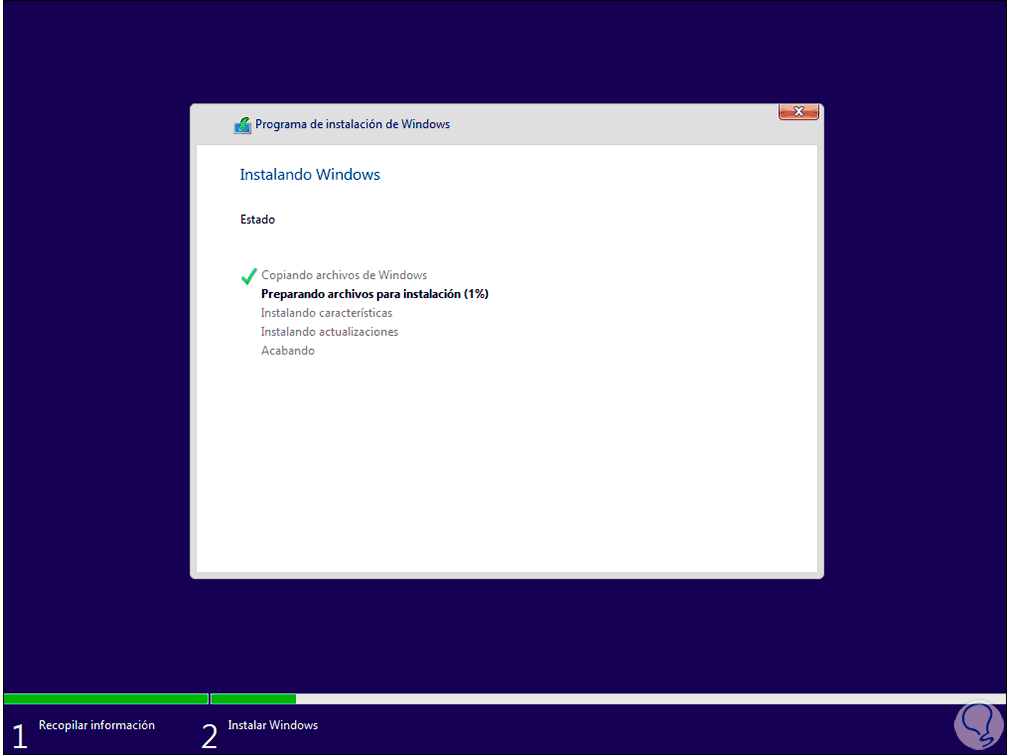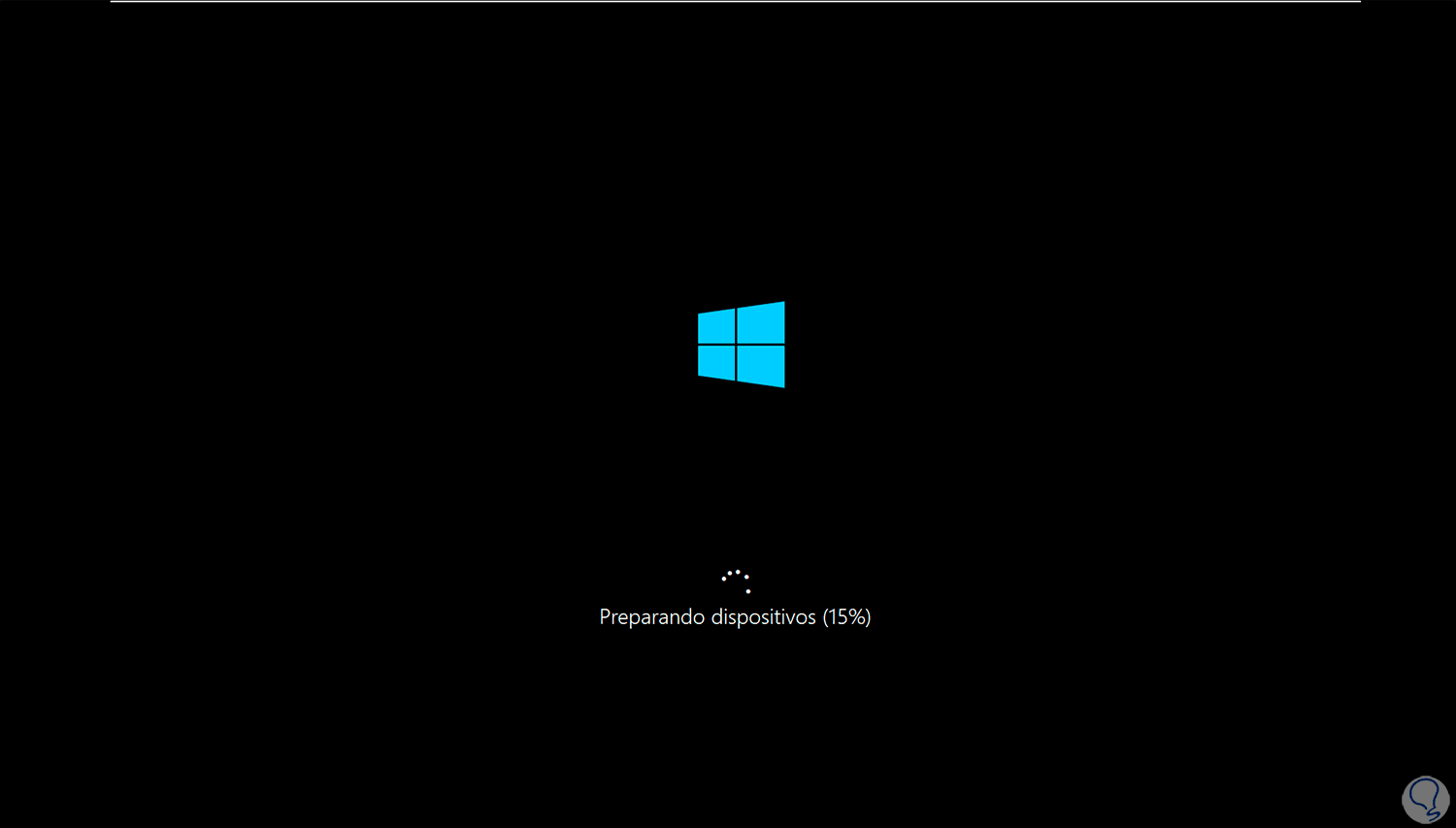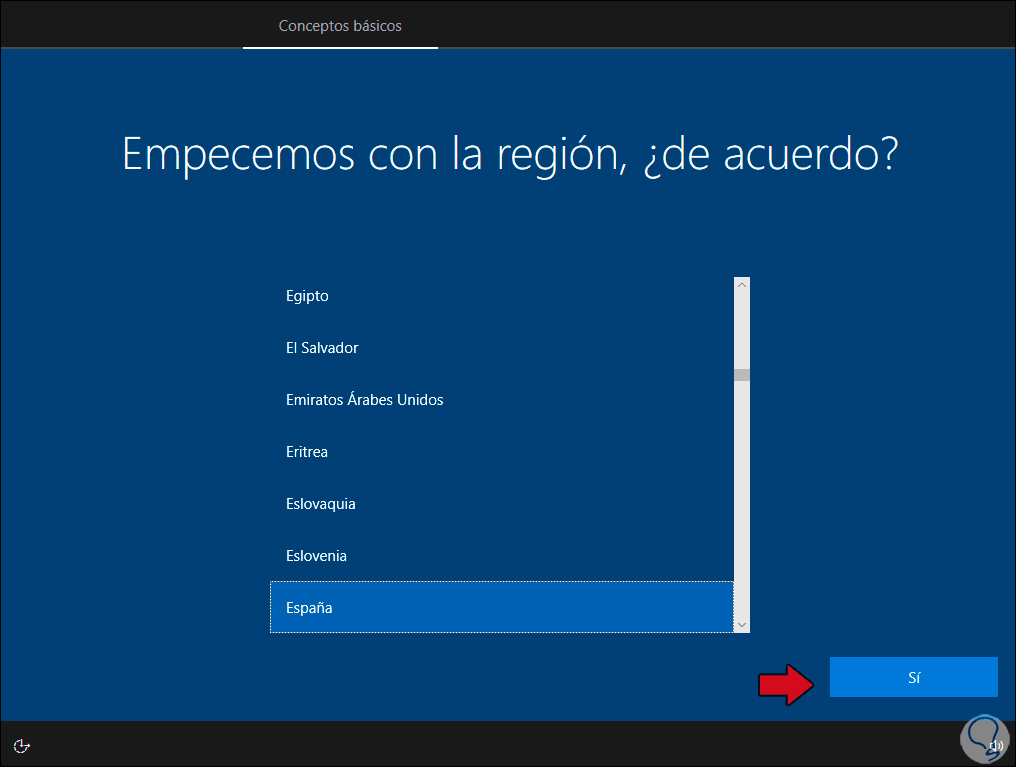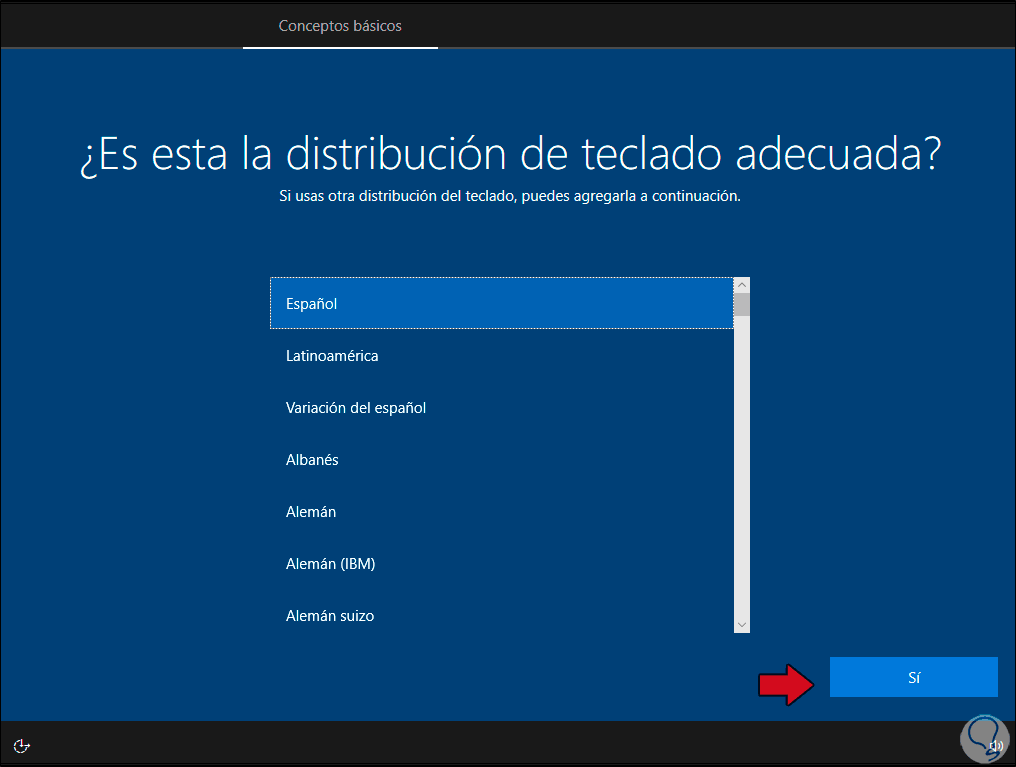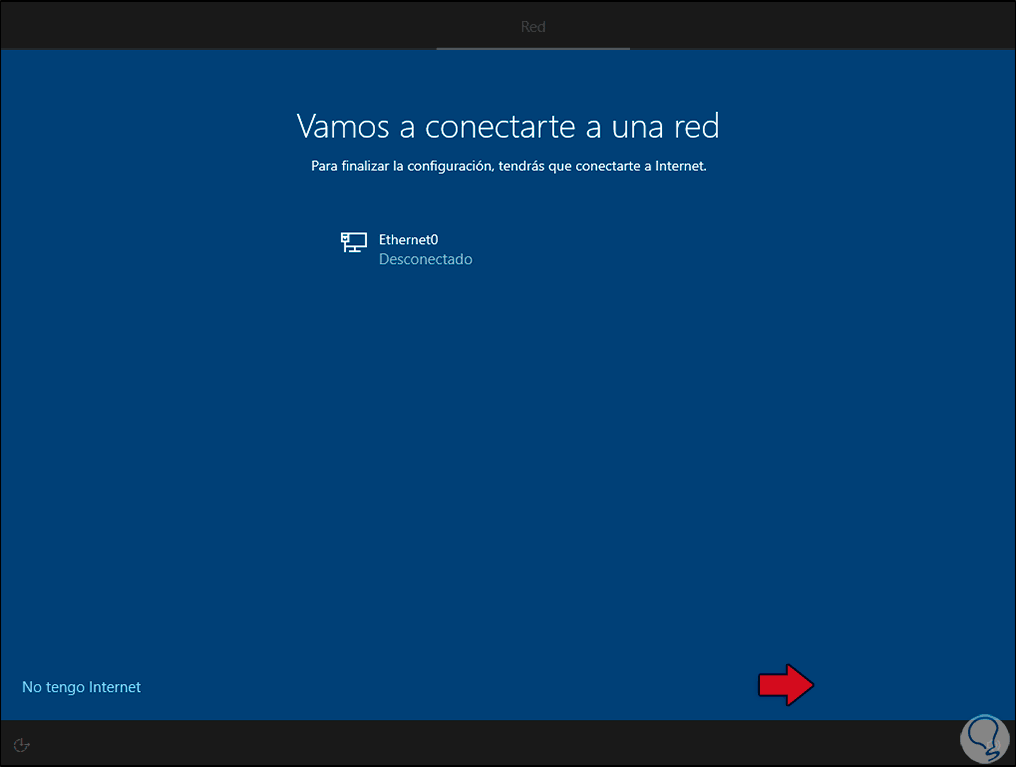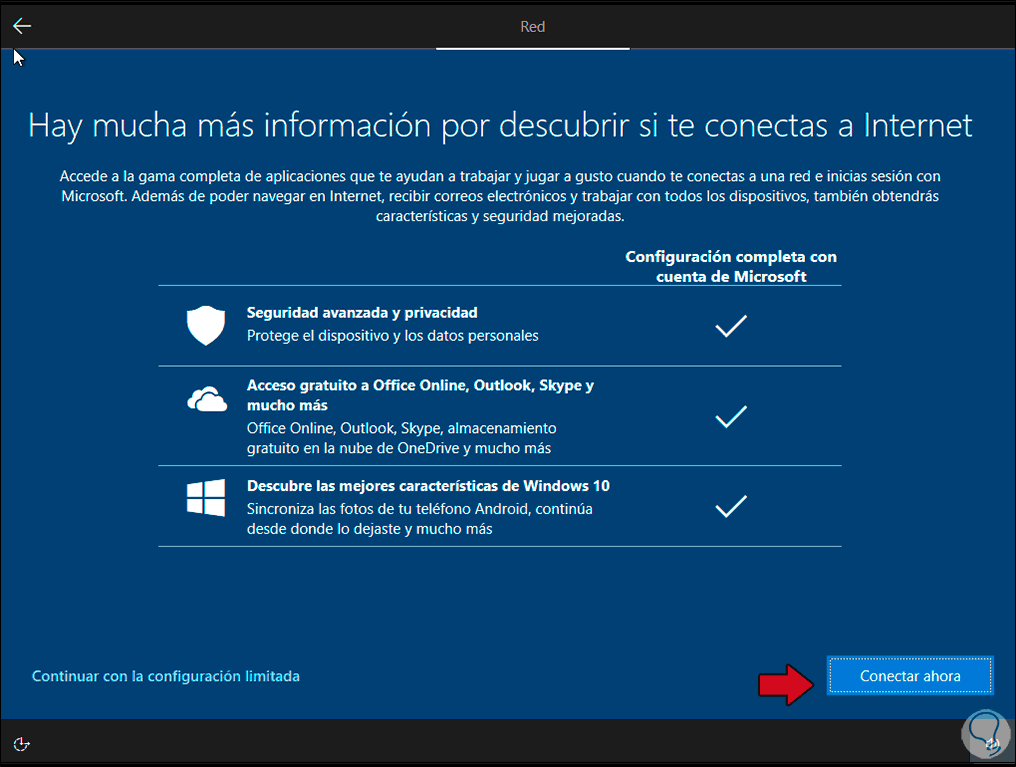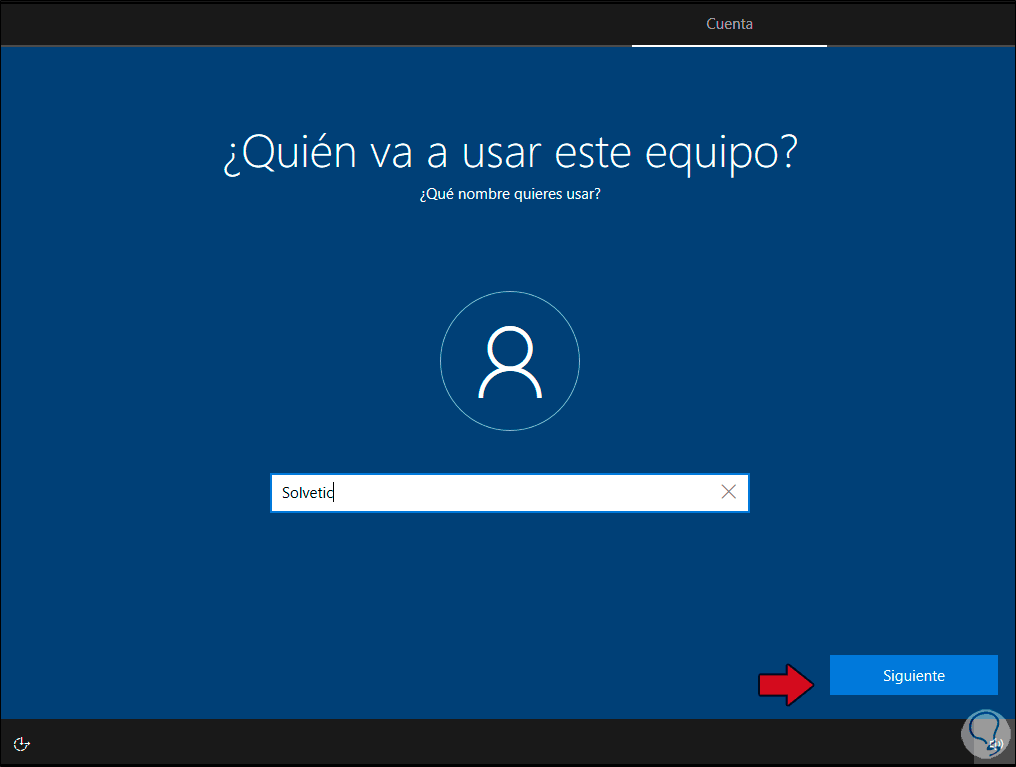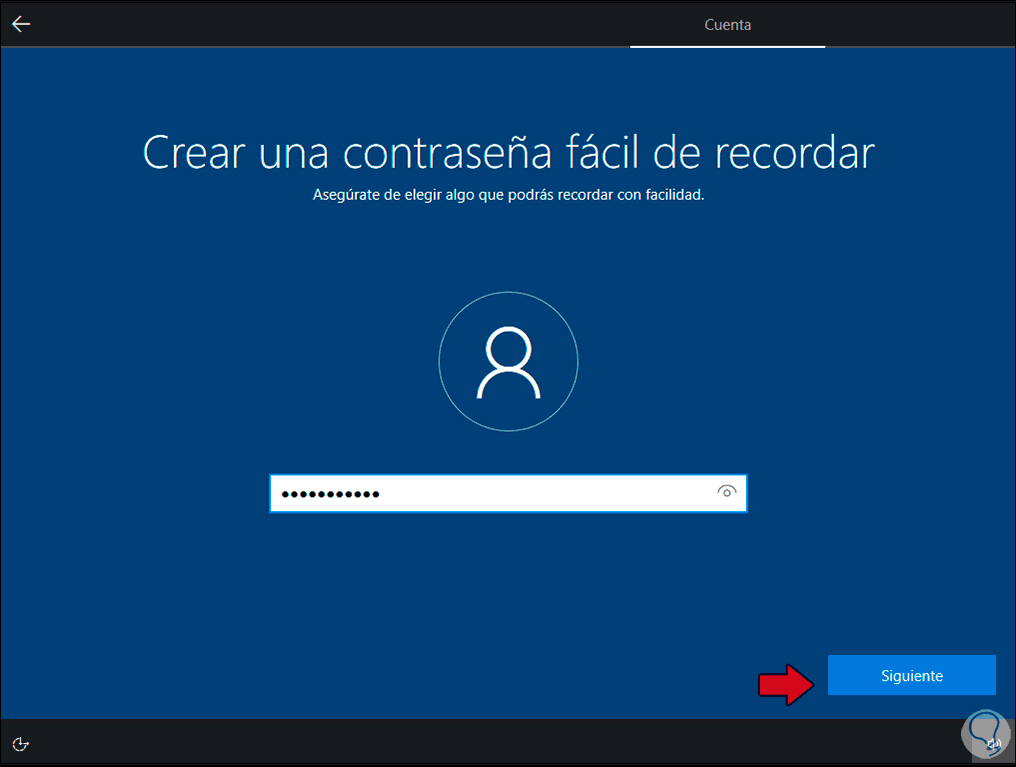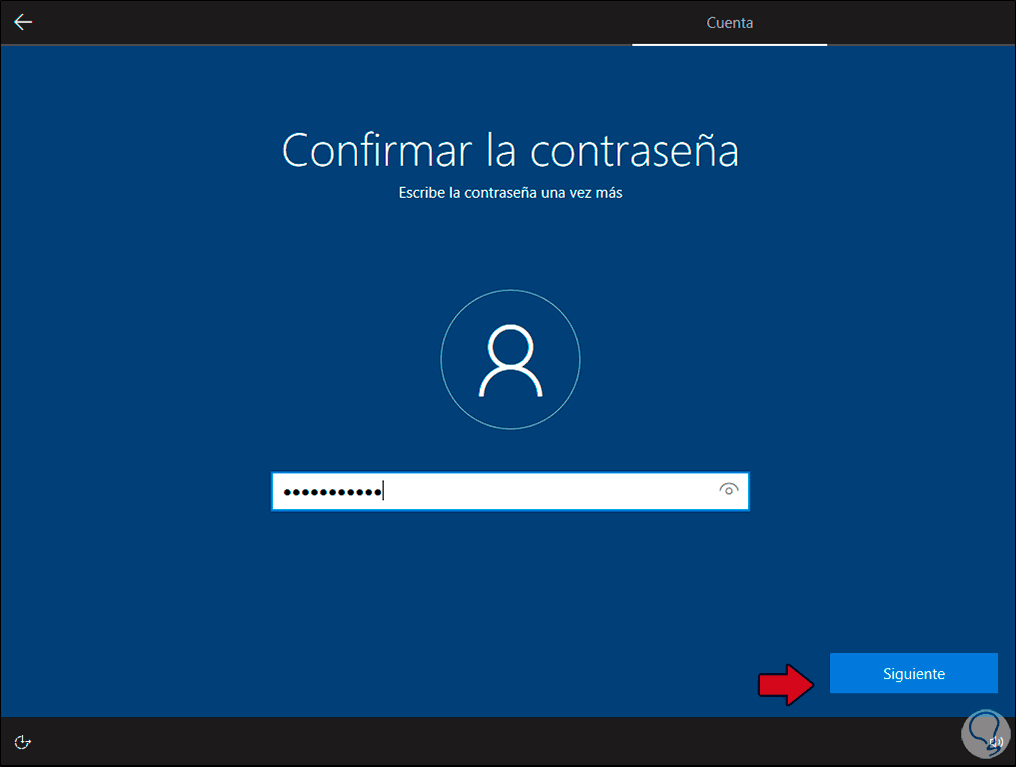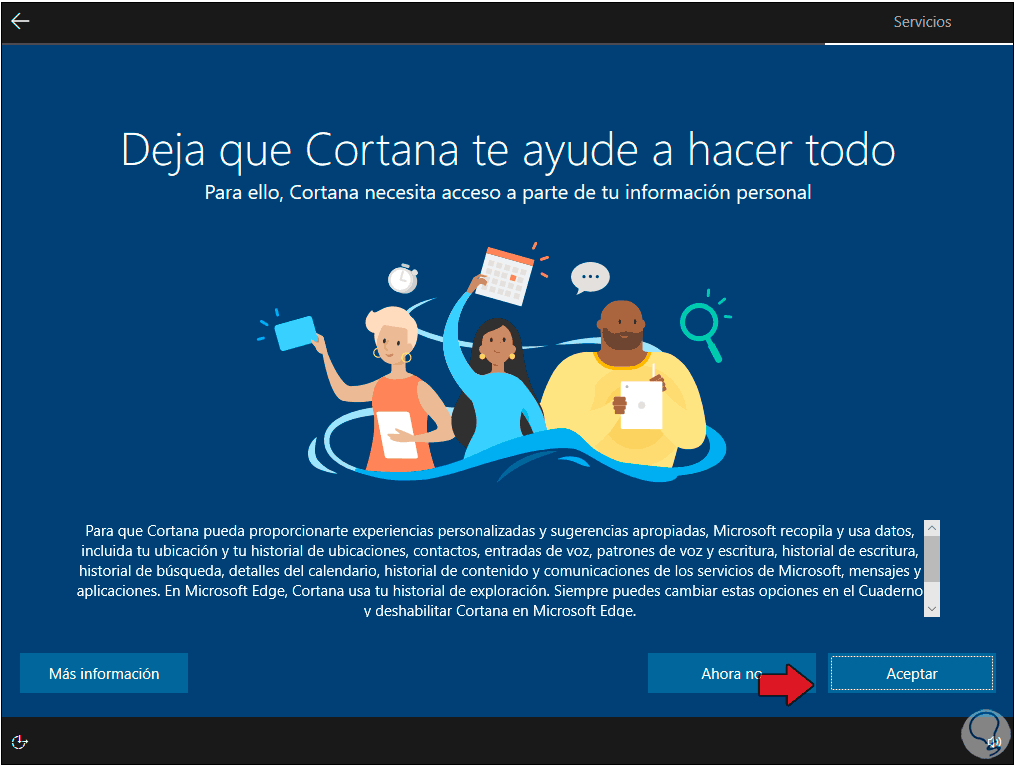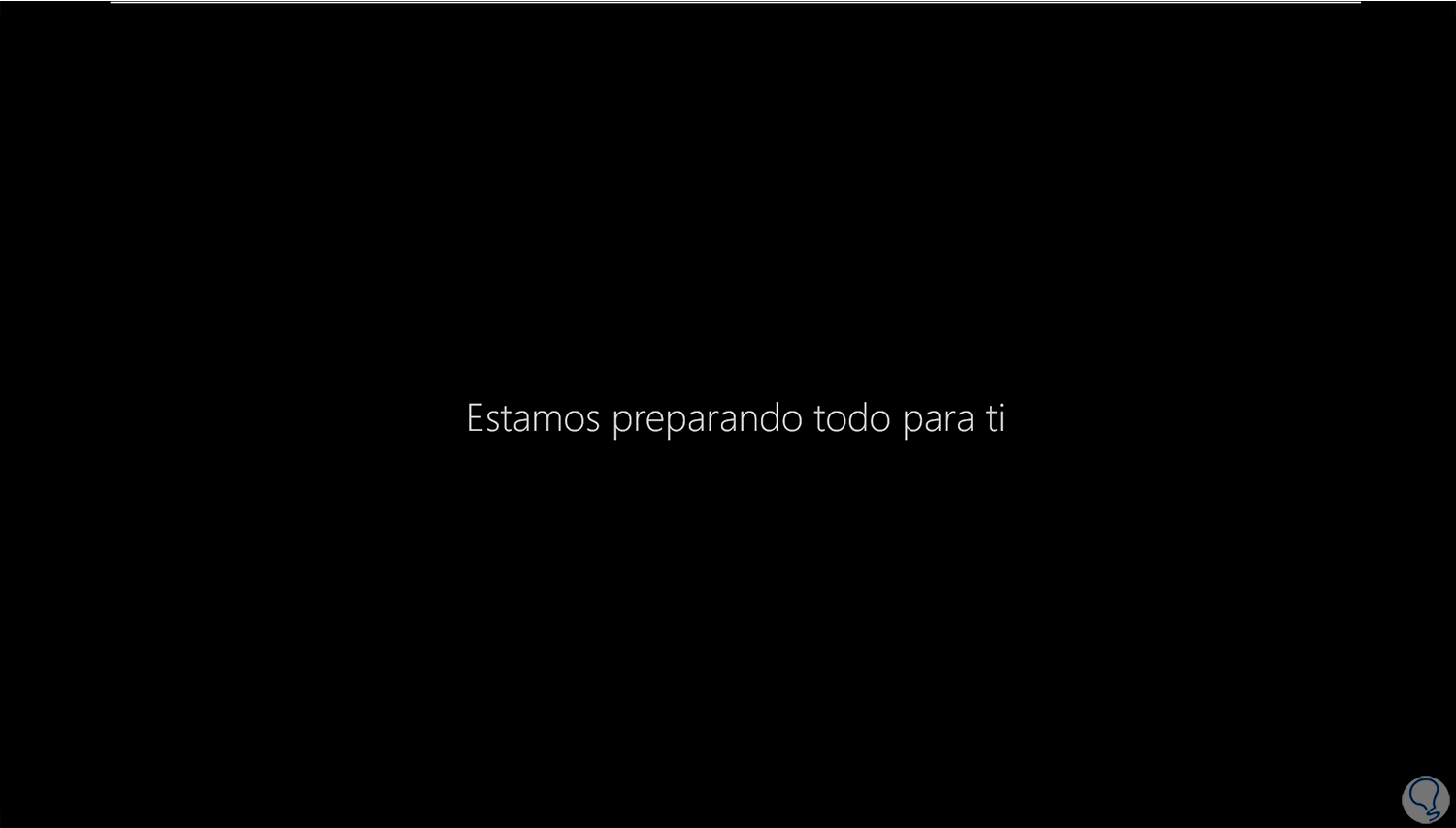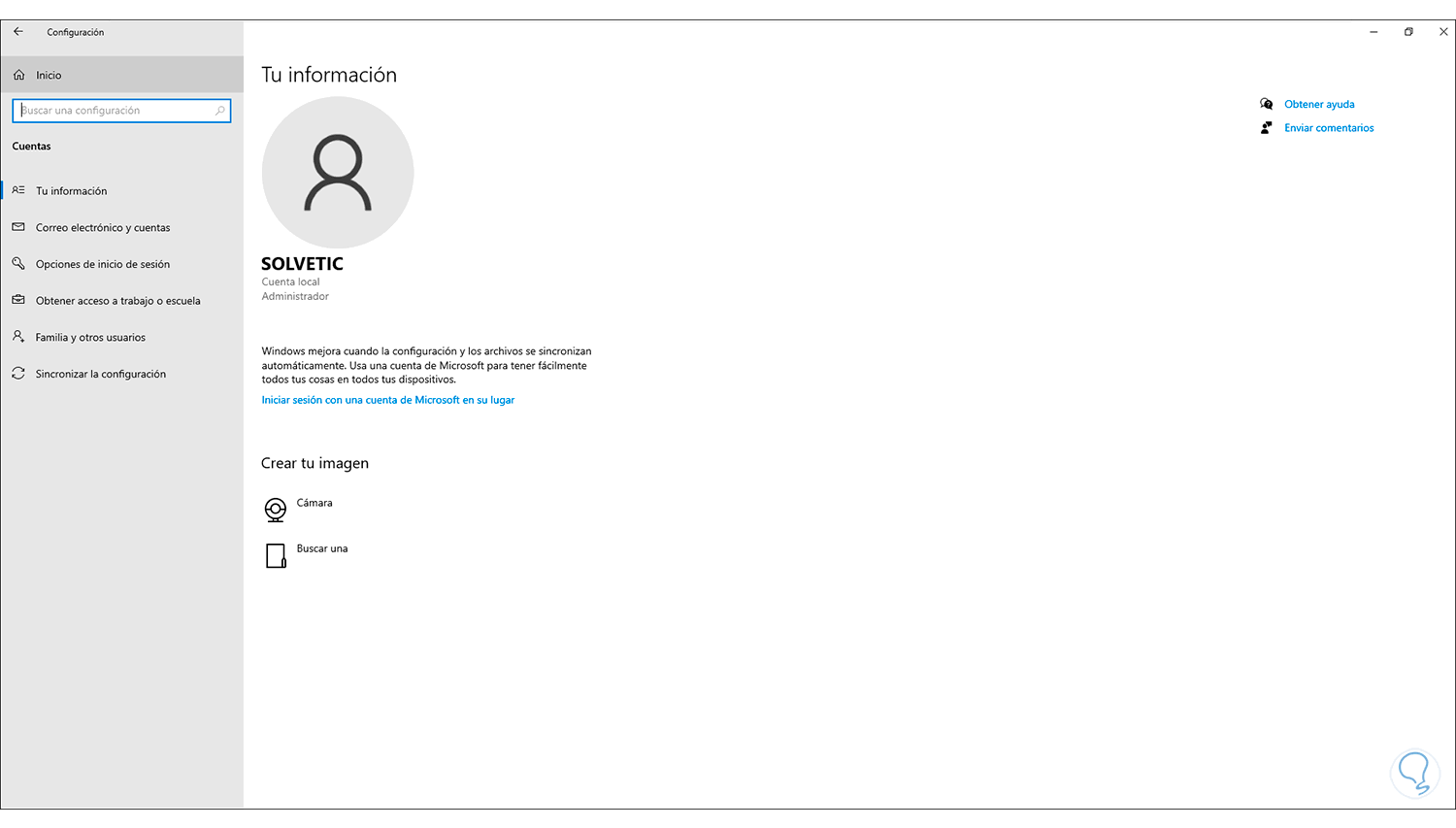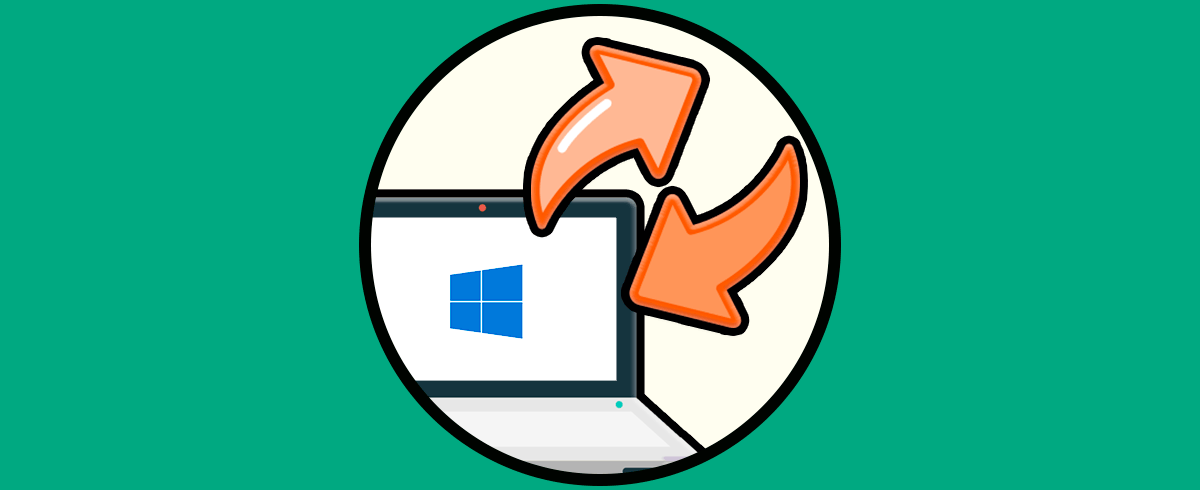Windows 10 ha sido desarrollado como un sistema basado en servicios y estos a su vez están ligados a la cuenta de usuario de Microsoft. Es por ello que durante el proceso de instalación de Windows 10 se solicita ingresar la cuenta y contraseña de nuestra cuenta de Microsoft (cuenta en línea) con el fin de permitir la sincronización entre dispositivos que estén asociados a esa cuenta, así como acceder a más funciones de personalización y actualizaciones. Pero es posible instalar Windows 10 sin tener que usar nuestra cuenta de Microsoft, esto creará una cuenta local y aunque es limitada en algunos aspectos, es más que necesaria para usar Windows 10.
Solvetic te explicara el método funcional para instalar Windows 10 sin una cuenta Microsoft y la clave está en la conexión a Internet, así que lo primero que debemos hacer es desconectar el cable de red Ethernet o desactivar el Wi-Fi en caso de usar un portátil y más adelante veremos qué efecto tiene esto en la instalación.
Instalar Windows 10 sin una cuenta Microsoft
Podemos descargar la imagen ISO de Windows 10 en el siguiente enlace:
Una vez descargada vamos a arrancar el equipo con la imagen ISO para cargar el asistente de instalación:
Luego damos clic en “Instalar ahora”:
Podemos ingresar el serial si contamos con uno:
Seleccionamos la edición de Windows 10 a instalar:
Aceptamos los términos de licencia:
Seleccionamos el tipo de instalación:
Clic en Siguiente y se iniciara el proceso de instalación de Windows 10:
Después de esto el sistema se reiniciará y debemos esperar que se complete la configuración básica:
Selecciona la región:
Define el idioma del teclado:
Y luego de esto veremos lo siguiente donde entra en juego la no conexión a Internet:
Damos clic en "No tengo Internet" y luego veremos lo siguiente:
Damos clic en "Continuar con la configuración limitada" para poder crear la cuenta local:
Asigna el nombre y luego la contraseña:
Confirma la contraseña:
Luego definimos las preguntas de seguridad y completamos el proceso de instalación:
El sistema terminara el proceso de instalación:
Vamos a "Inicio - Configuración - Cuentas" y allí valida que es una cuenta local:
Este es el método que te ha explicado Solvetic para instalar Windows 10 sin una cuenta Microsoft.