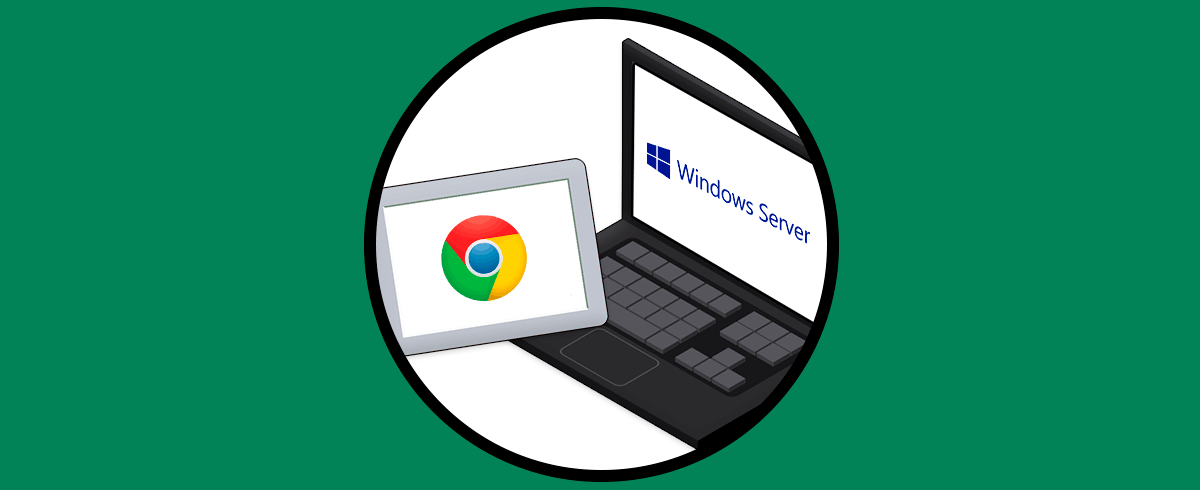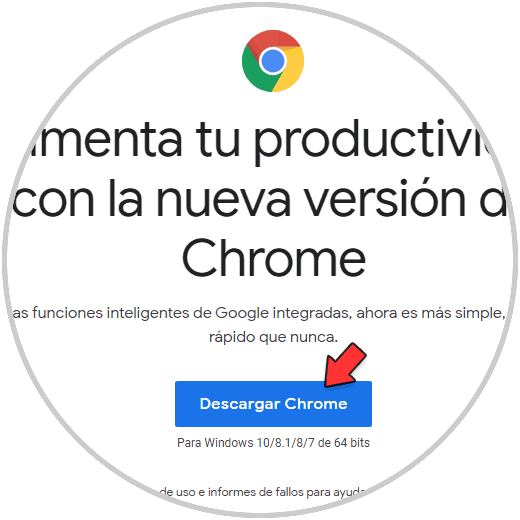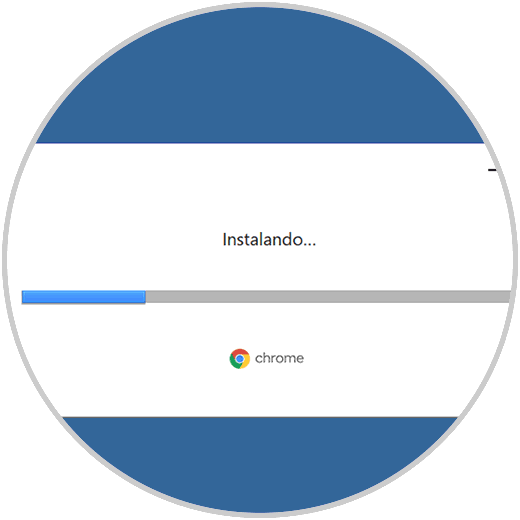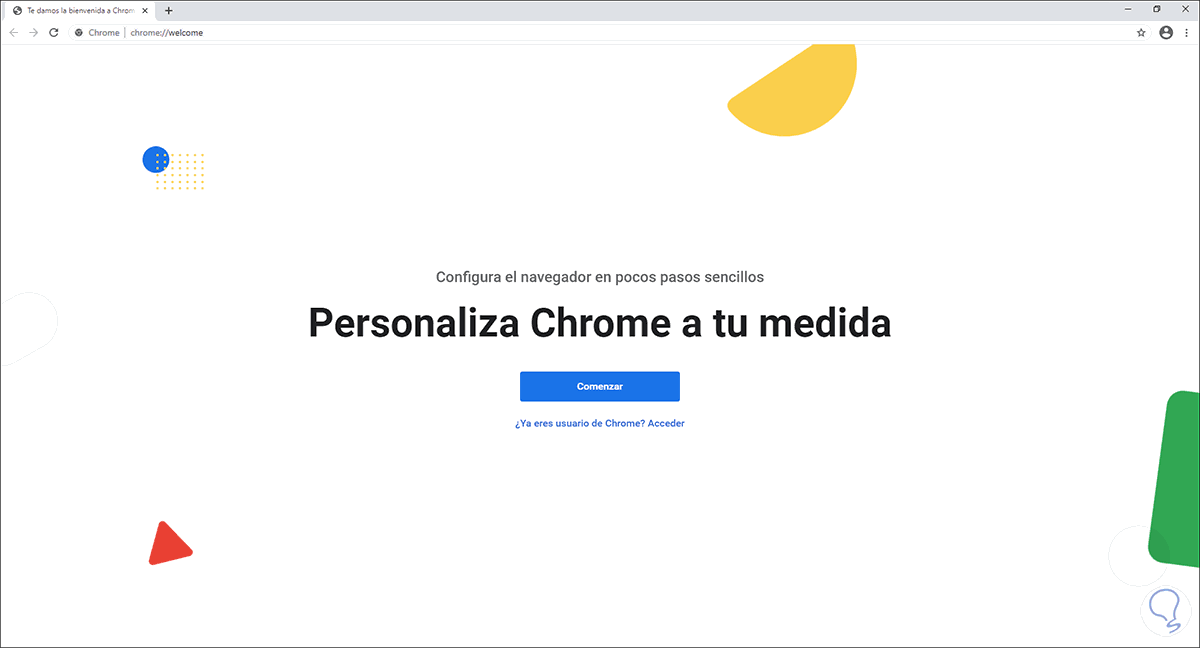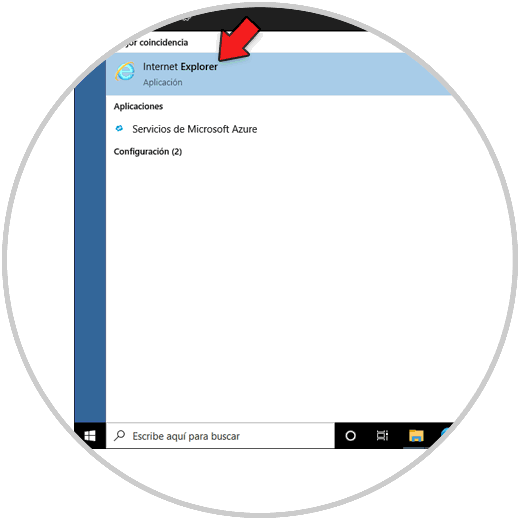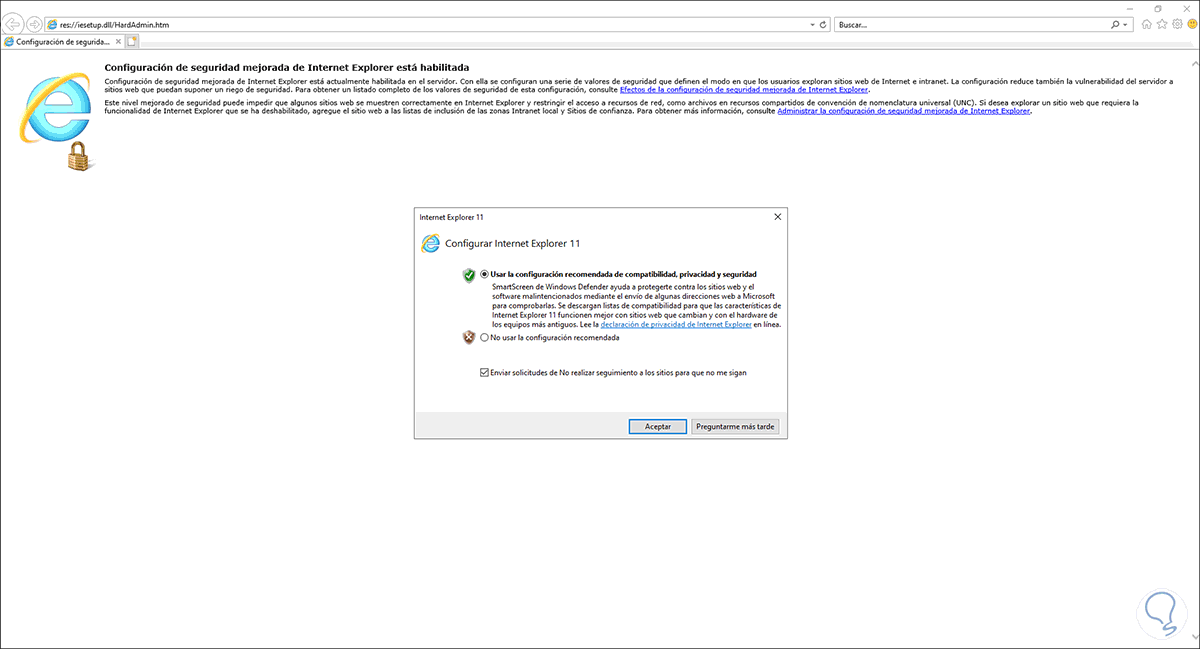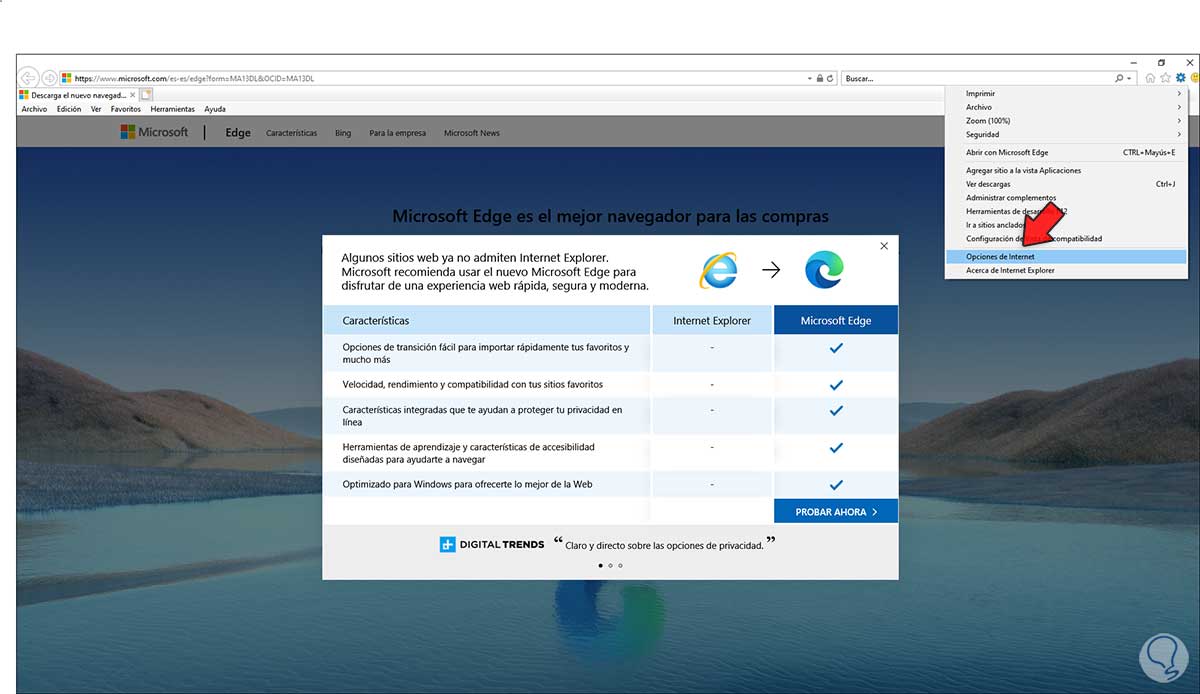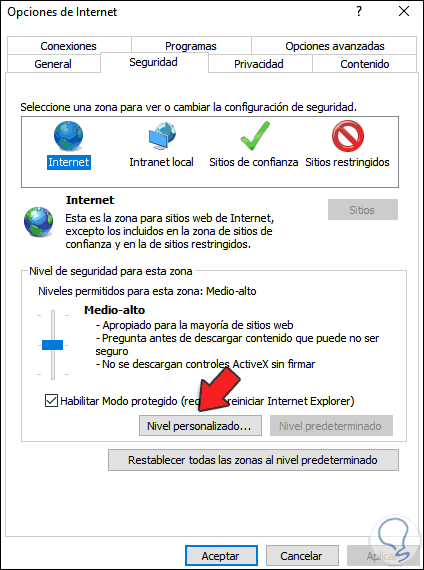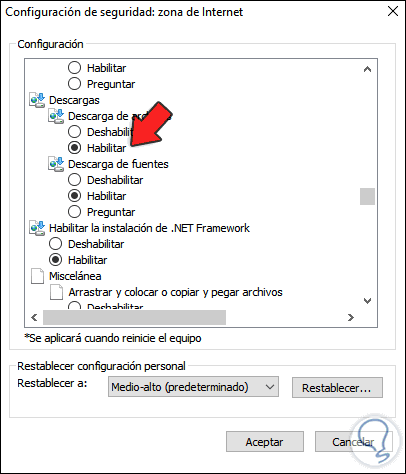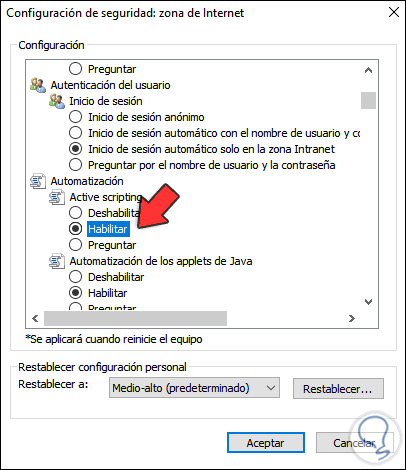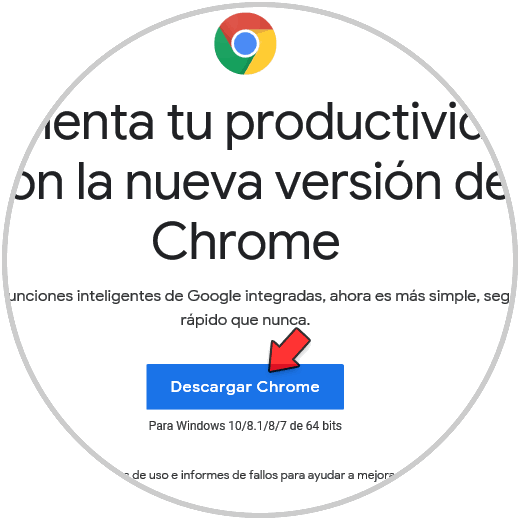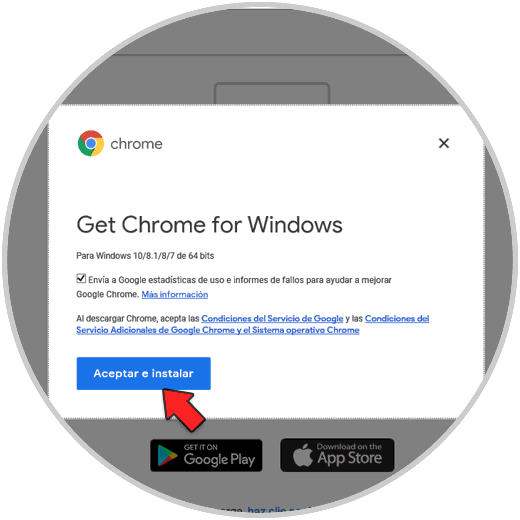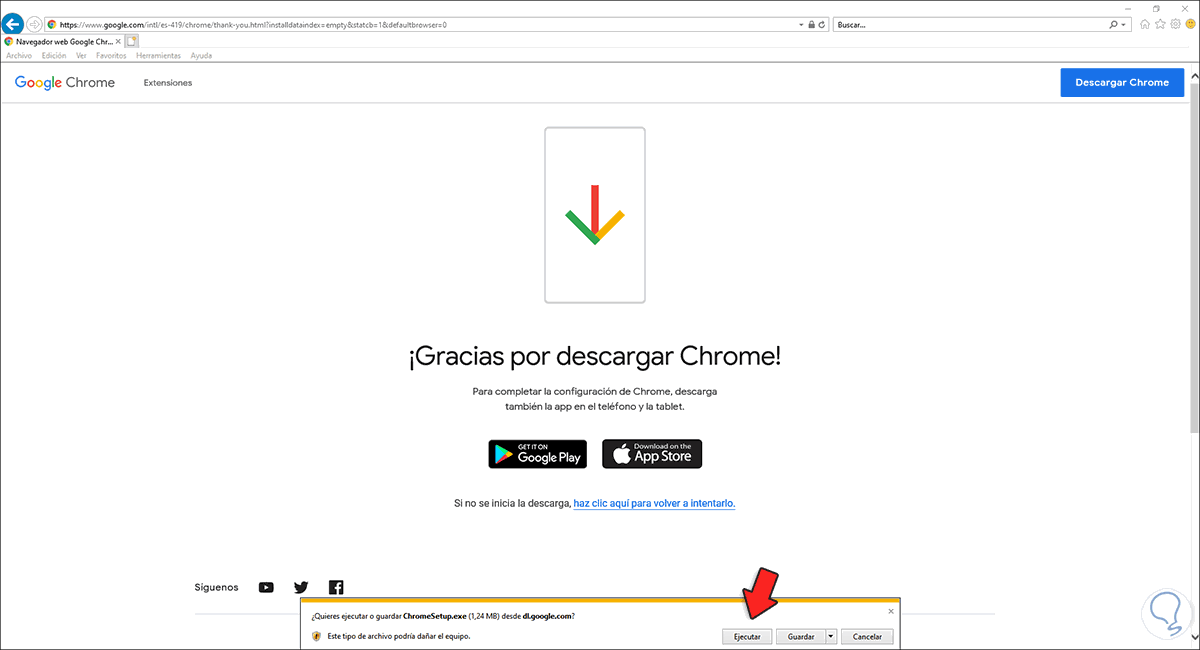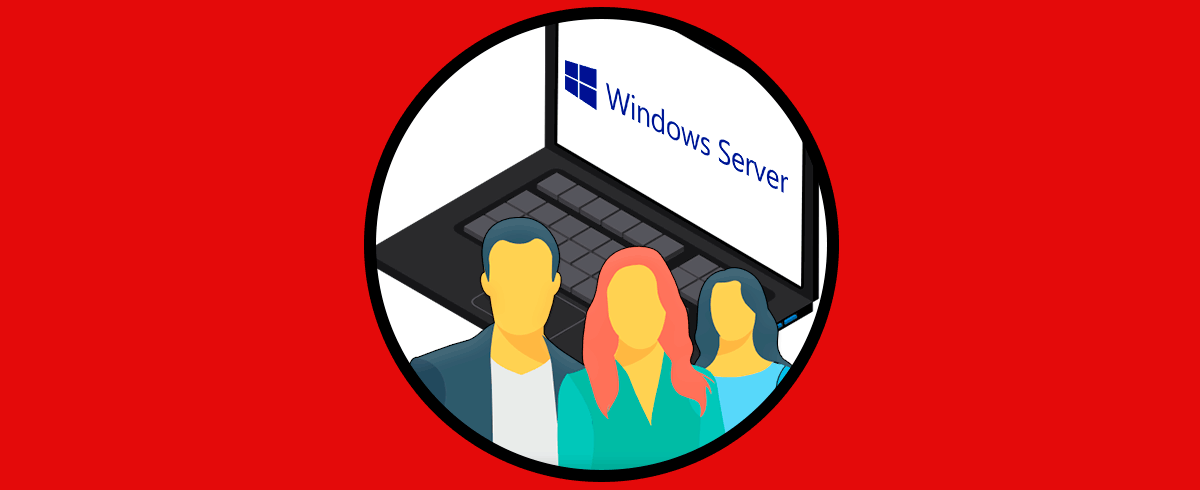Google Chrome es el navegador más popular por todo lo que este integra a nivel de funciones, seguridad y desempeño y sabemos que por regla general este tipo de navegadores esta disponible para equipos de uso personal. En el caso de los servidores se limita mucho el uso de un navegador porque la tarea esencial del servidor es la de entregar a los equipos y objetos del dominio servicios y roles de modo que si usamos un navegador estamos accediendo a un riesgo potencial de que algún virus o amenaza externa vulnere la seguridad de este y de la información.
Por este motivo Windows Server, hasta su edición 2019, restringía el uso de un navegador y limitaba sus opciones en especial las descargas, pero Windows Server 2022 renueva esto por completo ya que su diseño esta basado en el esquema Fluent Design de Windows 10 y ahora el navegador por defecto es Edge el cual está basado en Chromium y ofrece la posibilidad de descargar e instalar Chrome de manera simple. Es por ello que Solvetic te explicará cómo es este procedimiento en Windows Server 2022.
1. Cómo instalar Chrome en Windows Server 2022 desde Edge
Accedemos a Edge y buscamos Chrome. Allí abrimos la URL de Google y veremos lo siguiente. Damos clic en "Descargar Chrome" para iniciar la descarga de Chrome.
Una vez el archivo sea descargado, lo ejecutamos y se procederá con la descarga de Chrome. Vemos el proceso de descarga:
Después de que se descargue se dará paso a la instalación en Windows Server 2022:
Después de esto Chrome se abrirá automáticamente. Como vemos allí esta disponible Google Chrome para ser usado en Windows Server 2022.
2. Cómo instalar Chrome en Windows Server 2021 desde Internet Explorer
Este es un método tradicional de instalar Chrome en Windows Server y debemos recordar que hasta Windows Server 2019 el navegador por defecto era Internet Explorer el cual asume por defecto una serie de políticas de seguridad para evitar poner en riesgo la integridad del servidor y de la información allí alojada.
Para usar este método abrimos Internet Explorer desde Inicio:
Es posible ver las opciones de seguridad del navegador:
Por defecto Explorer impide realizar descargas en el servidor local, para poder instalar Chrome vamos al menú de configuración y seleccionamos "Opciones de Internet":
En la ventana desplegada vamos a la pestaña "Seguridad":
Damos clic en "Nivel personalizado", luego ubicamos "Descargas" y activamos la casilla "Habilitar":
Ahora ubicamos "Active Scripting" y activa la casilla "Habilitar". Aplicamos los cambios.
Ahora vamos a la URL de Google y damos clic en "Descargar Chrome":
Luego damos clic en “Aceptar e Instalar”:
Esperamos que se complete el proceso de descarga. Automáticamente se descargará e instalará Chrome:
Después de esto tendremos acceso a Google Chrome. Así hemos visto dos formas para instalar Chrome en Windows Server 2022.