Los puertos juegan un papel esencial en Windows Server 2022 (y en todas las ediciones) ya que a través de ellos se pueden configurar o no el paso de información según el tipo de protocolo usado, esto es por temas de seguridad ya que un ataque puede llegar a través de un puerto abierto y de allí la importancia de que solo estén habilitados los puertos funcionales del servidor.
Windows Server 2022 dispone del firewall integrado el cual permite que los niveles de seguridad sean los adecuados tomando como base las reglas de salida y de entrada allí disponibles, esto nos garantiza como administradores que siempre la seguridad será el baluarte del servidor y de todo lo que está en el alojado, el Firewall de Windows Server 2022 nos permite:
- Autorizar una conexión (Allow).
- Bloquear una conexión (Deny).
- Redireccionar un pedido de conexión sin avisar al emisor de dicho redireccionamiento (Drop).
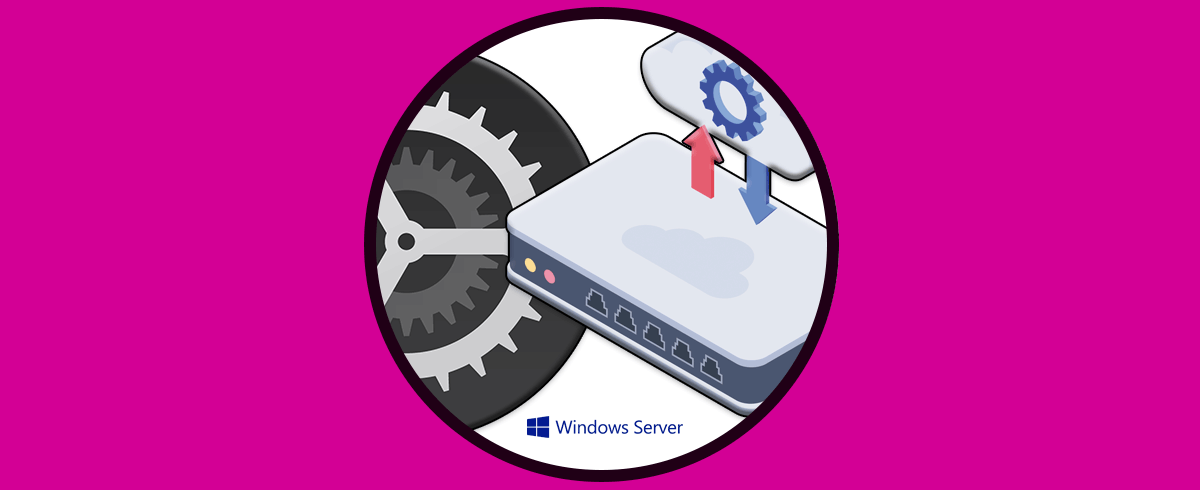
Estas opciones las podemos configurar según la necesidad del caso, por ejemplo, es posible que dentro del servidor se instale una aplicación para conectividad interna, en ese escenario es posible crear una regla para que esa aplicación sea accesible por un puerto determinado sin abrir un rango de estos puertos, por esta razón Solvetic te explicara como abrir un puerto en Windows Server 2022.
Cómo abrir puertos en Windows Server 2022
Abrimos el Panel de control y veremos lo siguiente:
Vamos a "Sistema y seguridad - Firewall de Windows Defender":
Una vez demos clic allí veremos esto:
Damos clic en "Configuración avanzada" y veremos la siguiente ventana:
Seleccionamos "Reglas de entrada" y es posible habilitar una regla dando clic derecho sobre ella y eligiendo "Habilitar regla":
Damos clic en "Nueva regla" y se desplegara el siguiente asistente donde seleccionamos la casilla "Puerto":
Clic en Siguiente para seleccionar el protocolo y puerto a abrir:
Las opciones de puerto son:
- TCP (Transmission Control Protocol - Protocolo de control de transmisión) este es un protocolo orientado a la conexión, con el podemos crear conexiones para enviar flujo de datos y una de sus tareas es garantizar que los datos son entregados en el destinatario sin errores y en el orden de transmisión
- UDP (User Datagram Protocol - Protocolo de datagramas de usuario), este es un protocolo no orientado a la conexión el cual está basado en el intercambio de datagramas y permite el envío de datagramas a través de la red sin que se haya establecido previamente la conexión
Damos clic en Siguiente y para abrir el puerto activamos la casilla "Permitir la conexión":
En la siguiente ventana definimos en que perfiles aplicará la regla a crear:
Ahora asignamos un nombre a la regla y completamos el proceso:
Podemos ver la regla creada:
Damos doble clic sobre la regla y en la pestaña "Opciones avanzadas" es posible editar sus atributos:
Este ha sido el proceso para abrir un puerto en Windows Server 2022.

