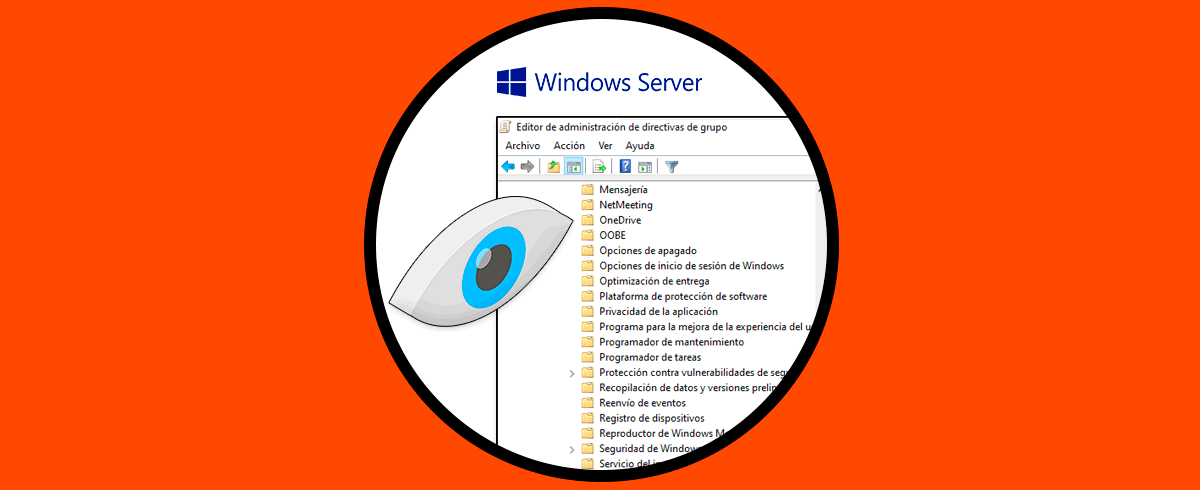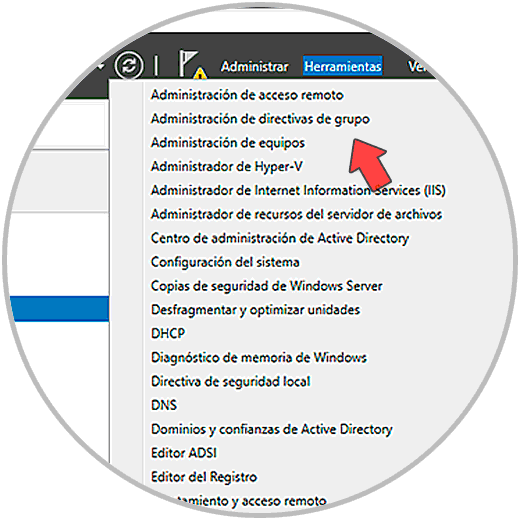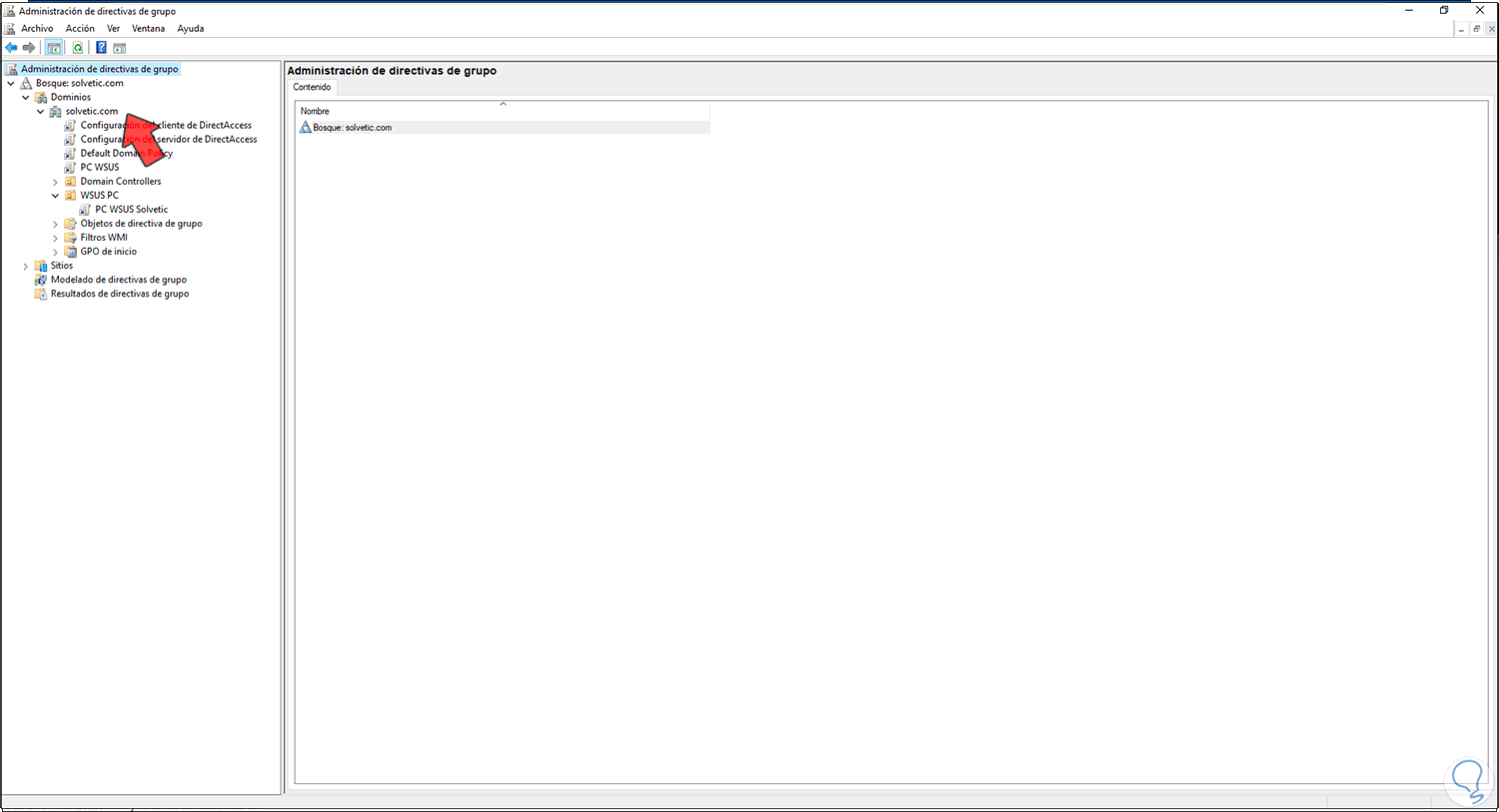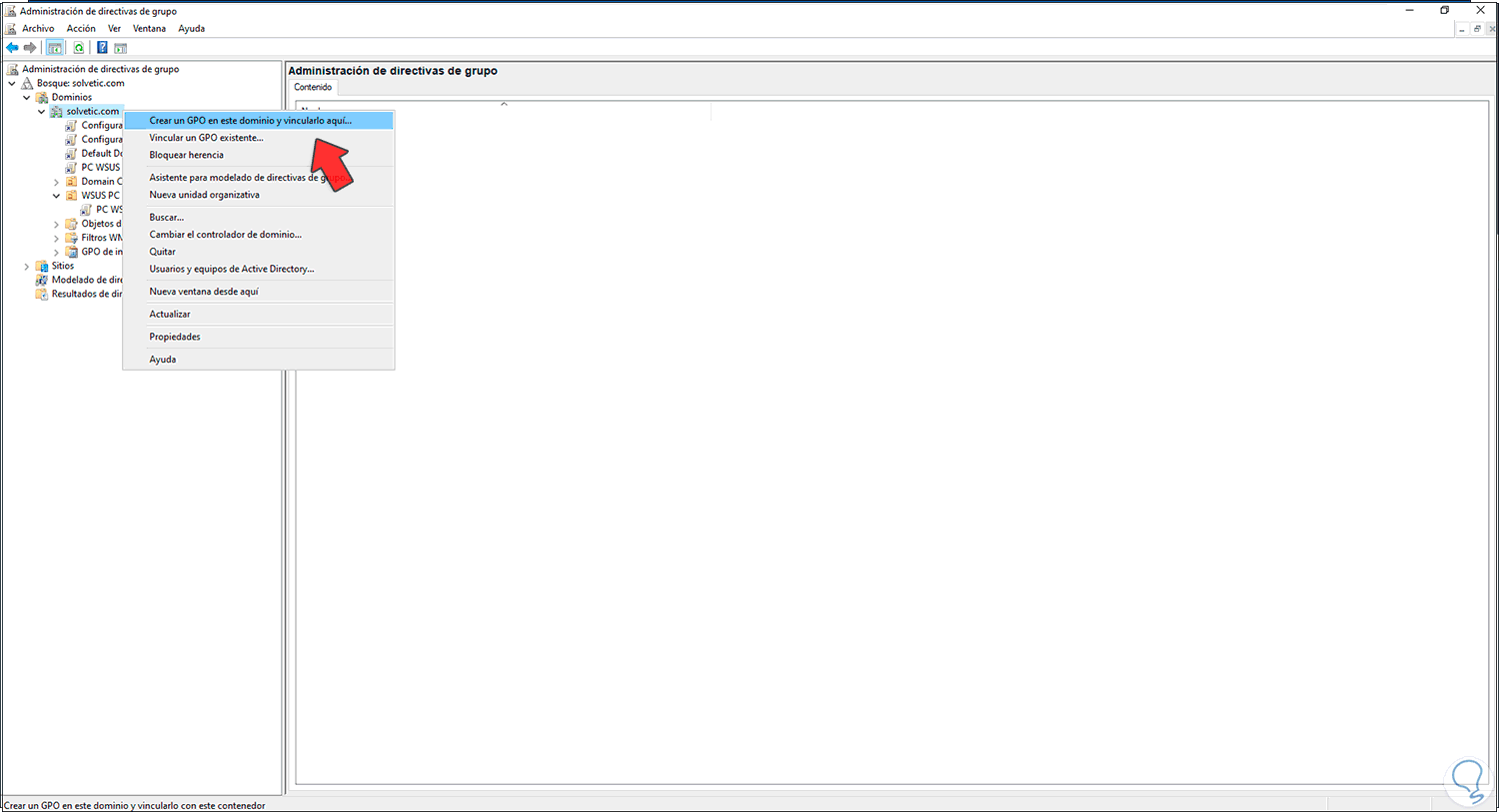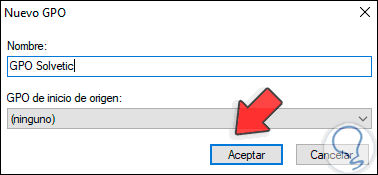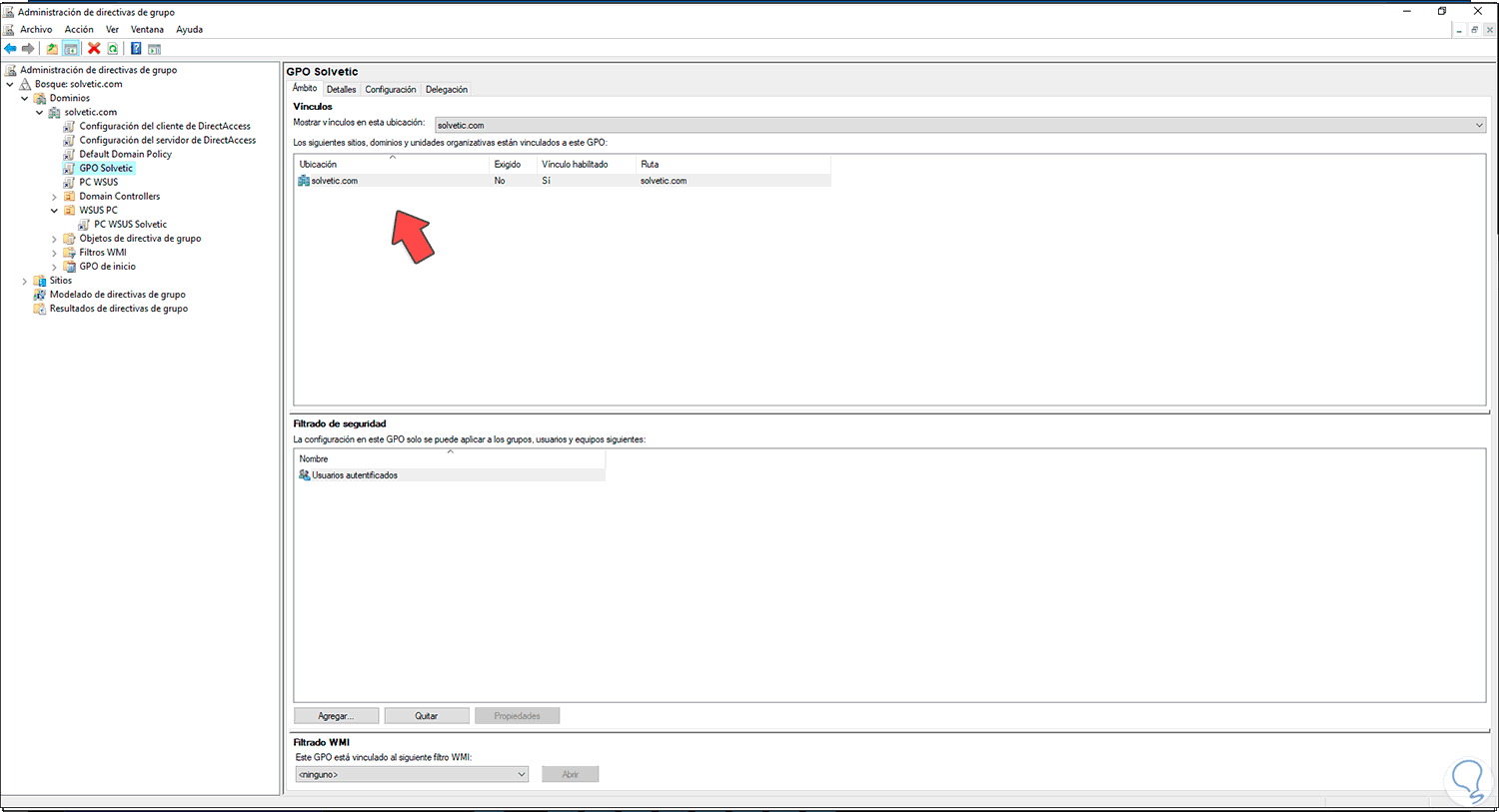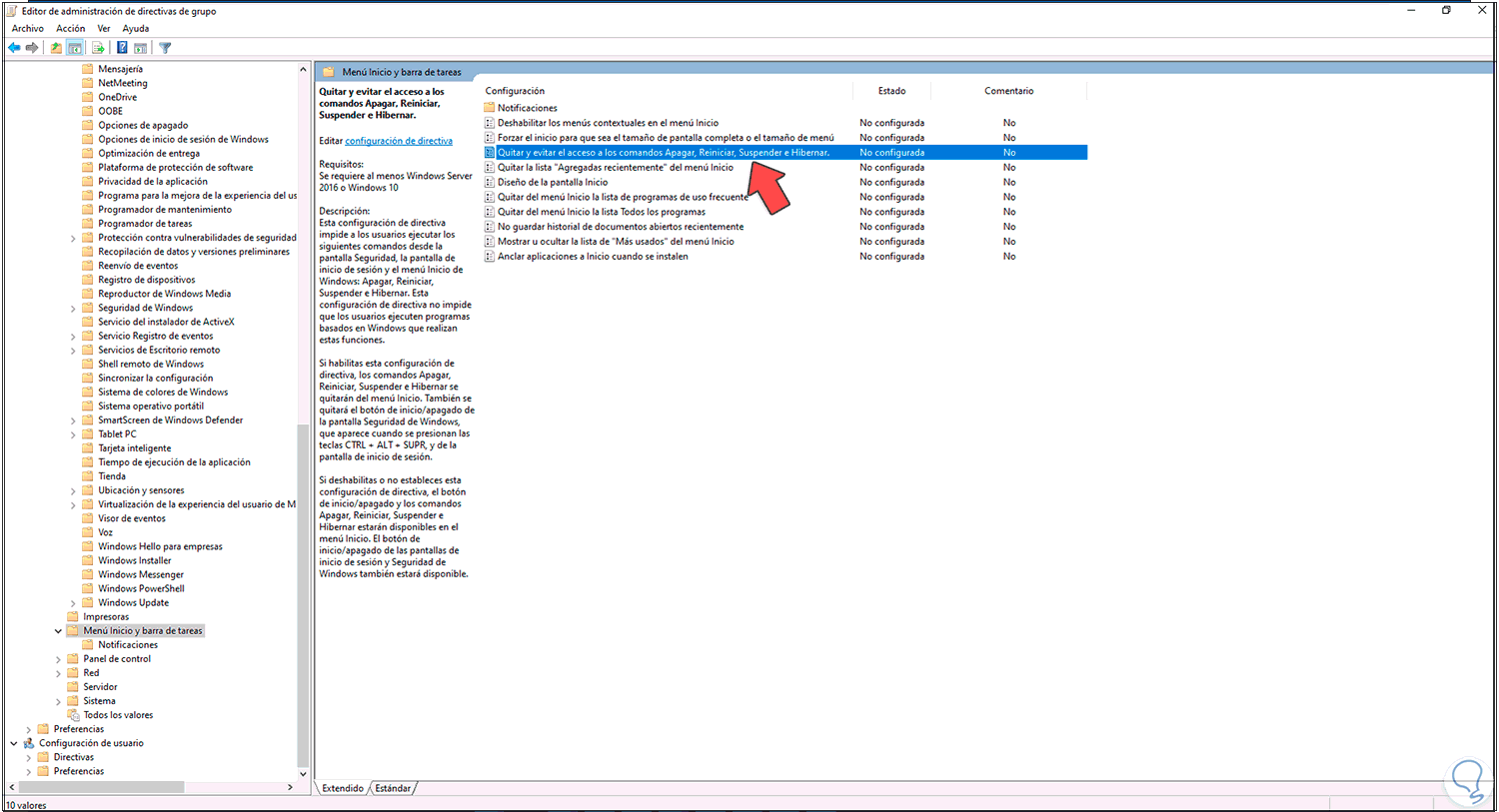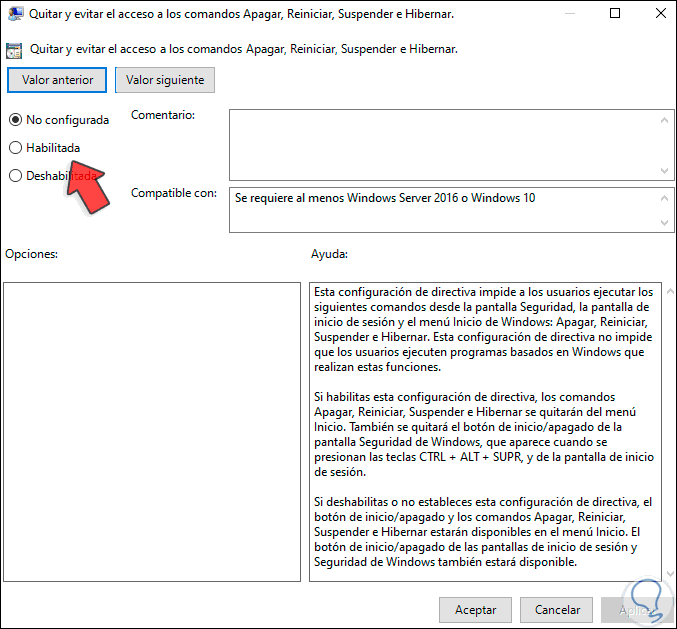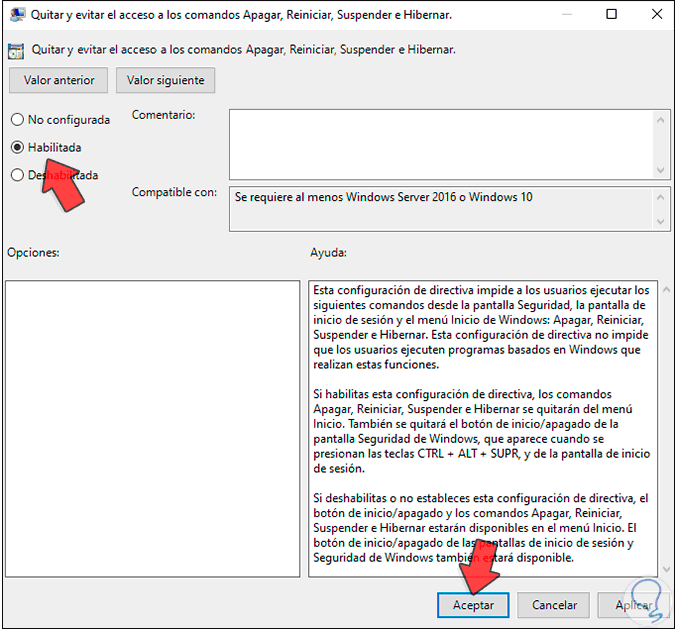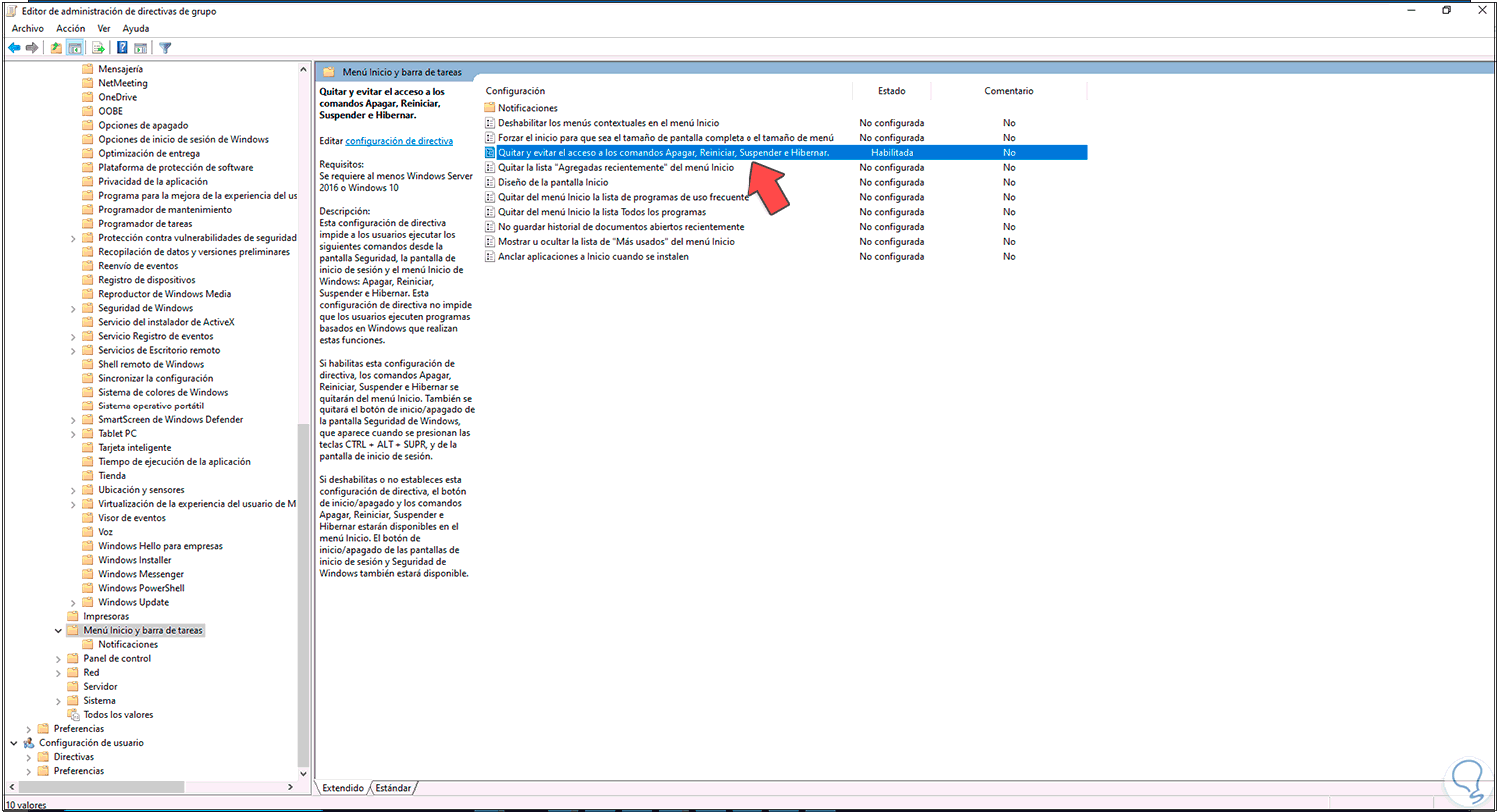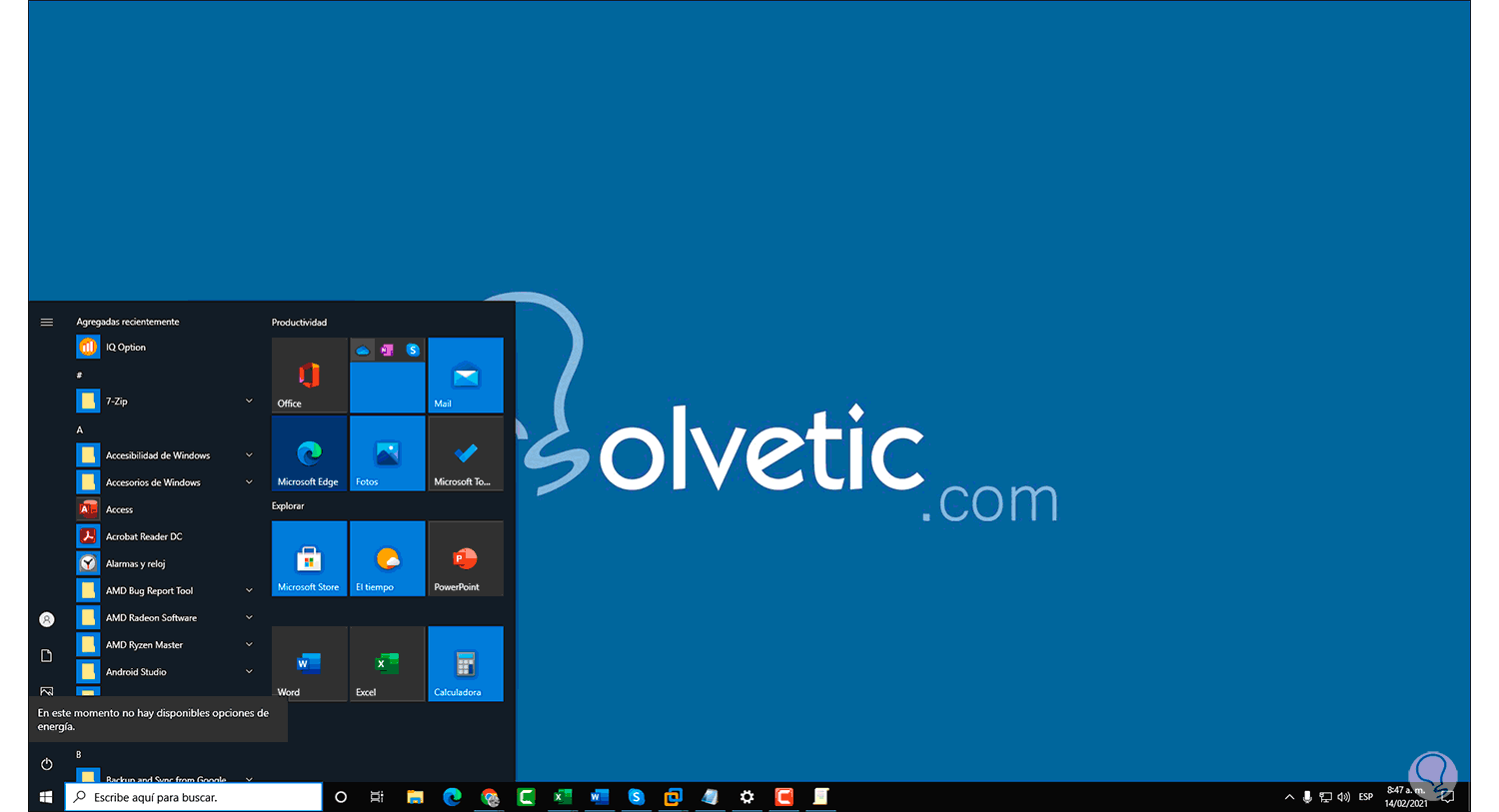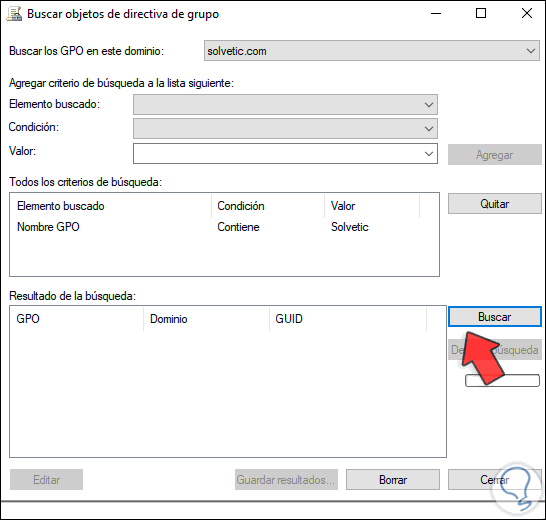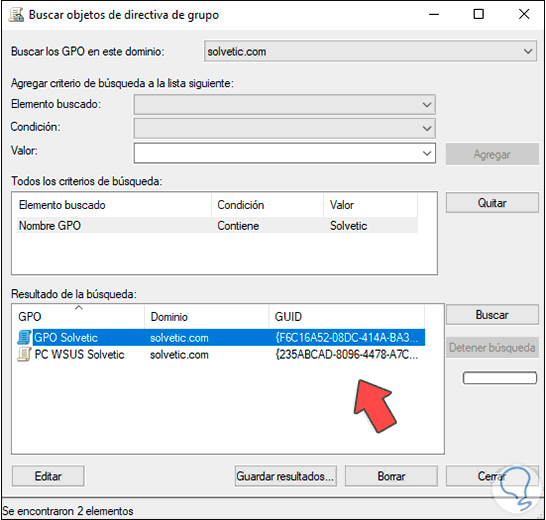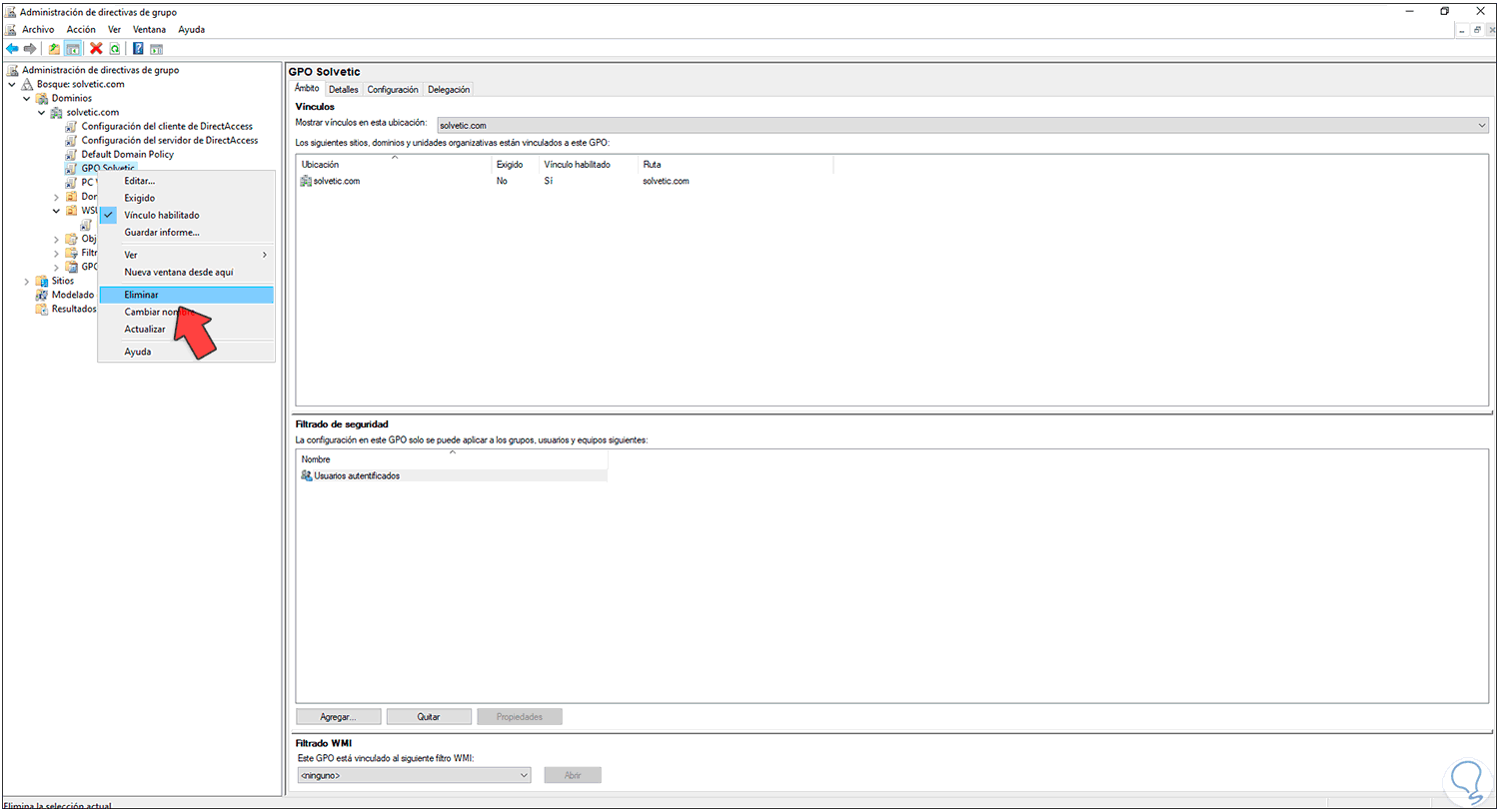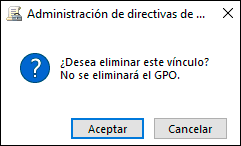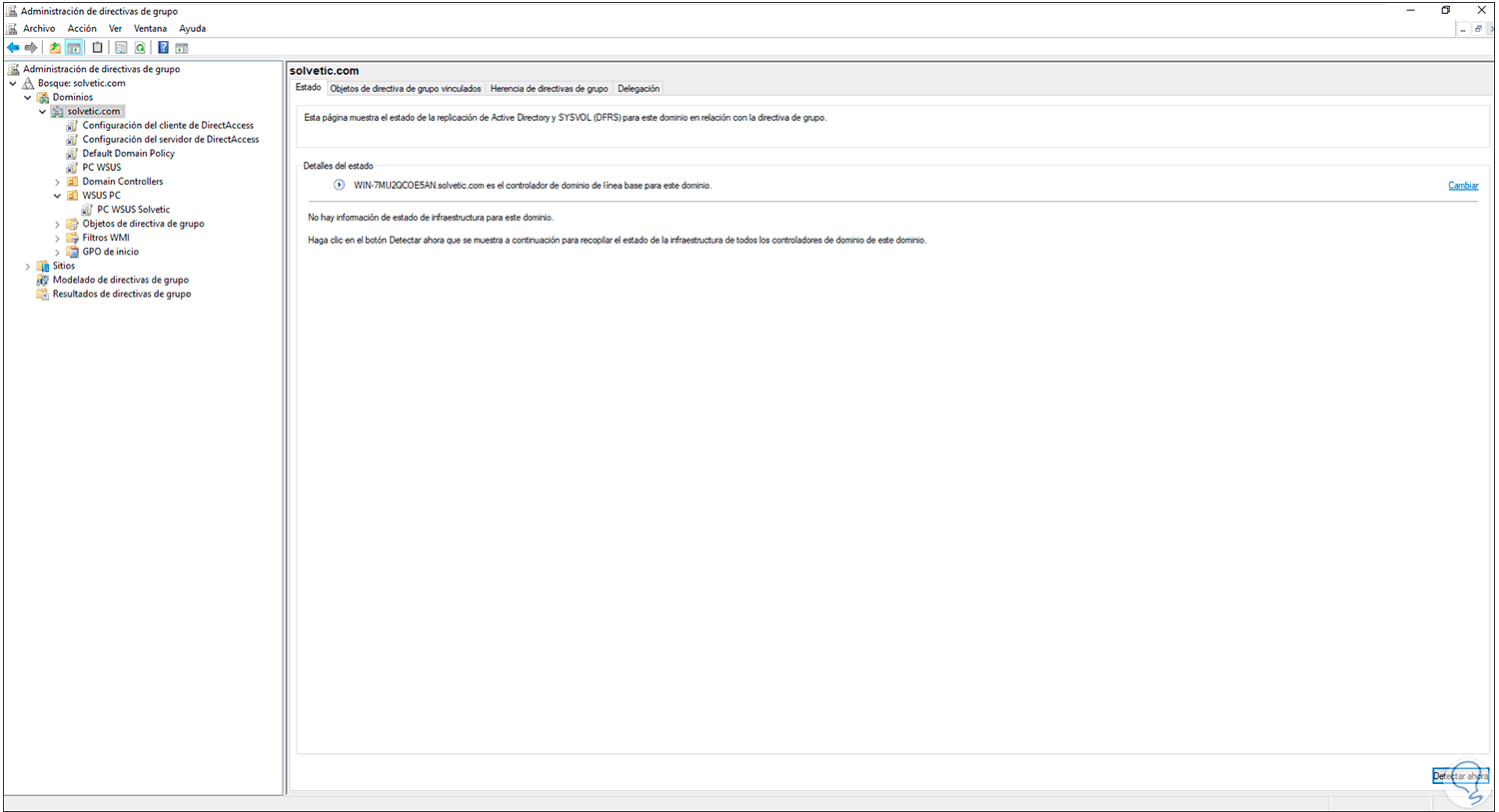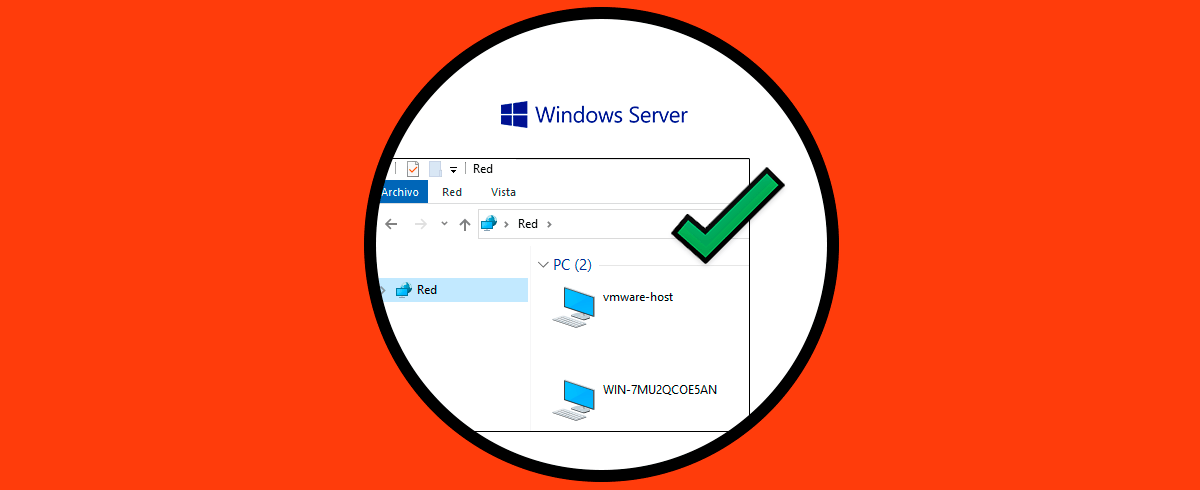Una GPO (Group Policy Object – Objetos de Política de Grupo), es básicamente un conjunto de políticas para crear en el dominio, tanto en el servidor local como en los equipos cliente, una serie de condiciones y restricciones enfocadas en mejorar la seguridad de los equipos ya que en muchas organizaciones los usuarios pueden realizar acciones que van en contra de las buenas prácticas y estas dan como resultado una afectación global en Windows Server.
- Los equipos a gestionar deben estar unidos al dominio y los usuarios deben contar con las credenciales de dominio para el inicio de sesión.
- La red local debe estar configurada a través de AD DS, esto implica que el servidor debe contar el rol AD DS (Active Directory) ya configurado.
- Se requiere contar con permisos para editar la Política de grupo en el dominio.
- Default Domain Policy: como su nombre lo indica, es la política por defecto del dominio e integra configuraciones de políticas para todos los equipos y usuarios en el dominio.
- Default Domain Controller Policy: es otra política por defecto, pero orientada al controlador de dominio.
image===https://www.solvetic.com/uploads/tutorials/monthly_02_2021/20c8938fe1762bb4c81ae28b3d04c1d7.png
- Configuración de Windows
- Plantillas administrativas
Cada una de estas integra a la vez un conjunto de opciones para ser administradas según sea necesario.
Cómo crear y administrar una GPO en Windows Server 2022
Vamos al Administrador del servidor y allí iremos a "Herramientas - Administración de directivas de grupo":
Esto desplegará la siguiente ventana donde vemos el bosque actual del dominio:
Damos clic derecho en el dominio y seleccionamos la opción "Crear un GPO en este dominio y vincularlo aquí":
Asignamos el nombre a la GPO:
Clic en Aceptar para crearla, podemos verla en la estructura del dominio:
Damos clic derecho sobre la GPO creada y seleccionamos "Editar":
Veremos lo siguiente:
Vamos a la ruta "Configuración del equipo - Directivas - Plantillas administrativas - Menú Inicio y barra de tareas":
Seleccionamos la política "Quitar y evitar el acceso a los comandos Apagar, Reiniciar, Suspender e Hibernar", damos doble clic sobre ella y veremos lo siguiente:
Activamos la casilla "Habilitada":
Aplica los cambios dando clic en Aplicar y Aceptar:
En un equipo cliente del dominio podemos validar que la GPO se haya aplicado de forma correcta:
De nuevo en Windows Server 2022, damos clic derecho sobre el dominio y seleccionamos "Buscar":
En la ventana desplegada seleccionamos el criterio de búsqueda para ubicar las GPO en el servidor:
Damos clic en “Buscar” para listar las coincidencias:
Podemos dar clic derecho sobre la GPO para ver las diversas opciones a usar con las GPOs:
Para borrar una GPO, damos clic derecho sobre la GPO y selecciona "Eliminar":
Será desplegado el siguiente mensaje:
Confirma la operación dando clic en Aceptar y la GPO habrá sido eliminada del servidor:
Con estos pasos hemos visto como crear y editar una GPO en Windows Server 2022.