El soporte remoto en Windows 10 es posible gracias al protocolo RDP (Remote Desktop Protocol) con el cual logramos un alcance de gestión entre equipos sin tener que ir directamente hasta la ubicación física del usuario, esto simplifica muchas tareas de soporte y control para los administradores.
Por defecto el puerto usado por Windows Server 2022 para esta conexión RDP es el puerto 3389 y aunque esto no puede ser relevante puede llegar a ser una causante de vulnerabilidades ya que un atacante puede usar dicho puerto para realizar sus conexiones y causar efectos en el servidor y en la información allí alojada. Por ello un buen consejo de seguridad es cambiar el puerto y de esta manera añadir un toque de seguridad en el sistema, Solvetic te explicará la forma para lograr esto y así proteger la información más delicada.
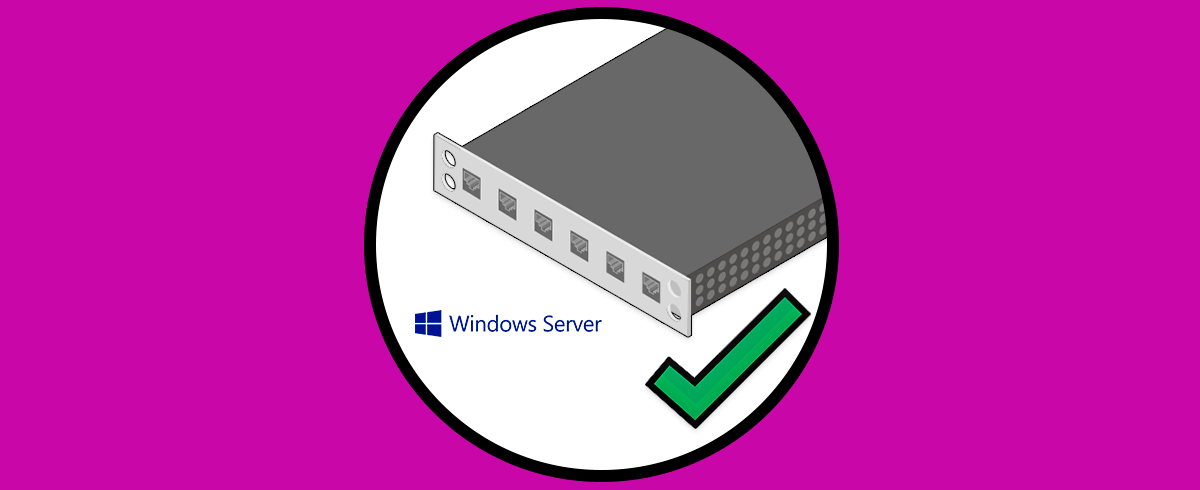
Cómo cambiar el puerto de escritorio remoto en Windows Server 2022
Abrimos el Administrador del servidor y en la línea "Escritorio remoto" validamos que esté habilitado:
En caso de no ser así debemos dar clic allí y habilitarlo.
Ahora abrimos el Editor de registros desde el menú Inicio:
En el Editor iremos a la siguiente ruta:
HKEY_LOCAL_MACHINE\SYSTEM\CurrentControlSet\Control\Terminal Server\WinStations\RDP-Tcp
Damos doble clic sobre el valor "PortNumber", en la ventana emergente activamos la casilla "Decimal" para ver el puerto por defecto:
Establecemos el nuevo puerto:
Aplicamos los cambios.
Ahora abre el Panel de control y activamos la casilla "iconos pequeños":
Seleccionamos la línea "Firewall de Windows Defender" y veremos lo siguiente:
Damos clic en "Configuración avanzada" y luego vamos a "Reglas de entrada":
Damos clic en "Nueva regla" y en la ventana inicial activamos la casilla "Puerto":
En la siguiente ventana ingresamos el puerto que hemos asignado y lo configuramos como TCP:
A continuación, debemos permitir la conexión de este puerto:
A continuación, definimos los perfiles en los cuales estará activo:
Asignamos un nombre a la regla a crear:
Clic en Finalizar para completar el proceso:
Reinicia Windows Server 2022 para finalizar el proceso de actualización del puerto:
Al iniciar sesión abrimos la consola CMD y ejecutamos el comando "ipconfig":
Debemos tener en cuenta la dirección IP para el acceso remoto. En el equipo cliente abrimos Ejecutar e ingresamos el comando "mstsc":
En la ventana emergente ingresamos la dirección IP de Windows Server 2022 con el puerto que hemos asignado:
Clic en Conectar para ingresar las credenciales a usar:
Al dar clic en Aceptar veremos lo siguiente:
Es un tema asociado a los certificados, damos clic en Si para acceder al equipo remotamente a través del puerto seleccionado:
De esta manera hemos cambiado el puerto de Escritorio remoto en Windows Server 2022 para añadir seguridad al servidor.

