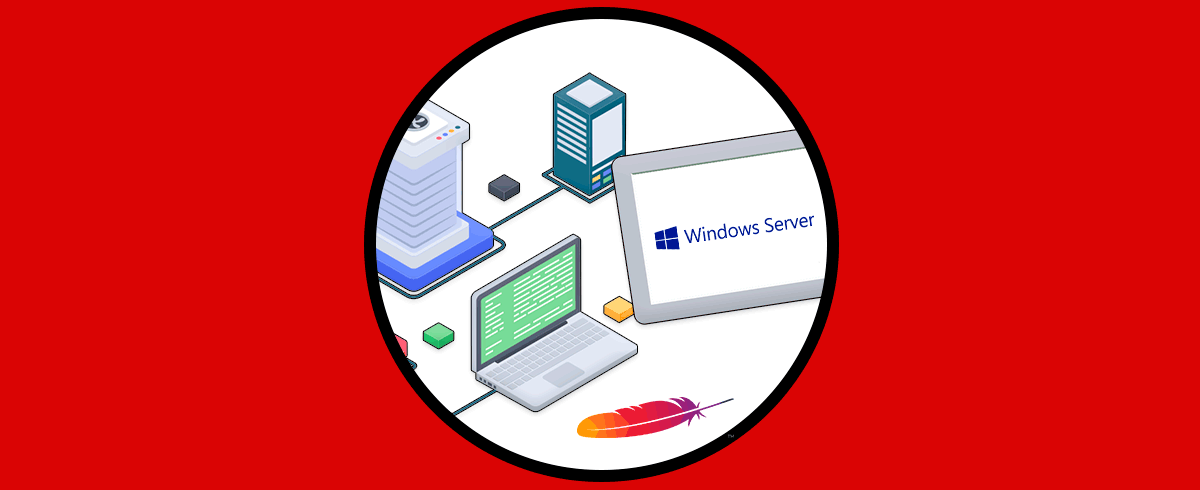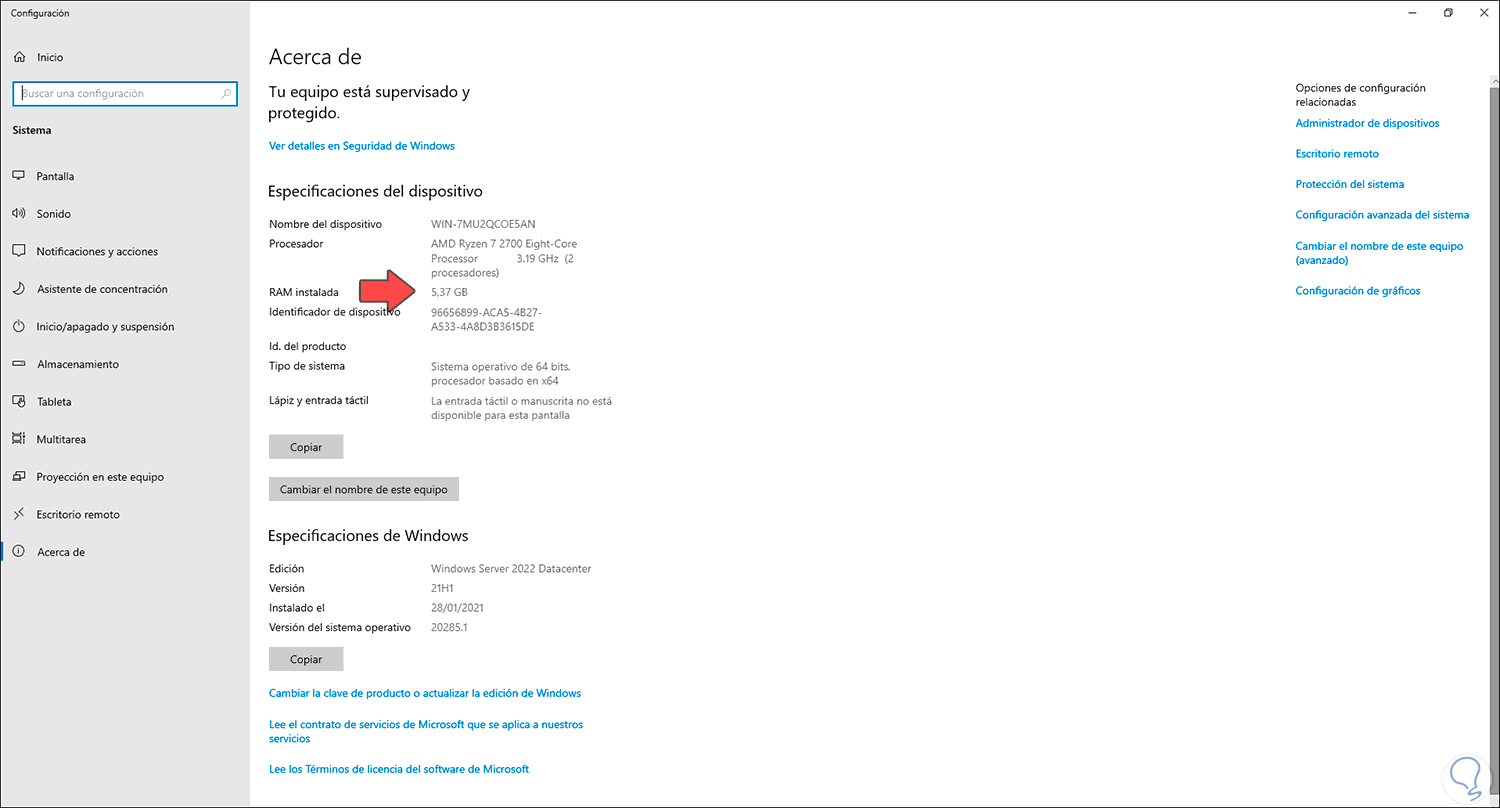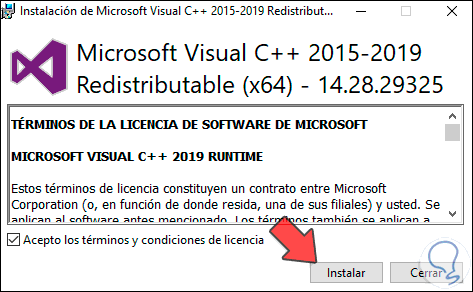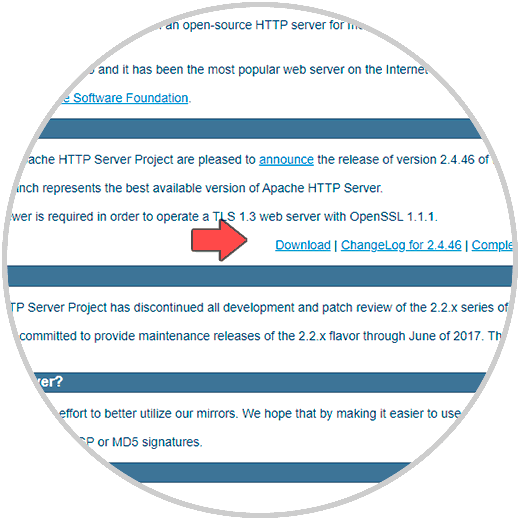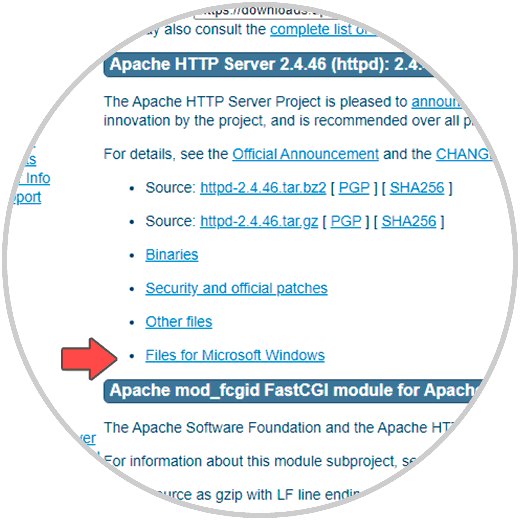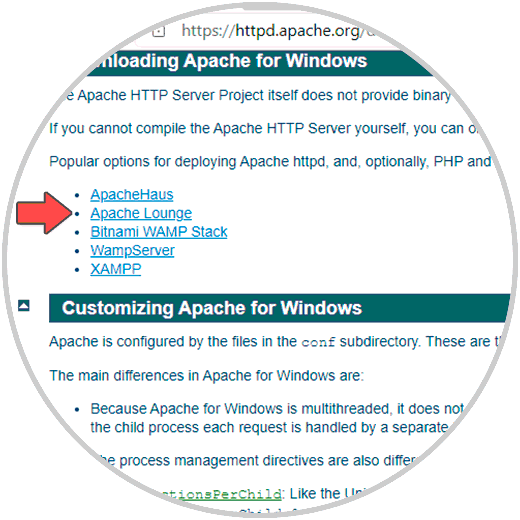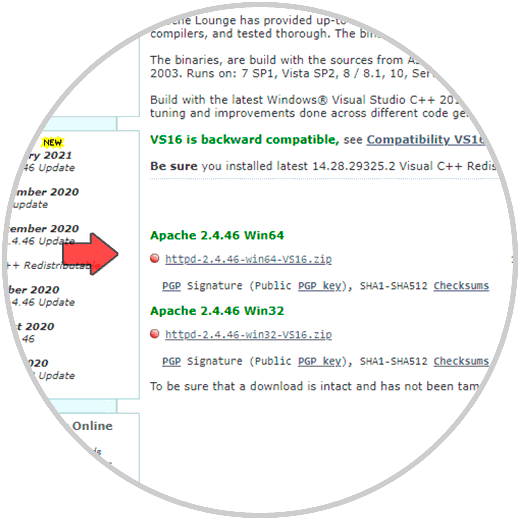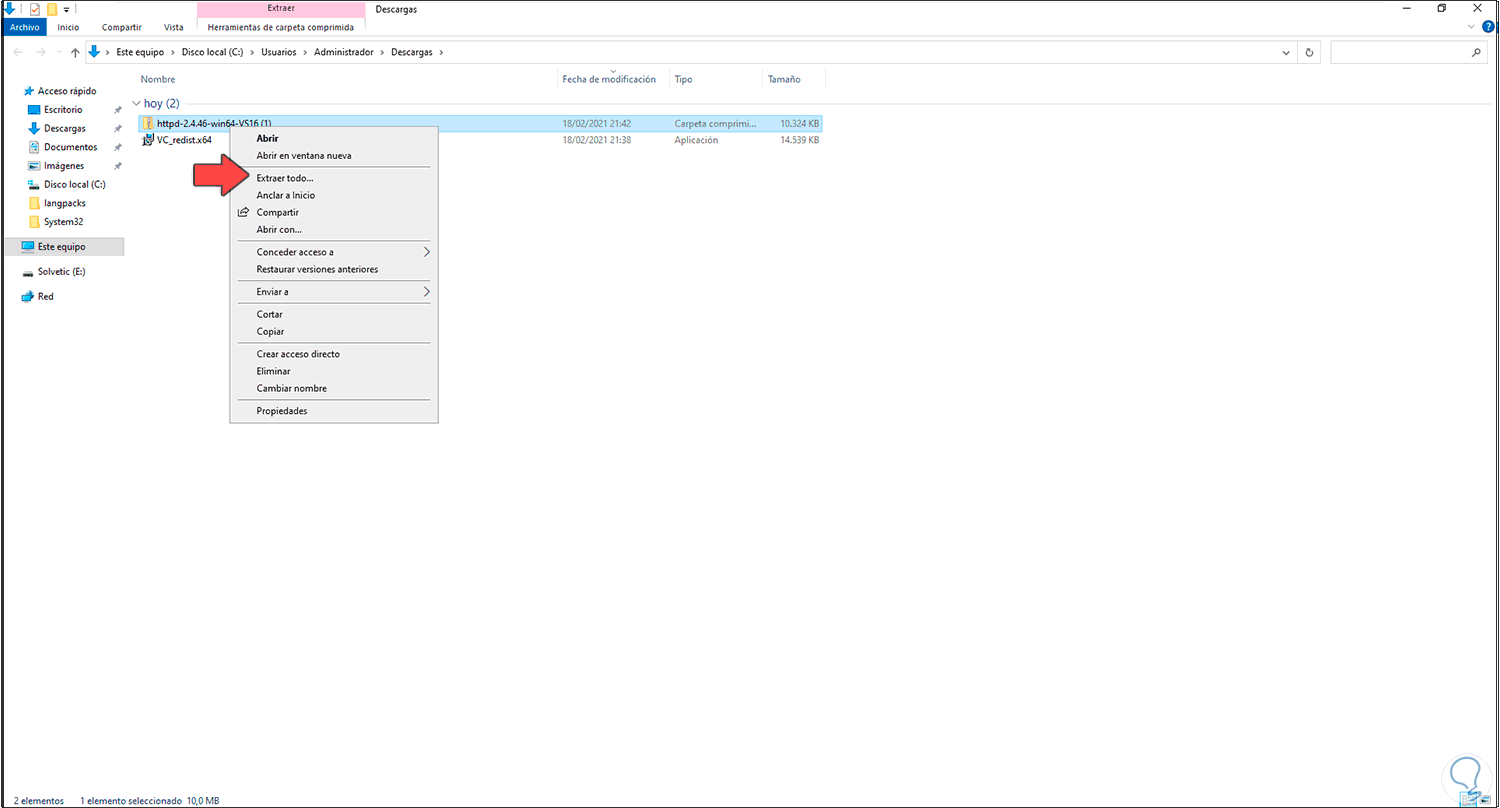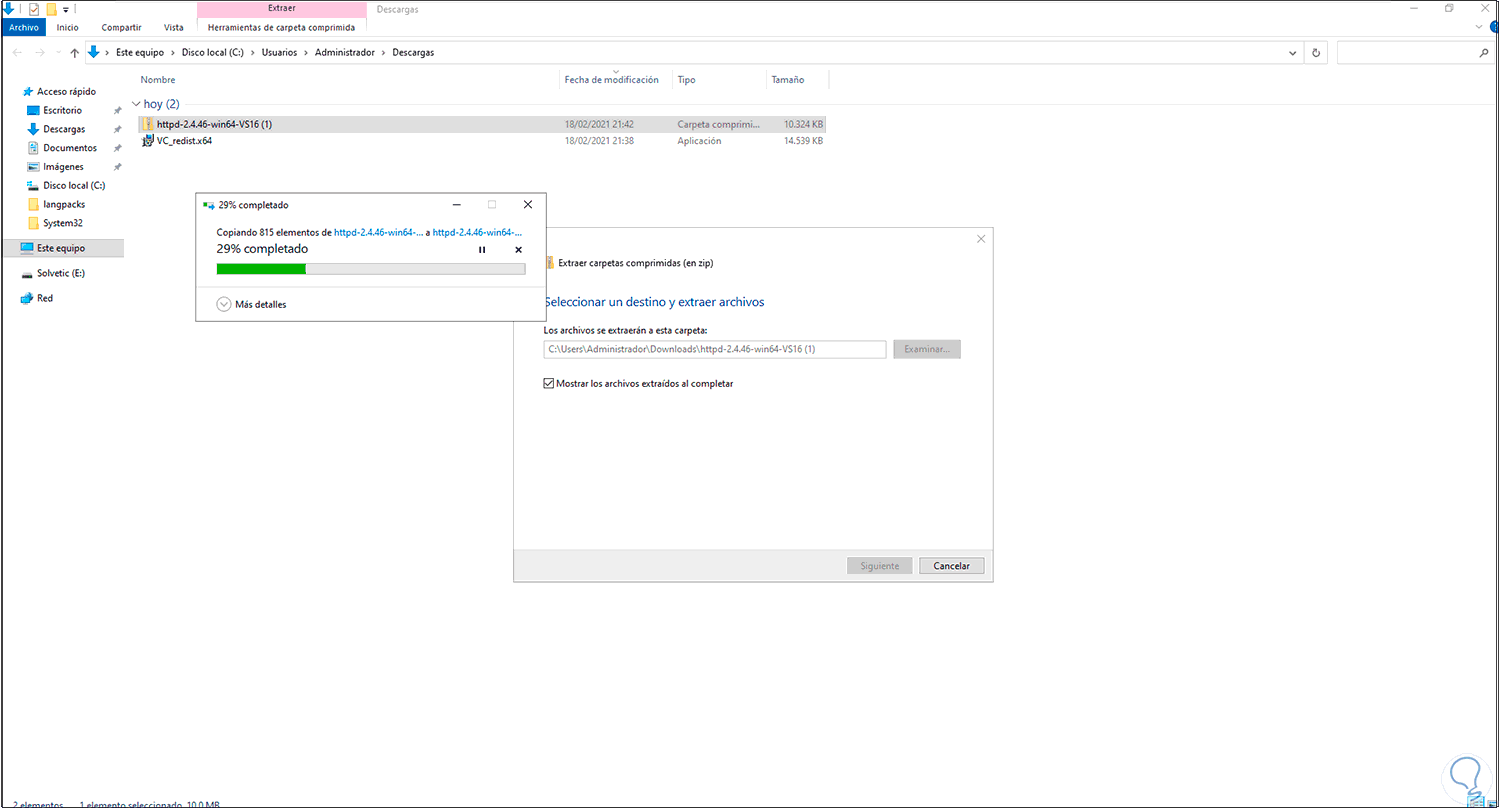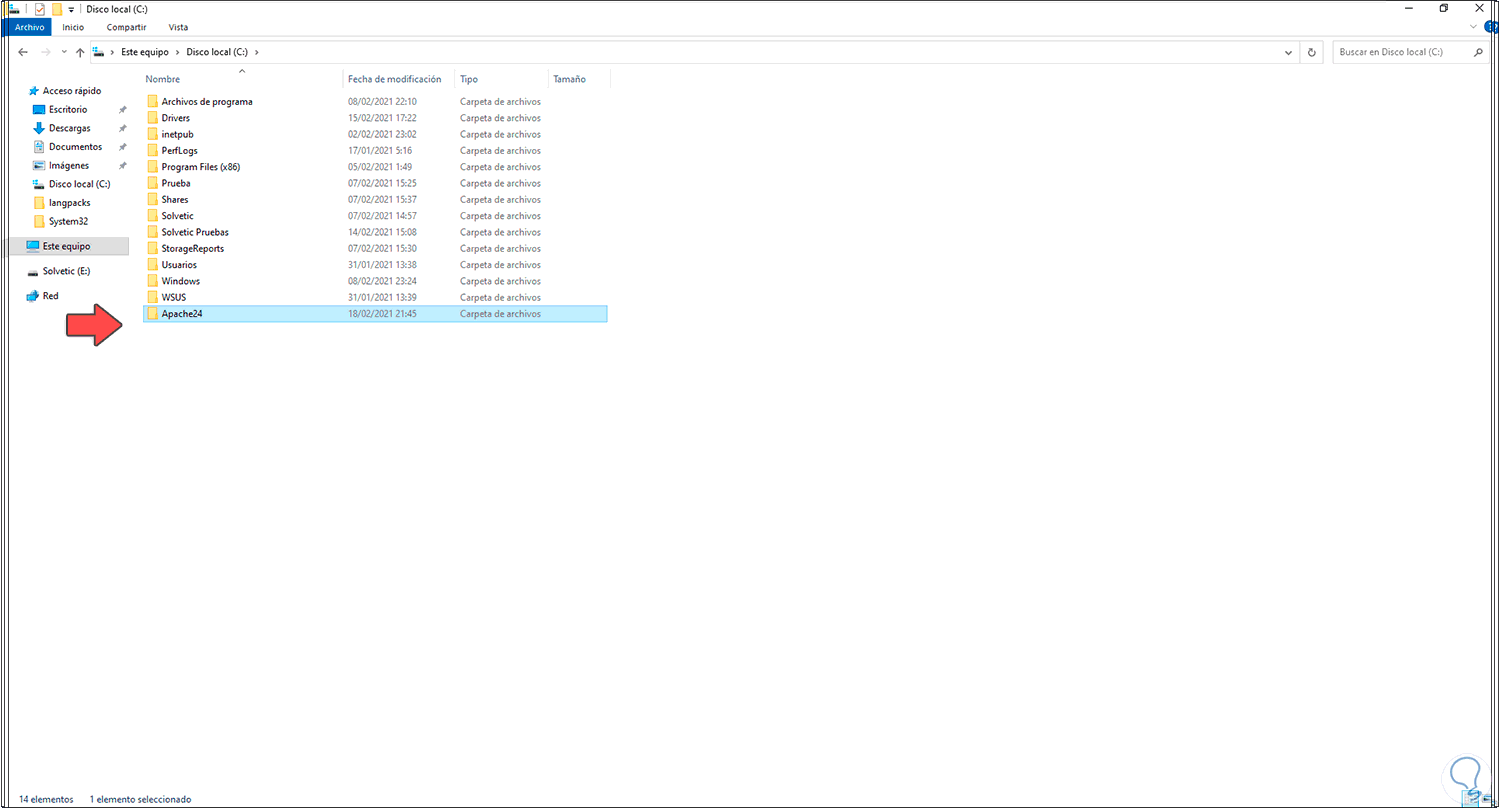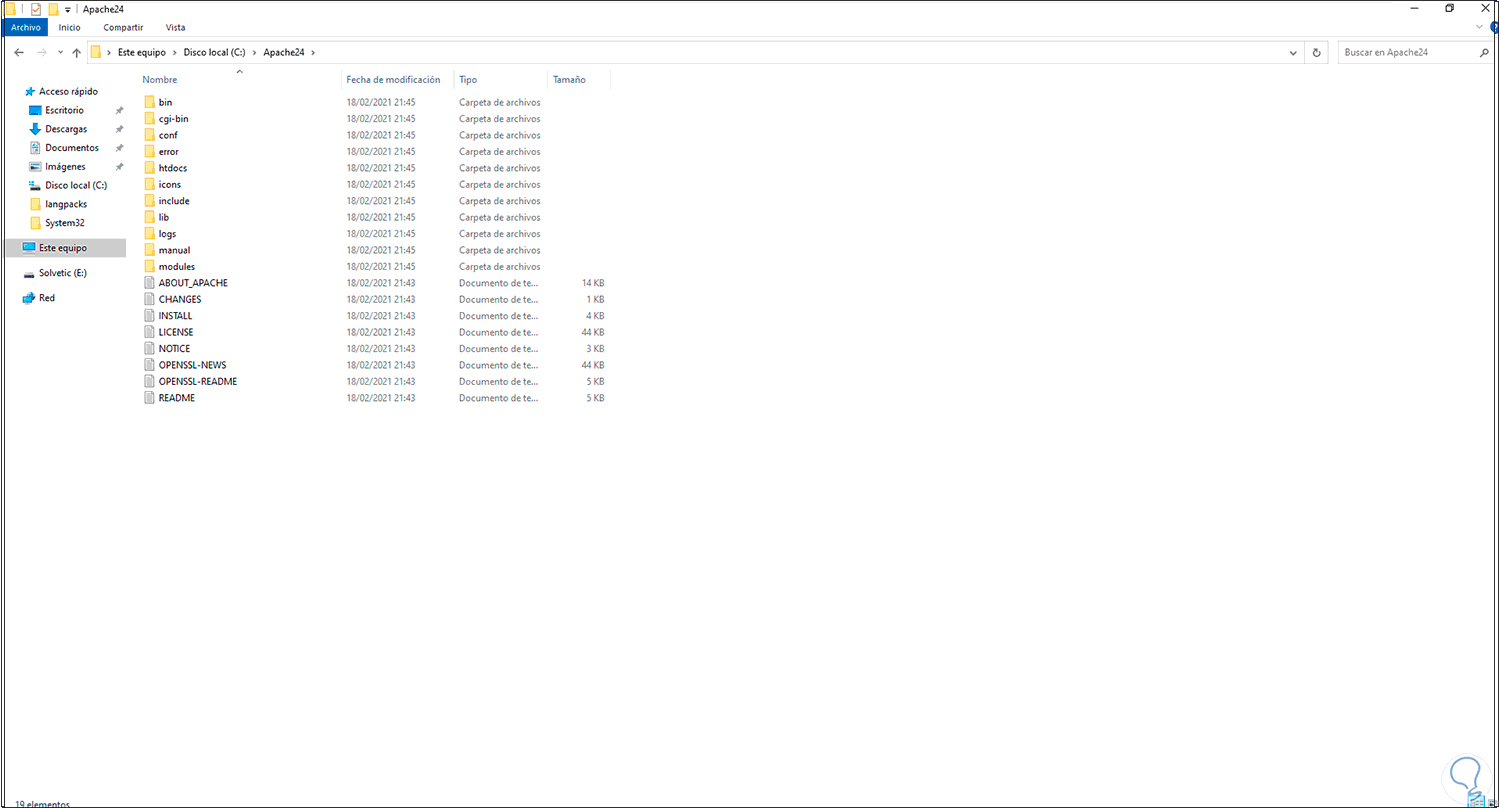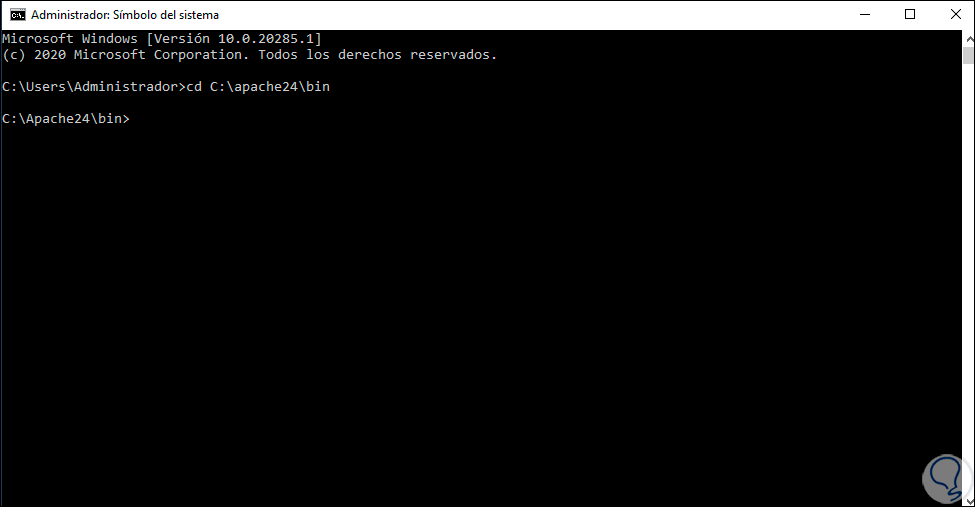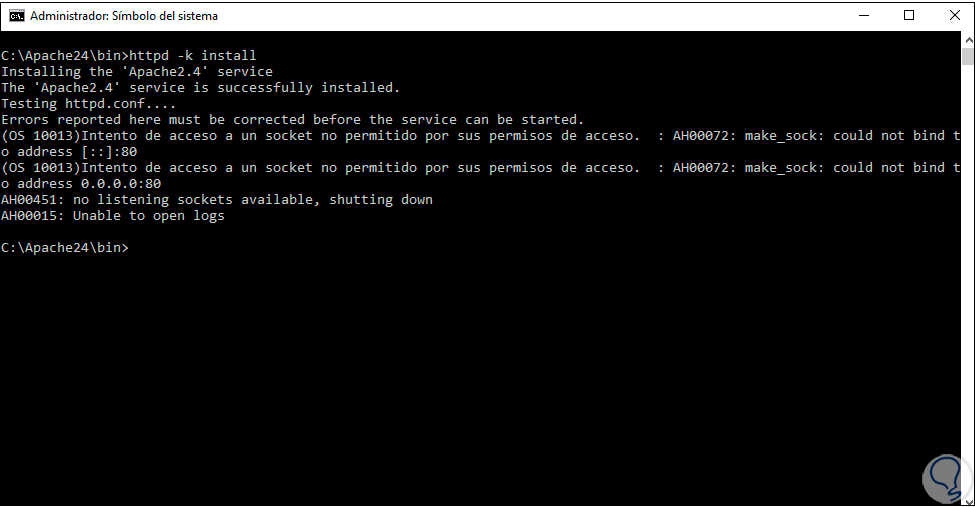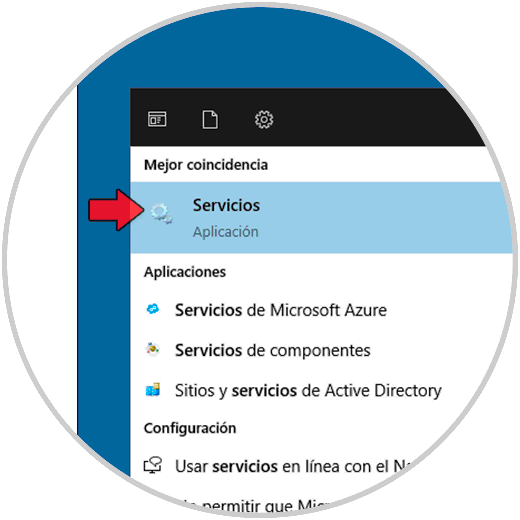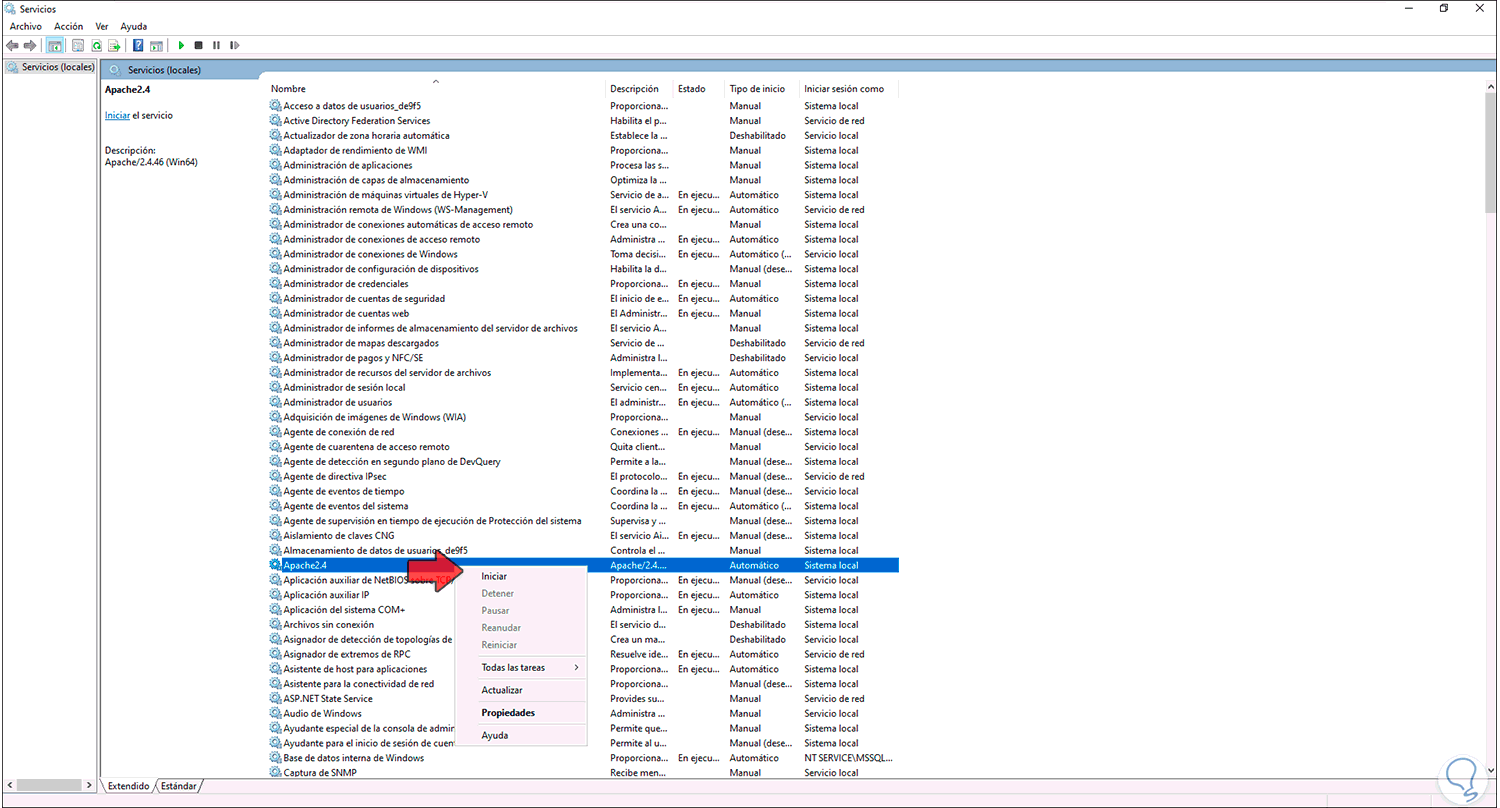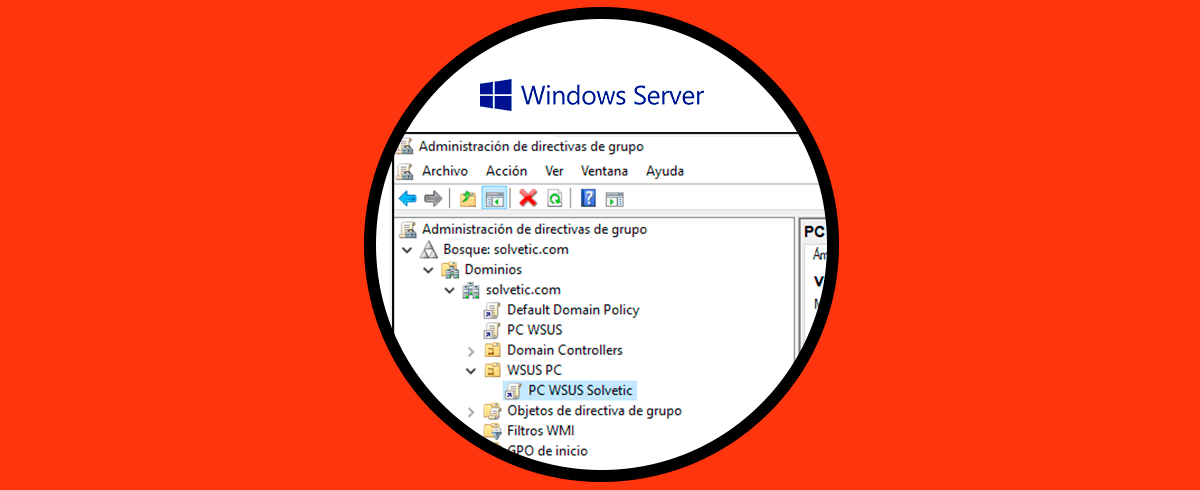Windows Server 2022 (en fase Insider) está compuesto por numerosos roles y funciones que facilitan la gestión de los objetos en el dominio, pero es posible añadir muchas más funcionalidades al servidor para llevar a cabo tareas especiales, una de estas opciones es instalar Apache en Windows Server.
Apache Server nos da la oportunidad de montar un servidor HTTP de código abierto para que los usuarios puedan alojar y administrar sus aplicaciones, esto se logra con un servidor seguro y extensible donde se dispongan de servicios HTTP compatibles con los estándares HTTP de hoy en día.
- Soporte asíncrono.
- Analizador de expresiones de uso general
- Integración de más 20 nuevos módulos
- Carga de múltiples MPMS en tiempo de ejecución
- Incluye el demonio FastCGI como utilidad de arranque
- Administración de logs o eventos
- Permite la configuración de un hosting virtual basado en IP
- Podemos añadir restricciones de acceso a determinados ficheros y mas
Vamos a ver como instalar Apache en Windows Server 2022 para aumentar sus funcionalidades.
Instalar Apache en Windows Server 2022, 2019
Damos clic derecho en el menú Inicio y seleccionamos la opción "Sistema":
Esto con el fin de ver la arquitectura del sistema, en este caso de 64 bits:
Ahora vamos al sitio web de C++:
Allí descargamos la última versión Suitable en base a la arquitectura de nuestro servidor:
Ejecuta el instalador una vez la descarga haya finalizado, se abrirá el siguiente asistente:
Aceptamos la licencia y damos clic en “Instalar” para iniciar el proceso:
Al finalizar veremos lo siguiente. Damos clic en Cerrar para salir del asistente.
Ahora vamos a la URL de Apache en el siguiente enlace:
Damos clic en "Download" y luego veremos lo siguiente:
Allí damos clic en la línea "Files for Microsoft Windows" para ser redireccionados a la siguiente ventana:
Damos clic en "Apache Lounge" para poder descargar el archivo ZIP:
Apache Lounge se encarga de entregar binarios para Windows de forma actualizada.
Una vez descargado vamos a la ruta y extraemos el contenido del archivo dando clic derecho y seleccionando “Extraer todo”:
Se iniciará el proceso de extracción:
Copiamos la carpeta Apache:
Esta la pegamos en la unidad C:
Accedemos a la carpeta para ver su contenido:
Accedemos al símbolo del sistema como administrador:
En la consola ingresamos "cd C:\apache24\bin\":
Instalamos Apache con el comando "httpd -k install":
Después de esto vamos a la carpeta Apache y abrimos "htdocs" donde vemos el archivo index:
Con el bloc de notas observa el contenido del index el cual será el que vemos al acceder desde un navegador:
Ahora ingresamos "servicios" en el menú Inicio:
Damos clic derecho sobre Apache 24 y seleccionamos la opción "Iniciar":
Después de esto, un Después navegador ingresamos "localhost" y veremos el texto de htdocs:
Así ha sido el proceso para instalar Apache en Windows Server 2022.