Al acceder a sitios web y aplicativos, los cual es una tarea diaria, estos dejan alojados de forma local la caché DNS en la cual se almacenan diferentes componentes del sitio o de las aplicaciones tales como los nombres de los servidores, las direcciones IP y demás variables propias del sitio o programa.
Las búsquedas DNS son generadas cuando el navegador envía la petición de acceso al sitio ya sea un sitio web, un servidor FTP o cualquier dispositivo remoto, una de las funciones de la cache DNS es optimizar el rendimiento y la velocidad de las aplicaciones pero esto puede verse afectado cuando el sitio web cambia de dirección IP o de configuración lo cual en lugar de mejorar el acceso puede tener un efecto contrario.
Solvetic te explicara dos métodos para ver la cache DNS en Windows 10.
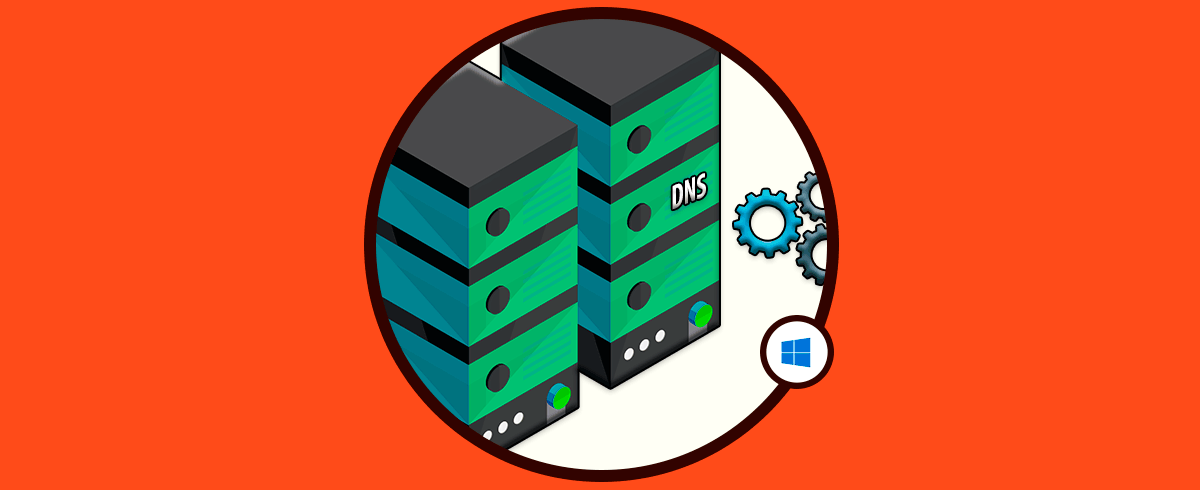
1. Cómo ver caché DNS desde CMD
Para usar este método vamos a abrir CMD como administradores:
En la consola ejecutamos el siguiente comando:
ipconfig /displaydns
Podemos ver detalles de cada línea como:
- Nombre de registro: es el nombre de dominio o de DNS
- Tipo de registro: puede ser un numero o un nombre, en DNS, cada registro posee un número.
- Periodo de vida: hace referencia al tiempo en segundos en el cual el registro expirara en la cache
- Longitud de datos: hace referencia a la longitud en bytes del DNS
- Sección: es la respuesta DNS a la consulta
- Registro CNAME: indica el nombre canonical del sitio
En Windows 10 es posible exportar los resultados con el siguiente comando:
ipconfig /displaydns > dnscache.txt
2. Cómo ver caché DNS desde PowerShell
Para este método abrimos PowerShell como administradores:
En la consola vamos a ver la lista de caché con el siguiente cmdlet. Allí podemos ver cada sección idéntica a la ya vista en CMD.
Get-DnsClientCache
Es posible listar la ayuda del comando con el siguiente cmdlet:
Help Get-DnsClientCache -full
Estos son los métodos disponibles para ver la caché DNS en Windows 10 y determinar si podemos llevar a cabo tareas de soporte como vaciar la caché o no.

