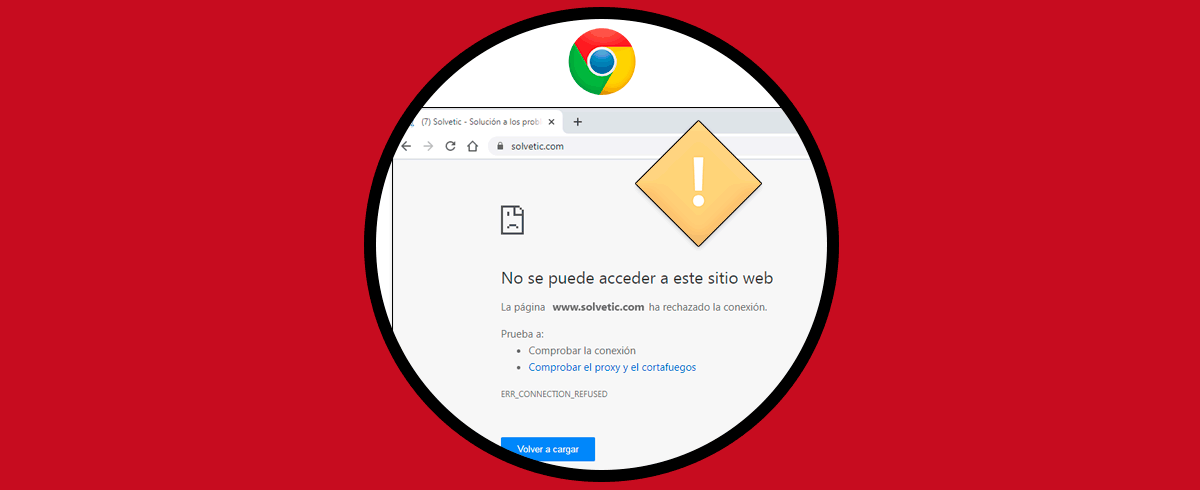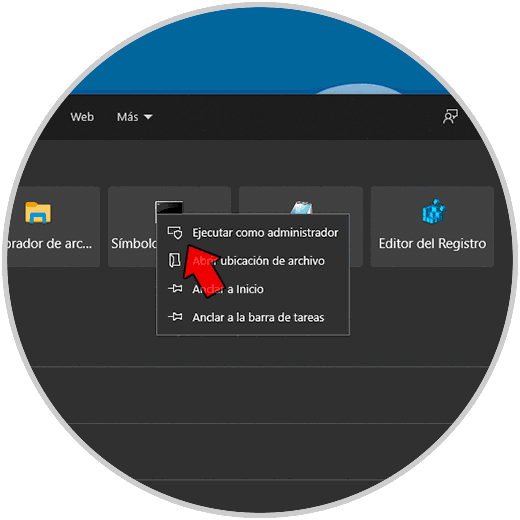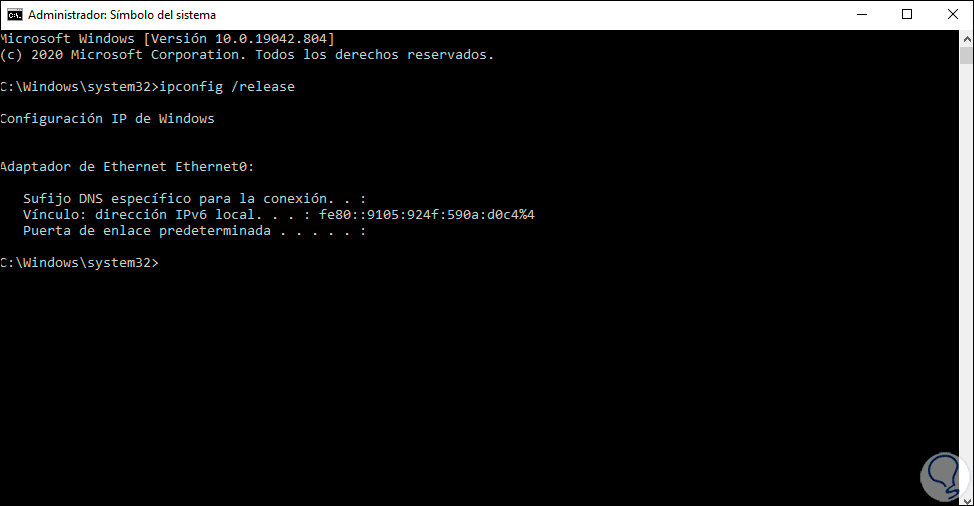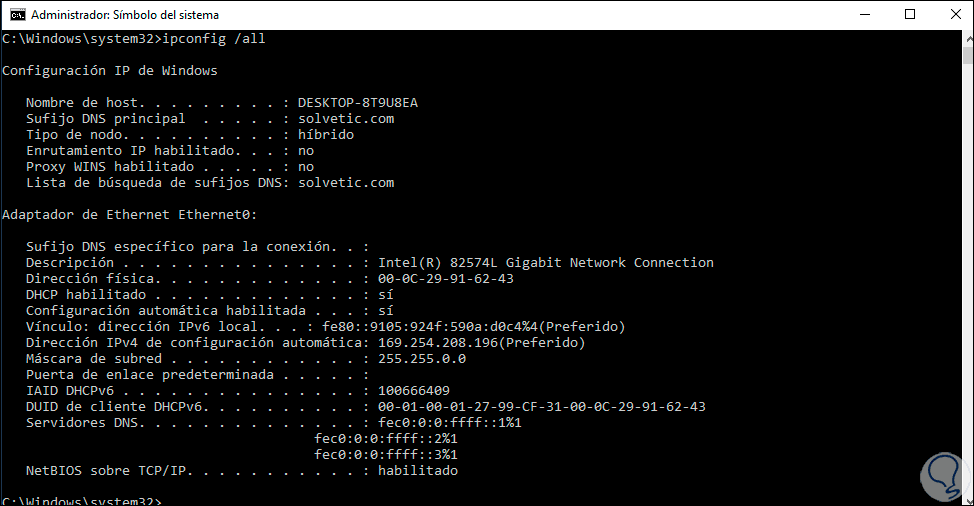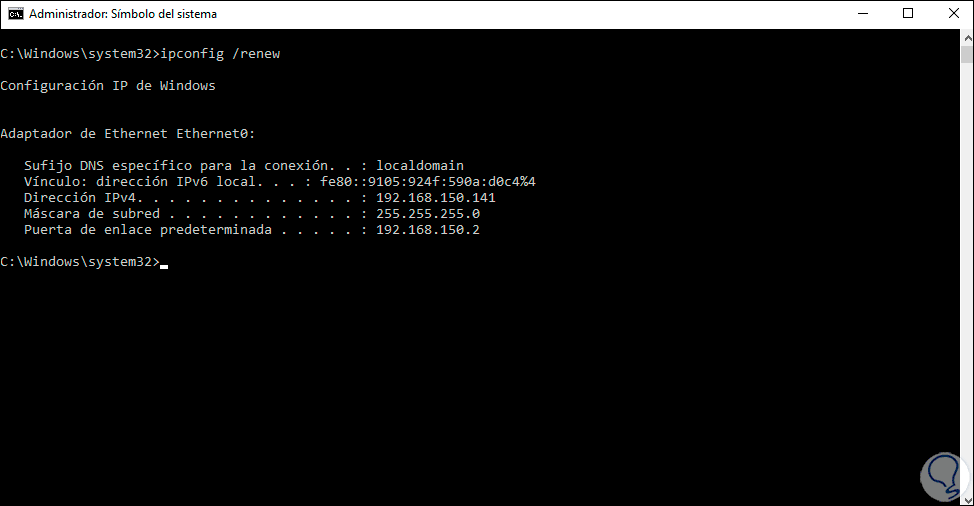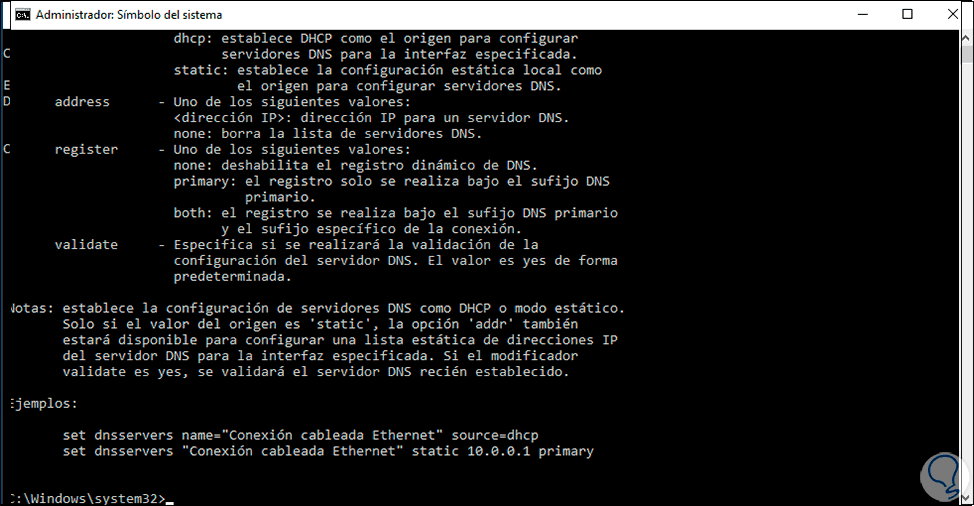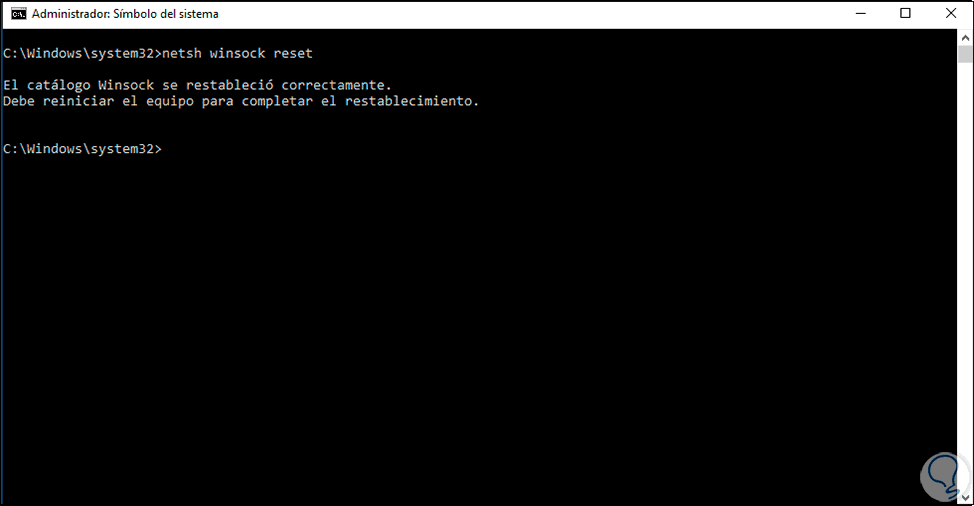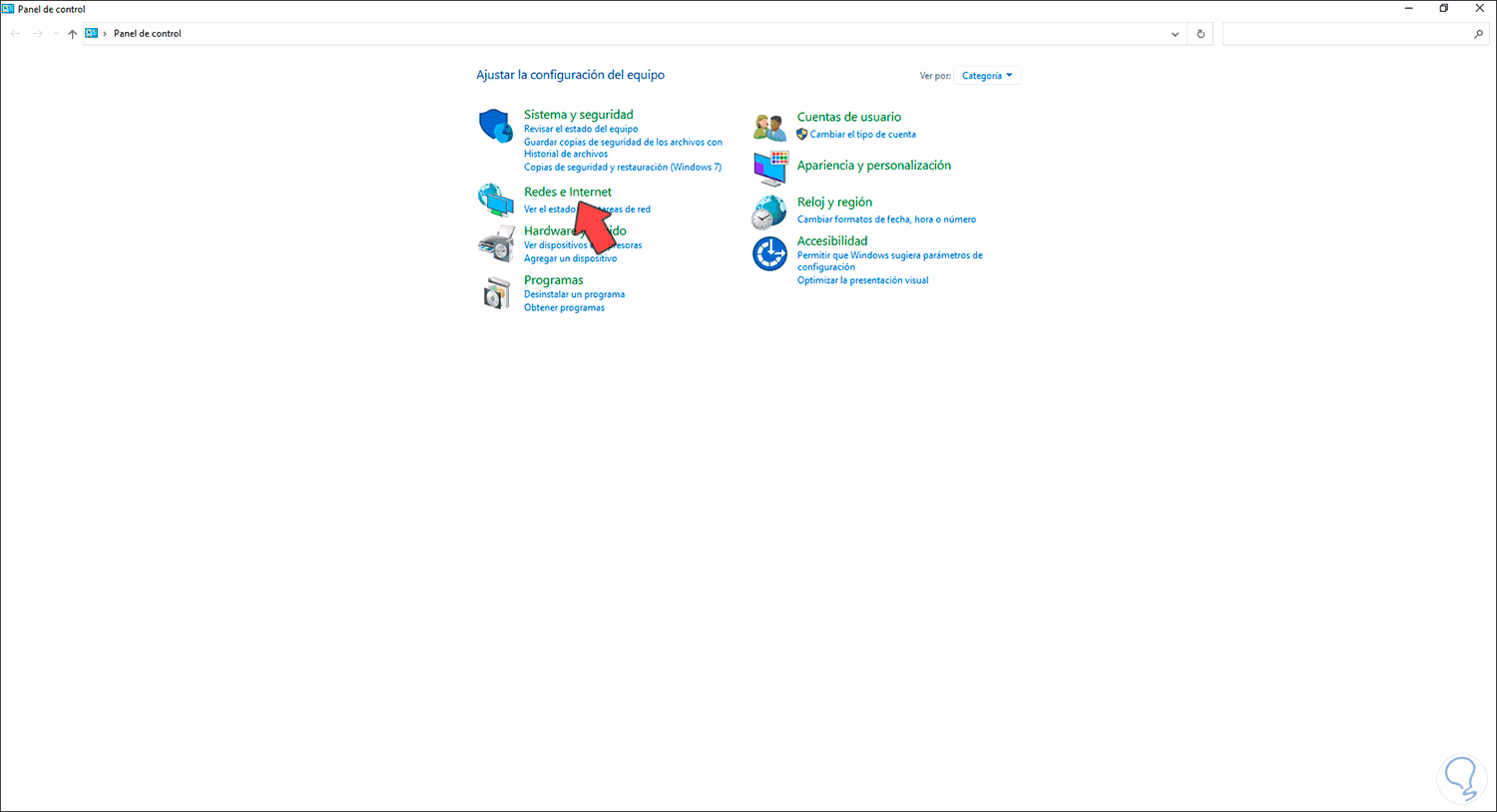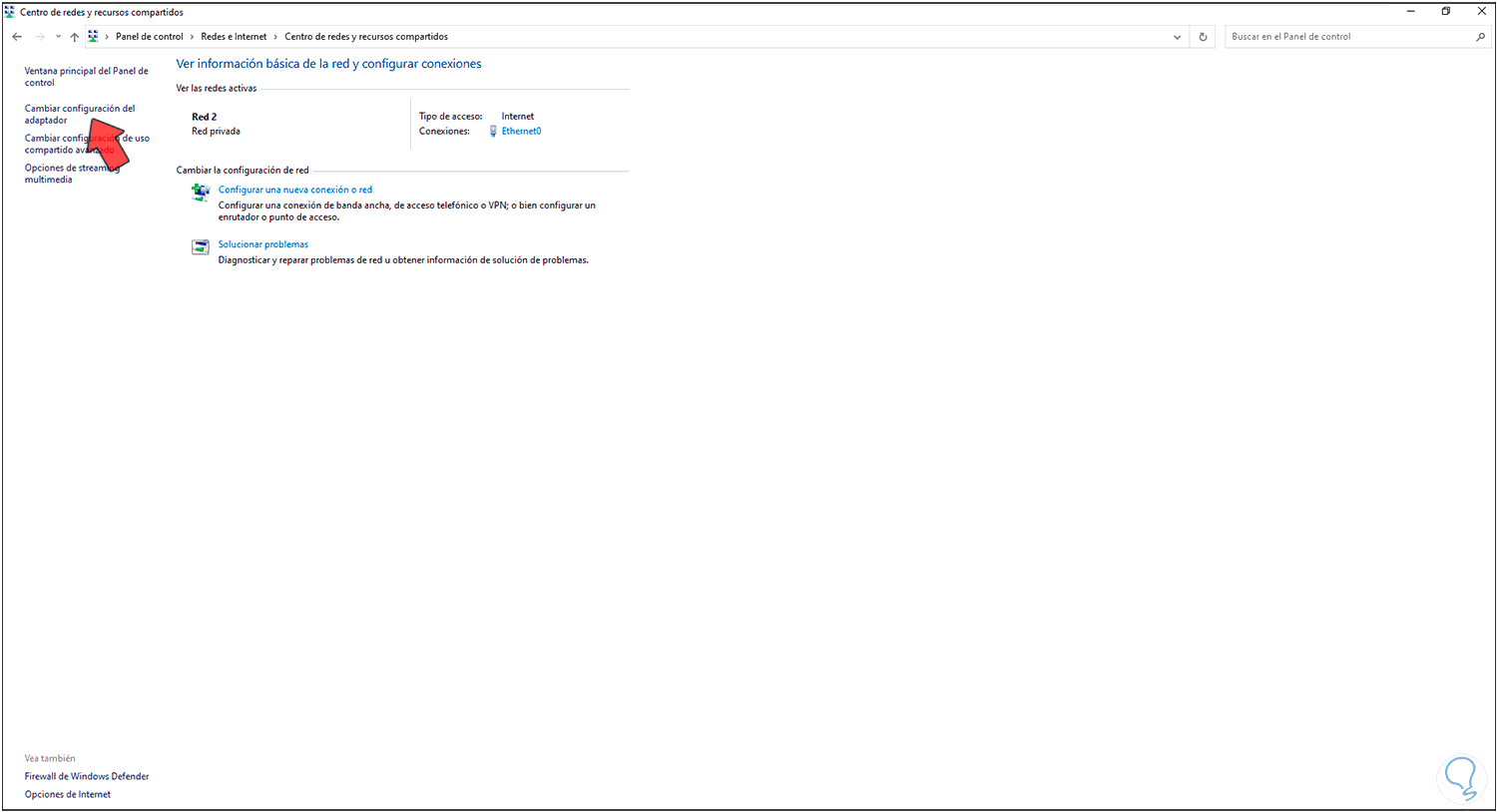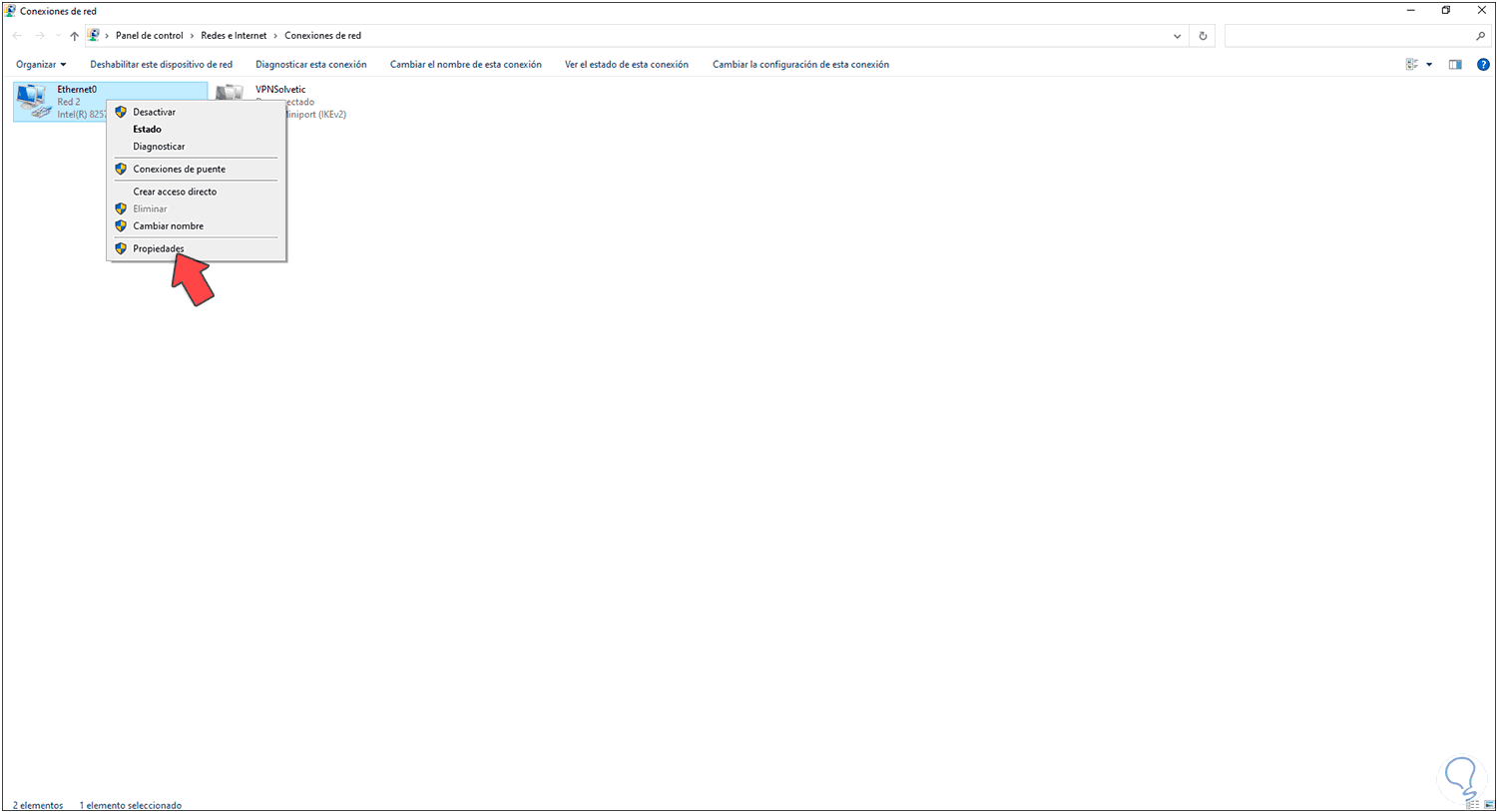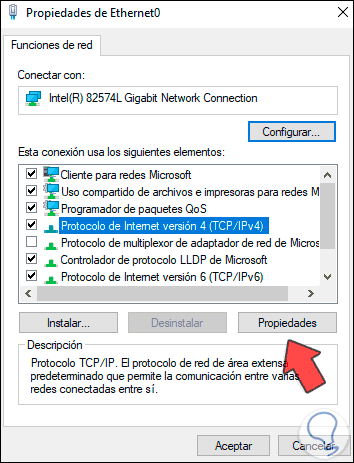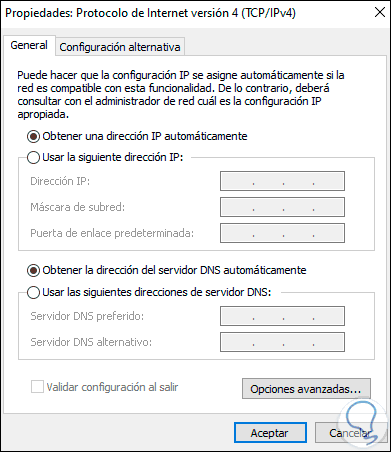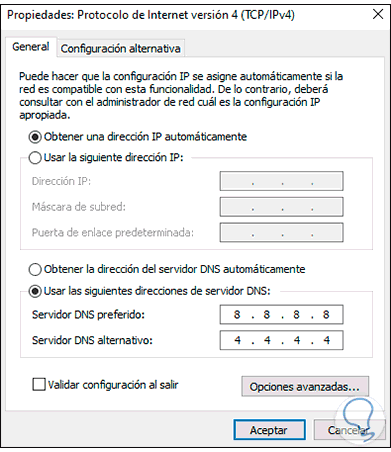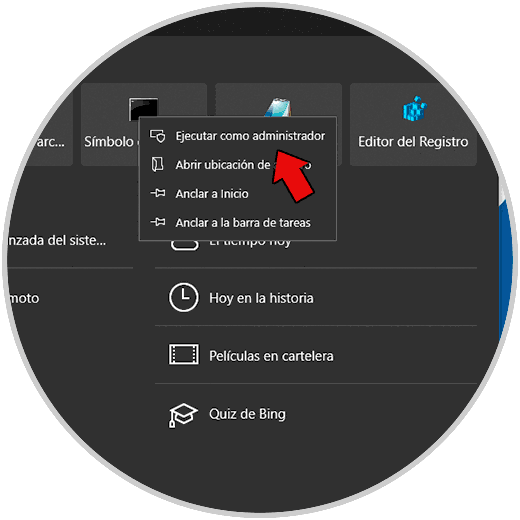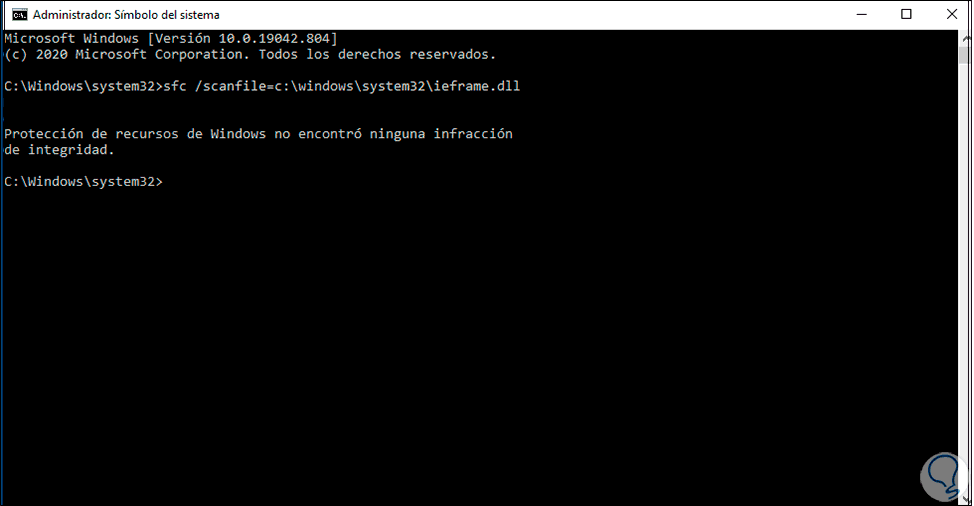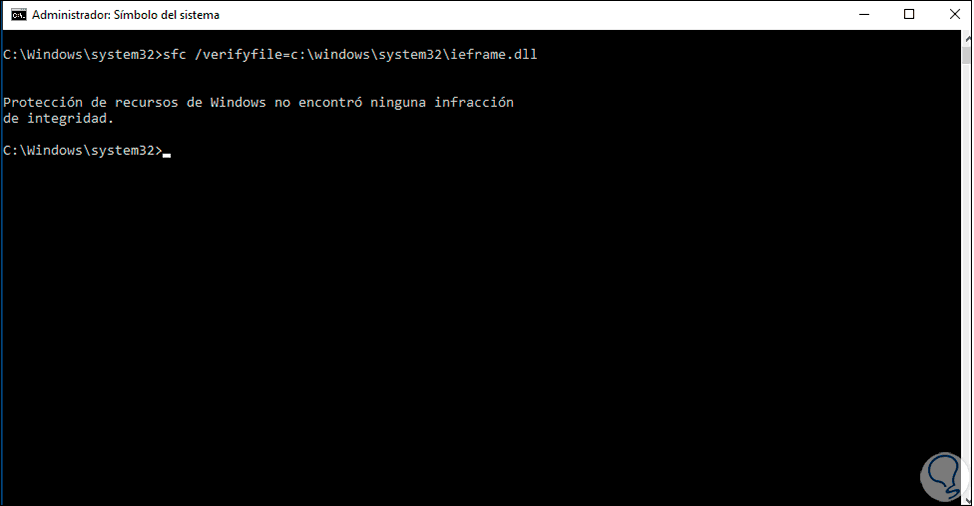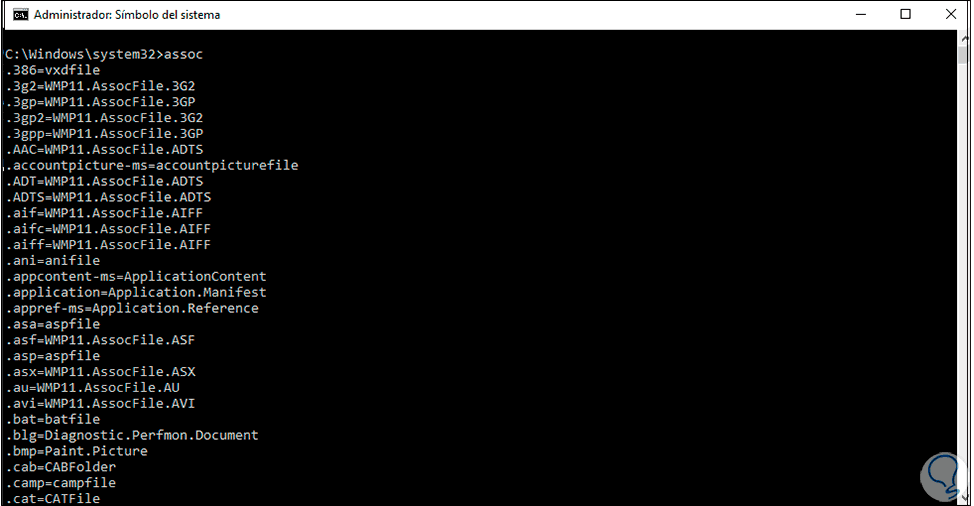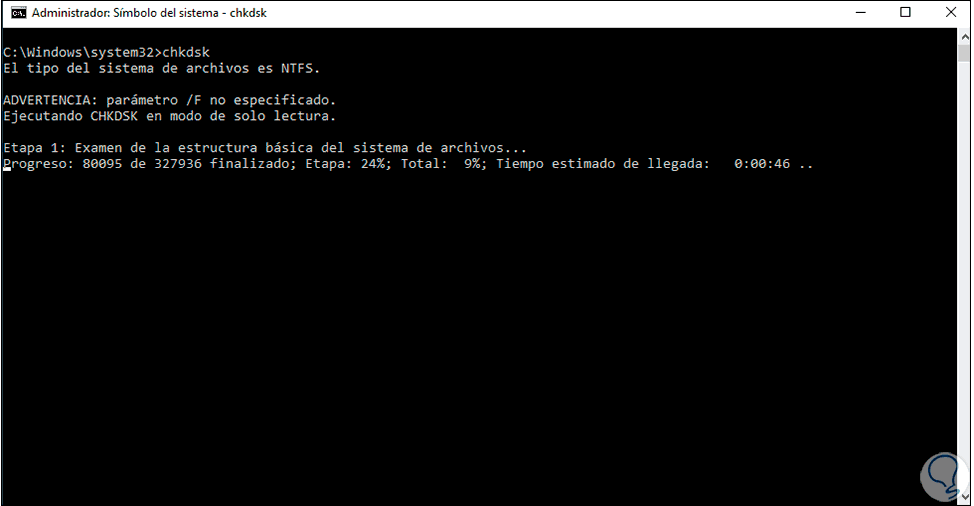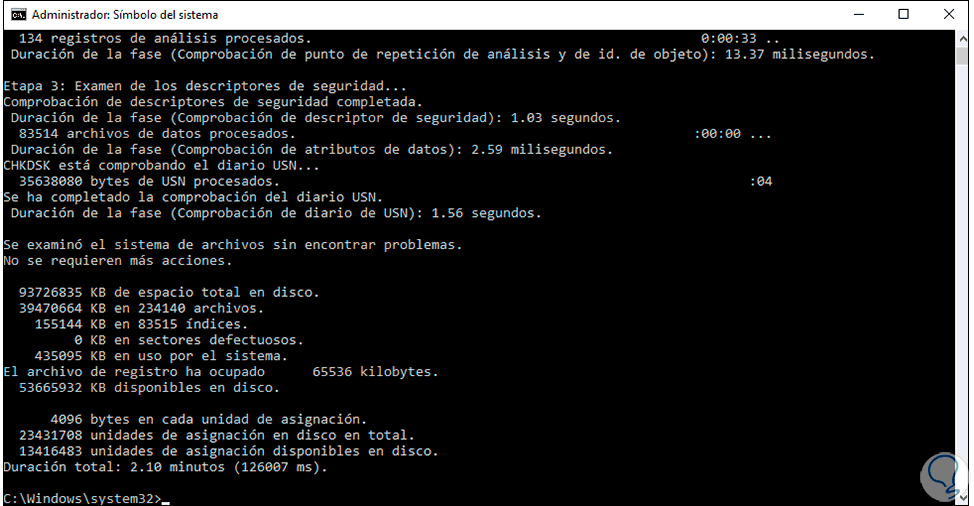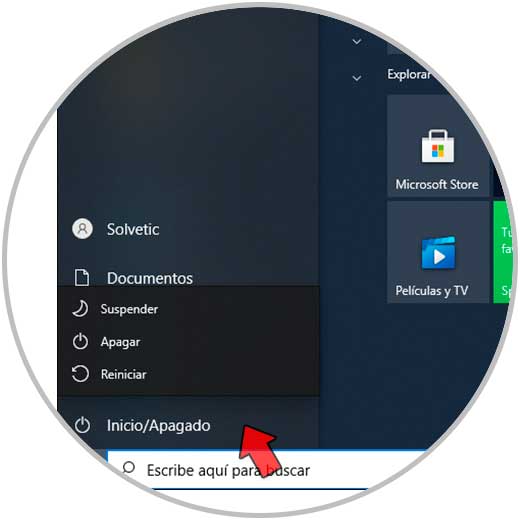Hoy en día tener un buen navegador resulta imprescindible para sentirnos cómodos a la hora de realizar búsquedas en la web y acceder a sus servicios ya sea para buscar información o acceder a diferentes servicios de la mejor manera posible.
Google Chrome es el navegador más usado a nivel mundial por todas sus funciones, medidas de seguridad y dinamismo para los usuarios, pero esto no significa que los errores no aparezcan y uno de ellos es un error que impide que podamos acceder a un sitio web, esto es debido a que la búsqueda de DNS falla y la página web no está disponible para acceder a ella y este error puede deberse a una mala configuración en la red, reglas de protección en el Firewall o a errores en el servidor DNS.
Solvetic te explicará la forma para corregir este error y con ello acceder a los sitios web en Google Chrome.
Corregir error de “no acceso” a sitios en Chrome
Accede al símbolo del sistema como administradores:
En la consola, vamos a liberar la dirección IP actual ejecutando "ipconfig /release":
Ahora ejecutamos "ipconfig /all" para listar la configuración IP:
Liberamos la caché DNS con el comando "ipconfig /flushdns":
Es momento de renovar la dirección IP en Windows 10, para ello ejecuta "ipconfig /renew":
Podemos ver que se ha asignado una nueva IP, ahora ejecuta "netsh int ip set dns" para establecer un DNS:
Después de esto vamos a restablecer Winsock con el comando "netsh winsock reset":
Accede al Panel de control:
Clic en “Redes e Internet” para ver lo siguiente:
Damos clic en la línea “Centro de redes y recursos compartidos” y será desplegado lo siguiente:
Damos clic en "Cambiar la configuración del adaptador", luego de esto damos clic derecho sobre el adaptador y seleccionamos la opción "Propiedades":
En la ventana emergente seleccionamos el protocolo IPv4 y damos clic en "Propiedades":
Veremos lo siguiente:
Activamos la casilla "Usar las siguientes direcciones de servidor DNS" e ingresamos la IP pública de Google para DNS así:
- Servidor DNS preferido: 8.8.8.8
- Servidor DNS alternativo: 4.4.4.4
Aplica los cambios.
Después de esto accede al símbolo del sistema como administrador:
En la consola ejecuta:
sfc /scanfile=c:\windows\system32\ieframe.dll
Después de esto ejecuta para la verificación:
sfc /verifyfile=c:\windows\system32\ieframe.dll
Ejecuta "assoc" para asociar las extensiones de archivos:
A continuación vamos a comprobar el disco usando el comando “chkdsk”:
Al finalizar la tarea veremos esto:
Por último, reinicia Windows 10 para completar la tarea:
Así, será posible que al acceder a un sitio web en Chrome este abra como debe ser.