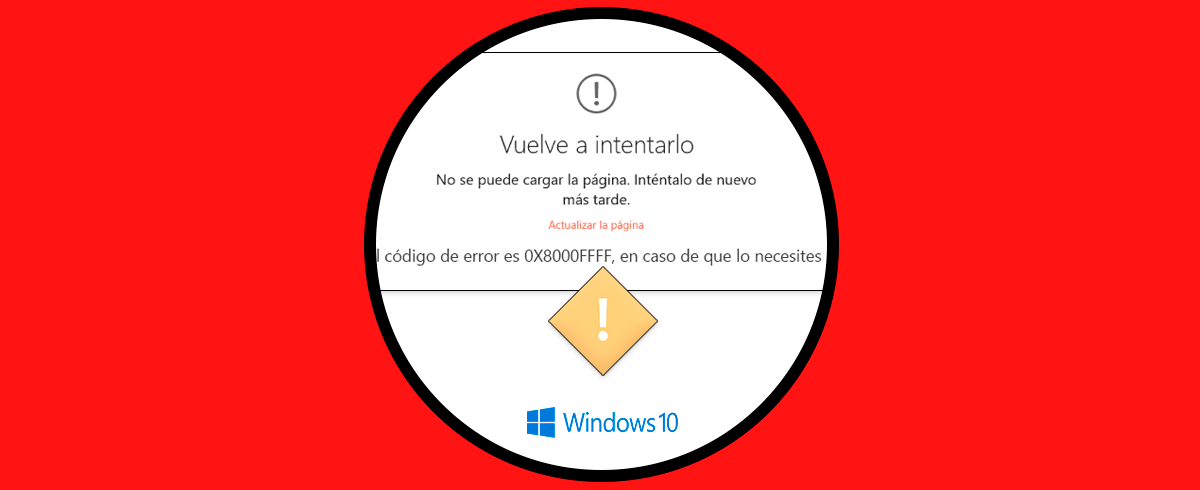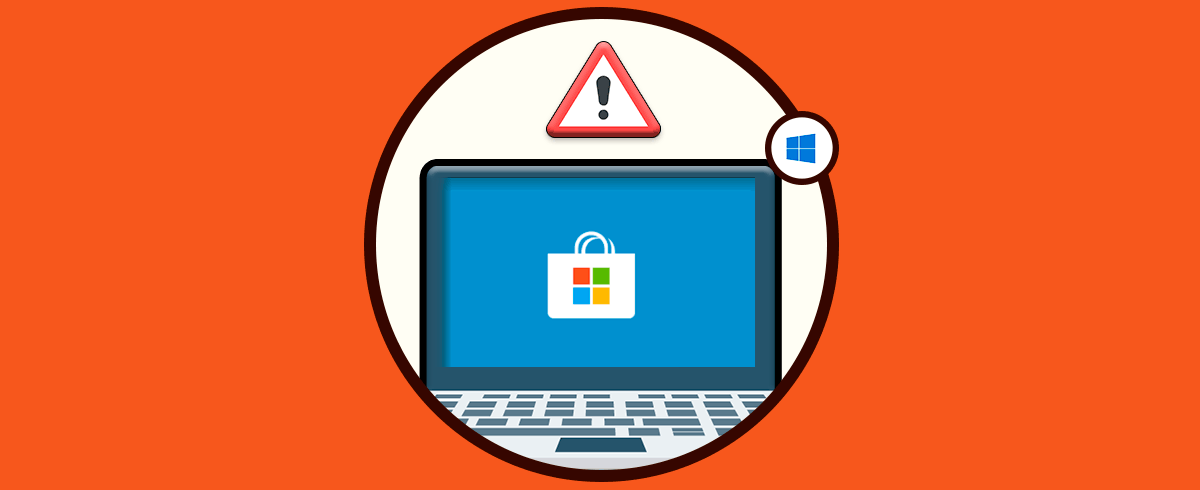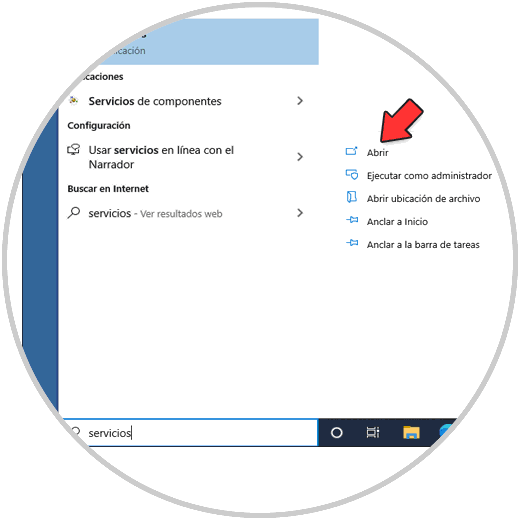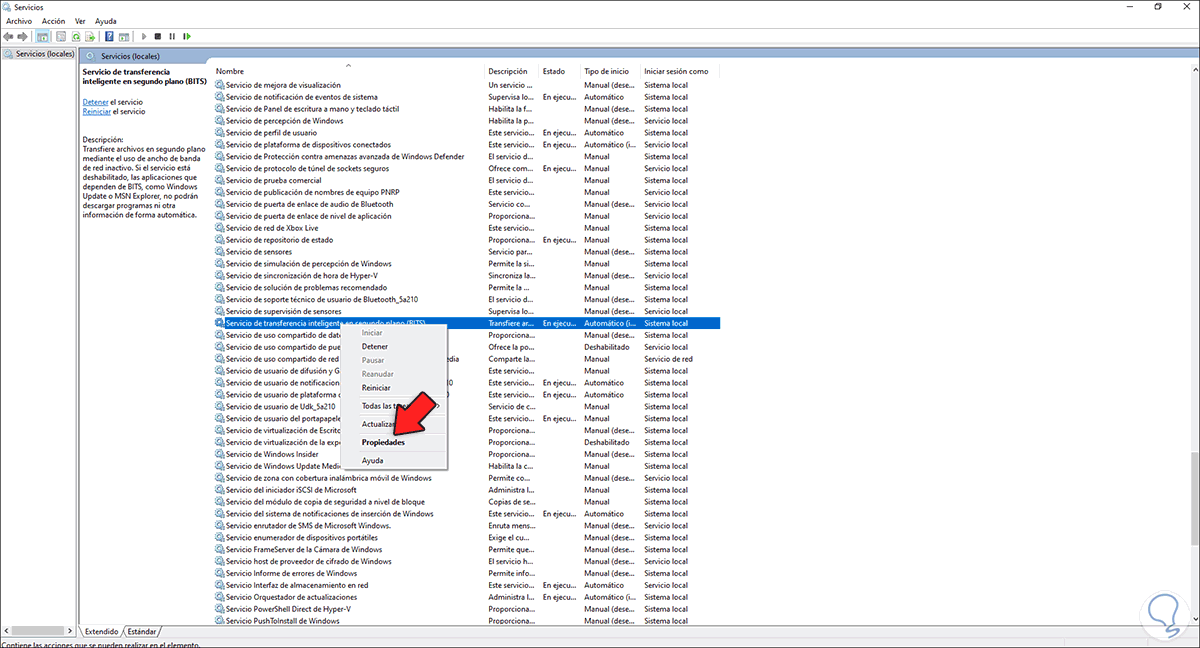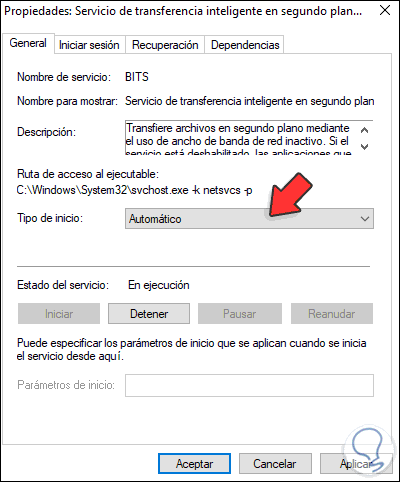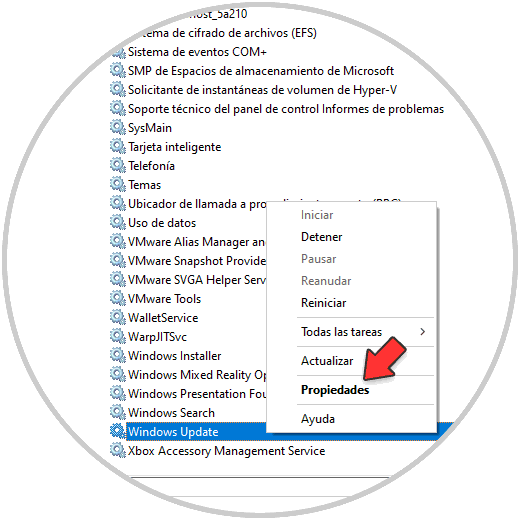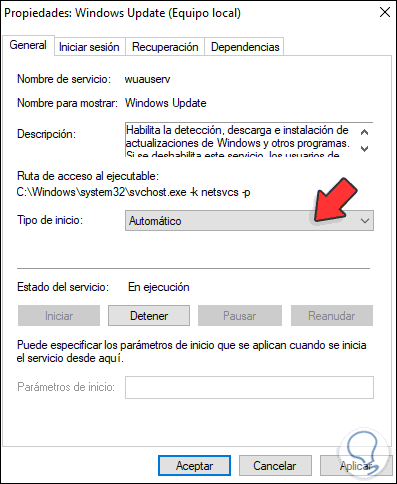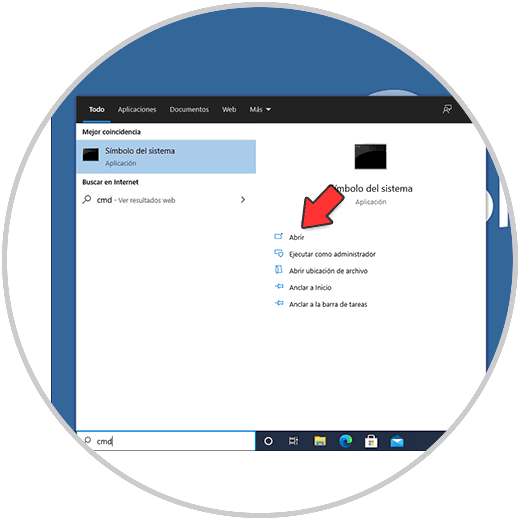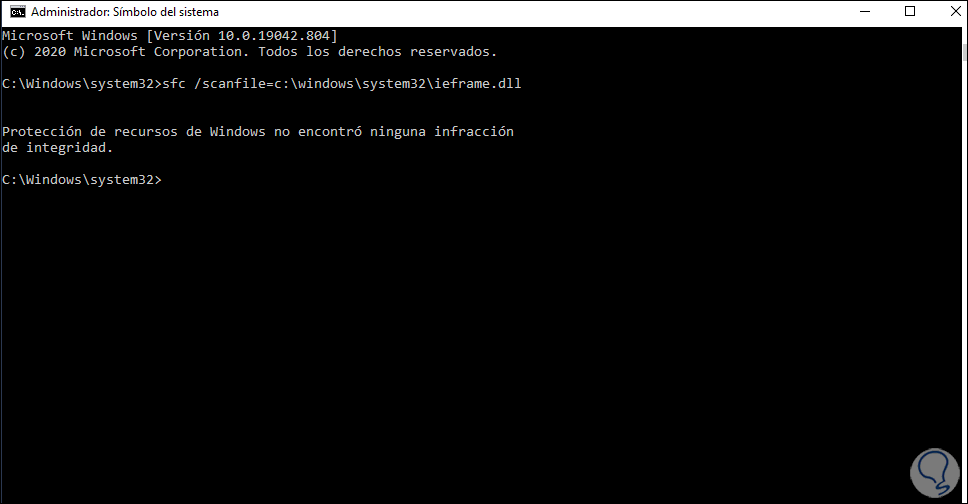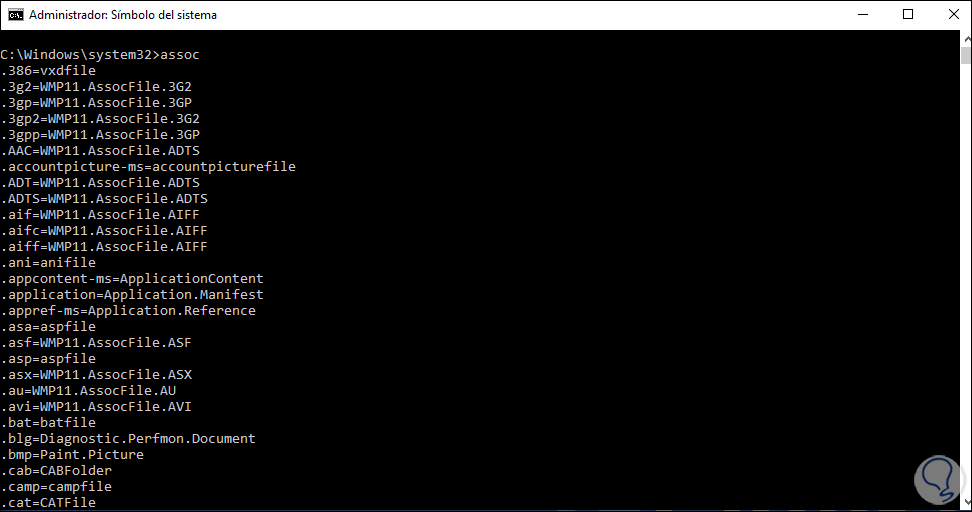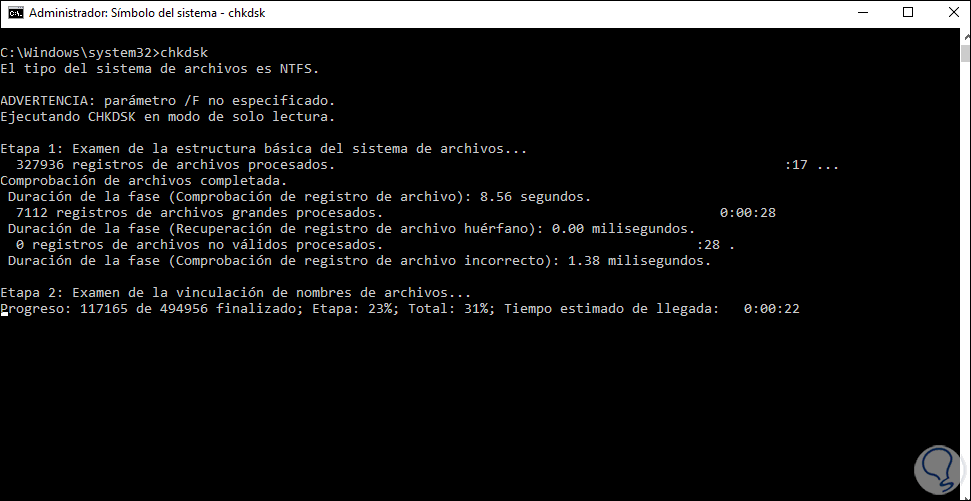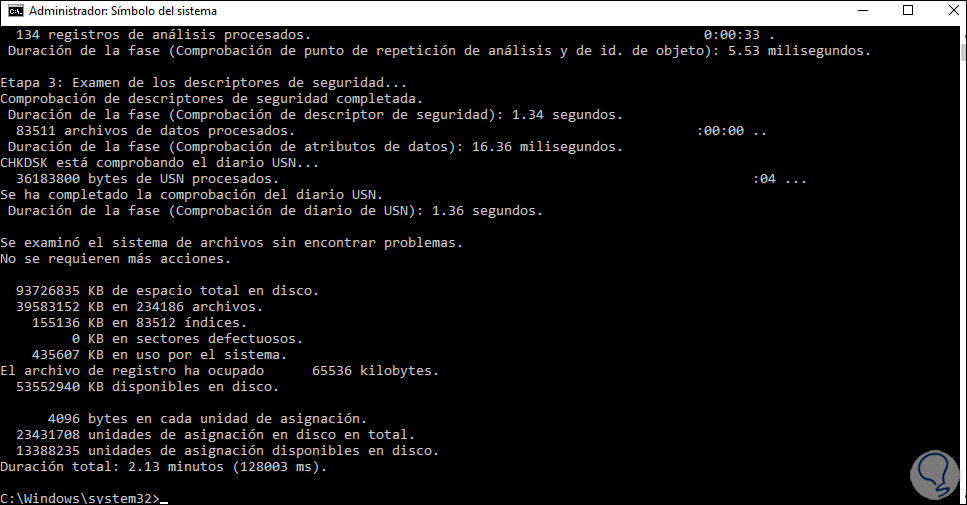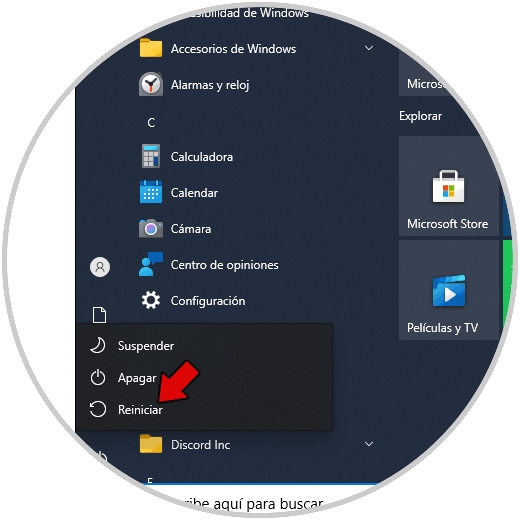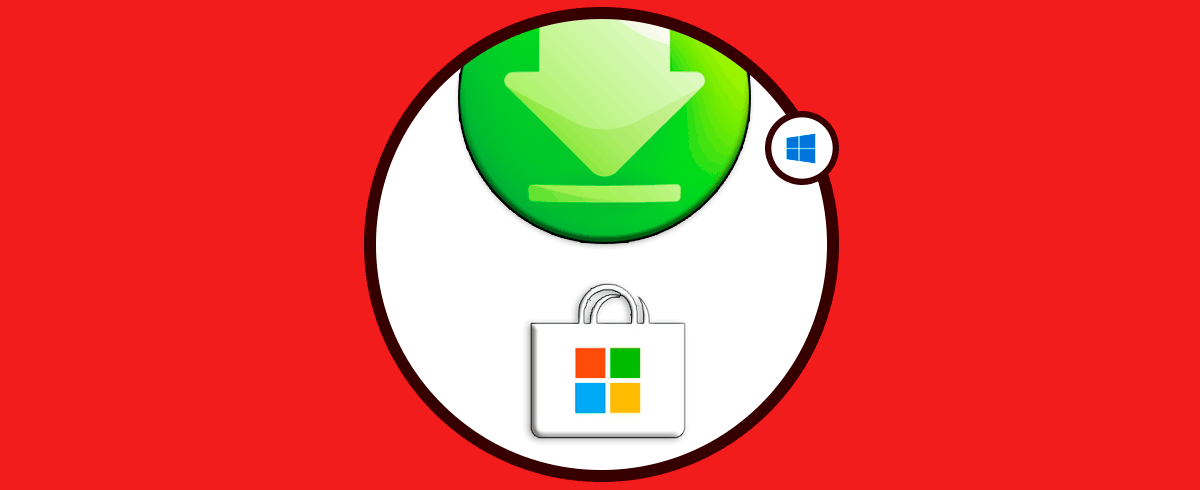Utilizamos el ordenador para una gran cantidad de cosas, y no cabe duda de que una de la más habituales es la de descargar nuevos programas para tener acceso a nuevas funciones y diferentes opciones. Para esto solemos utilizar en muchos casos la tiende aplicaciones de Windows en el caso de que este sea nuestro sistema operativo.
La tienda de Windows esta integrada para permitirnos acceder a miles de aplicaciones y programas tanto gratuitos como de pago para el sistema operativo, pero al igual que sucede con cualquier componente del sistema siempre se esta susceptible a errores.
Es por eso que al abrir la tienda salta el error 0x8000ffff el cual tiene su origen en algunos errores internos en la configuración del equipo pero lógicamente no nos permite descargar nada desde la tienda. Si este es tu caso en Solvetic tenemos la solución a ese error. Es por ello que a continuación te mostramos todos los pasos que debes seguir para saber cómo solucionar error 0x8000ffff de la tienda en Windows 10
Cómo solucionar error 0x8000ffff de la tienda en Windows 10
Abrimos Servicios desde el menú Inicio:
Ubicamos el servicio "Servicio de transferencia inteligente en segundo plano (BITS)", damos clic derecho sobre él y seleccionamos "Propiedades":
En la ventana desplegada activamos la casilla "Automático" en el campo Tipo de inicio. Aplicamos los cambios.
Ahora ubicamos el servicio "Windows Update", damos clic derecho en él y seleccionamos "Propiedades":
Activamos la casilla "Automático" en Tipo de inicio:
Aplicamos los cambios.
Después de esto, abrimos CMD como administradores:
En primer lugar ejecutamos el comando:
sfc /scanfile=c:\windows\system32\ieframe.dll
Luego ejecutamos:
sfc /verifyfile=c:\windows\system32\ieframe.dll
Ahora ejecutamos "assoc" para asociar las extensiones de archivos:
Comprobamos el estado del disco con el comando "chkdsk":
Al finalizar veremos el resultado del análisis:
Por último reinicia Windows 10:
Estos son los pasos para corregir el error en mención de la tienda de Windows 10.