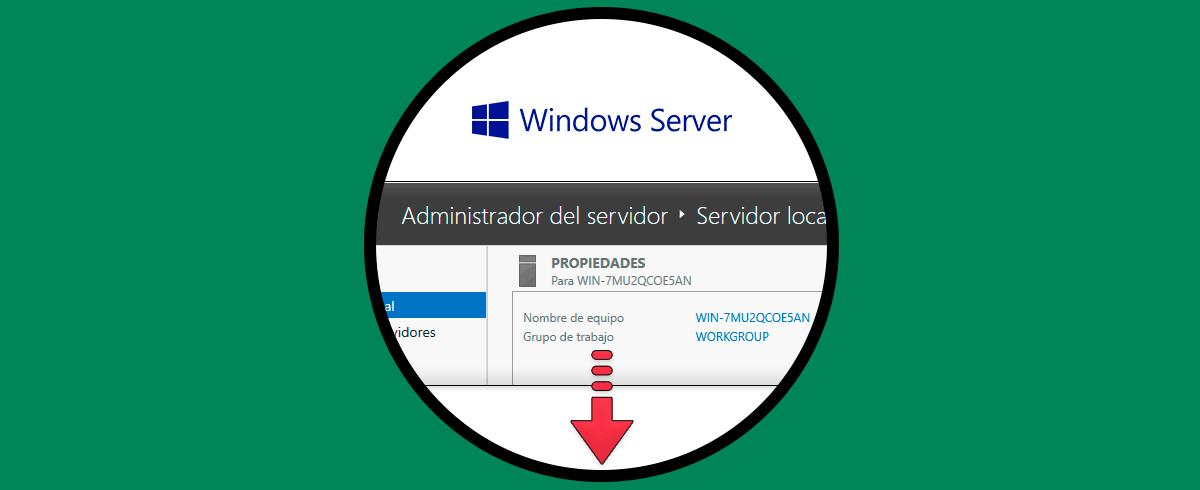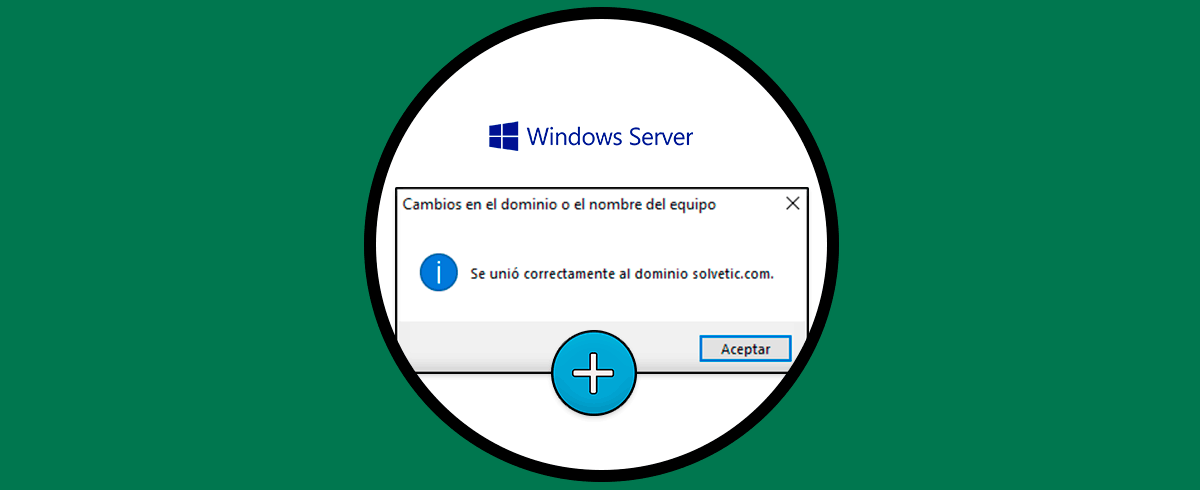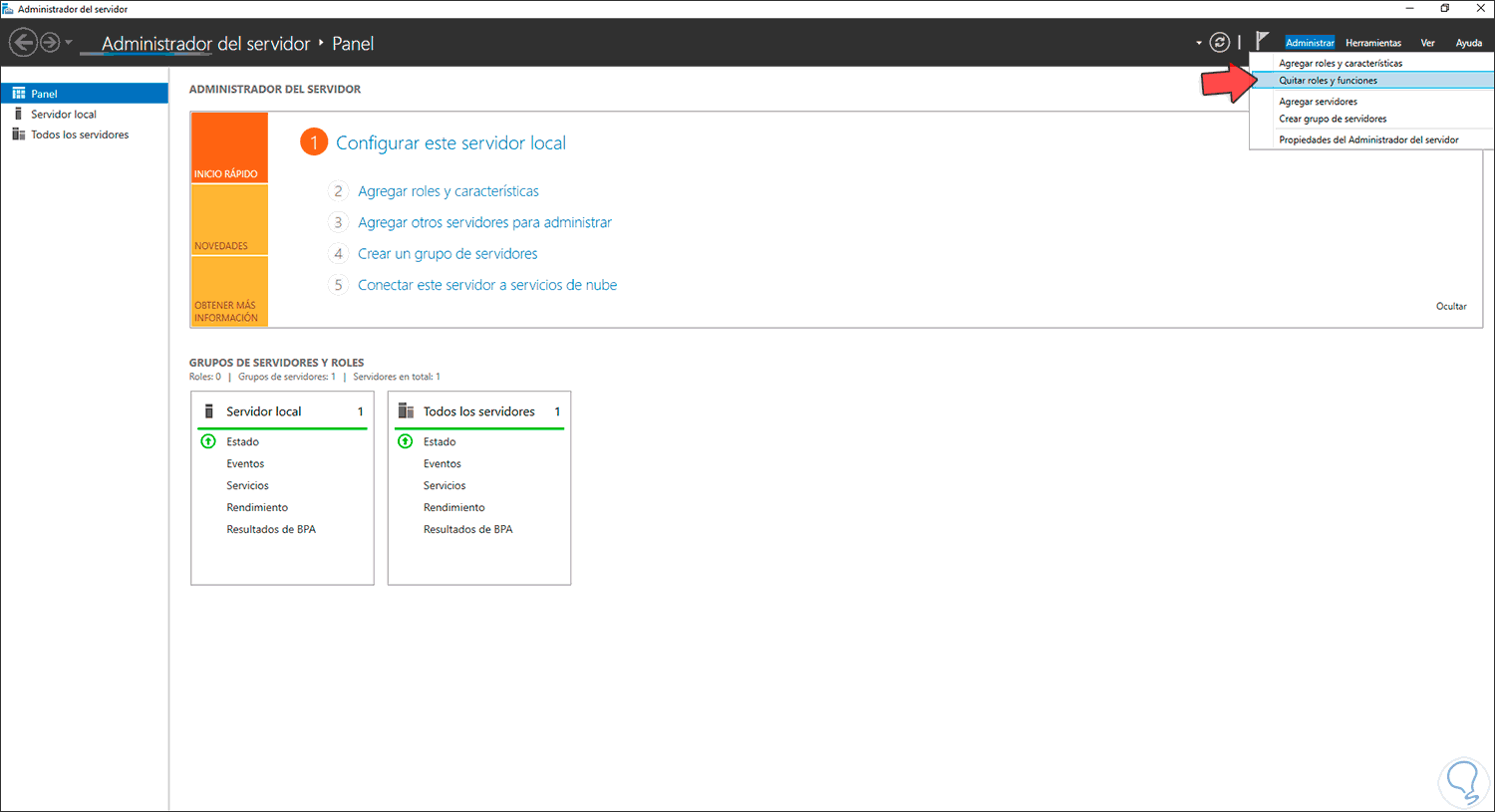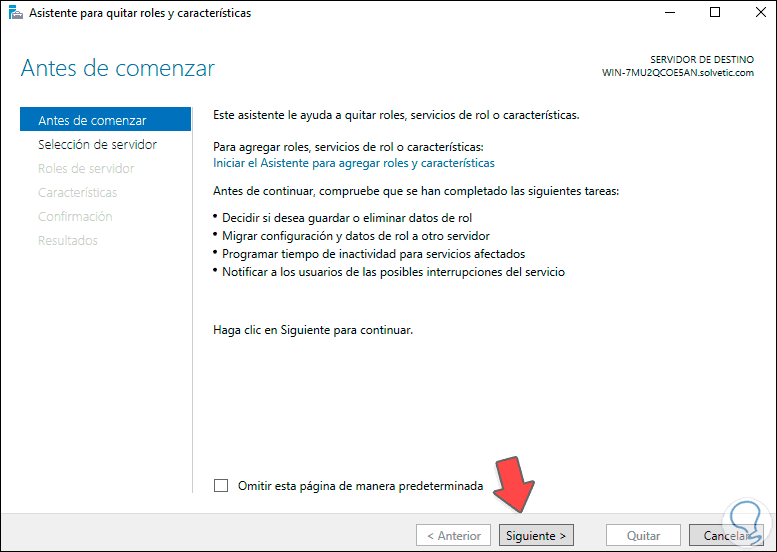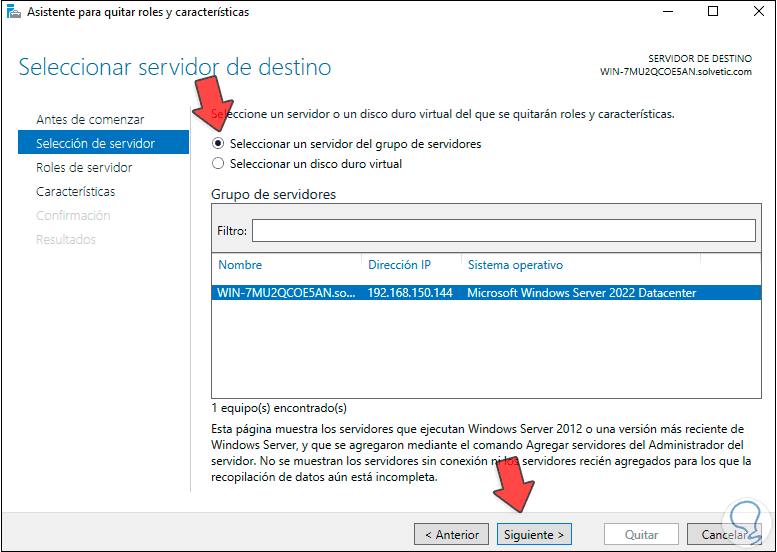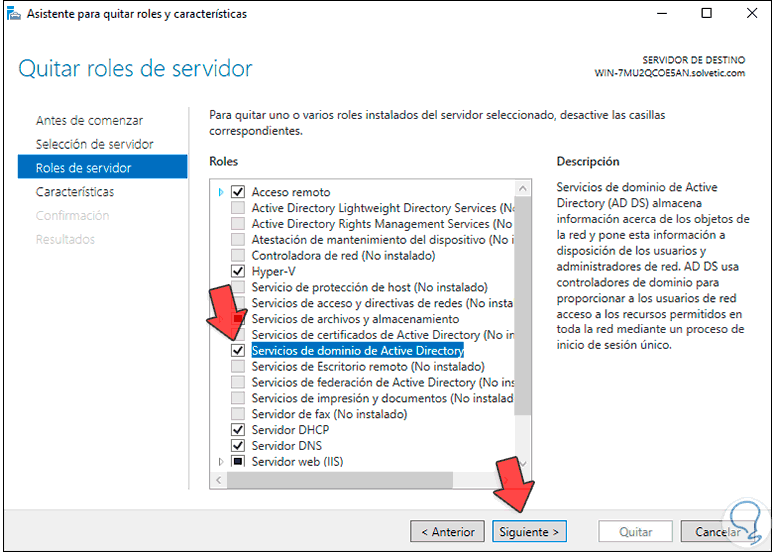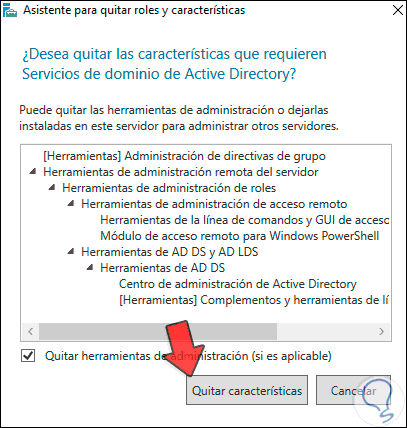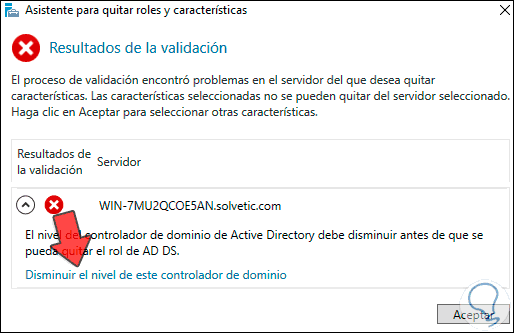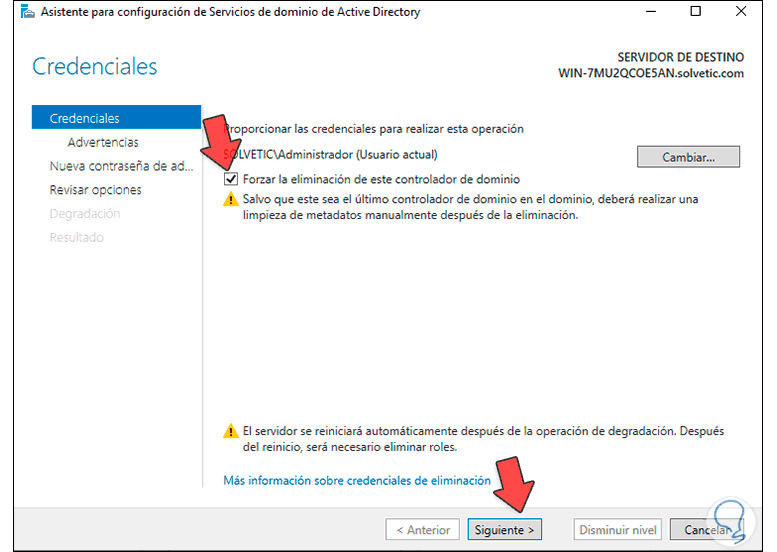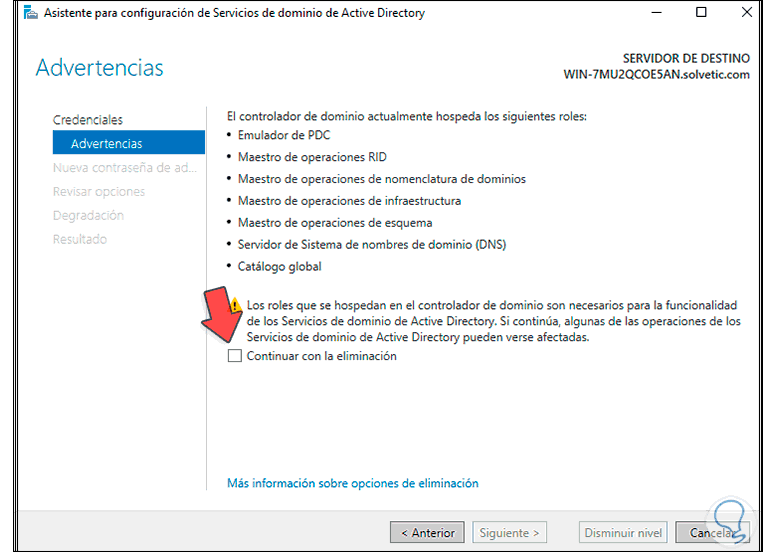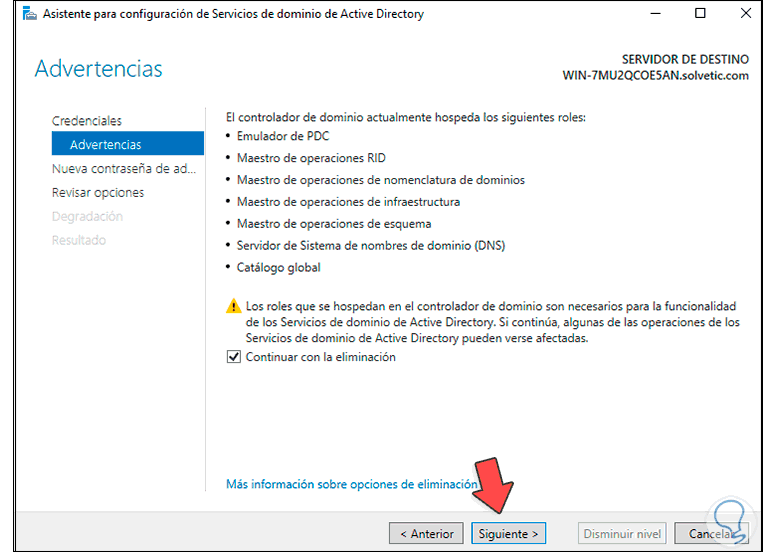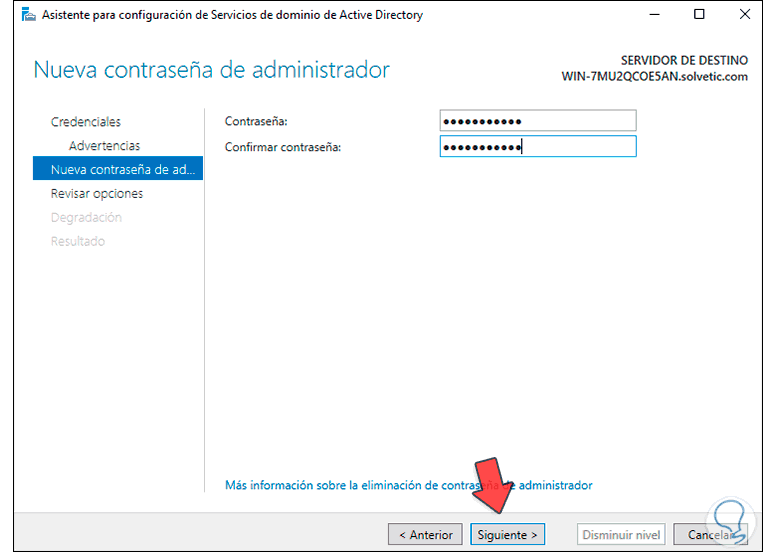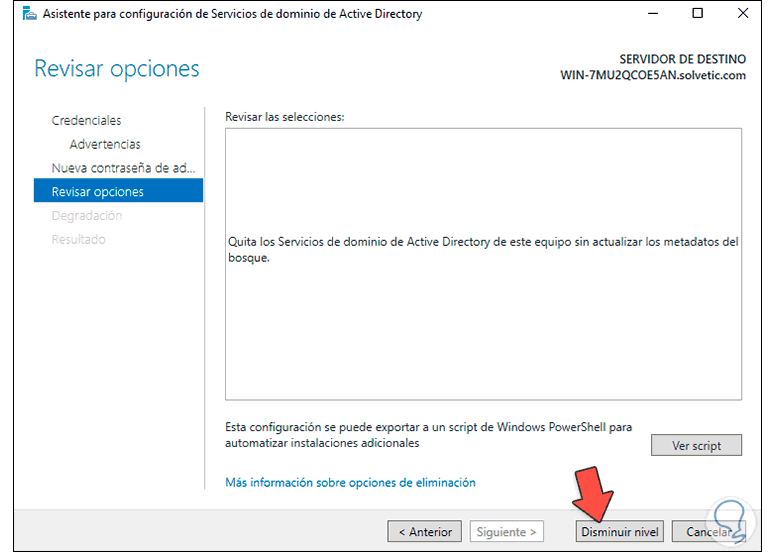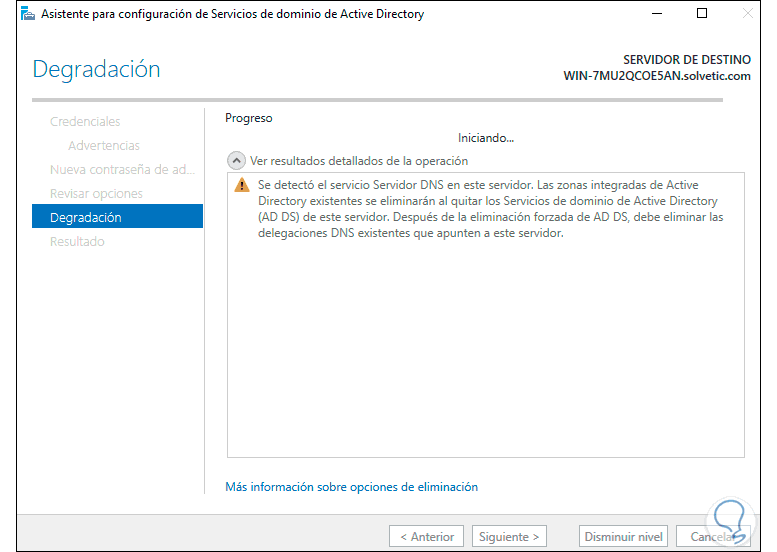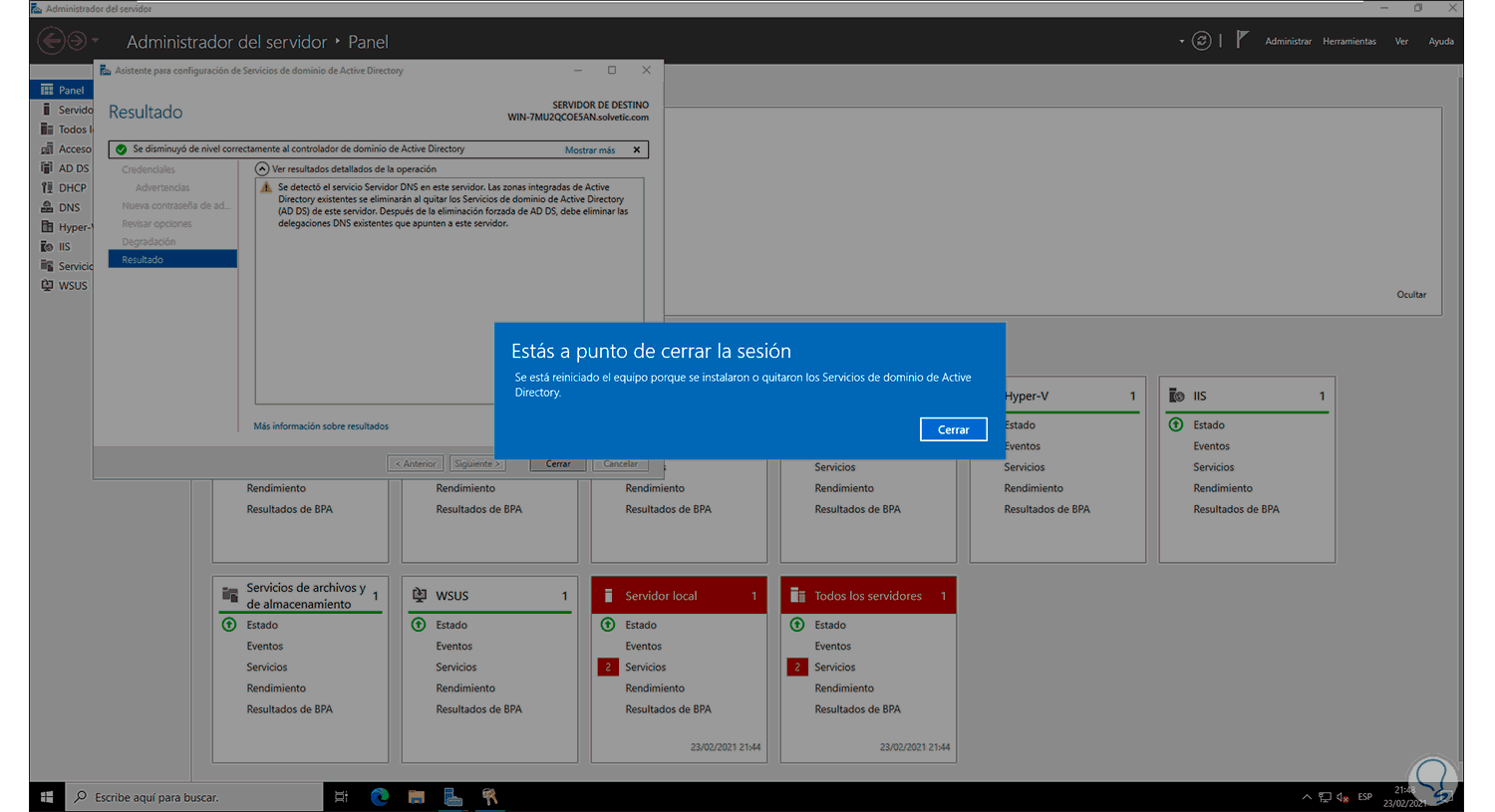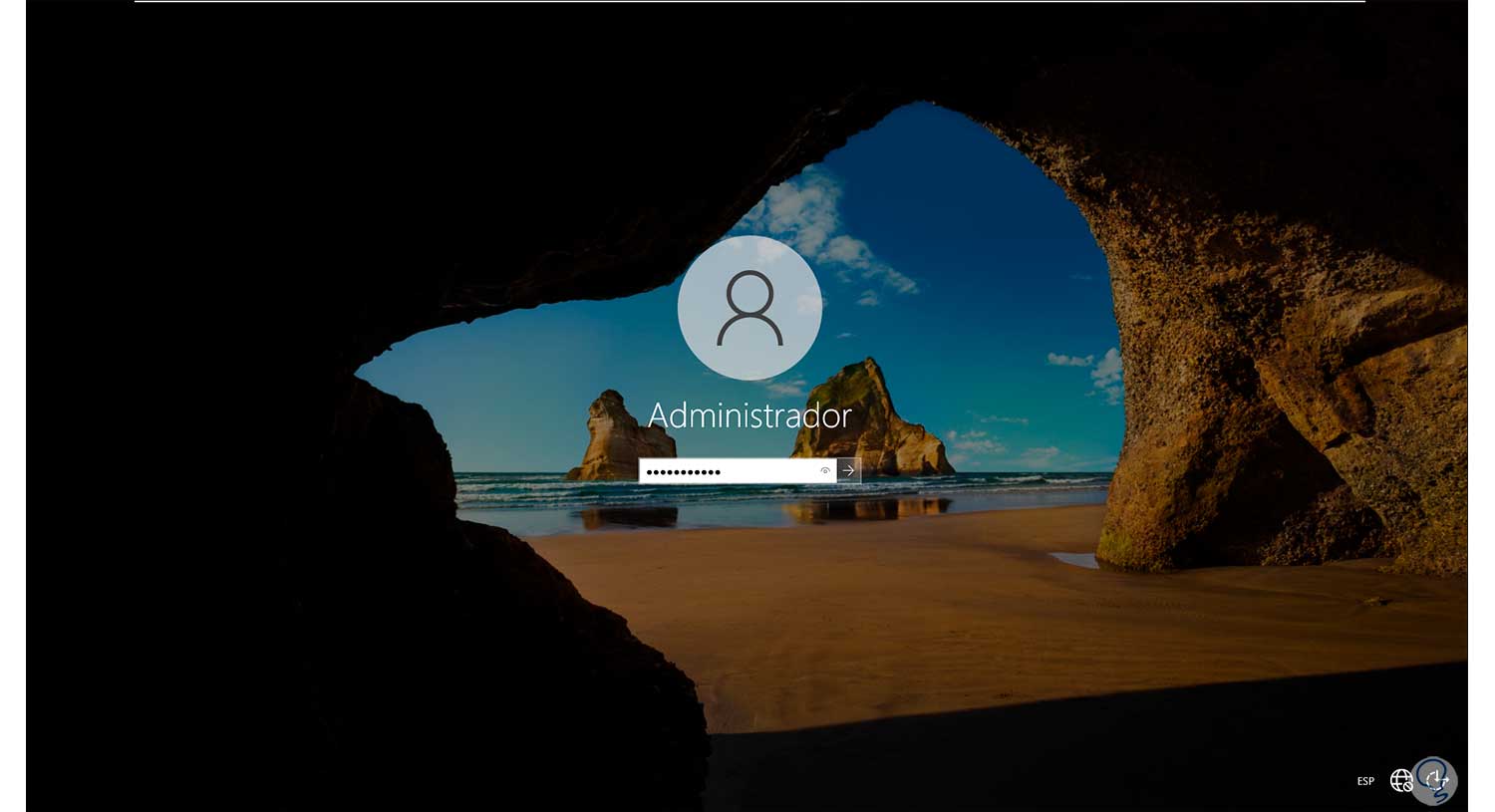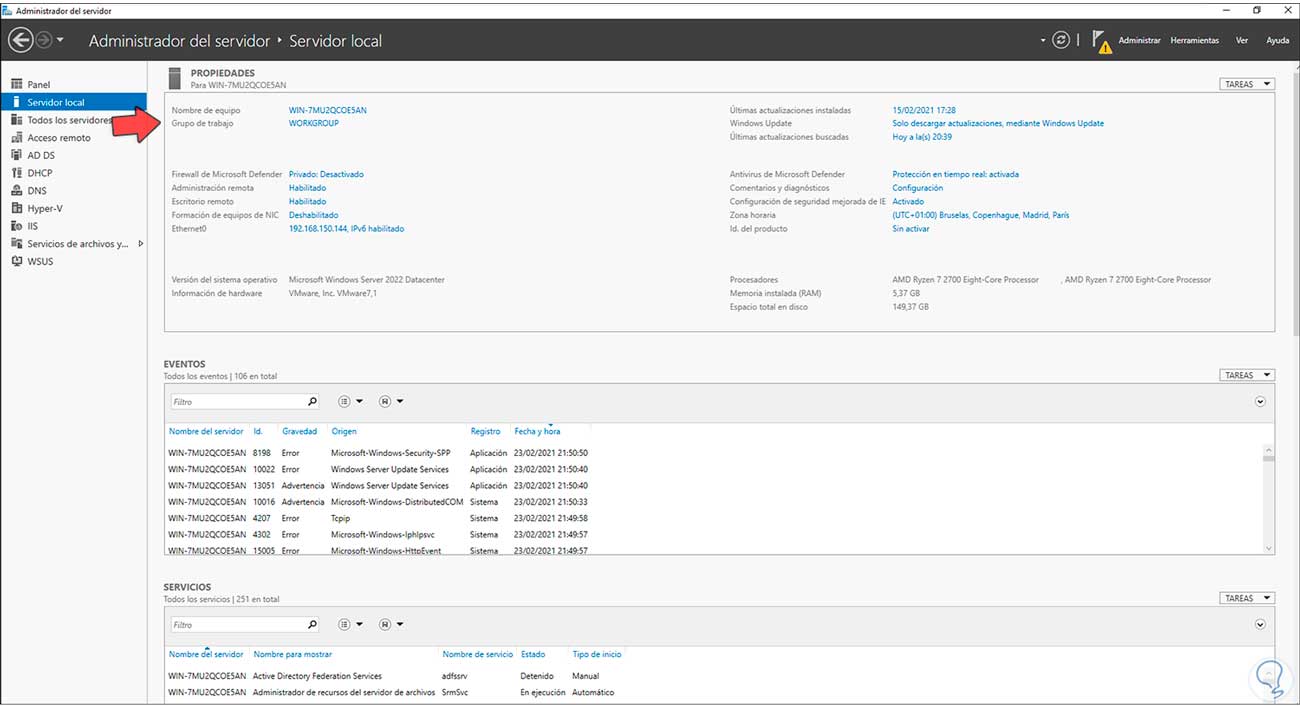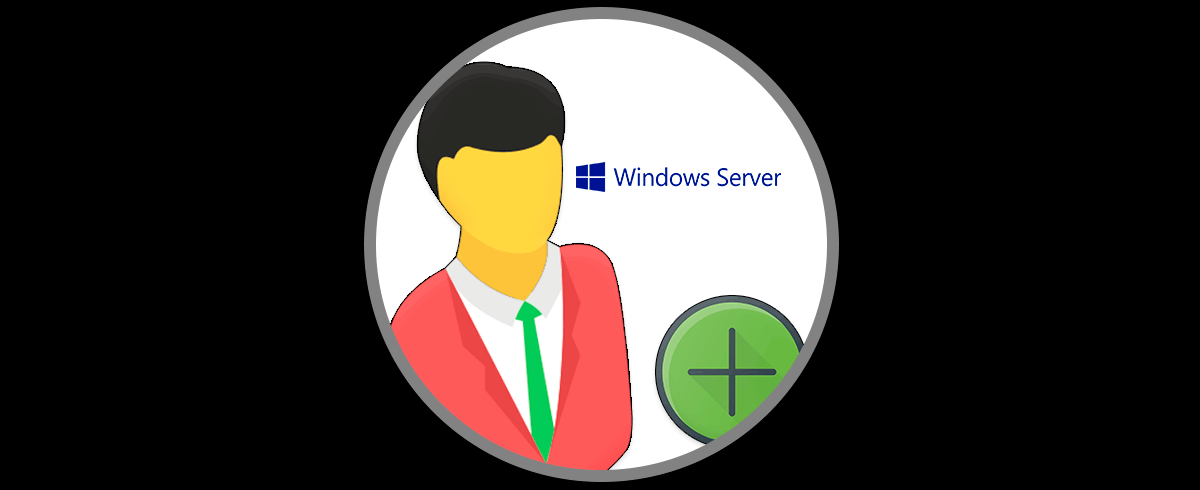El controlador de dominio es una de las partes esenciales de Windows Server 2022 ya que gracias a el podemos tener el control total sobre los objetos del dominio (usuarios o equipos) y además con el controlador se saca el máximo beneficio de lo que ofrece Windows Server.
Si disponemos de un controlador de dominio ya establecido y por alguna razón se requiere de ejecutar alguna tarea como mover el servidor, cambiar el nombre del dominio, etc, se requiere la degradación del controlador de dominio, pero al realizar esta acción este dejará de ser controlador de dominio, aún sigue en el dominio, pero como parte de un grupo de trabajo, y más adelante si es el caso podemos subirlo de nuevo a controlador de dominio.
Veamos como degradar un controlador de dominio en Windows Server 2022.
Degradar un controlador de dominio Windows Server 2022
Para esto abrimos el Administrador del servidor y vamos a "Administrar - Quitar roles y funciones":
Se abrirá el siguiente asistente:
Clic en Siguiente y seleccionamos el servidor:
Clic en Siguiente para ir a la sección de Roles de servidor, allí seleccionamos "Servicios de dominio de Active Directory":
Pulsamos en la casilla y será desplegado lo siguiente:
Confirmamos la desinstalación de estas dando clic en “Quitar características”, veremos el siguiente mensaje:
Damos clic en la línea "Disminuir el nivel de este controlador de dominio" y se abrirá el siguiente asistente:
Activamos la casilla "Forzar la eliminación de este controlador de dominio", clic en Siguiente para ver estos datos:
Allí se indica todo lo que abarca el controlador de dominio, activamos la casilla "Continuar con la eliminación":
Clic en Siguiente y ahora ingresa la contraseña configurada durante el proceso de promoción del dominio:
Clic en Siguiente y veremos el paso final:
Clic en "Disminuir nivel" para completar el proceso de degradación del controlador:
Después de esto veremos el siguiente mensaje:
Clic en Cerrar para que el sistema sea reiniciado:
Al iniciar sesión veremos que el dominio ya no está disponible, iniciamos sesión y en el Administrador del servidor vemos que está en un grupo de trabajo y no en un dominio:
Así hemos completado el proceso de degradación de un controlador de dominio en Windows Server 2022.