La virtualización es una de las mejores opciones que tenemos hoy en día para hacer uso y conocer tanto nuevos sistemas operativos como aplicaciones que son lanzados sin que se vaya a ver afectado el entorno productivo o los archivos reales en el equipo, una de las mejores opciones para tareas de virtualización es la propia integrada en Windows 10 y es Hyper-V.
Hyper-V se ha integrado en Windows 10 como una característica con la cual podeos aprovechar los recursos de virtualización de hardware para la creación, administración y despliegue de máquinas virtuales localmente.
A tener en cuenta, la plataforma Hyper-V está disponible para las versiones de 64 bits de Windows 10 Pro, Enterprise y Education y no está disponible para Windows Home Edition, con Hyper-V podemos virtualizar sistemas como:
- Windows 7, 8 o 10
- Windows Server 2012, 2016, 2019 y ahora 2022
- Fedora
- Ubuntu
- CentOS
- FreeBSD
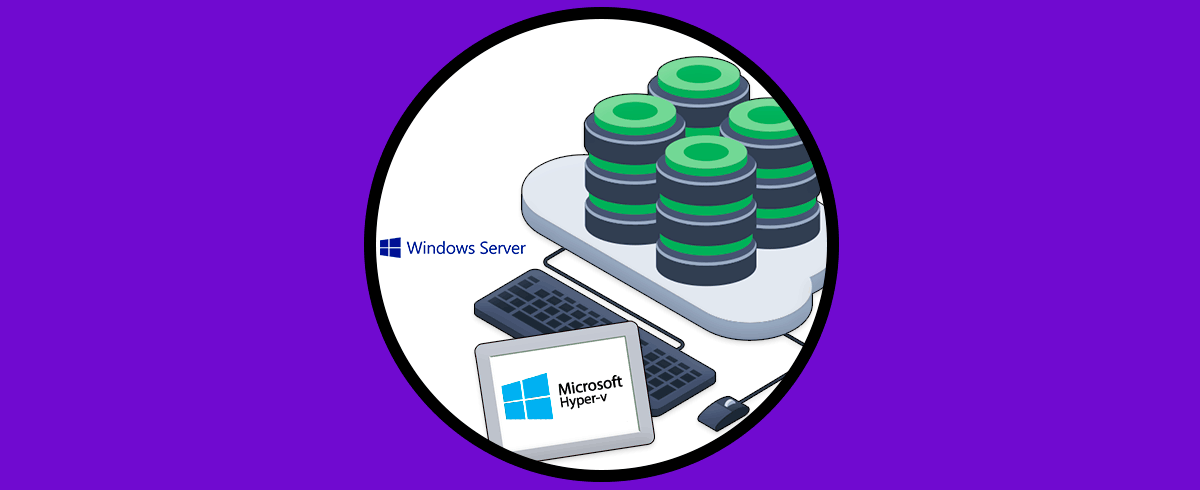
- Red predeterminada (conmutador NAT)
- Creación rápida de máquinas virtuales
- Acceso a la galería de VM en la consola
- Función de réplica de Hyper-V
- Opción para compartir archivos entre la máquina virtual y el sistema real
Solvetic te explicará como instalar Windows Server 2022 en Hyper-V, recordemos que esta es una versión de prueba (Insider) y para su descarga debes registrarte en el programa Windows Insider y luego descargar la ISO más reciente en el siguiente enlace:
Ahora vamos a ver como es el proceso para instalar este servidor en Hyper-V.
Cómo instalar Windows Server 2022 en Hyper-V
Una vez Hyper-V este habilitado en Windows 10, vamos al menú Inicio y en Herramientas administrativas seleccionamos "Administrador de Hyper-V":
- Desde Windows PowerShell ejecutar:
Enable-WindowsOptionalFeature -Online -FeatureName Microsoft-Hyper-V -All
- Desde una consola del símbolo del sistema ejecutar:
DISM /Online /Enable-Feature /All /FeatureName:Microsoft-Hyper-V
- Usando las características de Windows en la ruta Panel de control \ Programas \ Programas y características
Se desplegará la consola de Hyper-V:
Allí damos clic en “Nuevo - Máquina virtual":
Será desplegado el siguiente asistente:
Damo clic en Siguiente y asignaremos el nombre de la máquina virtual y podemos cambiar la ruta donde se alojará si es necesario:
Clic en Siguiente y ahora seleccionamos la generación, las opciones son:
- Generación 1: esta generación es compatible con BIOS y admite sistemas de 32 y 64 bits
- Generación 2: es una generación más segura y solo es compatible con UEFI y admite sistema de 64 bits únicamente
En la siguiente ventana asignamos la cantidad de memoria RAM a usar:
Clic en Siguiente y seleccionamos el adaptador de red:
En la próxima ventana definimos el tamaño del disco duro virtual, así como su ubicación local:
En esta ventana, en casos especiales, es posible seleccionar discos duro existentes o bien dejar sin disco duro la máquina virtual. En la siguiente ventana activamos la casilla "Instalar un sistema operativo desde un CD/DVD-ROM de arranque":
Activa la casilla "Archivo de imagen (.iso)" y damos clic en Examinar para seleccionar la imagen ISO de Windows Server 2022 que hemos descargado:
Clic en Abrir para verla integrada:
Clic en Siguiente para ver el resumen de la máquina de Windows Server 2022 en Hyper-V:
Confirma el proceso de creación de la máquina virtual dando clic en Finalizar:
Después de esto veremos la máquina virtual creada de forma correcta en Hyper-V:
Seleccionamos la máquina virtual y damos clic en "Conectar", se lanzará la siguiente ventana:
Damos clic en "Iniciar" para dar paso al proceso de instalación y configuración de Windows Server 2022 en Hyper-V:
Luego veremos la pantalla de inicio del sistema:
Clic en Siguiente y veremos lo siguiente:
Clic en "Instalar ahora" y luego es posible ingresar o no la clave del sistema:
Clic en Siguiente para seleccionar la edición a instalar de Windows Server 2022:
En la siguiente ventana aceptamos la licencia de uso:
Después de esto definimos el tipo de instalación a usar:
Seleccionamos el disco donde se instalará Windows Server 2022:
Clic en Siguiente para iniciar el proceso:
El sistema será reiniciado para completar el proceso:
Luego es necesario ingresar la contraseña de administrador:
Clic en Finalizar para completar el proceso, al acceder veremos lo siguiente:
Es posible definir la dimensión de la pantalla a usar, clic en Conectar para acceder a la pantalla de inicio de Windows Server 2022:
Iniciamos sesión:
En este punto podemos usar el modo de pantalla completa. Es posible acceder a las opciones de Hyper-V:
Desde la consola apaga la máquina virtual cuando ya no sea más usada:
Esta es la forma práctica para instalar Windows Server 2022 en Hyper-V.
