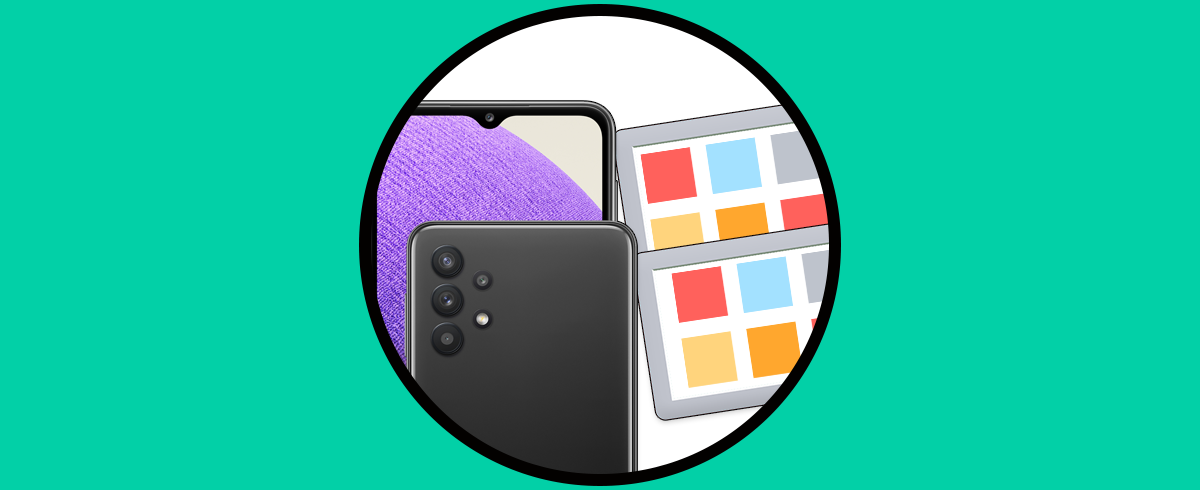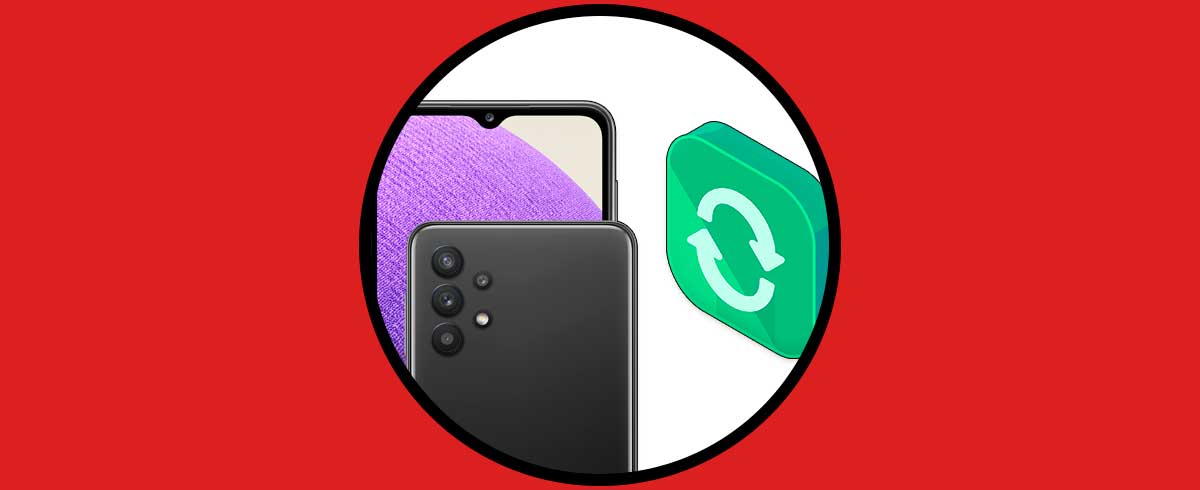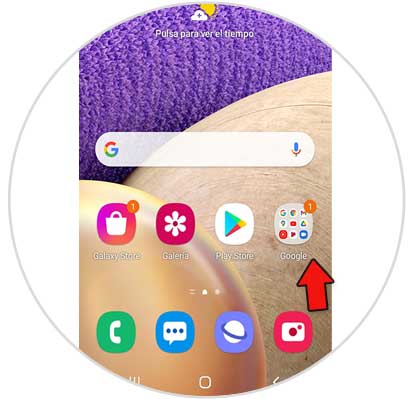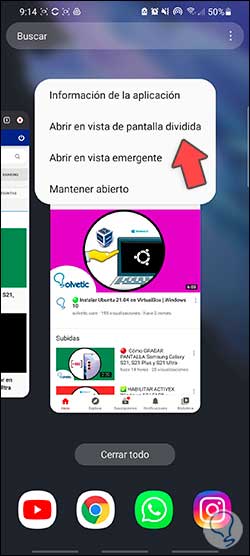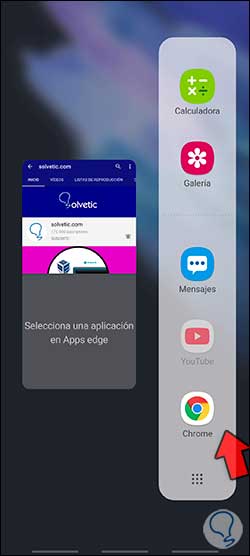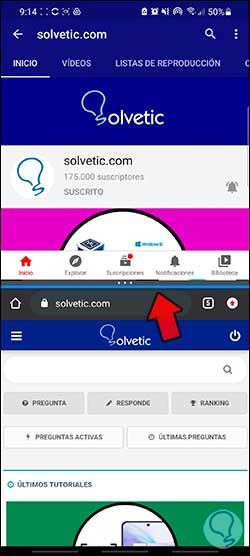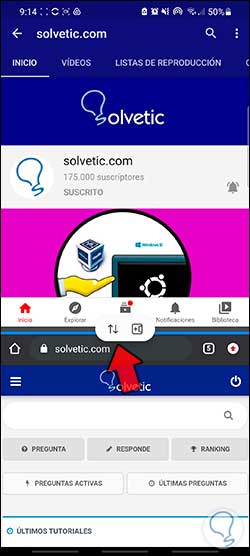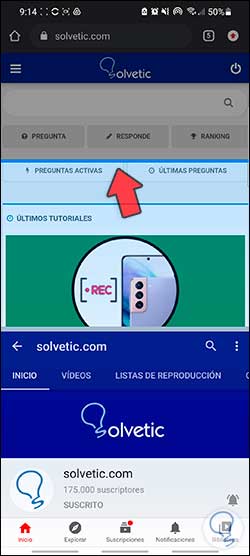Nuestro teléfono tiene cantidad de funciones que muchas veces ni conocemos. Una de ellas puedes ser la de dividir la pantalla para que de este modo tengamos la posibilidad de acceder a dos aplicaciones a la vez, sin necesidad de tener que salir de una y de otra.
La posibilidad de dividir la pantalla en nuestro teléfono es algo que resulta bastante útil, por lo que ya está siendo usado desde hace varios años atrás. Sin embargo no en todos los modelos se hace de la misma manera, por lo que a continuación te mostramos todos los pasos que debes seguir para saber cómo poner doble pantalla Samsung Galaxy A32, A42, A52 y A72 y de este modo que la pantalla de estos teléfonos quede dividida y podamos ver dos apps diferentes.
Poner doble pantalla Samsung Galaxy A32, A42, A52 y A72
Los pasos que debes seguir para poner la pantalla dividida en dos en los Samsung Galaxy A32, A42, A52 y A72 son os siguientes.
Lo primero que debemos hacer es situarnos en una de las pantallas principales del teléfono. Ahora debemos pulsar el botón de navegación que abre las aplicaciones abiertas.
Desde aquí verás las apps abiertas con las que dividir la pantalla. Pulsa sobre el icono central de esa app.
Ahora pulsa sobre la opción de “Abrir en vista de pantalla dividida”
Lo siguiente será seleccionar una de las apps para este modo. En este caso elegiremos “Chrome”.
Podrás ver que la pantalla se ha dividido con ambas aplicaciones. Podrás ajustar el tamaño de cada ventana con el ajustador central.
Si pulsas sobre este ajustador de línea azul, verás que puedes intercambiar la posición de ambas ventanas o bien guardar esta combinación de pantallas.
En el caso de que quiera cerrar alguna de las ventanas, debes arrastrar el ajustador azul hasta la parte superior de la pantalla.
De este modo podrás dividir la pantalla de tu Samsung Galaxy A32, A42, A52 y A72 siempre que quieras y lo necesites, de este sencillo modo.