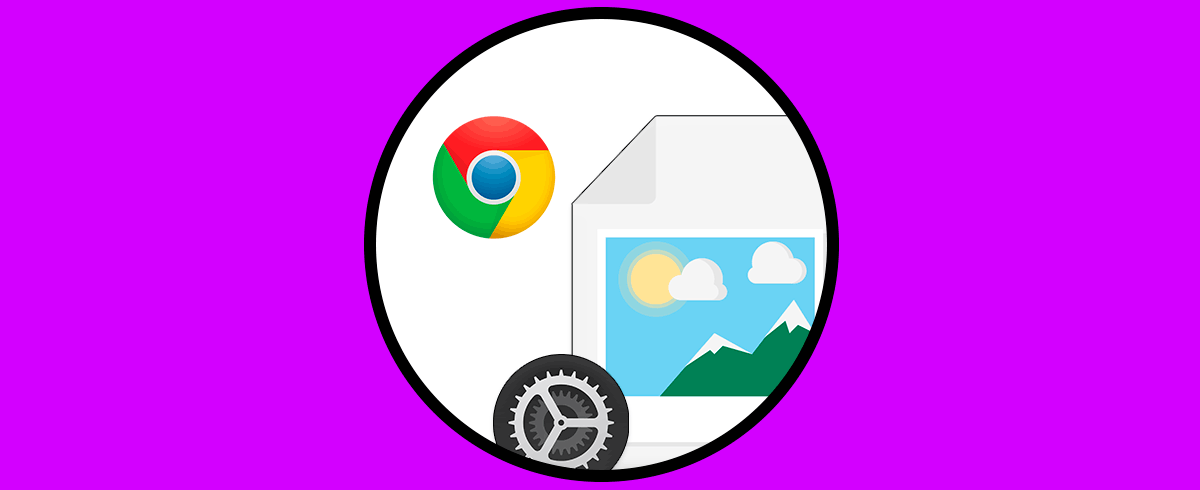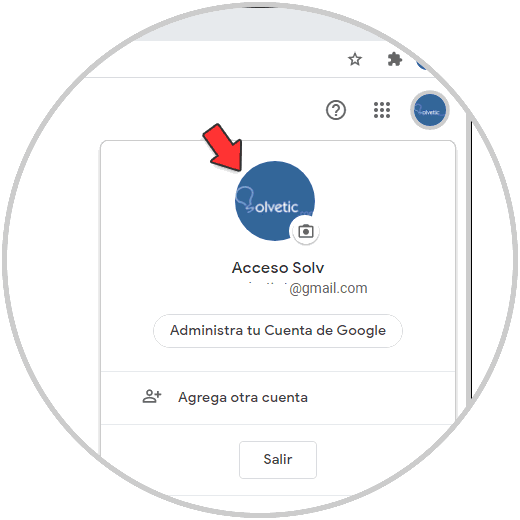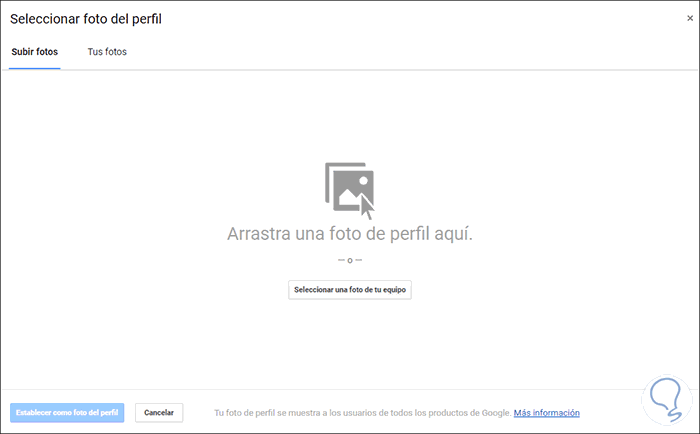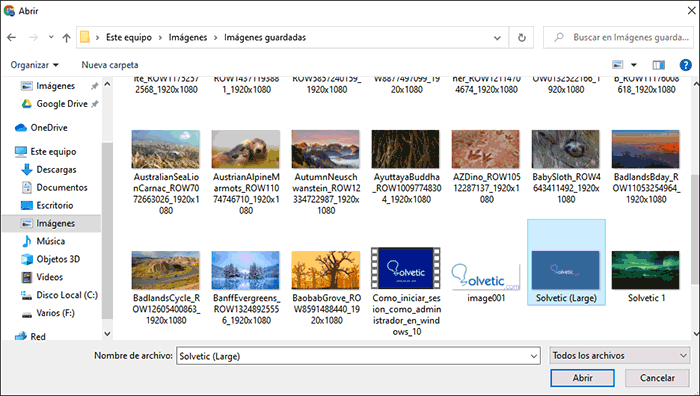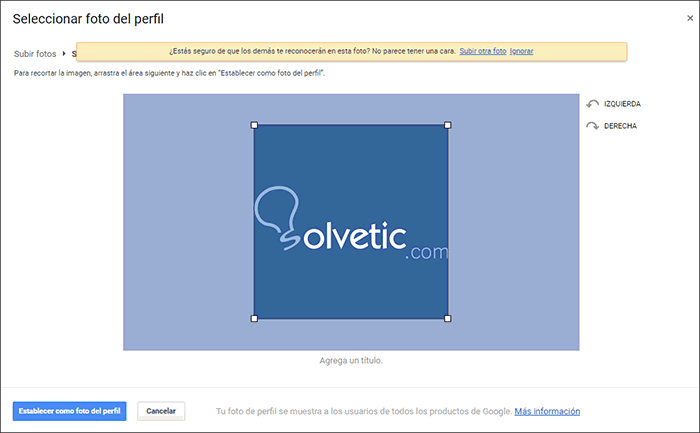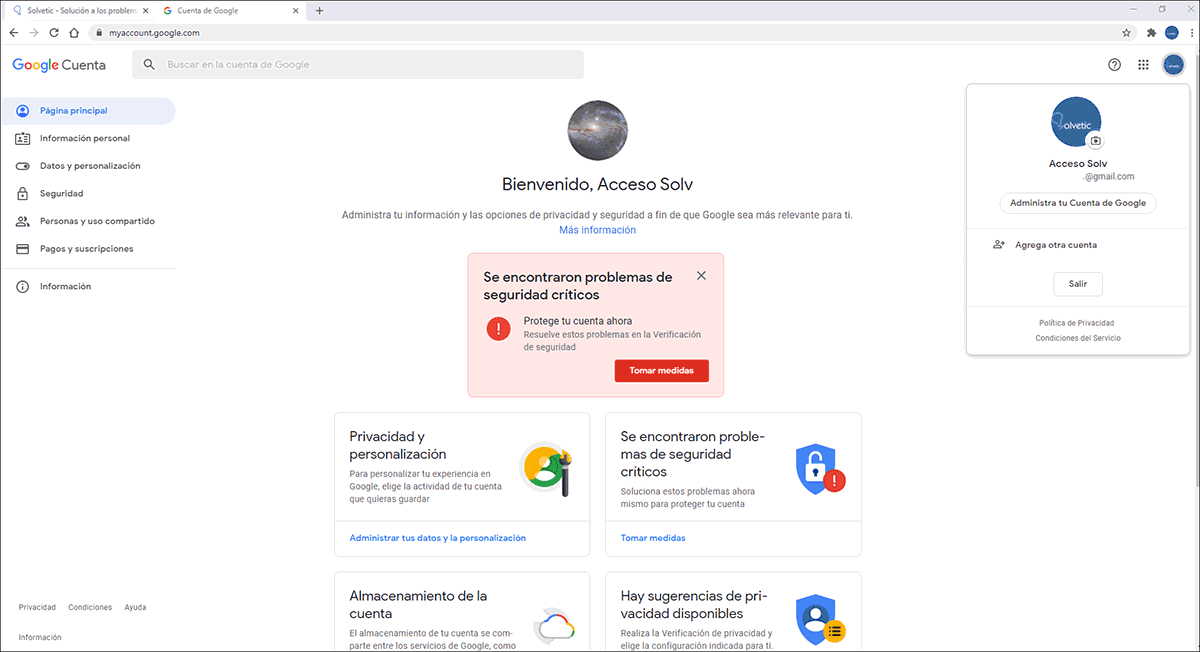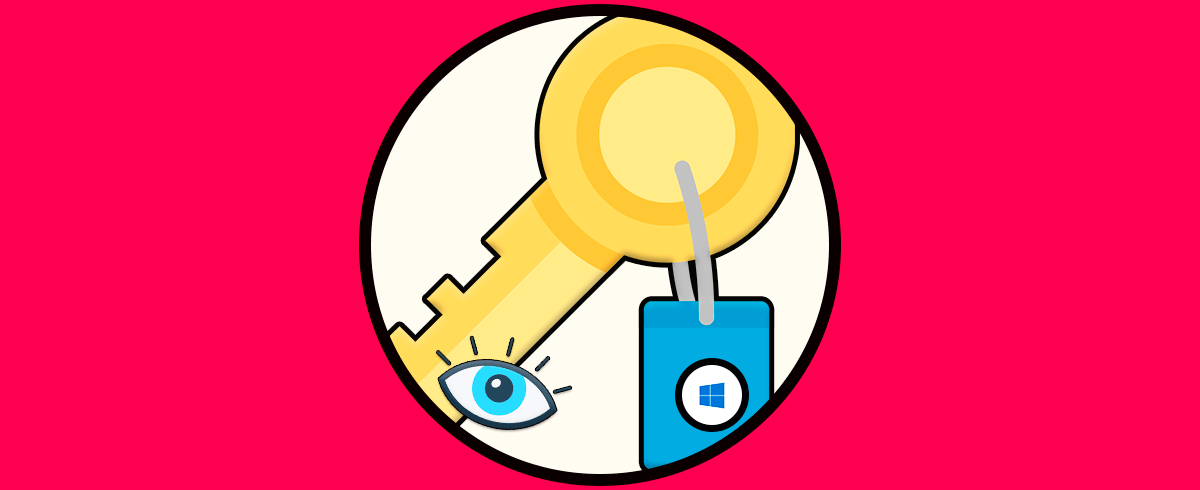Tener un buen navegador hoy en día sin duda es algo que todo el mundo busca ya que el tiempo que pasamos navegando por la web suelen ser bastante frecuente y es por ello que sentirnos cómodos durante este proceso es importante para la mayoría de usuarios. No cabe duda de que en este aspecto uno de los navegadores más utilizado es Chrome. Google Chrome es conocido por todos nosotros por las diversas opciones que nos ofrece para trabajar en los sitios web, opciones de seguridad, entorno y más.
Cuando se asocia una cuenta de Gmail en Google, en muchas ocasiones esta puede no presentar una foto de perfil o bien esta una foto que deseamos cambiar, si esta es tu situación, en Solvetic te explicaremos la forma para cambiar la foto de perfil en Chrome.
Cómo cambiar foto de perfil en Chrome
Abrimos el navegador y en una nueva pestaña vamos a la URL "myaccount.google.com". Allí damos clic sobre nuestro el perfil y luego damos clic en el ícono de cámara:
Esto nos redireccionará a la siguiente ventana:
En la pestaña Subir fotos damos clic en "Subir una foto de tu equipo", luego debemos seleccionar la foto deseada para que sea el perfil de la cuenta de Google:
Una vez seleccionada damos clic en Abrir y veremos lo siguiente:
Allí podemos rotar la imagen a la derecha o izquierda o bien usar las esquinas para ajustar la dimensión de esta, después de esto aplicamos los cambios dando clic en "Establecer como foto de perfil". Vemos que la imagen se ha actualizado de forma correcta en el perfil de Google Chrome.
Esta ha sido la forma sencilla para actualizar o cambiar la foto de perfil de Chrome.