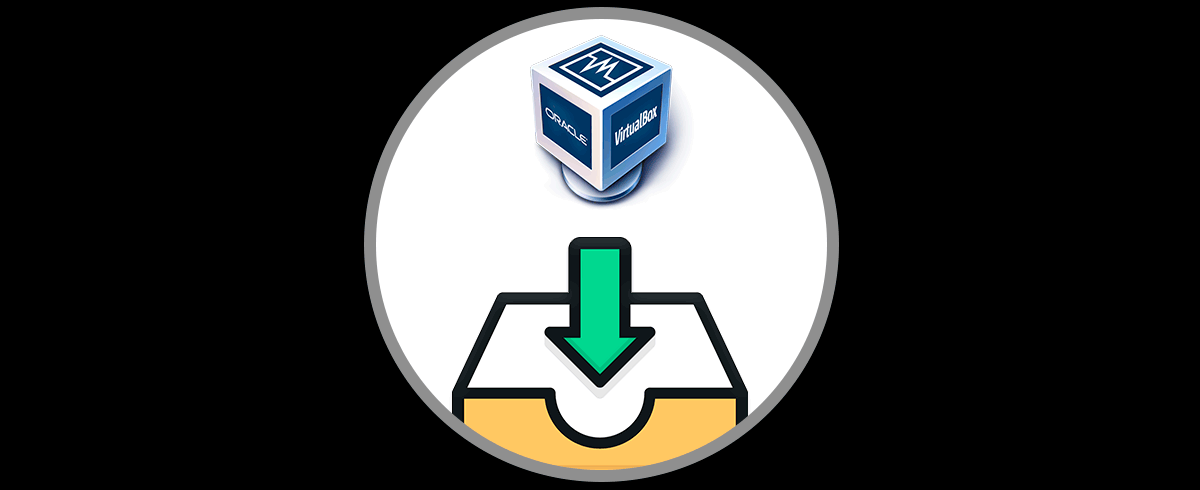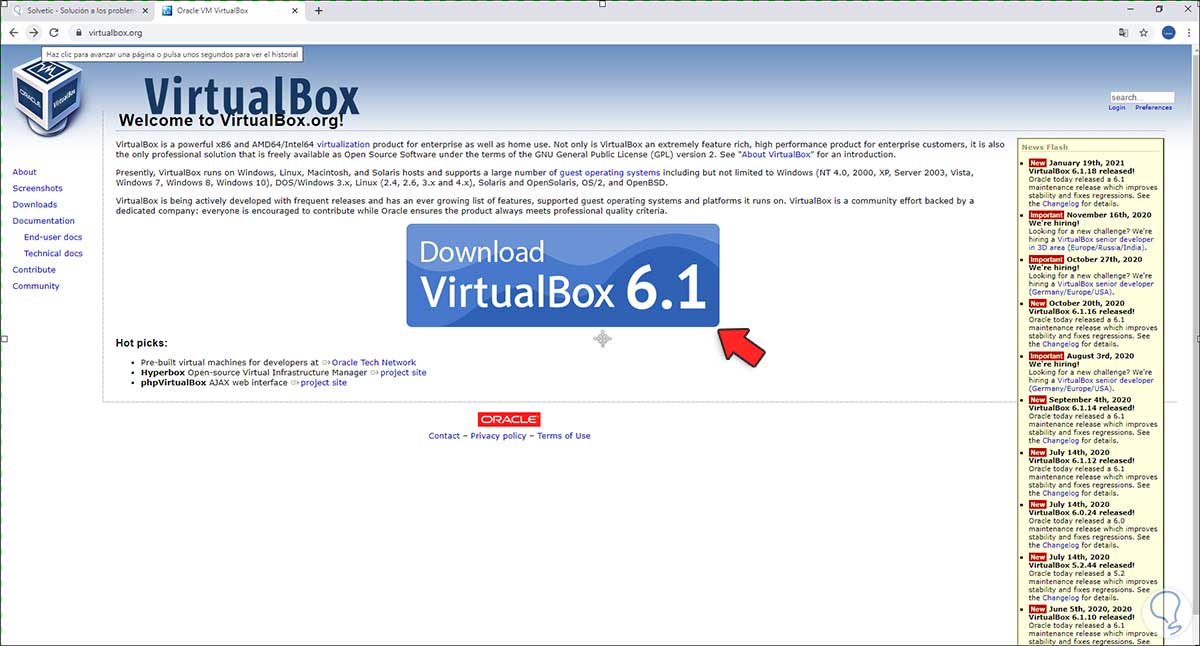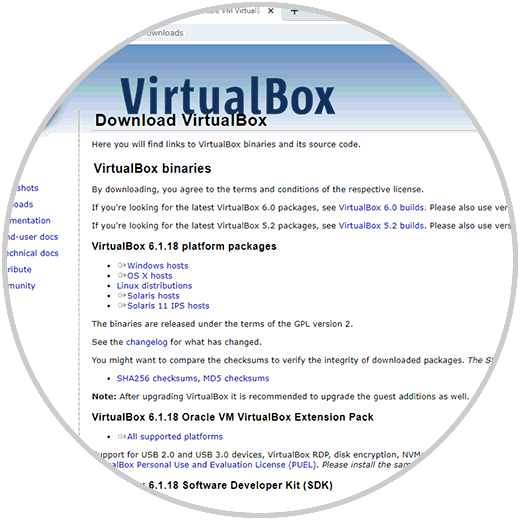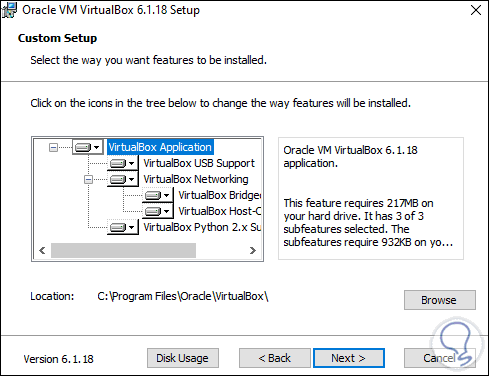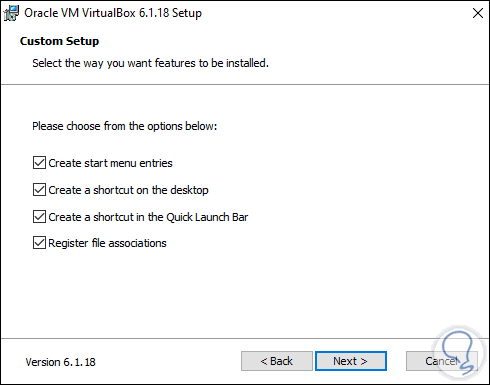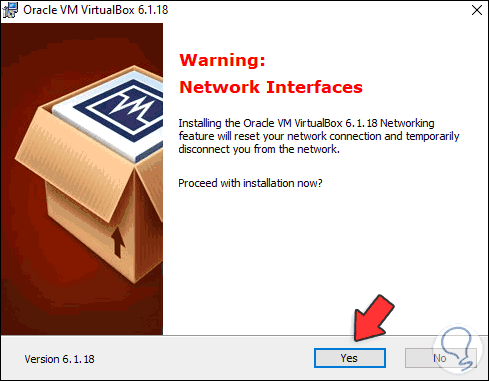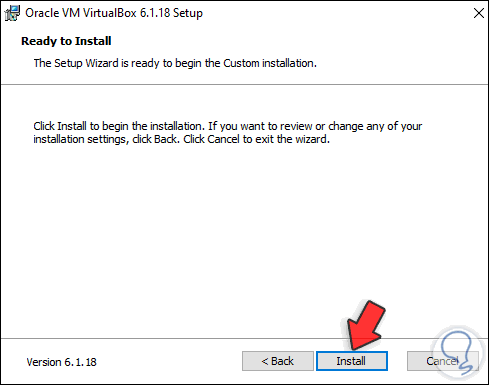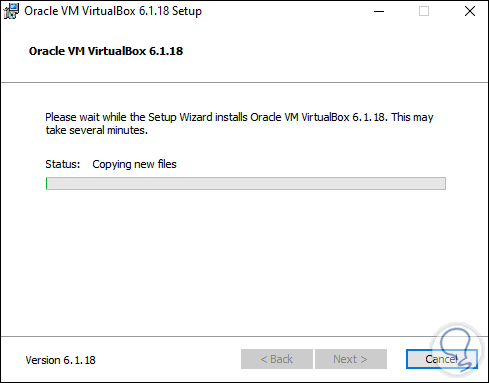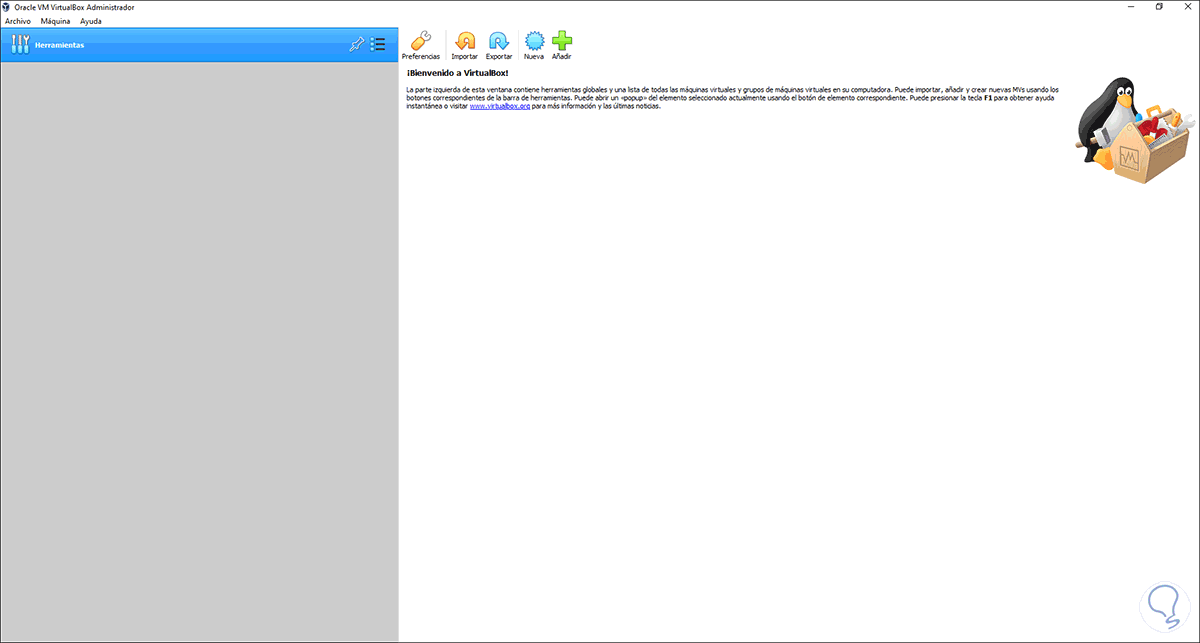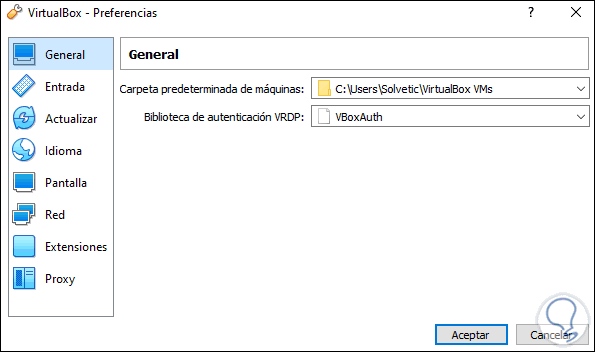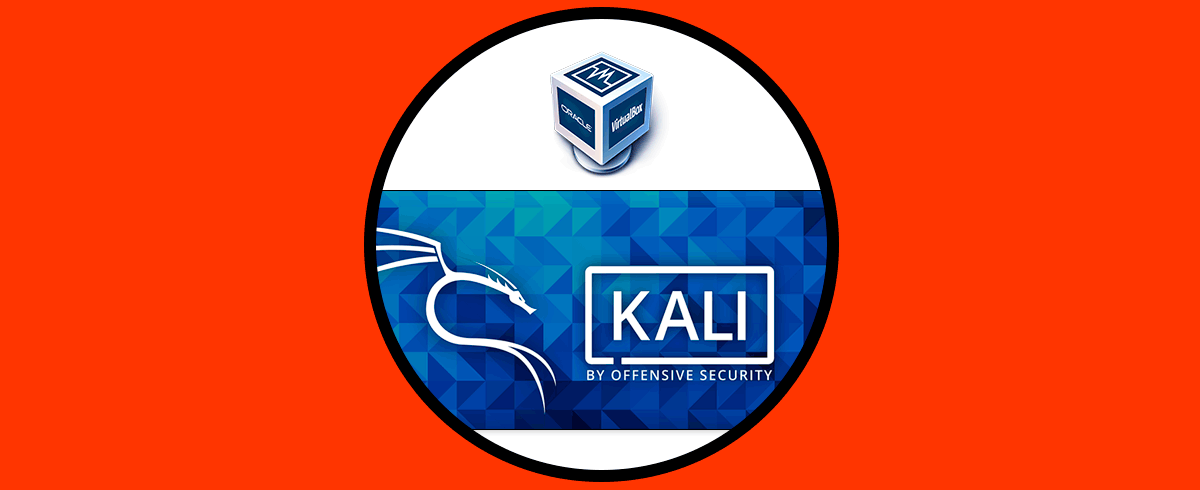Las plataformas de virtualización son una de las maneras mas prácticas y seguras para conocer nuevos sistemas operativos y aplicaciones sin poner en riesgo el ambiente real. Para esto una máquina virtual nos desplegará exactamente las mismas funciones y no tendremos que gastar más recursos ni condiciones extra.
Una de las plataformas más usadas y conocidas es VirtualBox la cual se encuentra disponible de forma gratuita en el siguiente enlace:
VirtualBox es una plataforma de virtualización para arquitecturas de 32 bits (x86) y de 64 bit (AMD64 / Intel64) para todo tipo de usuario, por lo tanto es un software de código abierto bajo los términos de la GNU General Public License.
VirtualBox puede ser ejecutado en equipos Windows, Linux, macOS y Solaris siendo compatible con sistemas operativos invitados, incluidos, entre otros, Windows (NT 4.0, 2000, XP, Server 2003, Server 2016/2019/2022 Vista, Windows 7, Windows 8, Windows 10 , Linux (2.4, 2.6, 3.xy 4.x), Solaris y OpenSolaris, OS / 2 y OpenBSD.
Su más reciente versión es VirtualBox 6.1 y Solvetic te enseñara cómo instalarla de una manera simple y funcional.
1Cómo instalar VirtualBox
Vamos a la URL de VirtualBox descrita arriba y veremos lo siguiente:
Damos clic en "Download VirtualBox 6.1" y seremos redireccionados a la siguiente página:
Allí damos clic en la línea "Windows hosts" para iniciar la descarga el ejecutable de Windows o en caso de usar un sistema operativo diferente pulsamos en la línea respectiva.
Una vez la descarga haya finalizado, ejecuta el asistente de instalación y será desplegado lo siguiente:
Damos clic en Next y definimos los componentes de VirtualBox a instalar así como la ruta donde se instalará:
Damos clic en Next y podremos definir los accesos directos y la asociación de registros:
Clic en Next y recibiremos la siguiente advertencia:
Esto requiere que el adaptador de red físico pueda perder temporalmente su conexión para vincular las configuraciones de red de VirtualBox, damos clic en Yes y veremos lo siguiente:
Damos clic en Install para iniciar el proceso de instalación de VirtualBox en su versión más reciente:
Veremos el siguiente mensaje durante la instalación:
Damos clic en Instalar para añadir el software y continuar con la instalación:
Ejecuta VirtualBox dejando activa la casilla y este será el entorno de VirtualBox 6.1:
Accede a sus opciones de configuración desde Preferencias:
Con esto ya estamos listos para crear y administrar las máquinas virtuales deseadas.