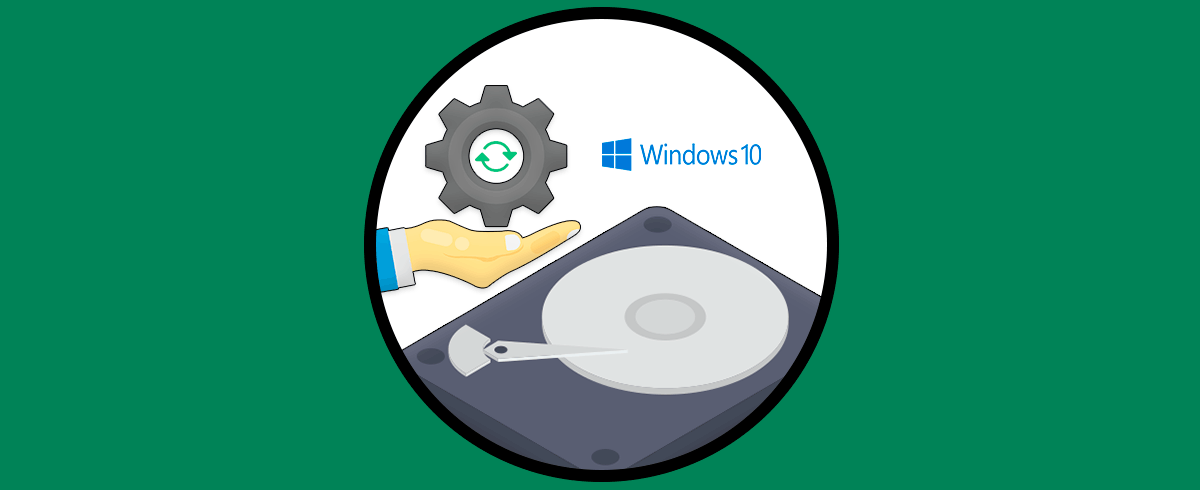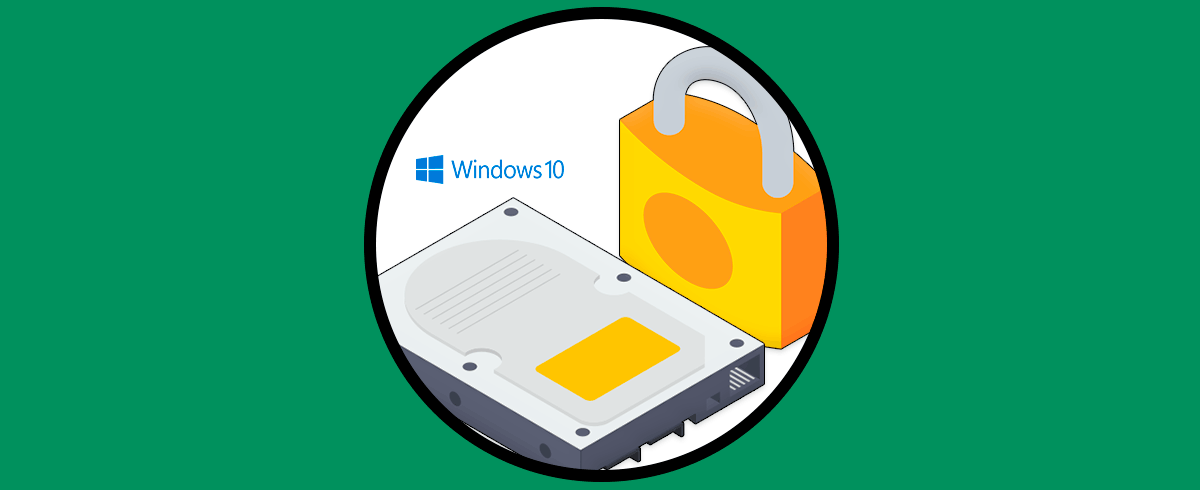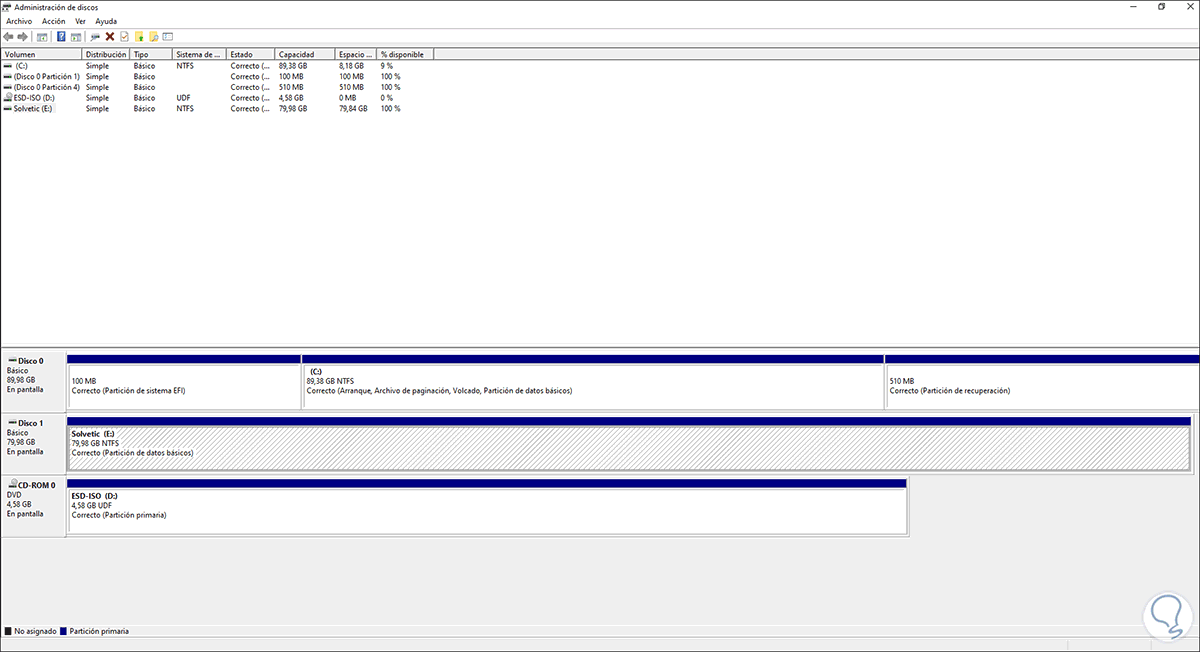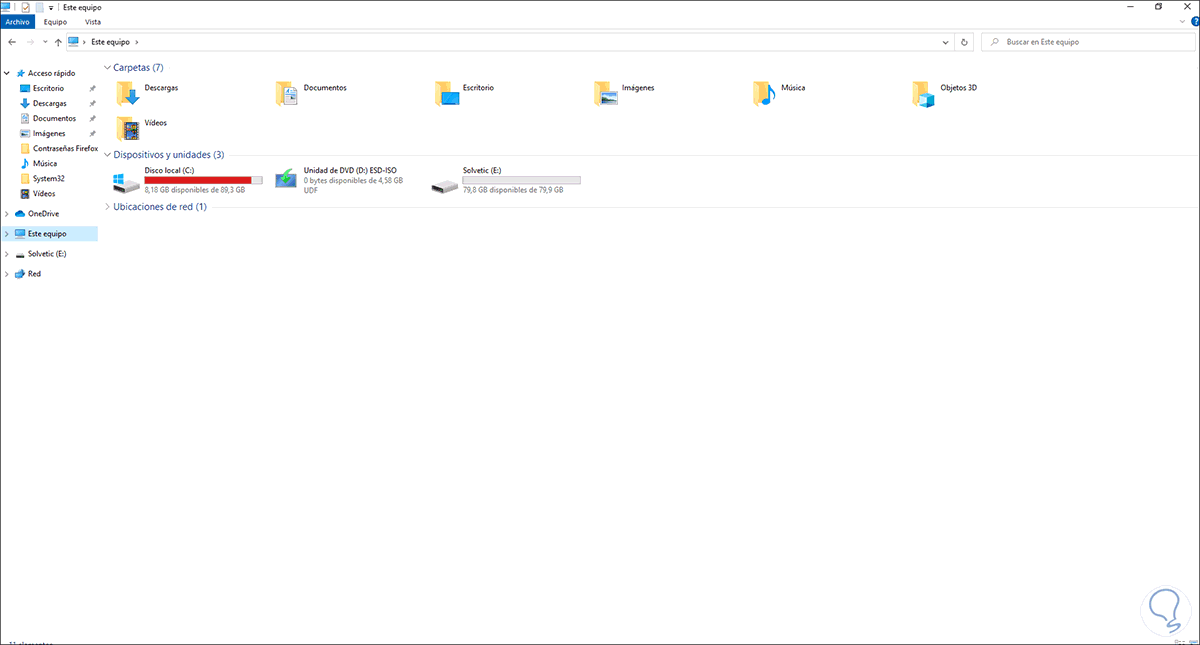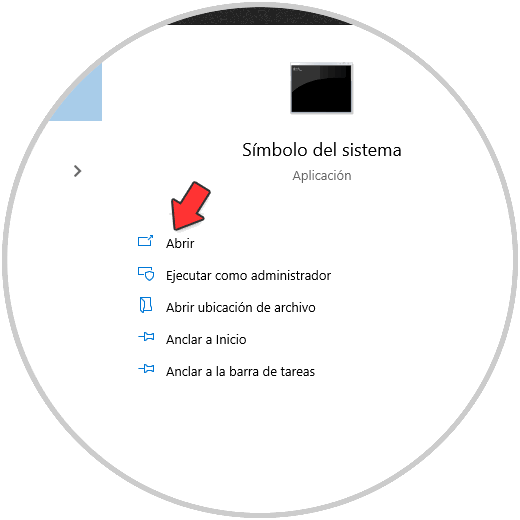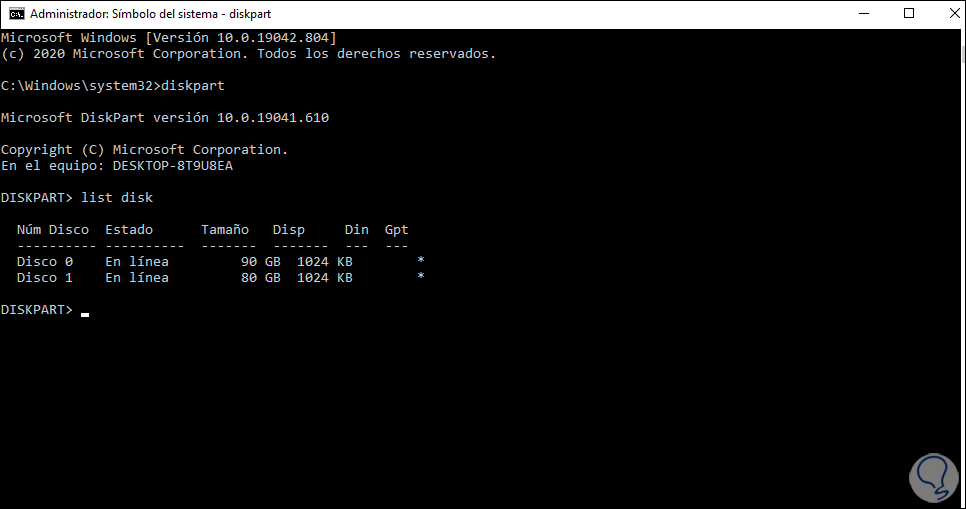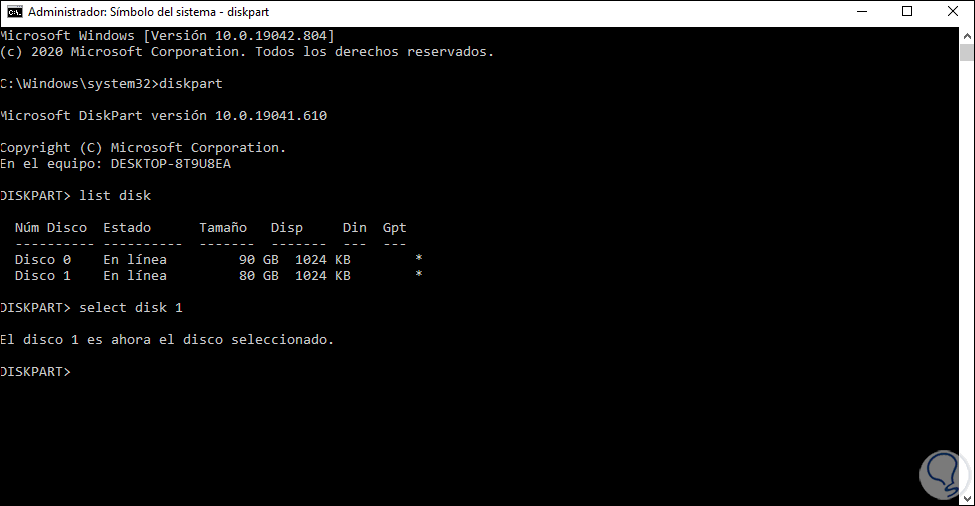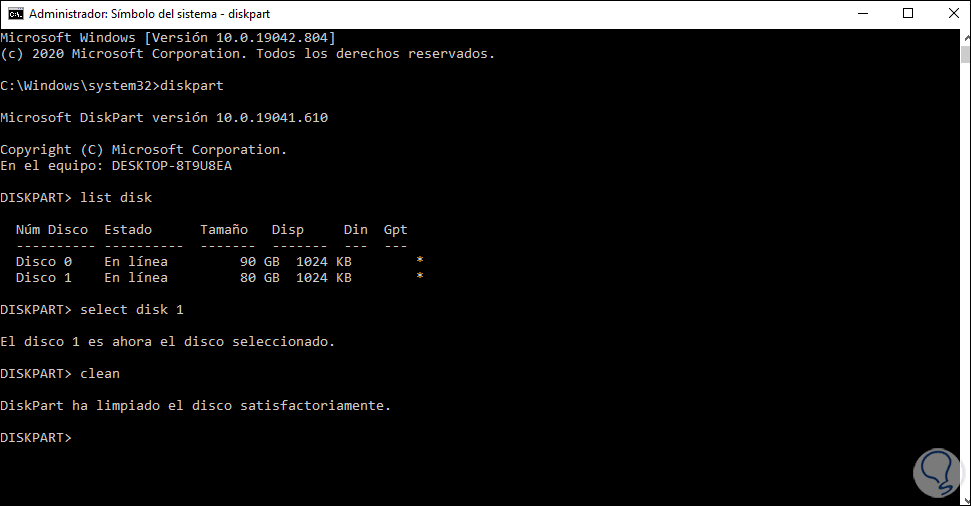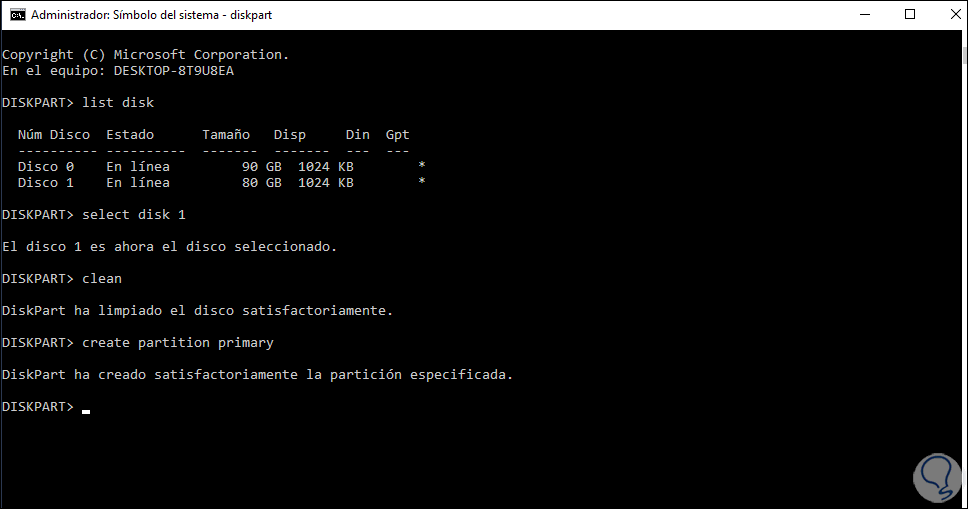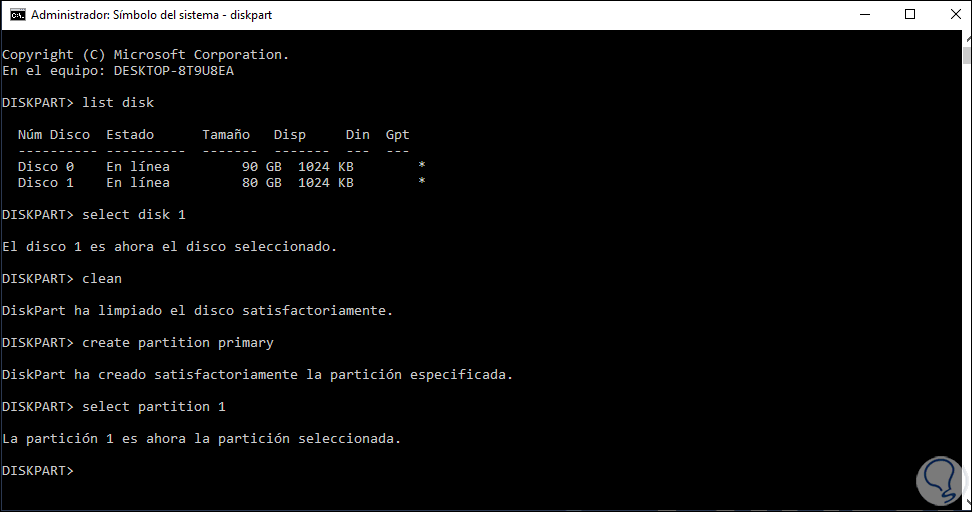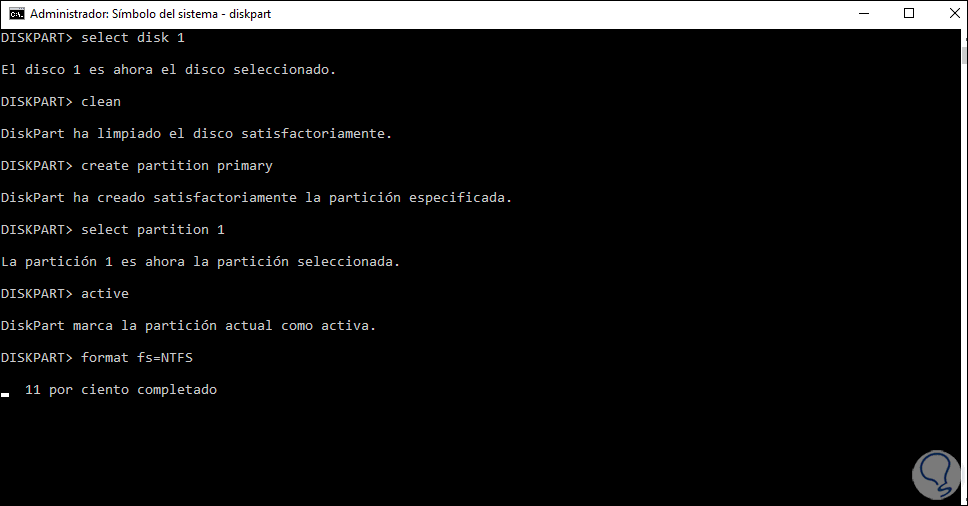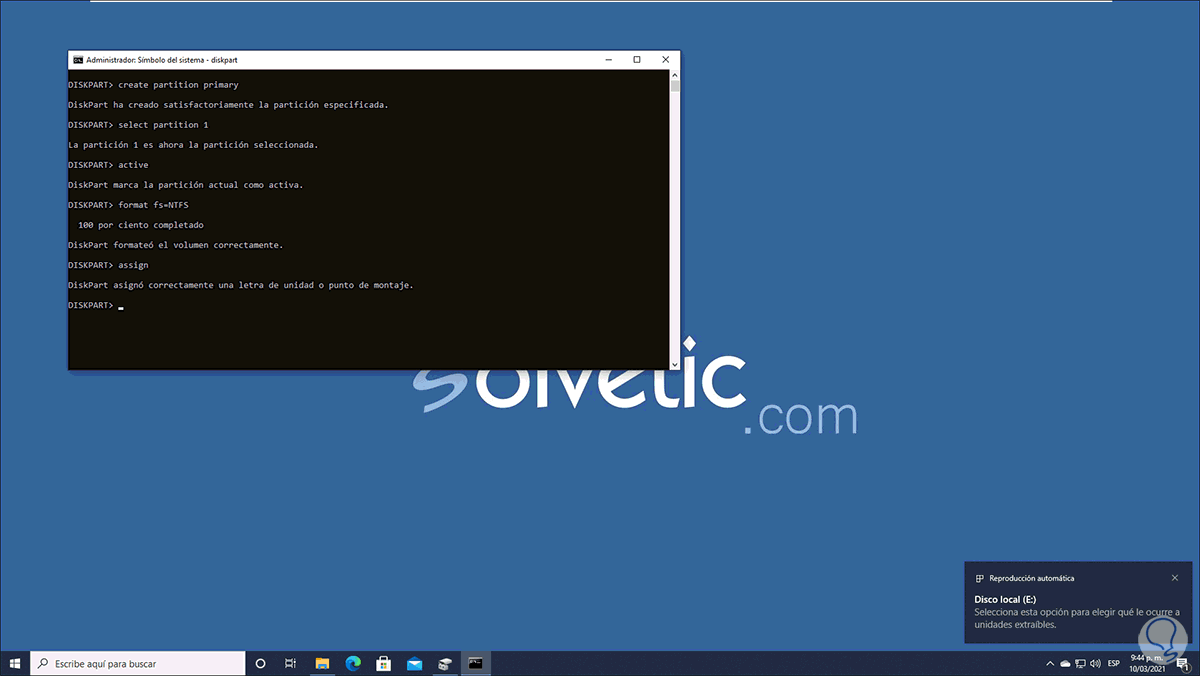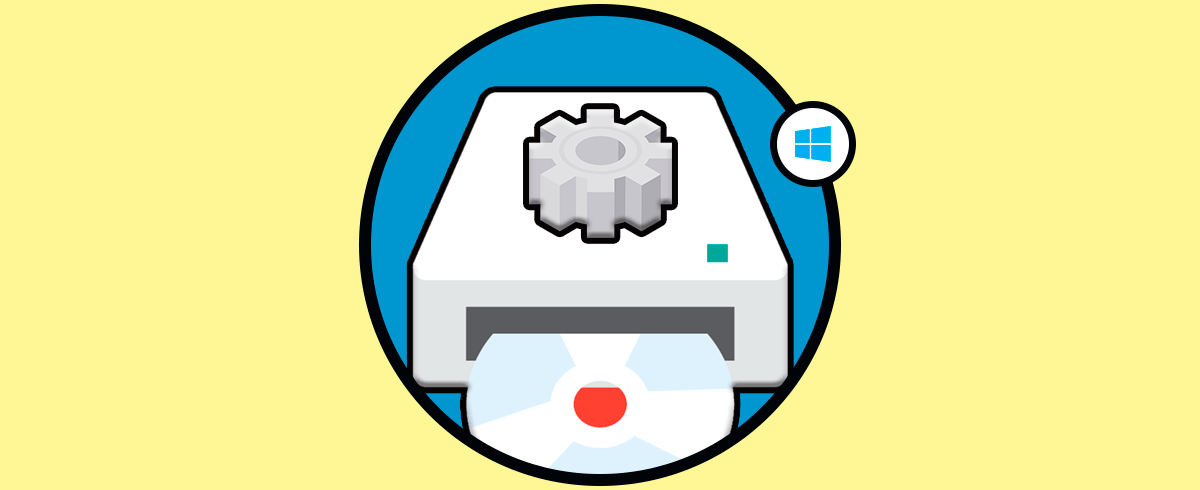El ordenador se ha convertido en uno de los dispositivos más utilizado para la mayoría de usuarios a la hora de trabajar y realizar diferentes gestiones. Es por ello que la gestión del disco es importante, para que el ordenador funcione de la manera correcta y podamos utilizarlo su espacio para aquello que necesitamos.
Una de las tareas frecuentes que solemos realizar en nuestros discos duros en Windows 10 es el formato, ya sea para borrar toda la información allí alojada y usar esa partición o disco para tareas extras o simplemente para ejecutar tareas de soporte, adicional al insertar un nuevo disco duro debe ser formateado para su uso, en estos escenarios normalmente vamos al Explorador de archivos y desde allí realizamos esto, pero hoy Solvetic te explicara como formatear tu disco duro desde CMD usando la herramienta Diskpart.
Cómo usar Diskpart para formatear disco duro
Diskpart es una herramienta propia de Windows 10 gracias a la cual se disponen de diversos comandos para trabajar los discos y particiones.
En primer lugar abrimos el Administrador de discos para ver las unidades disponibles localmente:
Vemos cada disco disponible y su estado actual. En este caso vamos a formatear el disco 1 de 80 GB.
En el Explorador de archivos vemos los discos disponibles:
Para usar Diskpart accedemos al CMD como administradores:
En la consola abrimos Diskpart con el comando:
diskpart
En primer lugar listamos los discos actuales:
list disk
Como mencionamos, vamos a formatear el disco 1, selecciona el disco con la sintaxis:
select disk #
Una vez seleccionado, limpiamos el disco con el comando “clean":
Una vez limpio, creamos la partición:
create partition primary
Seleccionamos la partición creada:
select partition 1
Una vez seleccionada vamos a activarla:
active
Ha llegado el momento de formatear la partición usando el sistema de archivos NTFS:
format fs=NTFS
Al finalizar el formato veremos esto:
Asignamos letra de unidad en caso de que no haya sido asignada con el comando. Podemos ver en la parte inferior que se asigna la letra.
assign
Salimos de CMD y comprobamos en el Explorador la unidad formateada:
Este es el simple proceso para formatear un disco duro en Windows 10 desde CMD con Diskpart.