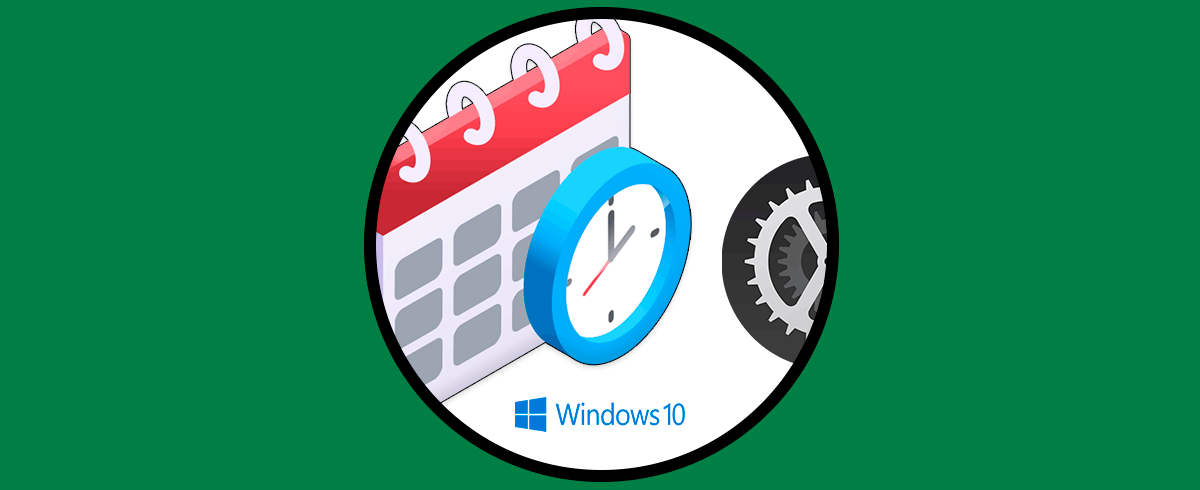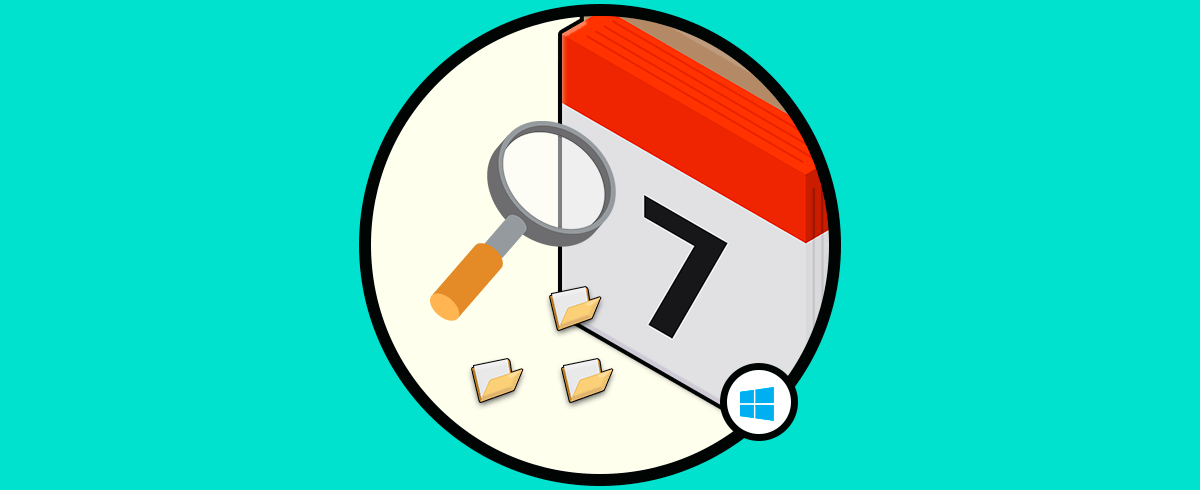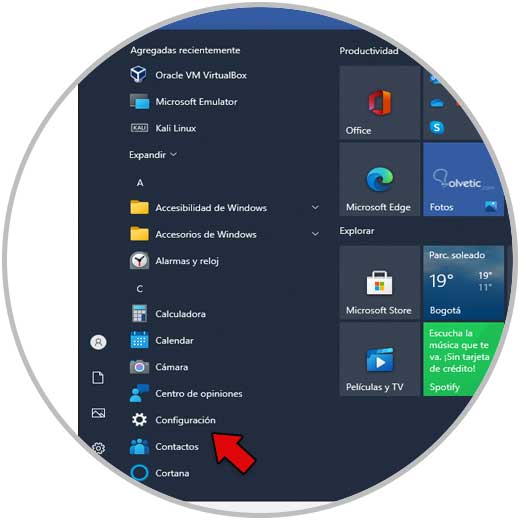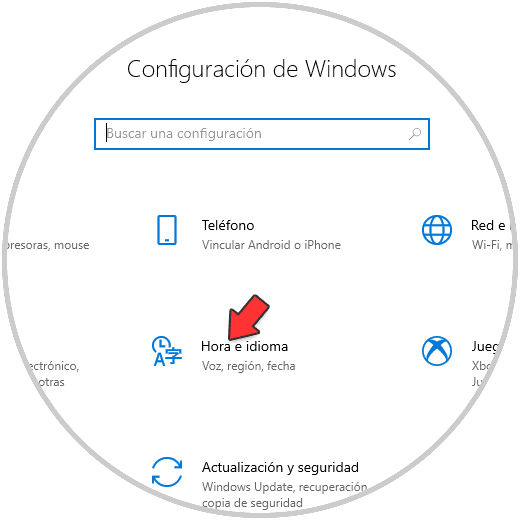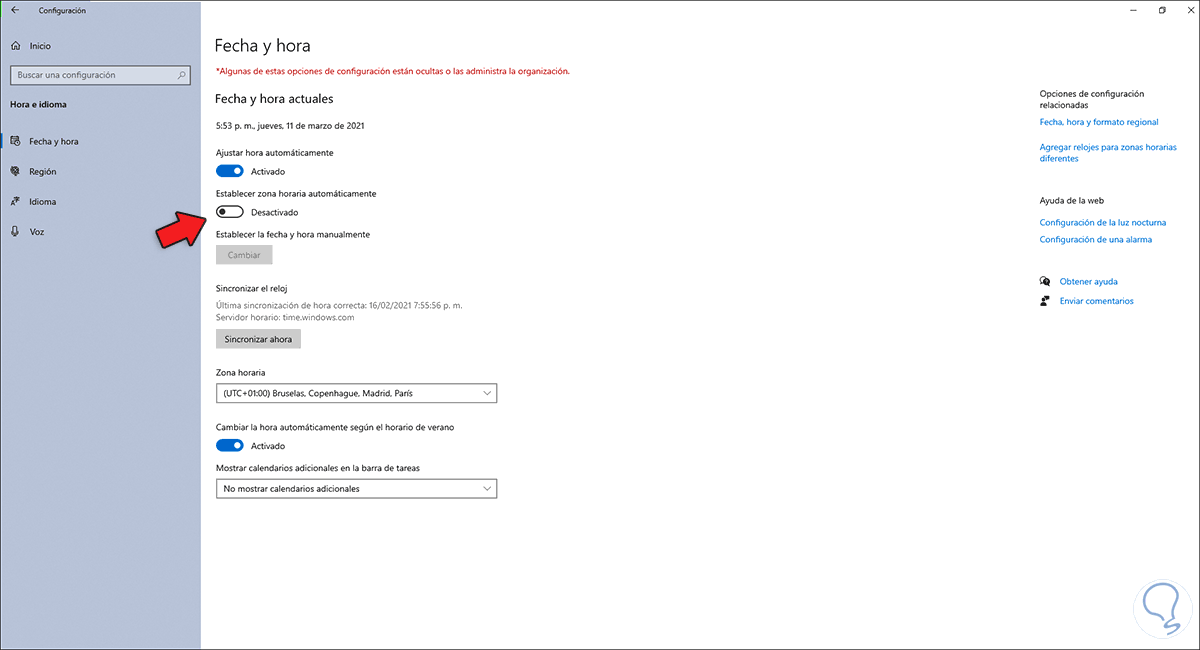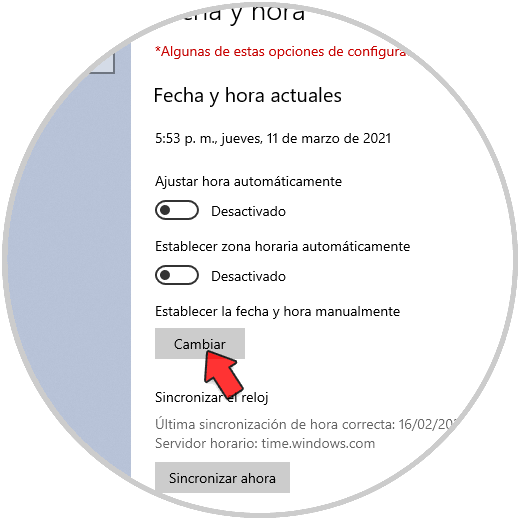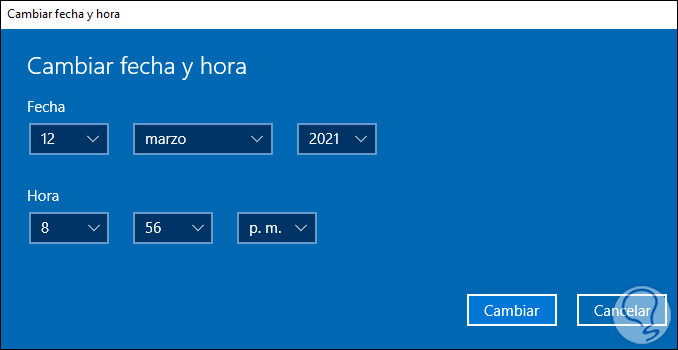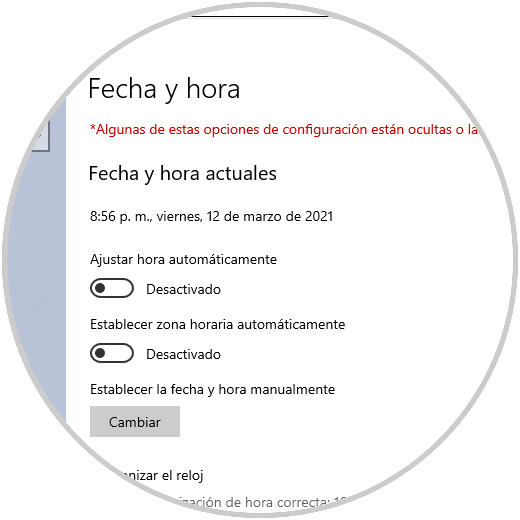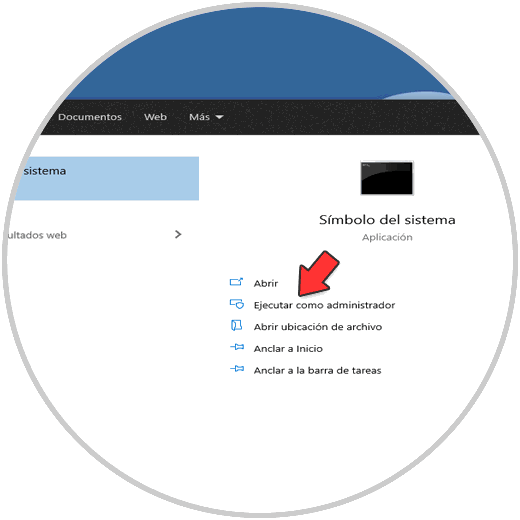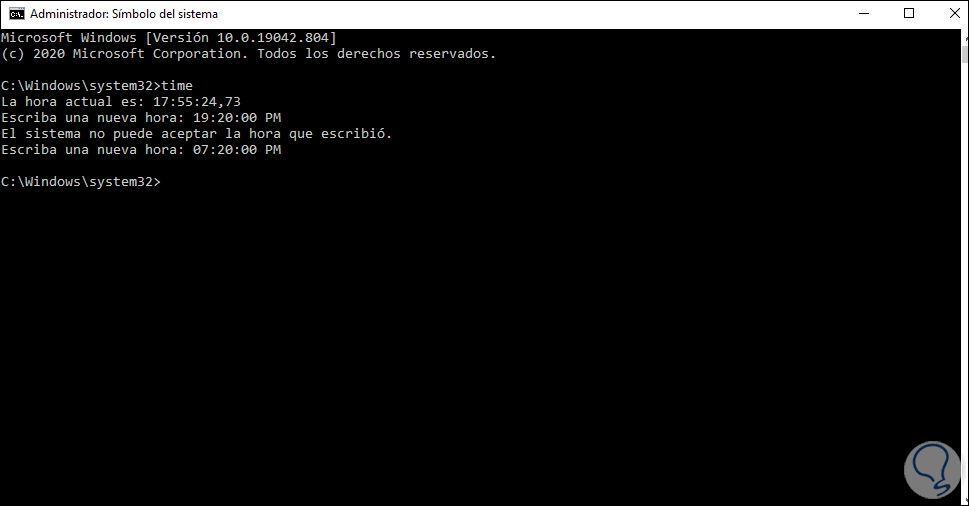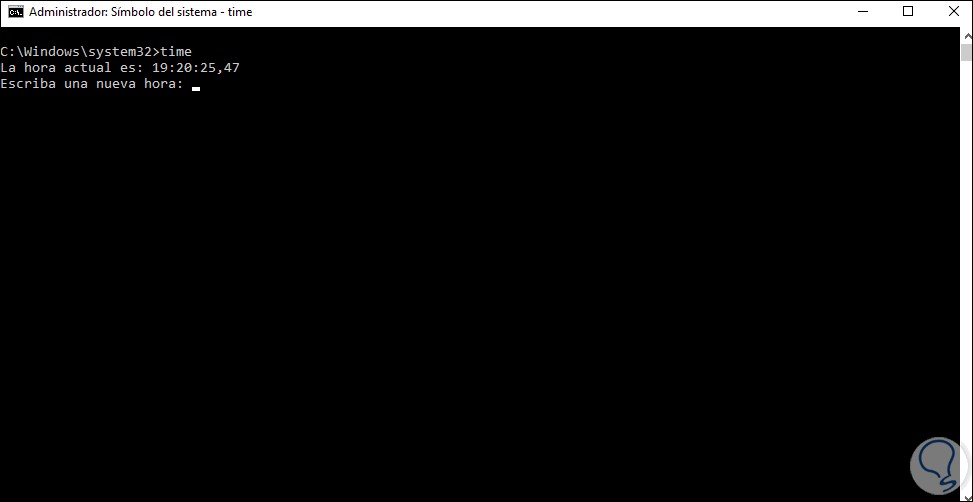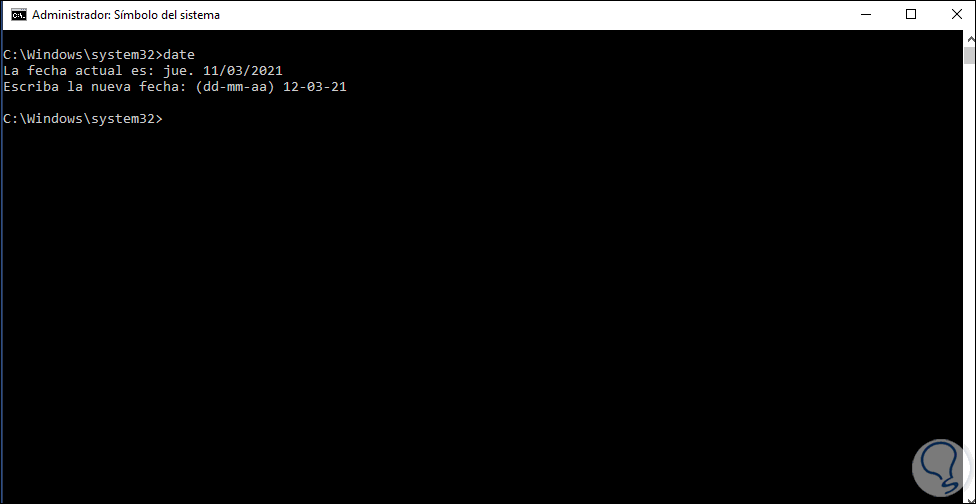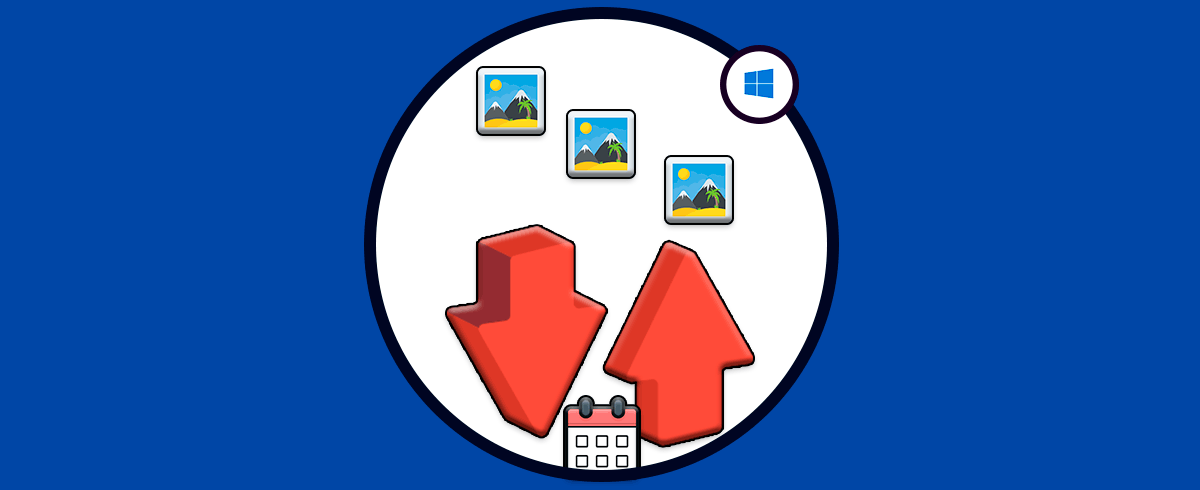Dado que el uso que damos al PC es bastante frecuente y diario en la mayoría de los casos, tenerlo configurado de la menera correcta es imprescindible para el funcionamiento y la productividad a la hora de trabajar con el sea el adecuado.
Windows 10 esta integrado con los servidores NTP (Network Time Protocol) para permitir que dos factores esenciales como lo son la fecha y la hora estén sincronizadas, una hora o fecha no correctas pueden ocasionar que algunos programas, servicios o el mismo sistema no trabaje de la forma que debe ser.
Esto puede influir con pequeños fallos en los servicios de tiempo pero que pueden tener impactos negativos en el trabajo normal del sistema. Ahora, si cambiamos de ubicación geográfica o de zona horaria es posible establecer manualmente la fecha y hora en Windows 10 y Solvetic te explicará la forma para hacerlo desde menú o CMD.
1. Cambiar fecha y hora desde Menú Windows 10
Para este método vamos a la ruta "Inicio – Configuración”
Veremos lo siguiente. Ve a “Hora e idioma"
Ahora pulsamos sobre "Fecha y hora":
Desactivamos el interruptor "Ajustar hora automáticamente":
Esto activara el botón Cambiar, damos clic en el y se desplegara la siguiente ventana donde establecemos la nueva hora y fecha:
Clic en Cambiar para aplicar los cambios y este será efectuado inmediatamente:
2. Cambiar fecha y hora desde CMD Windows 10
Para usar este método accedemos al CMD como administradores:
Ejecuta "time" para ver la hora actual e inmediatamente establecemos la nueva hora en el formato "hh:mm:ss":
Con “time” veremos la hora aplicada asi como en la barra de tareas de Windows 10:
Ahora ejecutamos "date" para ver la hora actual y establecemos la nueva fecha en el formato "dd-mm-aa":
Con alguno de estos dos métodos es posible establecer la fecha y hora en Windows 10.