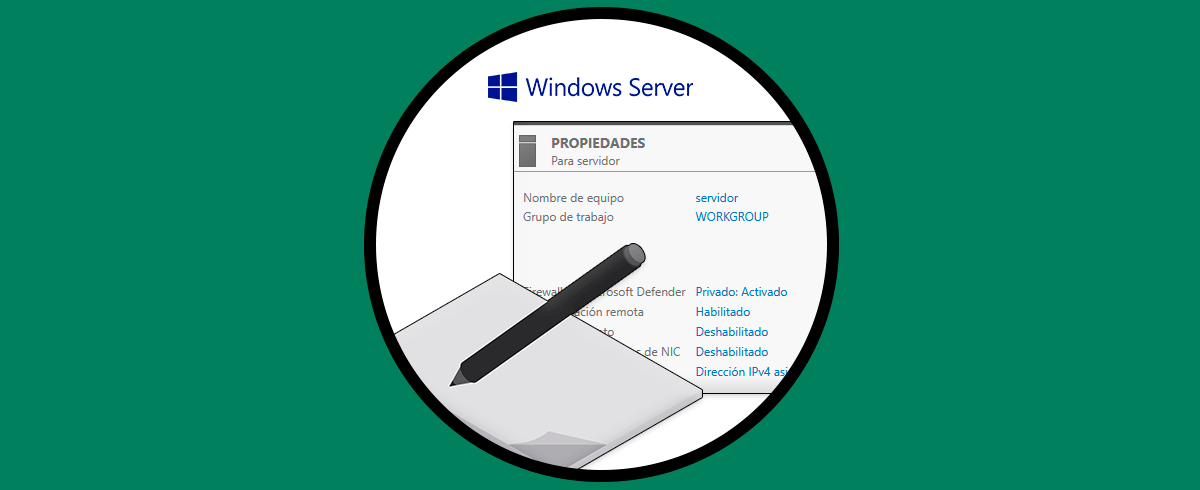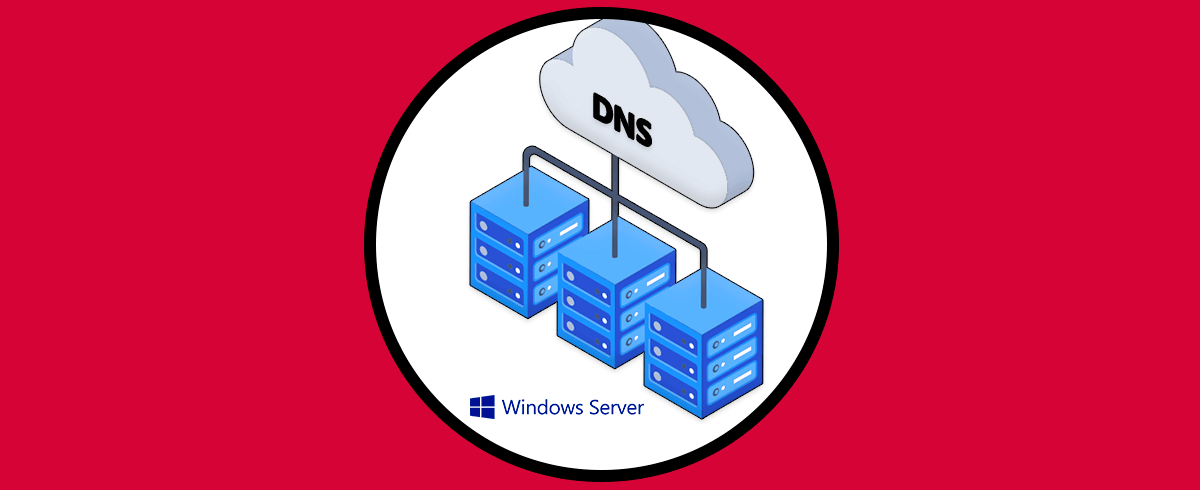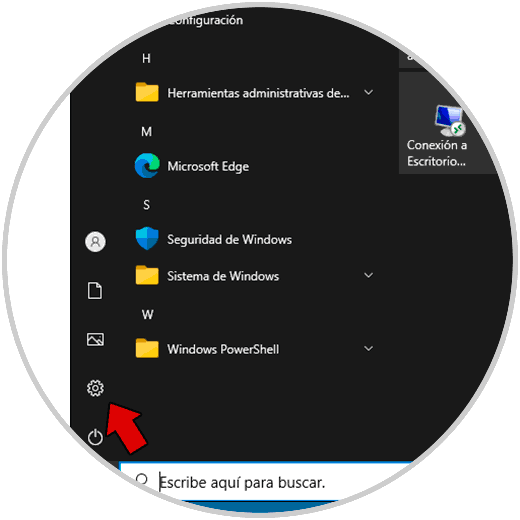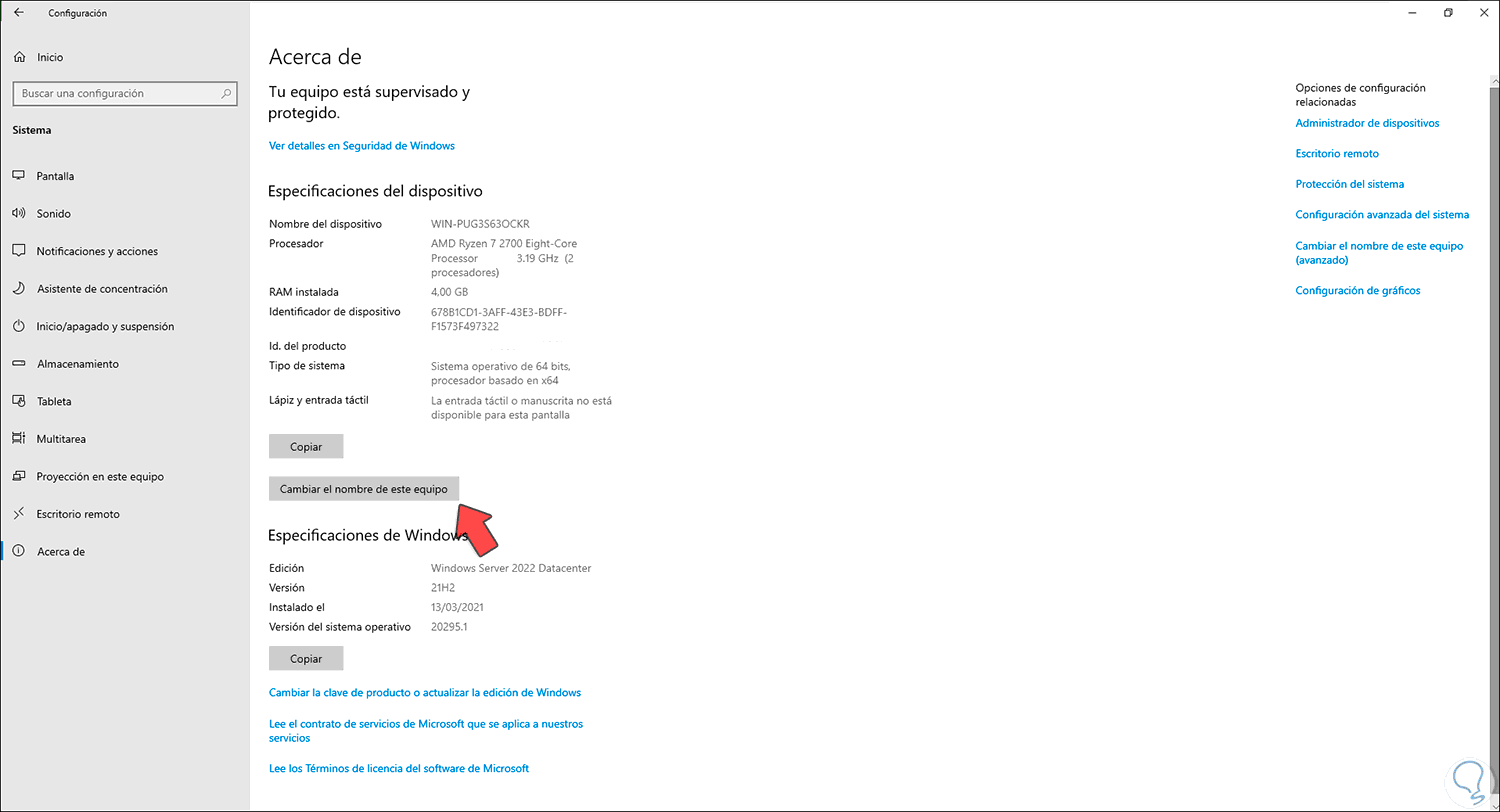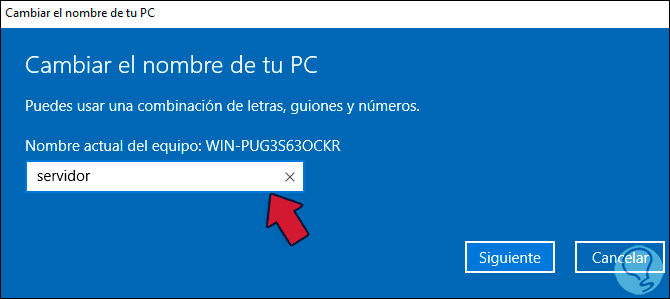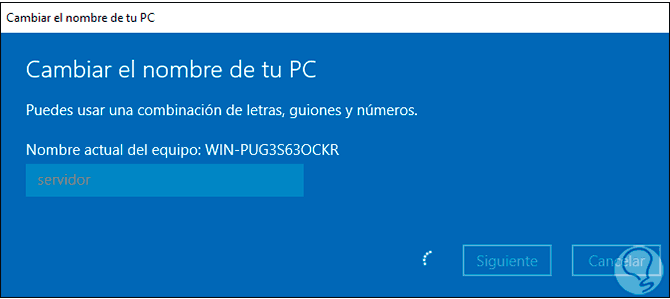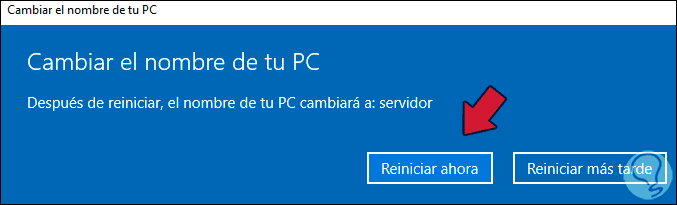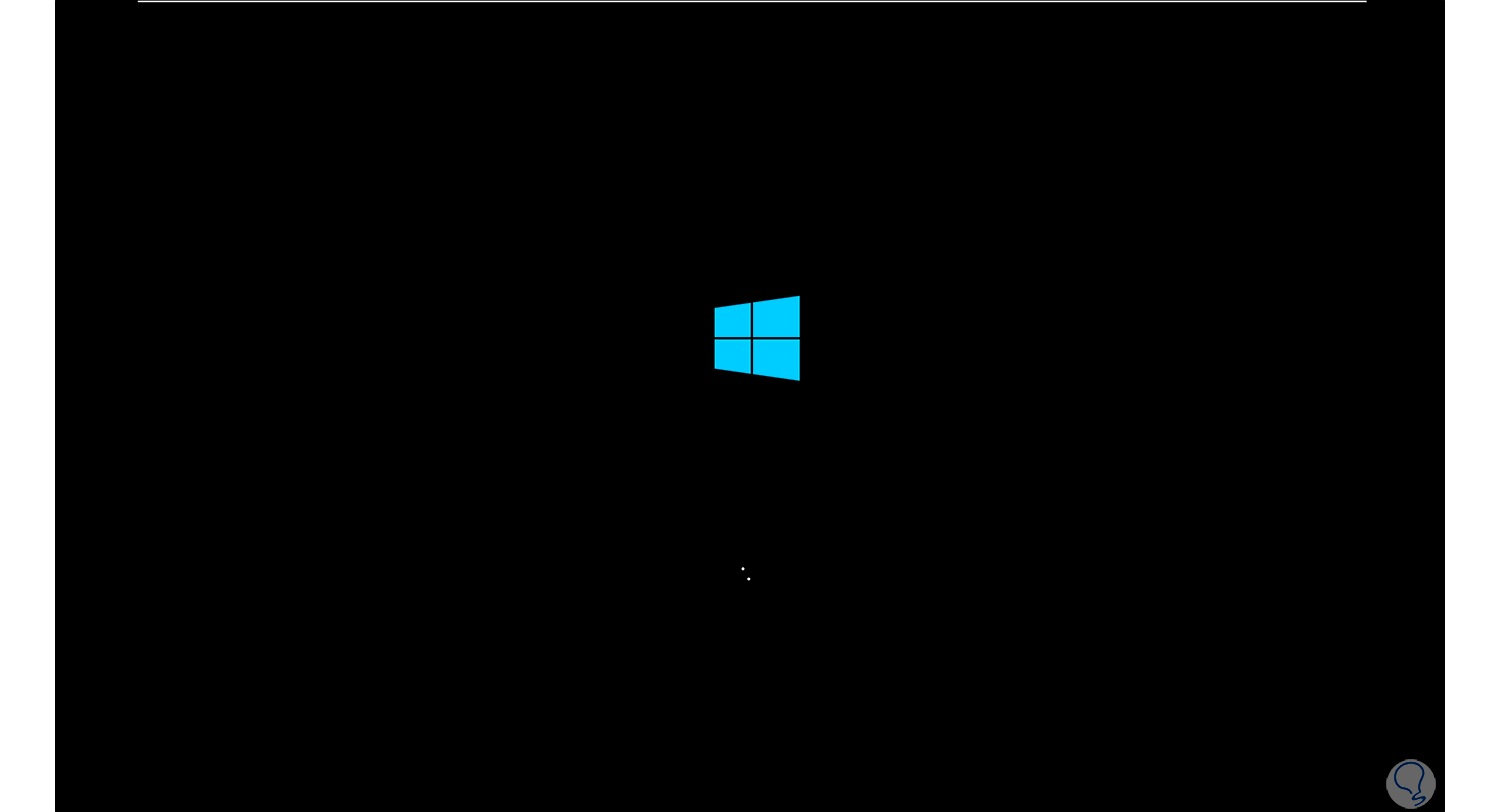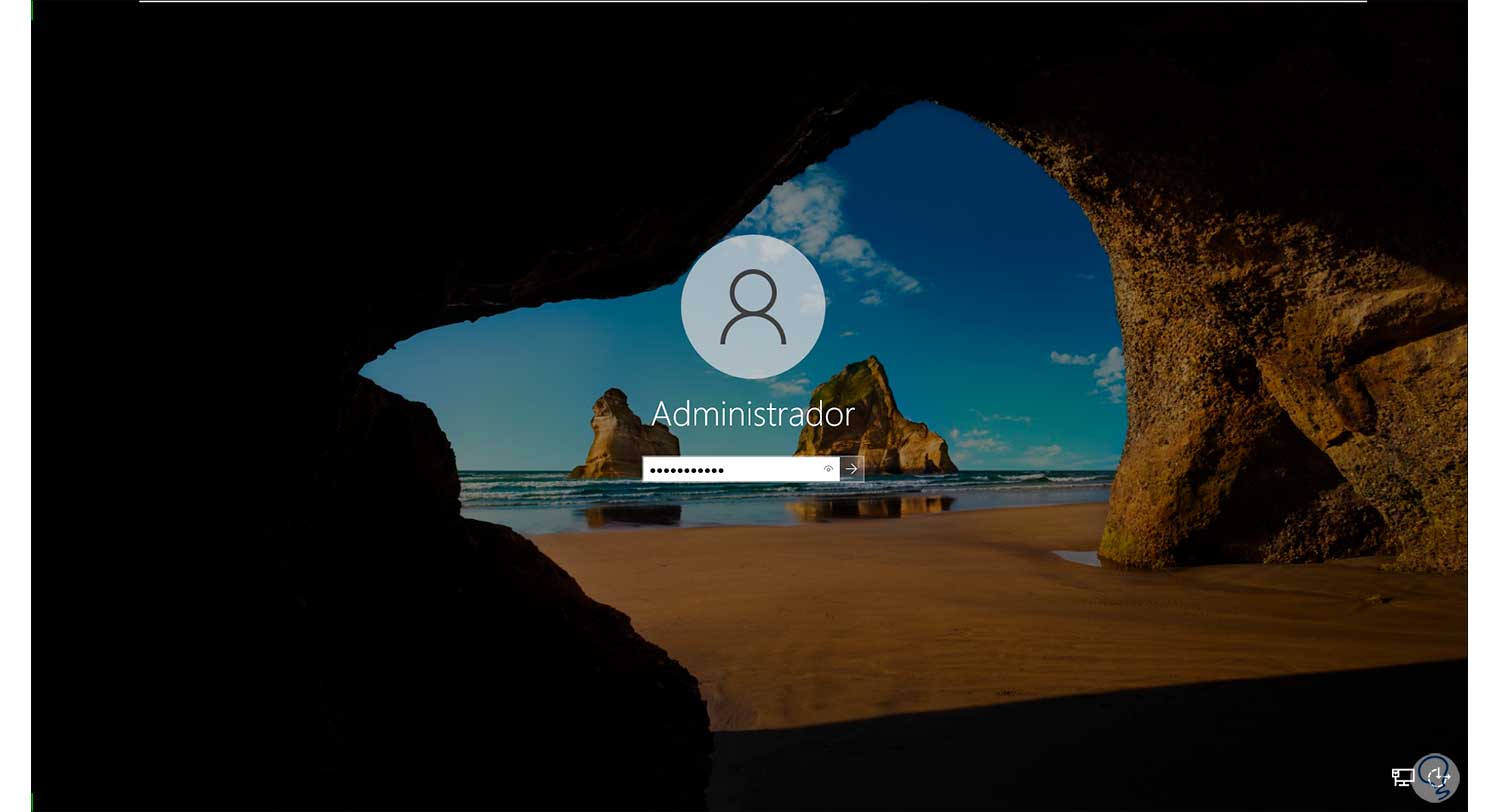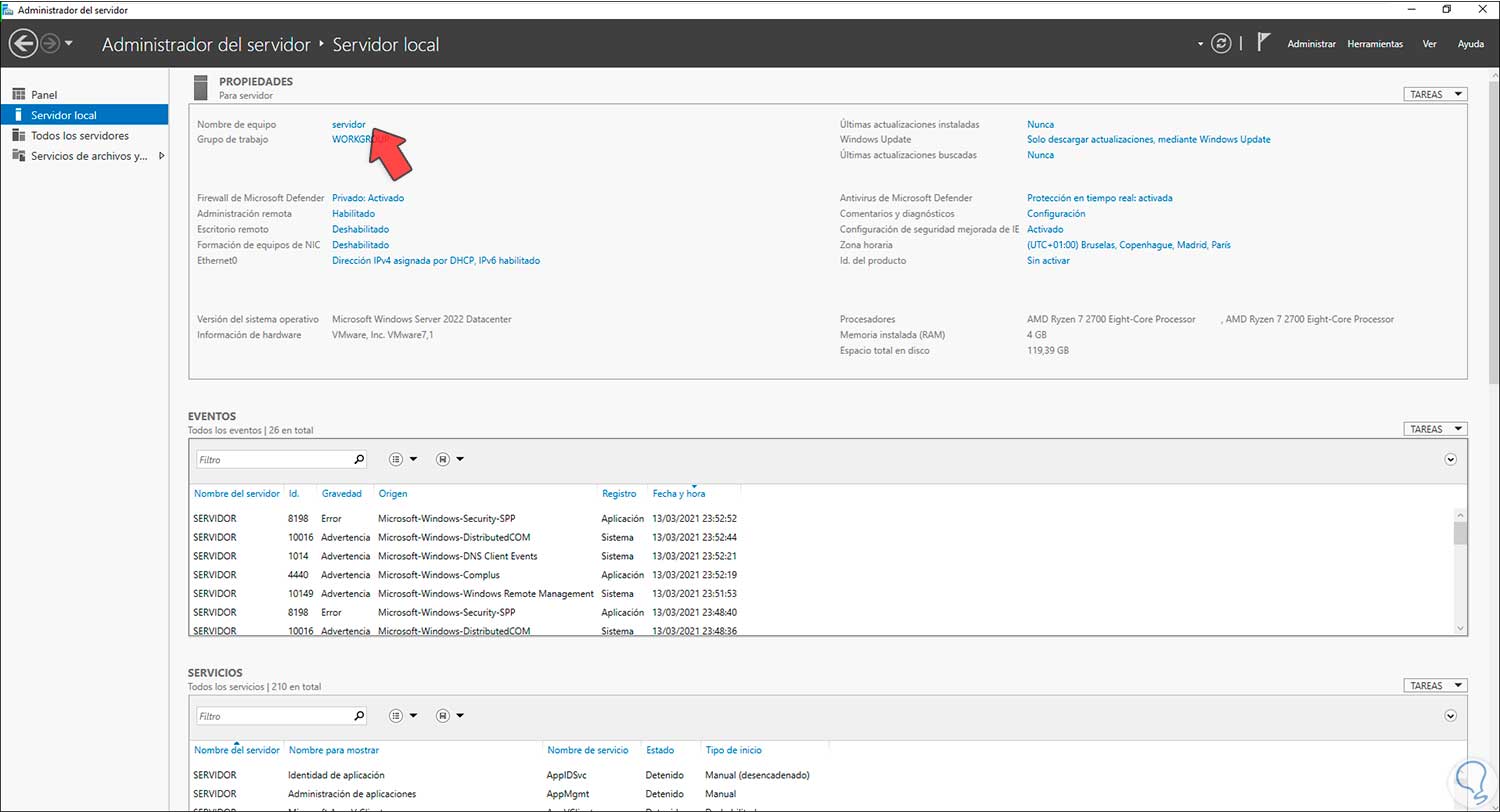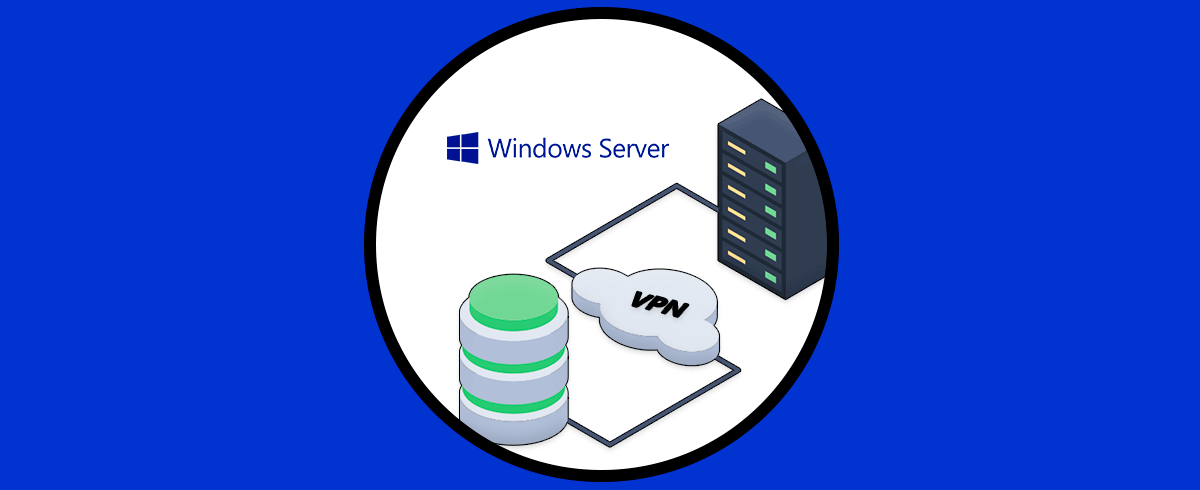Windows Server 2022 es el próximo sistema operativo que Microsoft lanzara para gestionar todo lo relacionado con servicios y roles en las pequeñas, medianas y grandes empresas, todo esto basándose siempre en la seguridad, disponibilidad e integridad de la información.
Cuando se instala Windows Server 2022 por primera vez, por defecto se añade un nombre de equipo que inicia por Desktop o WIN seguido de una serie de números y letras, peor lógicamente por cuestiones de gestión y recursividad. Lo más ideal es asignar un nombre al servidor para identificarlo en la red cuando se hagan tareas de conectividad remota, es por ello que Solvetic te explicará cómo cambiar el nombre de un servidor Windows Server 2022.
Cómo cambiar el nombre al servidor Windows Server 2022
Para esto vamos a "Inicio – Configuración”:
Luego vamos a “Sistema - Acerca de":
Allí encontramos todos los detalles del servidor, damos clic en "Cambiar el nombre de este equipo" y será desplegada la siguiente ventana donde ingresamos el nuevo nombre del servidor:
El nuevo nombre no debe contener espacios o caracteres especiales, damos clic en Siguiente para que se inicie el proceso de cambio de nombre:
Una vez finalice aplicamos los cambios y el sistema debe ser reiniciado:
Damos clic en “Reiniciar ahora”:
Iniciamos sesión en Windows Server 2022:
En el Administrador del servidor observamos el cambio de nombre aplicado en la línea “Nombre de equipo”:
Este ha sido el proceso para cambiar el nombre de un servidor Windows Server 2022.