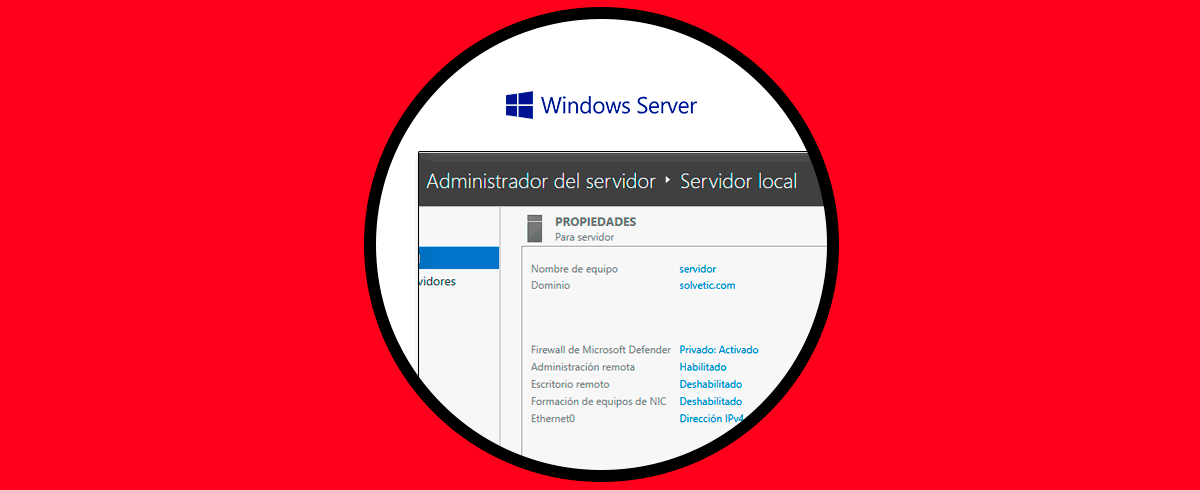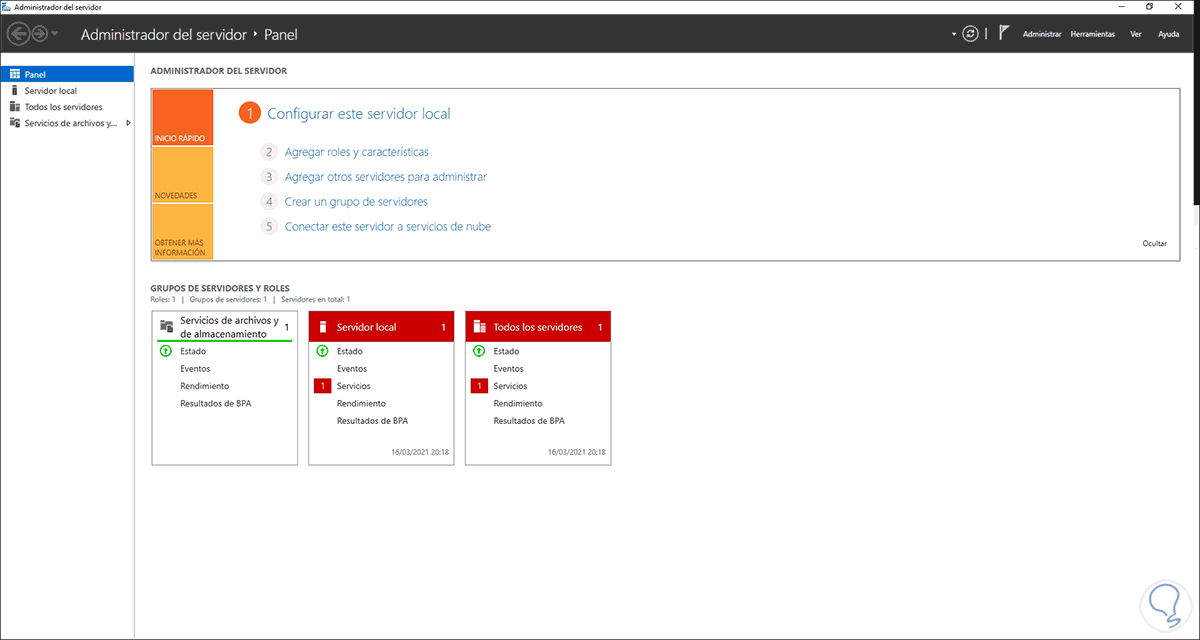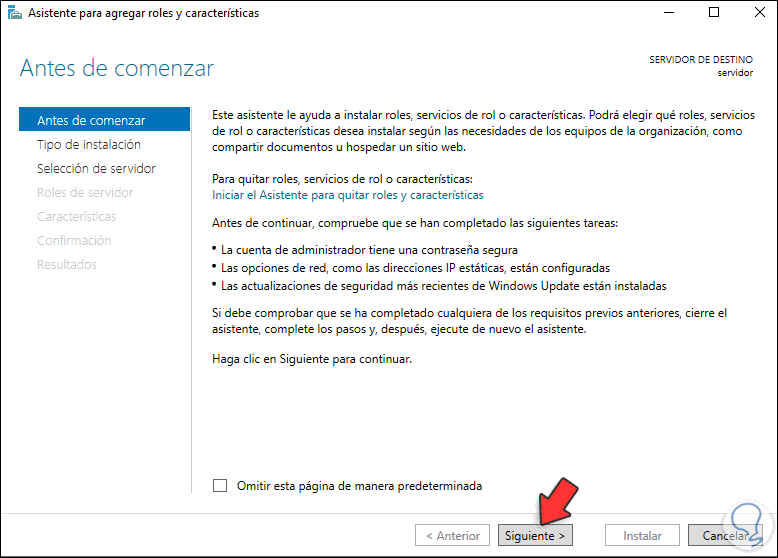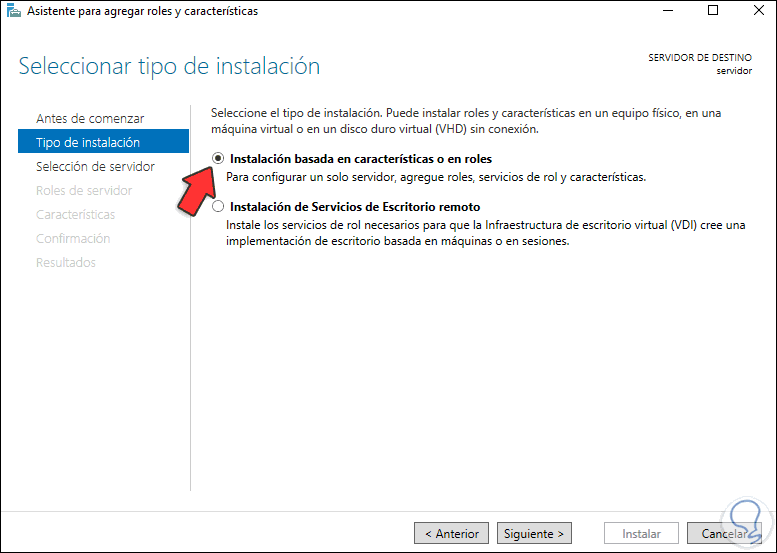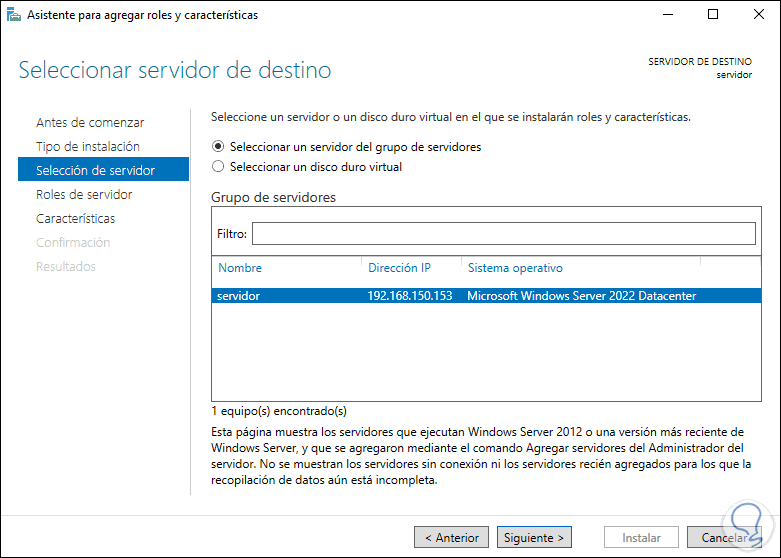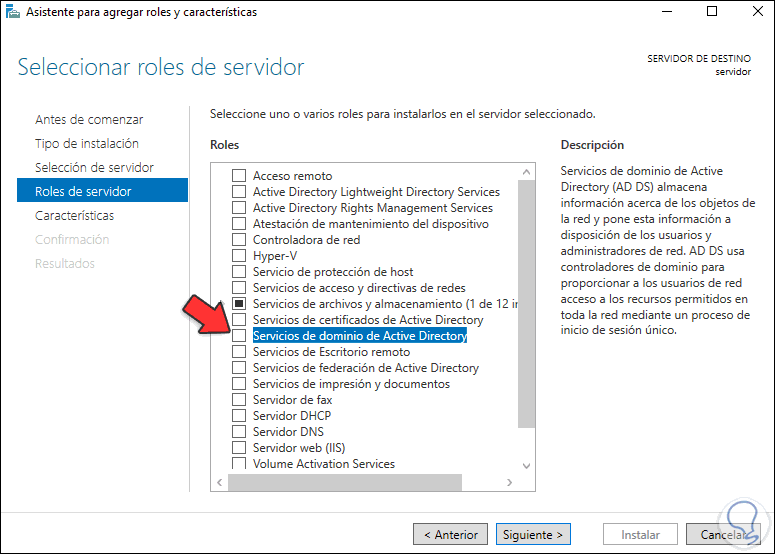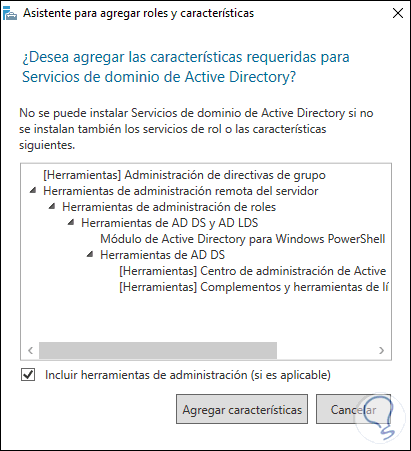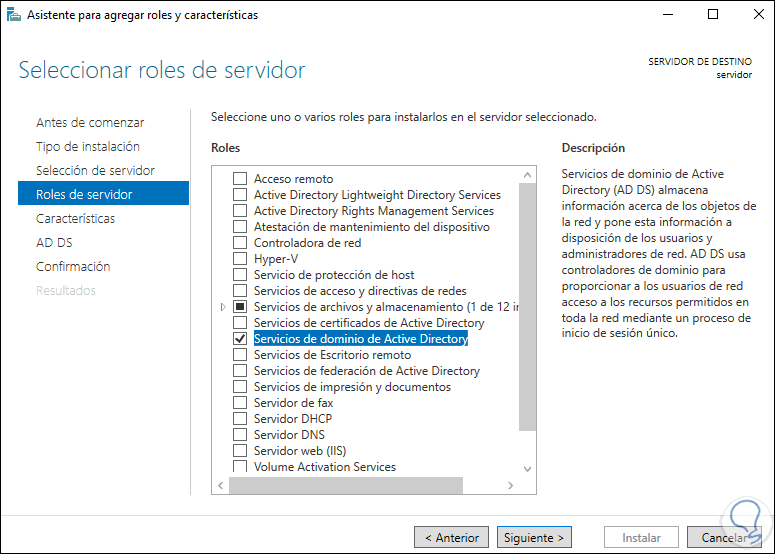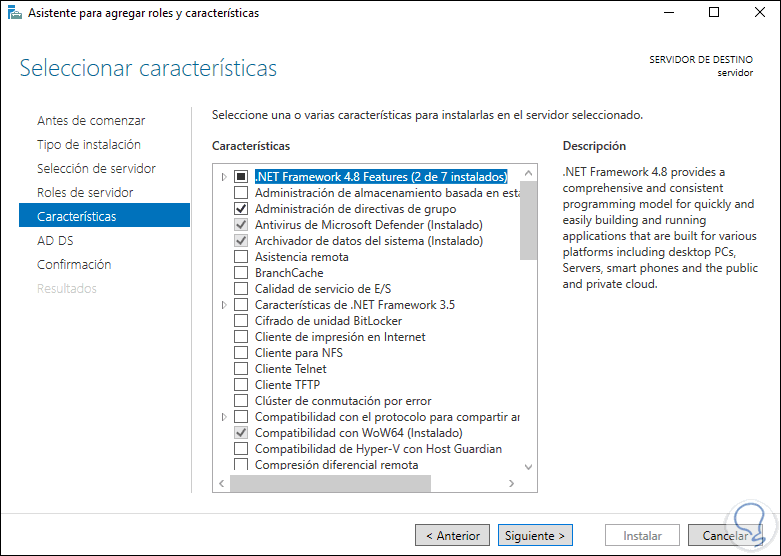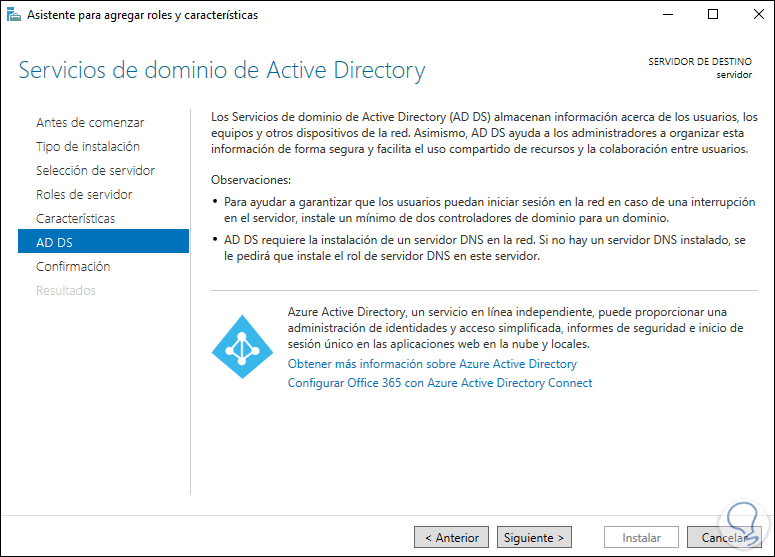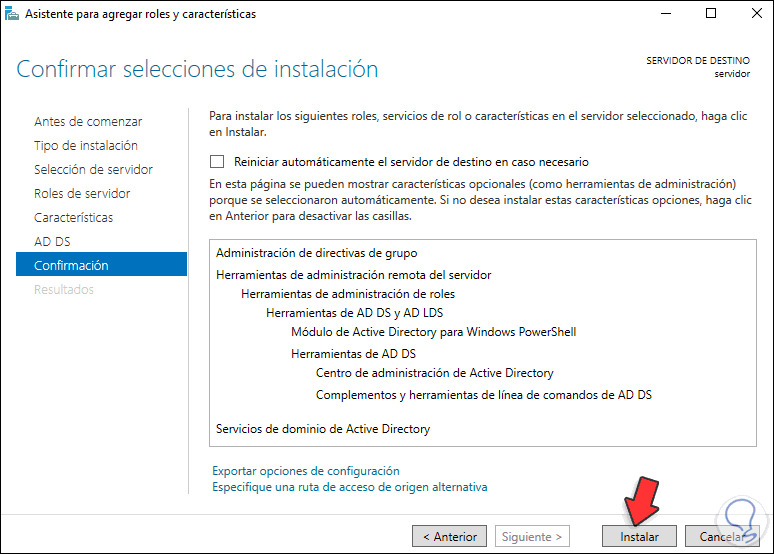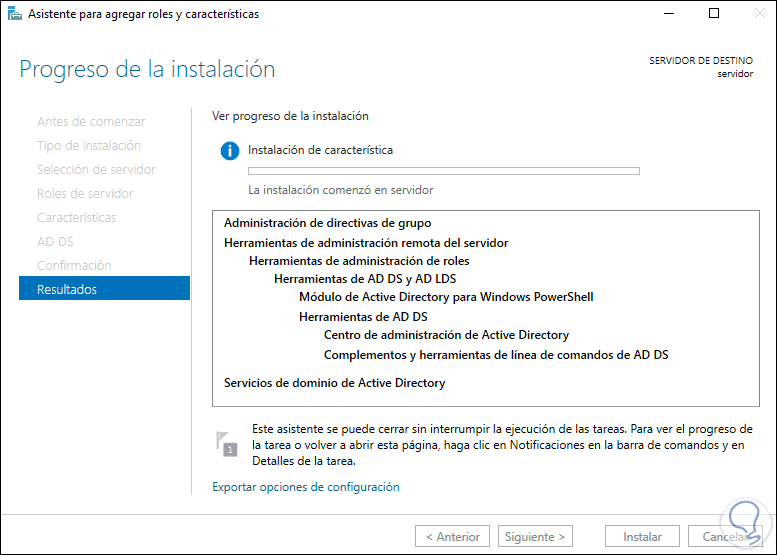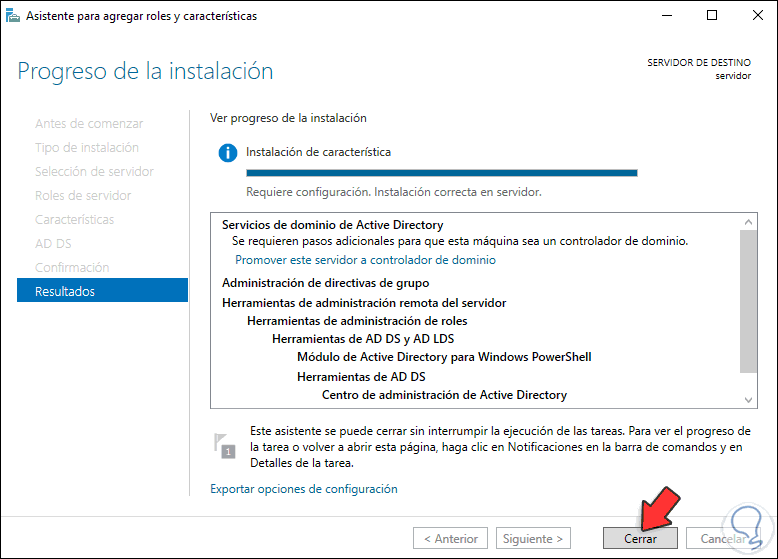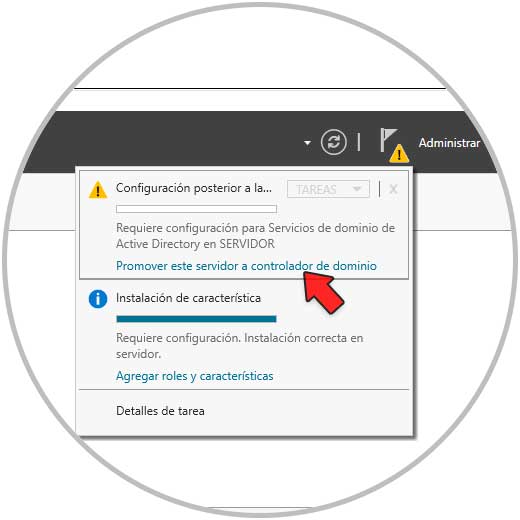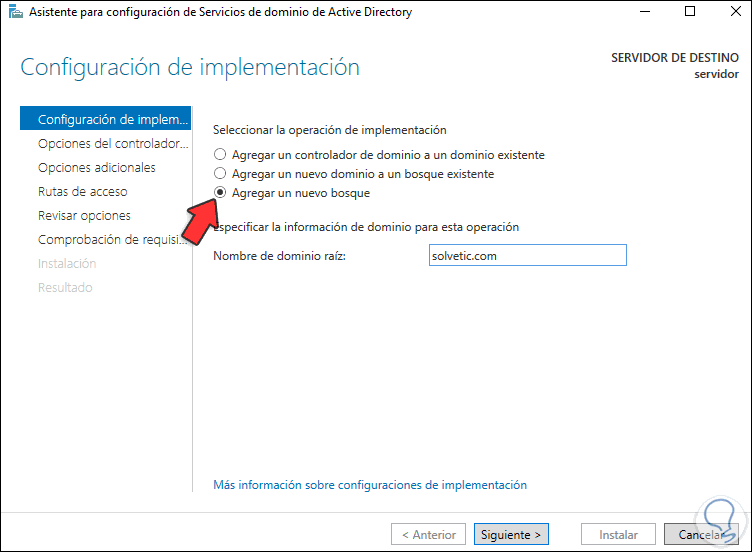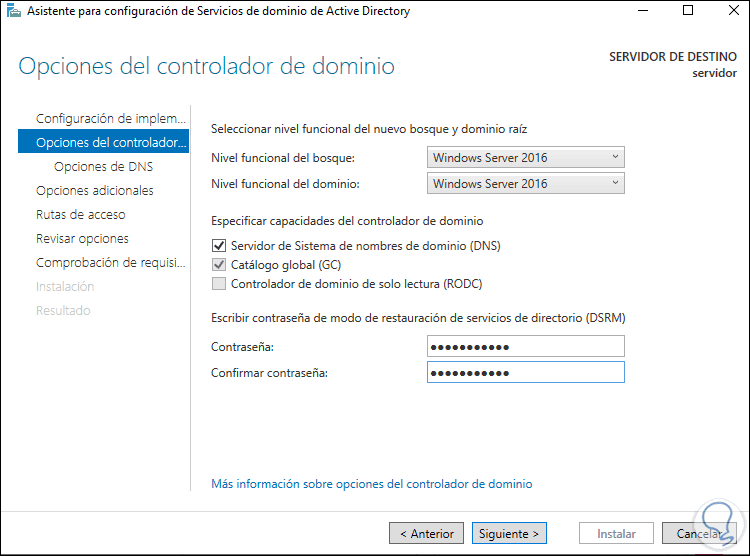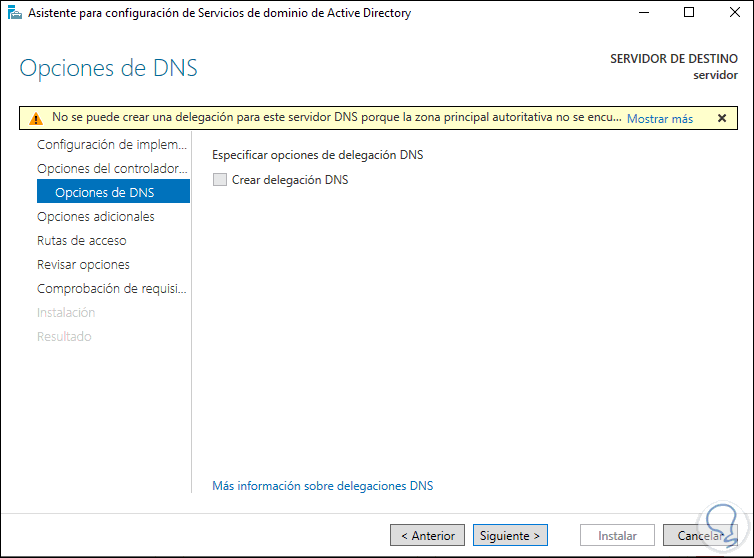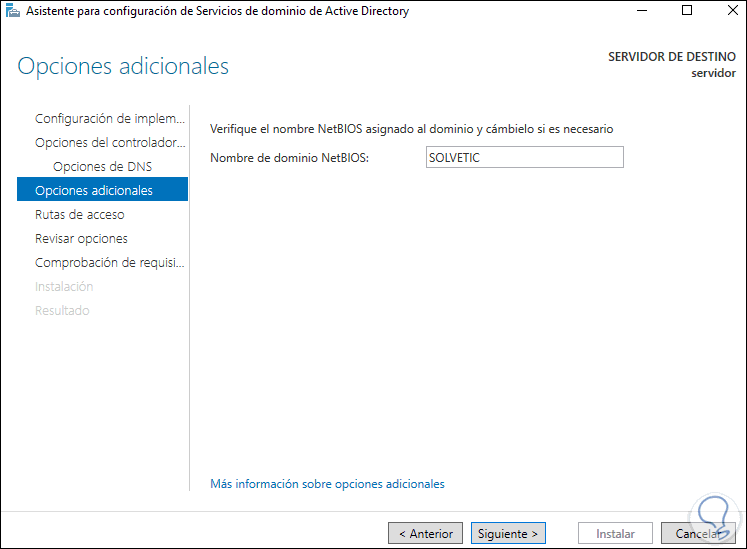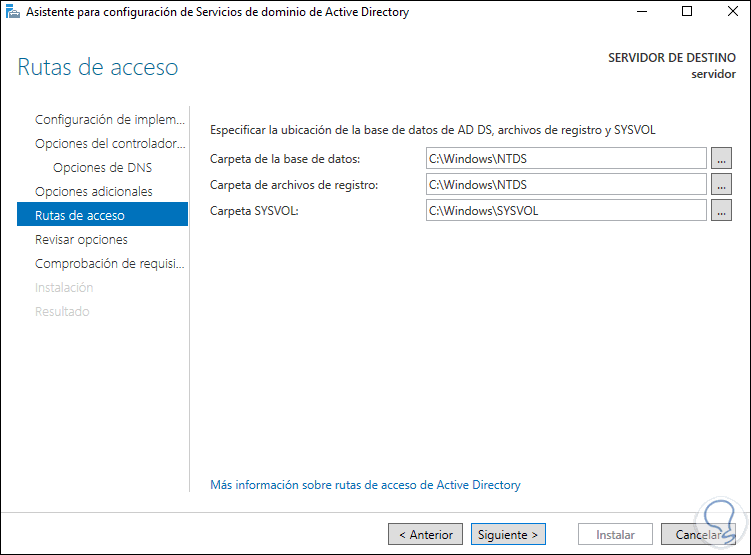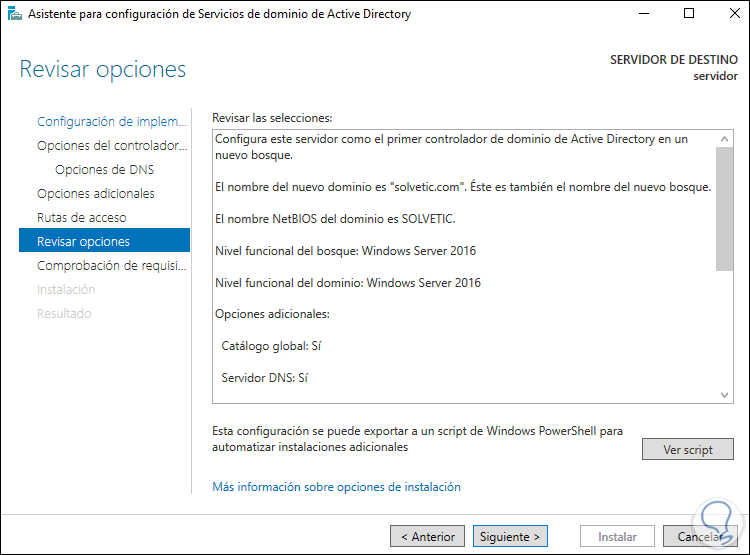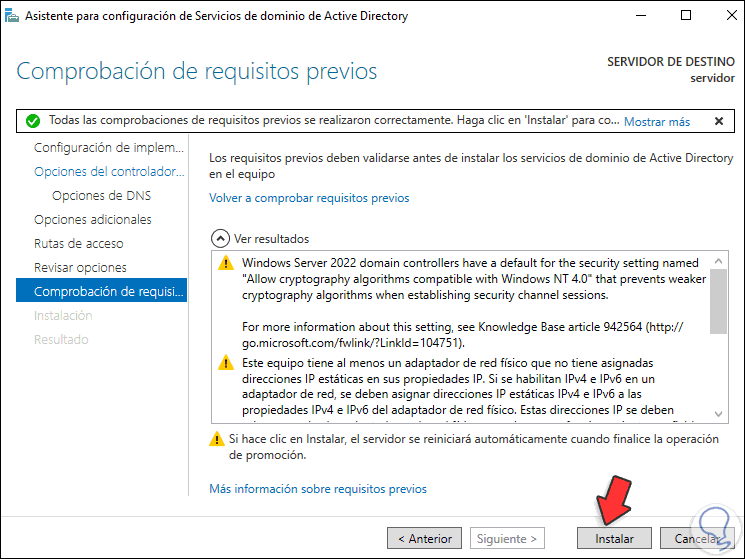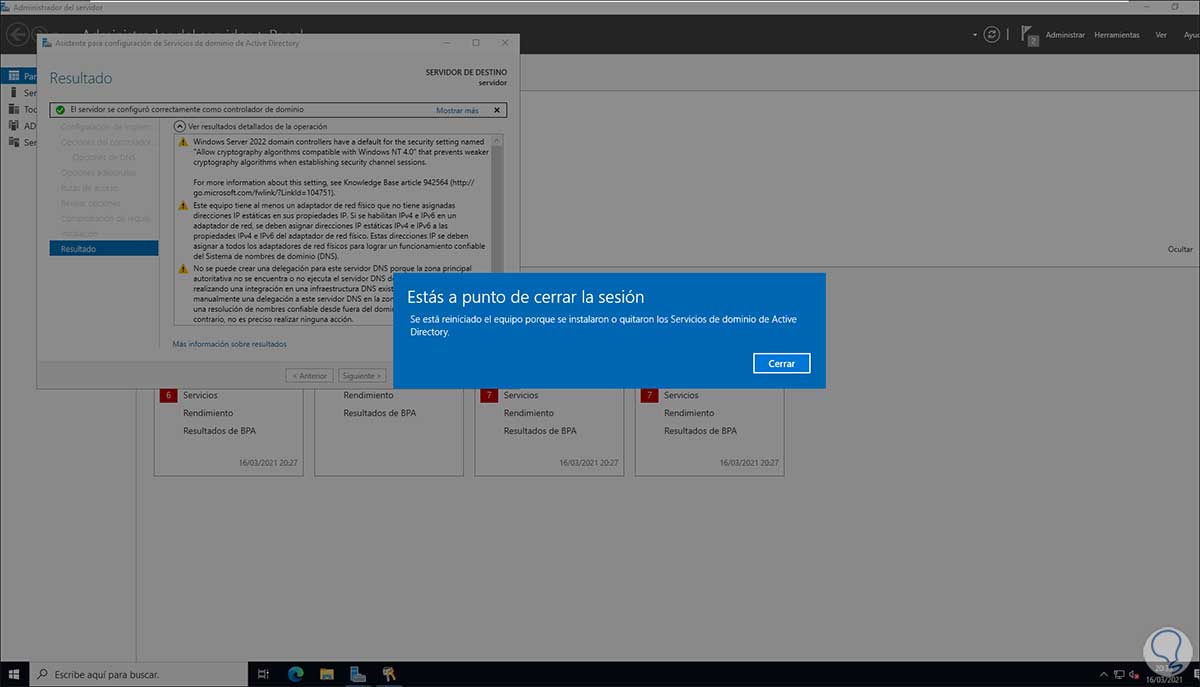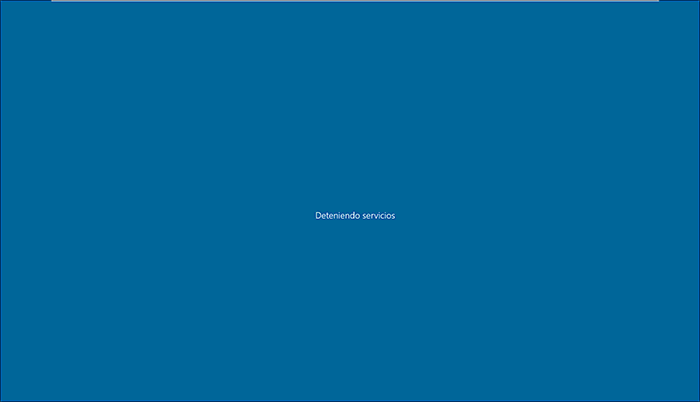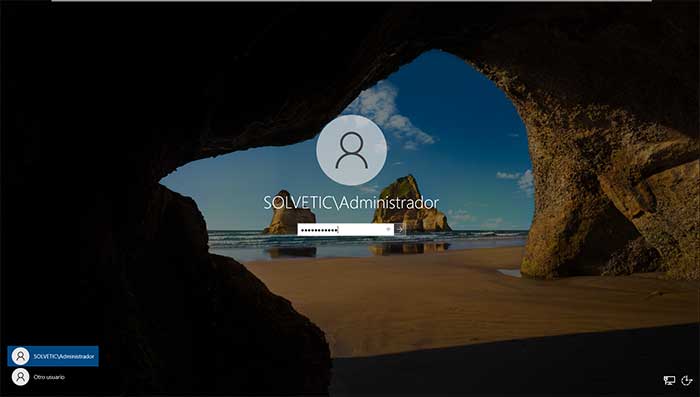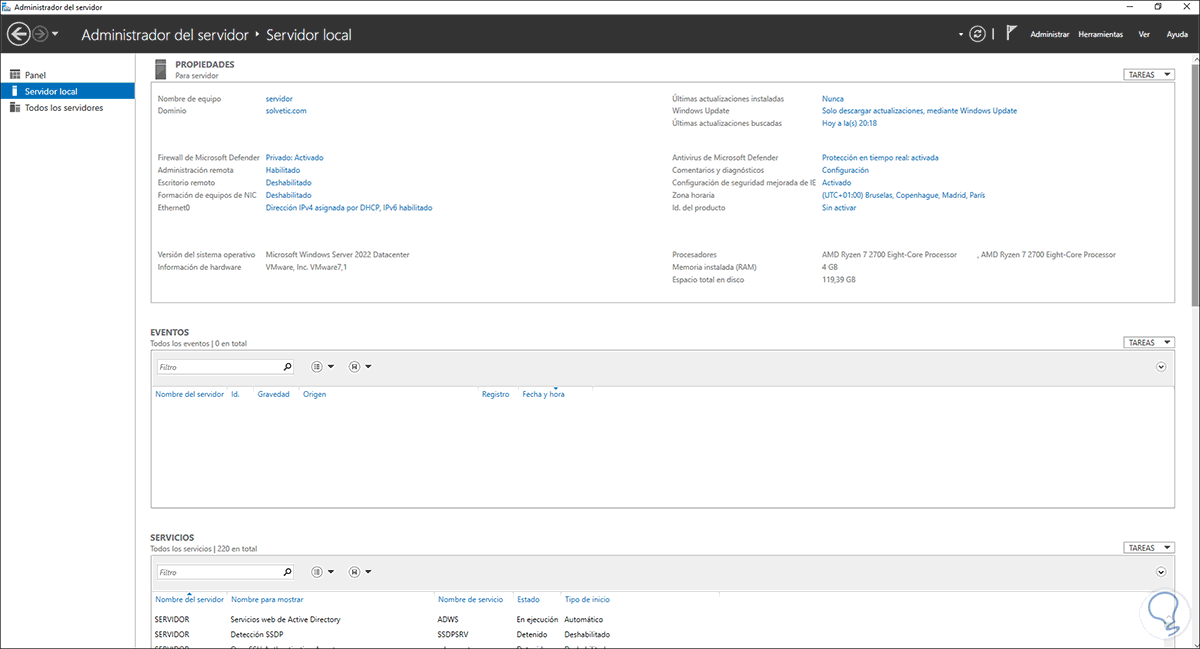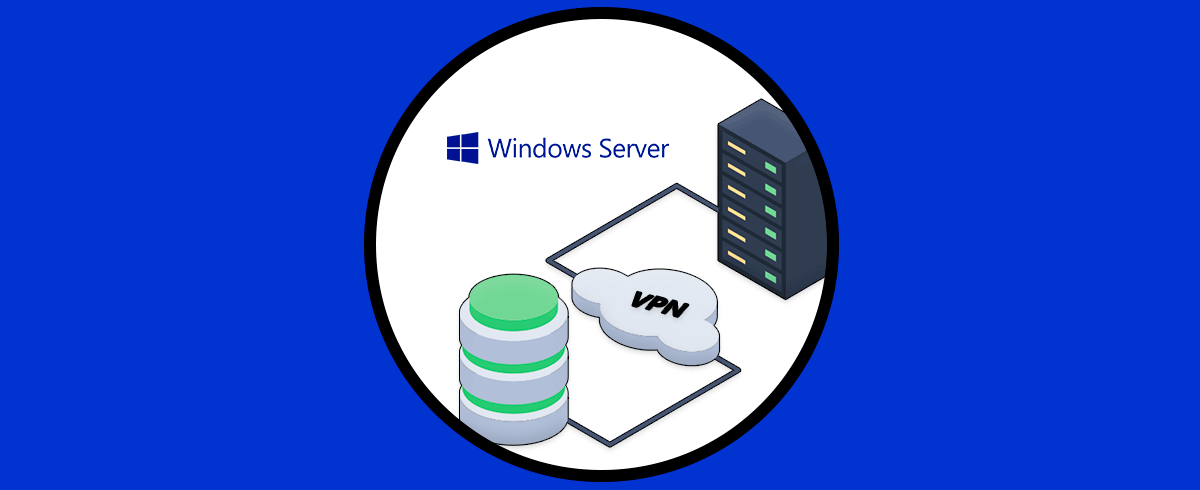La nueva versión de Windows Server 2022 apuesta por ser un sistema integral para todas las tareas comunes de administración tanto a nivel de usuarios como de equipos.
- Es compatible con las suites criptográficas AES-256-GCM y AES-256-CCM
- Permite copiar archivos en SMB con compresión a través de los comandos Robocopy, compress y Xcopy/compress
- El protocolo SMB Direct sobre redes RMDA ahora es compatible con cifrado AES-256
- Gestión nativa con Windows Admin Center
En las tareas más fundamentales de Windows Server 2022 esta la de su papel como controlador de dominio, en realidad si Windows Server no actúa como un controlador pasa a ser un simple equipo.
- Administrar software y aplicaciones de terceros para concederlas a los equipos cliente
- Estar en la capacidad de ser un servidor DNS (Domain Name System, Sistema de Nombre de Dominio) para resolver los nombres de la red
- Gestionar y controlar las políticas de usuarios y equipo
Cuando se instala el rol de Active Directory se da la opción de promocionar Windows Server 2022 como controlador y el paso a paso lo veremos en este tutorial.
Cómo promocionar Windows Server 2022 a controlador de dominio
Abrimos el Administrador del servidor, veremos lo siguiente:
Damos clic en "Agregar roles y características", se desplegará el siguiente asistente:
Damos clic en Siguiente y activamos la casilla "Instalación basada en características o en roles":
Luego seleccionamos el servidor:
En la sección de “Roles de servidor” seleccionamos "Servicios de dominio de Active Directory":
Al activar esta casilla se desplegará lo siguiente:
Damos clic en “Agregar características” y se seleccionara el rol:
Clic en Siguiente y en la sección de Características no añadimos nada:
En la siguiente ventana veremos un resumen del rol a instalar en Windows Server 2022:
Damos clic en Siguiente para ver un resumen del rol a instalar:
Clic en Instalar para iniciar el proceso:
Al finalizar la instalación del rol veremos lo siguiente:
Damos clic en Cerrar, después de esto en la parte superior damos clic en "Promover este servidor a controlador de dominio":
Se desplegará el siguiente asistente, allí activamos la casilla "Agregar un nuevo bosque" e ingresamos el nombre del dominio:
Clic en Siguiente para definir el nivel funcional e ingresar la contraseña DSRM:
En la siguiente ventana veremos el siguiente mensaje:
Damos clic en Siguiente para ver el nombre NETBIOS del servidor:
Luego veremos las rutas donde Windows Server aloja los datos:
En la próxima ventana accedemos al resumen de la tarea de promoción del servidor:
Clic en Siguiente para validar los requisitos mínimos de promoción:
Clic en "Instalar" para iniciar el proceso de promoción de Windows Server 2022 a controlador de dominio:
Clic en Cerrar y reiniciamos Windows Server 2022:
Iniciamos sesión y podemos ver que ya se ha integrado el dominio seleccionado:
Validamos el dominio registrado en Administrador del servidor:
Así de simple ha sido la tarea de promoción de Windows Server 2022 a controlador de dominio.