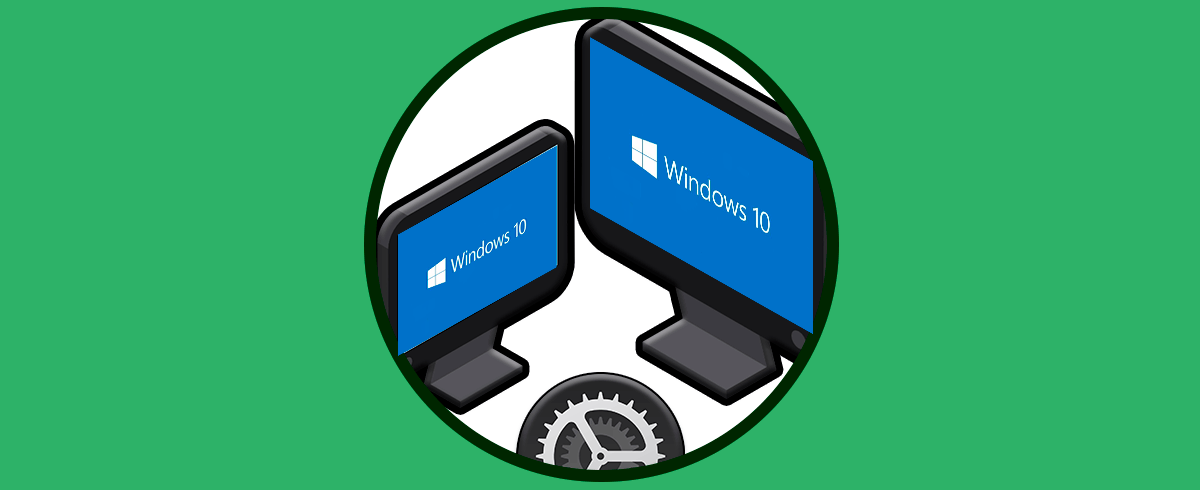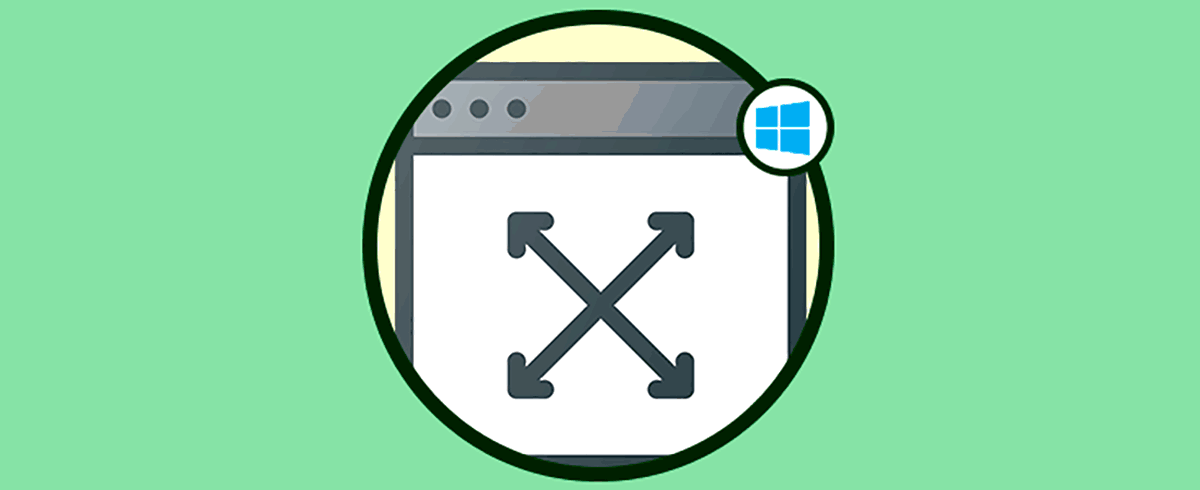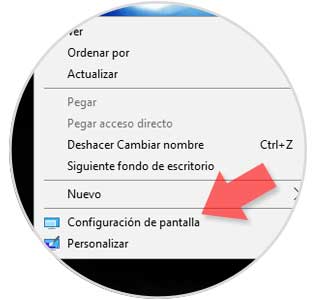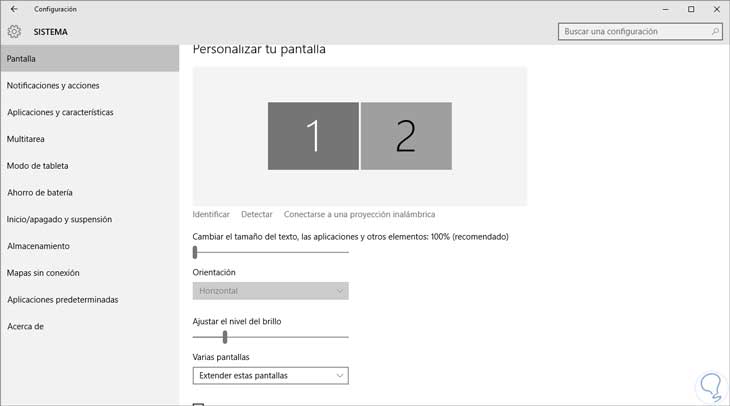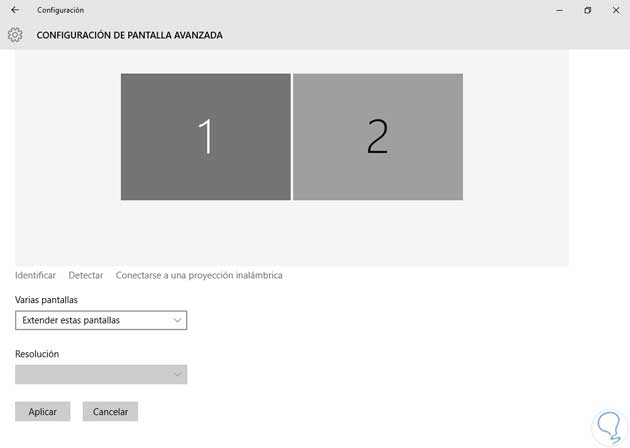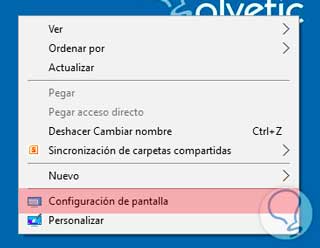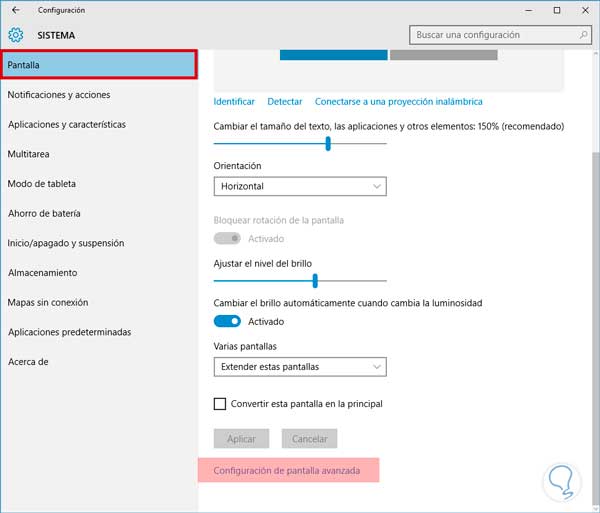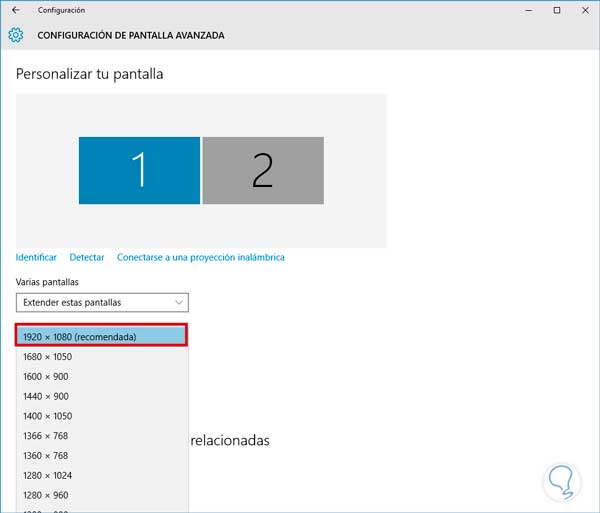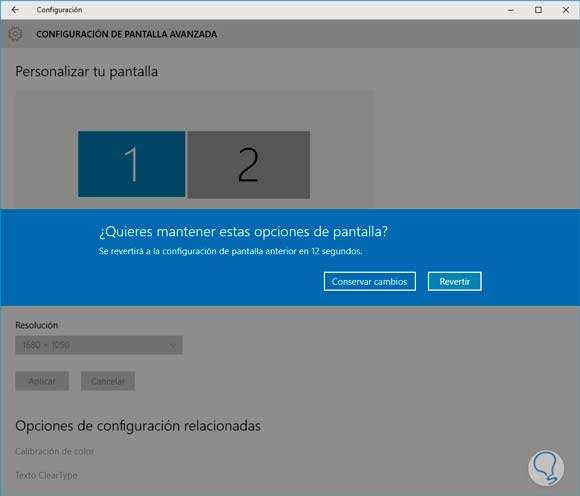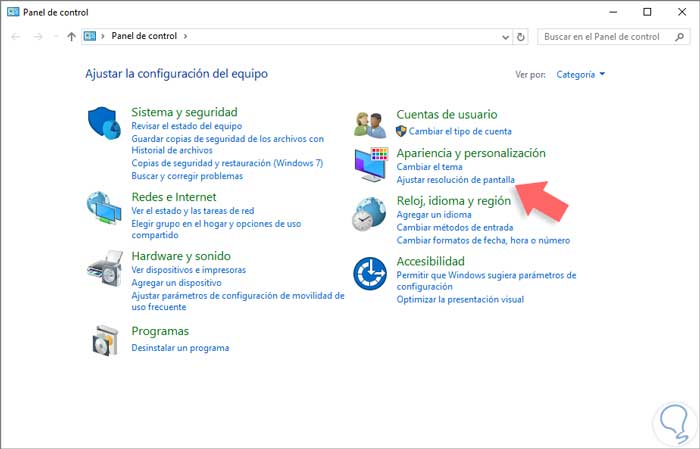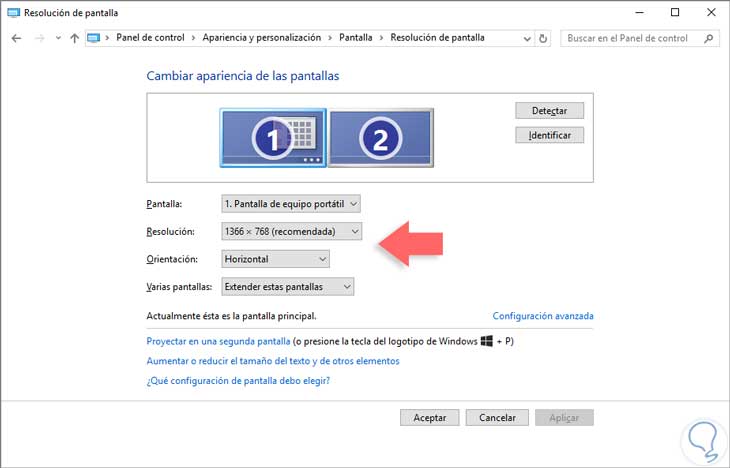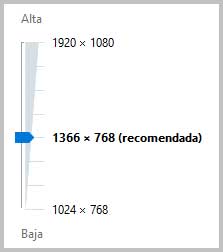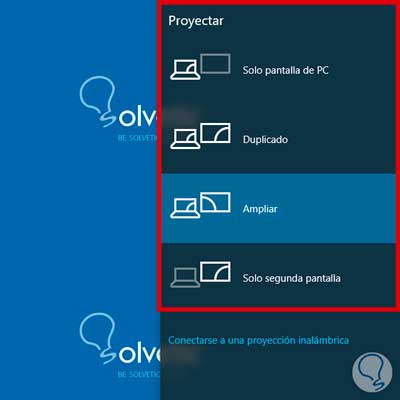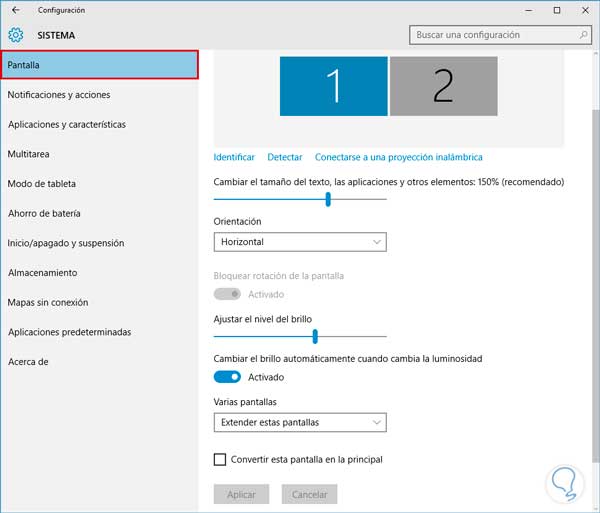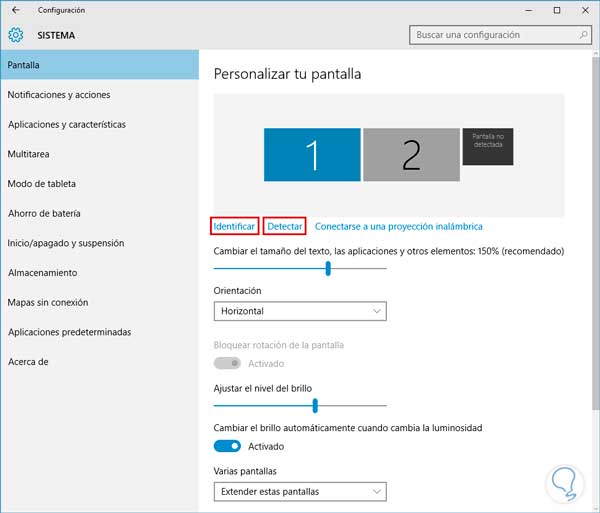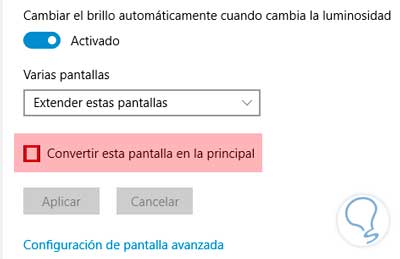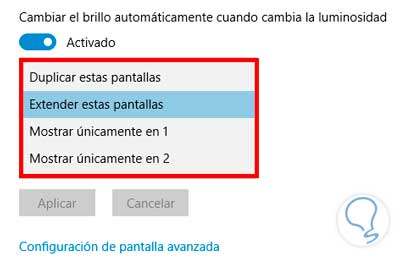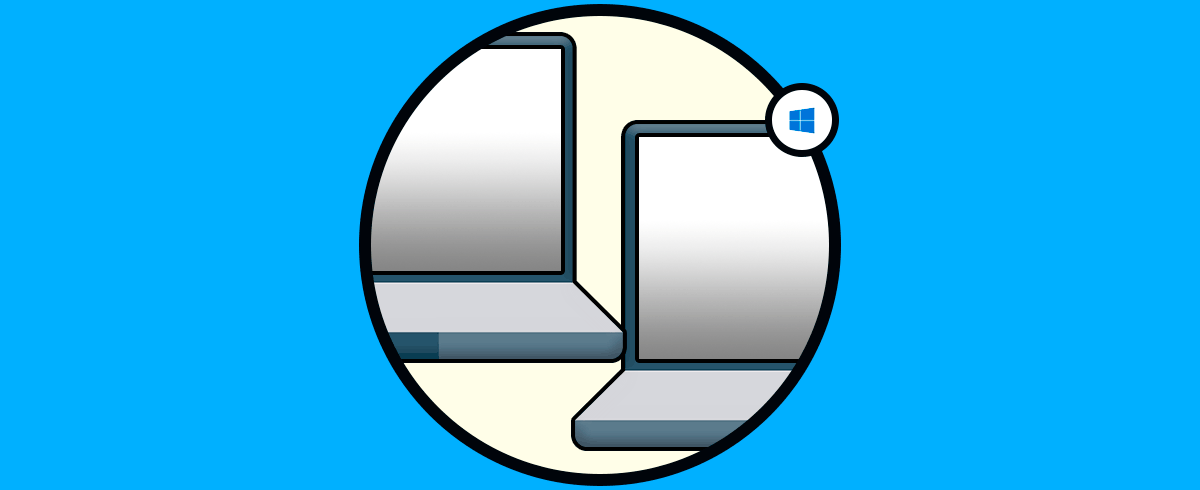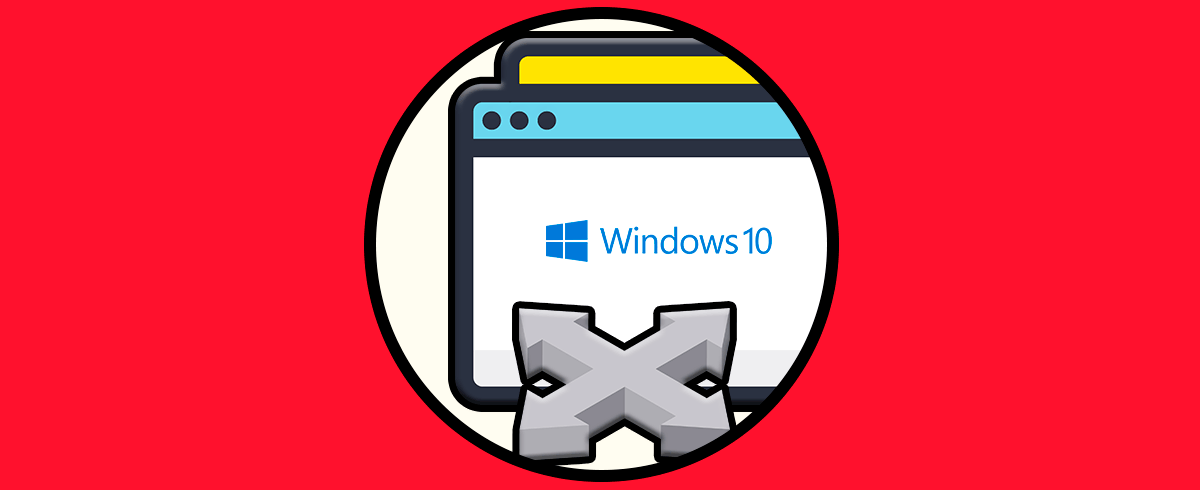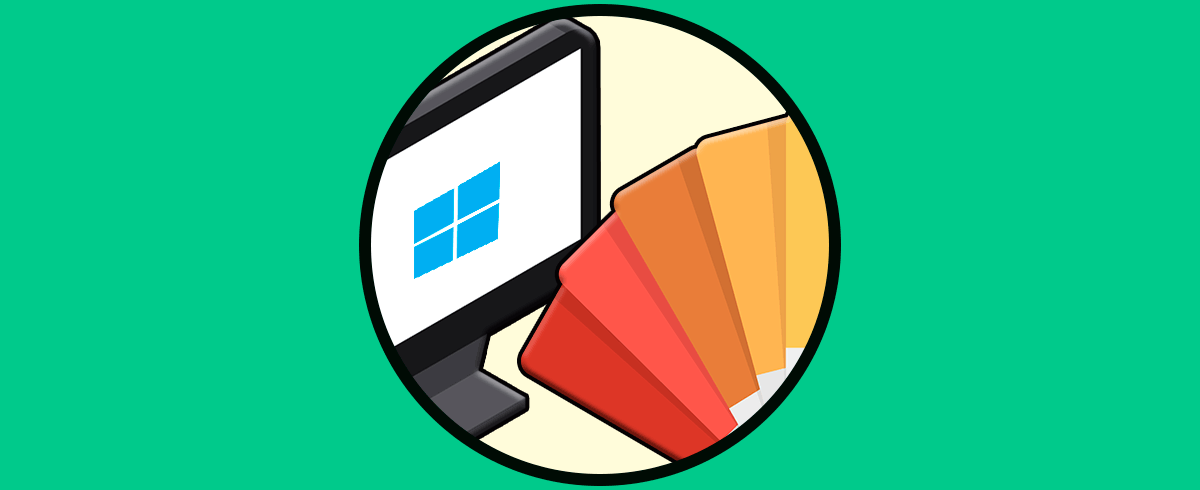La pantalla es la parte neurálgica respecto al carácter visual de nuestro ordenador pues es a través de ella donde vemos cualquier cosa y es por la cual interaccionamos con nuestra CPU demandando tareas continuas. La calidad de nuestra pantalla denotará una mejor o peor claridad y definición de nuestros textos e imágenes al visionarlos a través de ella en función de la calidad de ésta. Para ello está el concepto de resolución, que es el número de píxeles que en una pantalla puede llegar a ser mostrado y que surge del resultado de multiplicar el tamaño de ancho y largo de una pantalla medido en píxeles.
Si tenemos una resolución reducida, tenderemos a ver los elementos más grandes pero más pixelados, es decir, con menos resolución o nitidez. Por el contrario, si tenemos una pantalla con gran resolución, los elementos que pueden verse en ella son más reducidos pero tienen mucho más definición y nitidez. Lo normal es tener configurada la máxima resolución posible que tu monitor admite para poder navegar o jugar con una mayor calidad.
Para poder configurar varios monitores, lo primero es que tengas configuradas tus pantallas correctamente de la siguiente forma:
Como sabes Windows 10 ha traído con él una gran cantidad de novedadespara hacerte las cosas mucho más fáciles. Con carácter predeterminado, Windows 10 tiende a establecerte la mayor resolución máxima recomendada cuando procedes a instalarlo de forma automática. Esto significa que en la mayoría de los casos, el usuario no tendrá que realizar cambios relacionados con su resolución porque tendrá configurada la más óptima para su monitor. A pesar de ello, existen software o juegos que no soportan la resolución que tengas y que tienen a forzarte otra resolución distinta con el problema de que se te queda cambiada la tuya aunque cierres la aplicación. En versiones anteriores Windows lo ponía fácil para cambiar la resolución de pantalla a través de un menú en el escritorio pero ahora es algo más rebuscado.
Nuestro monitor también es importante en tareas más específicas como trabajos de edición o conferencias profesionales donde necesitamos conectar varias pantallas para una mejor visualización. La conexión del cable de ambos dispositivos no suele tener dificultades pero configurar la imagen según necesitemos a veces se complica un poco. En estos casos no hay que estresarse porque todo tiene solución y para configurarlo te ayudaremos con dos métodos diferentes. Windows 10 ha pensado en todas las posibilidades y te va a ayudar a configurar tus pantallas de la forma que prefieras.
En muchas oportunidades debido al flujo de trabajo o a las tareas que debemos ejecutar nos vemos en la necesidad de añadir un monitor extra a nuestro equipo portátil o de escritorio para extender la visualización de los elementos con los cuales trabajamos. Esto es de gran ayuda ya que podemos distribuir las tareas entre ambos monitores y tener mayor amplitud a la hora de ver el escritorio pero es necesario configurarlos.
Windows 10 de manera automática ajusta la resolución del nuevo monitor al modo recomendado pero suele suceder que queremos tener una visualización un poco mejor por lo cual es necesario cambiar la resolución del monitor externo habitualmente para que tenga una configuración adaptada correctamente.
En este tutorial veremos cómo modificar la resolución en cada uno de los monitores de Windows 10 y configurar varias pantallas para que aproveches al máximo la calidad de tus pantallas preferidas. No te preocupes si tienes problemas para poder cambiar tu resolución de pantalla o configurar tus monitores conectados , en este tutorial te enseñamos cómo hacerlo.
1. Abrir configuración de pantalla en Windows 10
Para iniciar el proceso de configuración de resolución en cada monitor pulsamos clic derecho sobre un área vacía del escritorio en Windows y seleccionamos la opción “Configuración de pantalla”.
Veremos que se despliega la siguiente ventana.
Una vez estemos en esta ventana debemos seleccionar la opción Configuración de pantalla avanzada ubicada en la parte inferior y se desplegará lo siguiente.
2. Cambiar resolucion segunda pantalla Windows 10
Dirígete a tu escritorio y presiona el botón derecho de tu ratón para que aparezca un menú desplegable. Dentro de éste selecciona “Configuración de pantalla “ para ver las configuraciones. También puedes usar el siguiente atajo:
Ahora te aparecerá un menú principal con distintas opciones para configurar distintos aspectos del Sistema. Tú posiciónate en “Pantalla” y busca la opción de “Configuraciones de pantalla avanzada”.
Como verás te aparecen opciones para configurar tu pantalla, tanto para seleccionar la que quieres modificar si tienes conectados varios monitores como cambiar la resolución que es lo que necesitamos. Para modificar esto, pulsa en la pestaña que muestra las distintas resoluciones y marca la que prefieras, después dale a “Aplicar”.
Una vez hayas dado a aplicar te saldrá una vista previa de tu nueva resolución, si no estás conforme con ella dale a “Revertir” para que se cancelen los cambios. Si es la que quieres dale a " Conservar cambios".
3. Cambiar resolución de pantalla Windows 10
Otra de las opciones con las que contamos parea ajustar la resolución de cada monitor conectado en nuestros equipos con Windows 10 es a través del panel de control. Para ello realizaremos el siguiente proceso.
Abrimos el Panel de control y nos aparecerá la siguiente ventana.
Allí seleccionamos la opción Ajustar resolución de pantalla la cual está en la ficha Apariencia y personalización. Se desplegará la siguiente ventana.
Allí debemos seleccionar el monitor al cual le vamos a realizare el ajuste de resolución y de la ficha Resolución definimos cuál será el tamaño a usar. Una vez definido pulsamos Aplicar y posteriormente Aceptar.
4. Configurar varias pantallas Windows 10
En ocasiones una única pantalla se nos queda pequeña para realizar nuestras tareas. Los profesionales de edición saben mucho de esto y siempre trabajan con al menos dos pantallas para tener organizada mejor la información.
También puede ocurrir que tengas que dar una charla, exposición o conferencia y tengas que conectar tu monitor a otro para ver en un tamaño mayor lo que tienes en tu ordenador. Sea cual sea tu necesidad, Windows 10 te permite configurar tus pantallas según lo necesites siguiendo dos métodos diferentes.
Este primer método es el más simple de los dos ya que es mucho más rápido y consiste únicamente en combinación de teclas. Te sacará de un apuro cuando necesites una solución rápido aunque tiene menos configuraciones avanzadas.
Una vez tienes conectados físicamente por cable los dos monitores pasaremos a la configuración de pantalla. Para ello presiona el siguiente atajo y aparecerá un menú en la parte derecha:
A través de estas opciones podrás cambiar la forma en la que interactúan tus monitores según las siguientes opciones:
5. Configurar resolución segunda pantalla windows 10
Este segundo modo es el más complejo de los dos aunque se resuelve en unos sencillos pasos y además te permite más configuraciones. En él podremos identificar nuestros monitores y configurarlos personalmente en función de la configuración que necesitemos.
Abre la configuración del Sistema a través del siguiente atajo para ver las distintas opciones y sitúate en el apartado de “Pantalla” del menú de la izquierda:
Si no te aparece el monitor conectado dale a “Detectar” para que lo encuentre (si no lo encontrase podría ser problema de la conexión física del cable o puertos). Para saber cuál es nuestro monitor pulsa en “Identificar” y te saldrá un número 1 o 2 en cada pantalla según cuál corresponda.
Si quieres que la pantalla en la que estás trabajando sea la principal (número 1) pero su configuración es de secundaria (número 2), activa la casilla de “ Convertir esta pantalla en la principal”.
Una vez establecidos los dos monitores pasaremos a configurar sus modos. Para cambiar la forma en la que la imagen de pantalla se muestra en ambos monitores, dirígete al desplegable y selecciona la opción que más se adapte a tus necesidades: extender estas pantallas, duplicar estas pantallas, mostrar únicamente en 1 o mostrar únicamente en 2. Una vez hayas elegido, selecciona “Aplicar” para que se efectúen los cambios.
6. Solucionar error no puedo cambiar resolución en Windows 10
Hemos visto diferentes formas para poder gestionar los ajustes de configuración de tus pantallas de forma completa aunque sean varios. Cuando conectamos diferentes monitores es idóneo buscar siempre lo más parecidos posibles pero esto no siempre se cumple así. Es posible que tengamos monitores de diferentes tamaños, paneles, marca… Esto hace indispensable una configuración individualizada de ellos que nos acabe dando una experiencia satisfactoria.
Pero puede ocurrir que en las tareas de configuración de nuestros monitores nos encontremos ciertos errores o problemas. Te has podido encontrar con que tu sistema te impide modificar la resolución de tus monitores y no consigues configurarlos. Si ese es el caso, aquí tienes un manual para poder solventar este problema de forma sencilla.
7. Cómo cambiar frecuencia - tasa de refresco del monitor en Windows 10
Como hemos visto, a la hora de configurar nuestras pantallas tenemos que tener en cuenta diferentes patrones, entre ellos el de la resolución como hemos explicado. Pero además de la resolución debemos tener presentes otros elementos como la tasa de o velocidad de refresco.
La tasa de refresco es el número de imágenes que van cambiando en una pantalla cada segundo, es lo que se conoce por fps y cuyo valor se mide en hercios. La velocidad de actualización de la imagen influirá en la calidad final del visionado ya que a más velocidad, más frames por segundo. Hay que saber que los monitores vienen limitados y solo será negativo que pongamos un equipo de 60 Hz a 240 Hz. Dentro del rango de tu monitor puedes aprovechar diferentes configuraciones por lo que además de la resolución es aconsejable que cambies la tasa de refresco.
Ese aspecto se hace más de notar cuando estamos jugando a videojuegos.
8. Cómo ajustar pantalla para bajar o subir brillo Windows 10
Uno de los aspectos en los que influye el ajuste del brillo de una pantalla es en la batería de los equipos portátiles. Esto es así que ya la energía que se necesita para mantener un nivel alto de brillo no es la misma que para uno más reducido. Es normal que en función del entorno tengamos unas necesidades u otras pero hay que barajar diferentes aspectos. La vista es otro de los elementos a tener en cuenta cuando graduamos este aspecto ya que pude ser realmente perjudicial trabajar durante largos periodos bajo un nivel muy alto de brillo.
Sea como fuere, en el siguiente manual podrás ver los pasos necesarios para poder ajustar los niveles de brillo ya sea para bajarlo o subirlo fácilmente.
De estas diferentes maneras podemos definir la resolución deseada para los monitores que tenemos conectados en nuestros equipos Windows 10 y así obtener una mejor visualización en base a nuestras necesidades. No hace falta aplicar una resolución general única para todos los monitores ya que cada uno puede tener un tamaño diferente y, por lo tanto, una resolución diferente.
Como ves es bastante fácil poder configurar distintas pantallas y modificar su resolución para que cada una esté adaptada al tamaño correspondiente. Esto es realmente útil cuando trabajas con un ordenador Windows 10 y dos pantallas por ejemplo pero son distintas o si usas tablet híbrida y un monitor. Si efectivamente eres de los que trabaja con diferentes pantallas a la hora de usar un ordenador y quieres que cada una tenga unas características específicas, mira en este tutorial como personalizar también estos monitores cambiando el fondo de escritorio a cada uno.